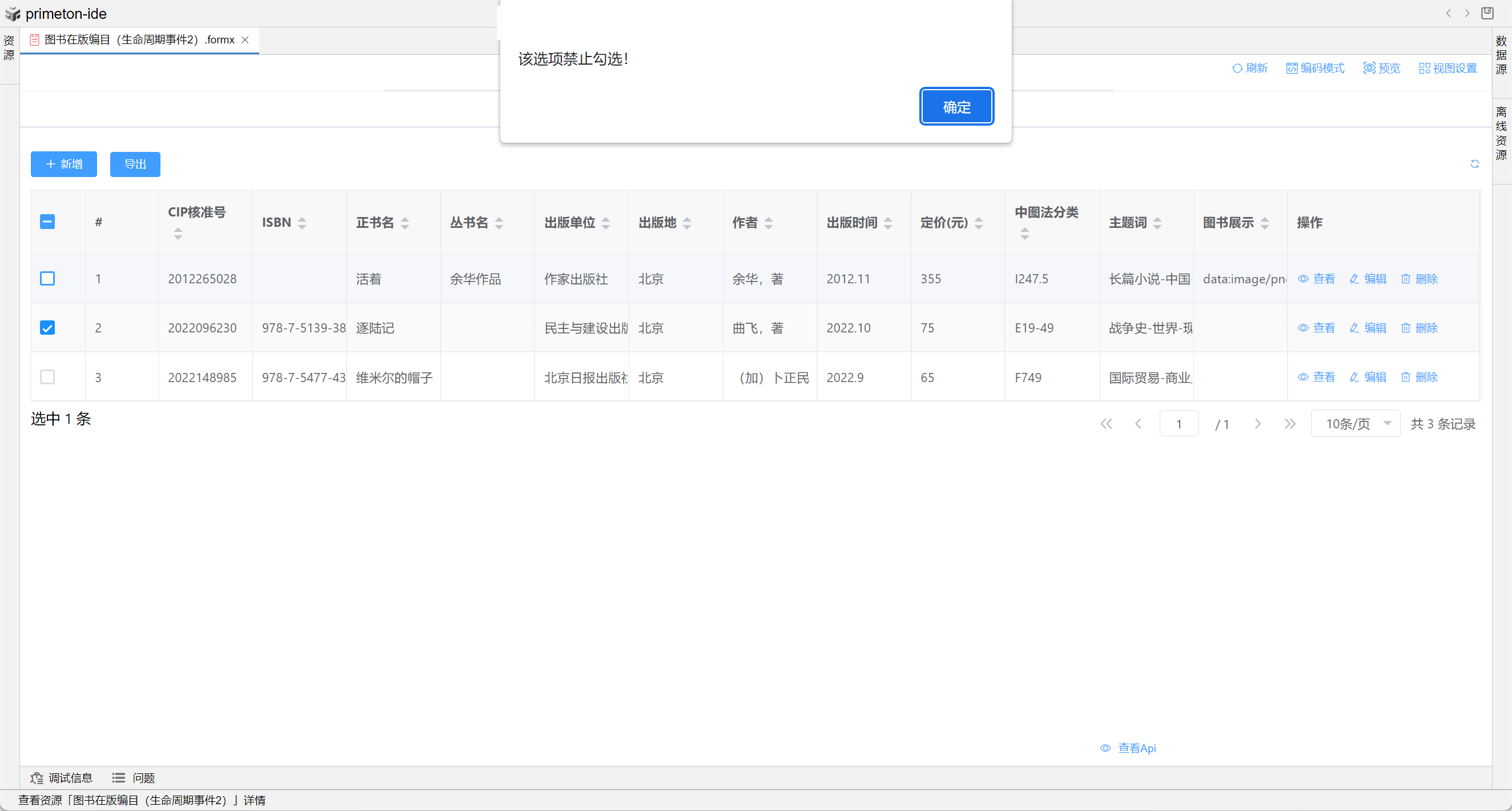# 视图开发进阶
// 视图Api
this.Api.openCreate() // 打开新建窗口
this.Api.exportDataEvent() // 导出全部数据
this.Api.exportSelectEvent() // 导出选中项
this.Api.openEditRow() // 打开编辑窗口
this.Api.openExportEvent() // 打出导出窗口
this.Api.openViewRow() // 打开详情窗口
this.Api.removeRow() // 删除行数据
this.Api.doChoose() // 选中项回调
this.Api.doQuery() // 执行查询操作
this.Api.setCheckboxRow() // 选中一些数据
this.Api.setAllCheckboxRow() // 全部选中
this.Api.clearCheckboxRow() // 全部取消选中
this.Api.getQueryElement() // 获取查询条件组件
this.Api.openProcess() // 打开流程processDefName流程定义名称(必填),pkId表单主键值(非必填)
this.Api.updateRow() // 更新单行数据
this.Api.mergeCells() // 合并单元格, 参数 [{ row: 0, col: 0, rowspan: 2, colspan: 1 }]
this.selectedItems // 被选中的记录
this.condition // 查询条件对象
# 通用
视图中table的格式可根据不同场景设置不同布局,本部分将以"建筑工程基本情况汇总表"为示例进行配置讲解
# 多层复合表头
当数据结构比较复杂的时候,可以使用多层复合表头来更加直观的显示数据
- 添加分组:在视图设置-显示字段-添加分组中点击添加分组
- 分组内添加数据:拖拽行数据至分组当前行或分组内部
- 分组操作:可通过点击列名进行组名修改和删除分组
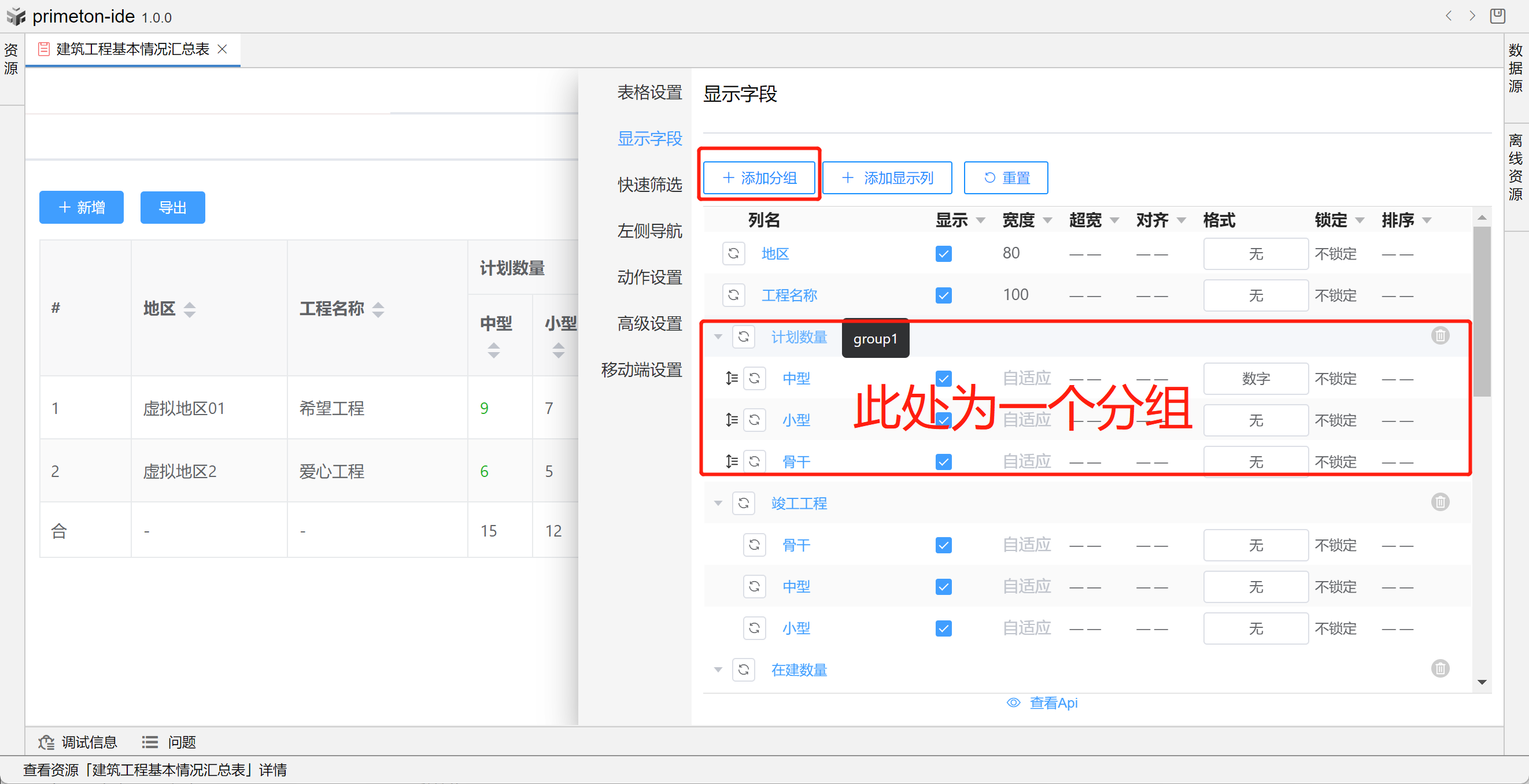
- 调整布局:拖拽对应行数据进行调整
- 名称修改:点击列名可进行名称修改

- 添加显示列:点击添加显示列,添加内容可选默认项目字段和自定义字段,自定义字段设置后可修改显示名称和绑定列名
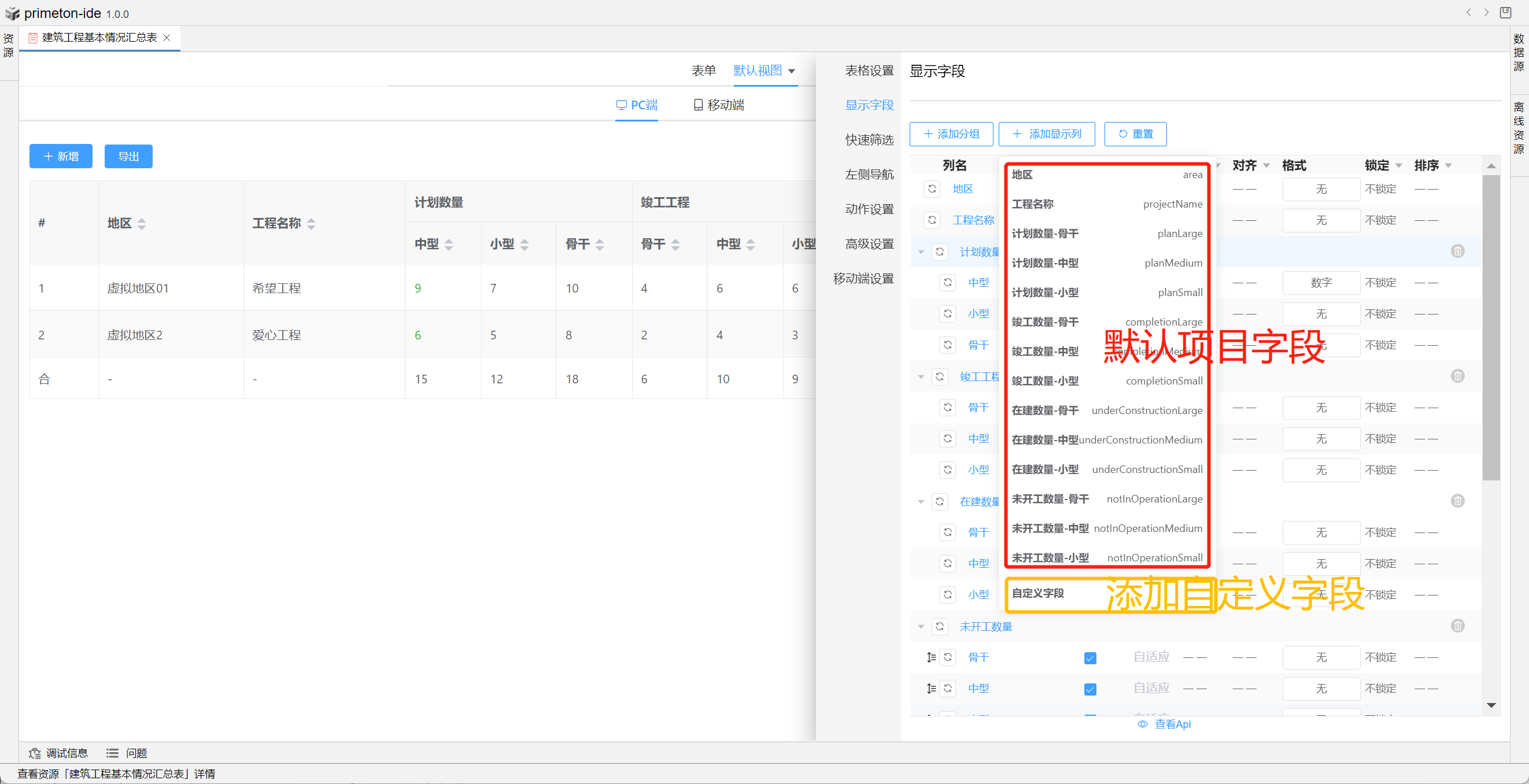
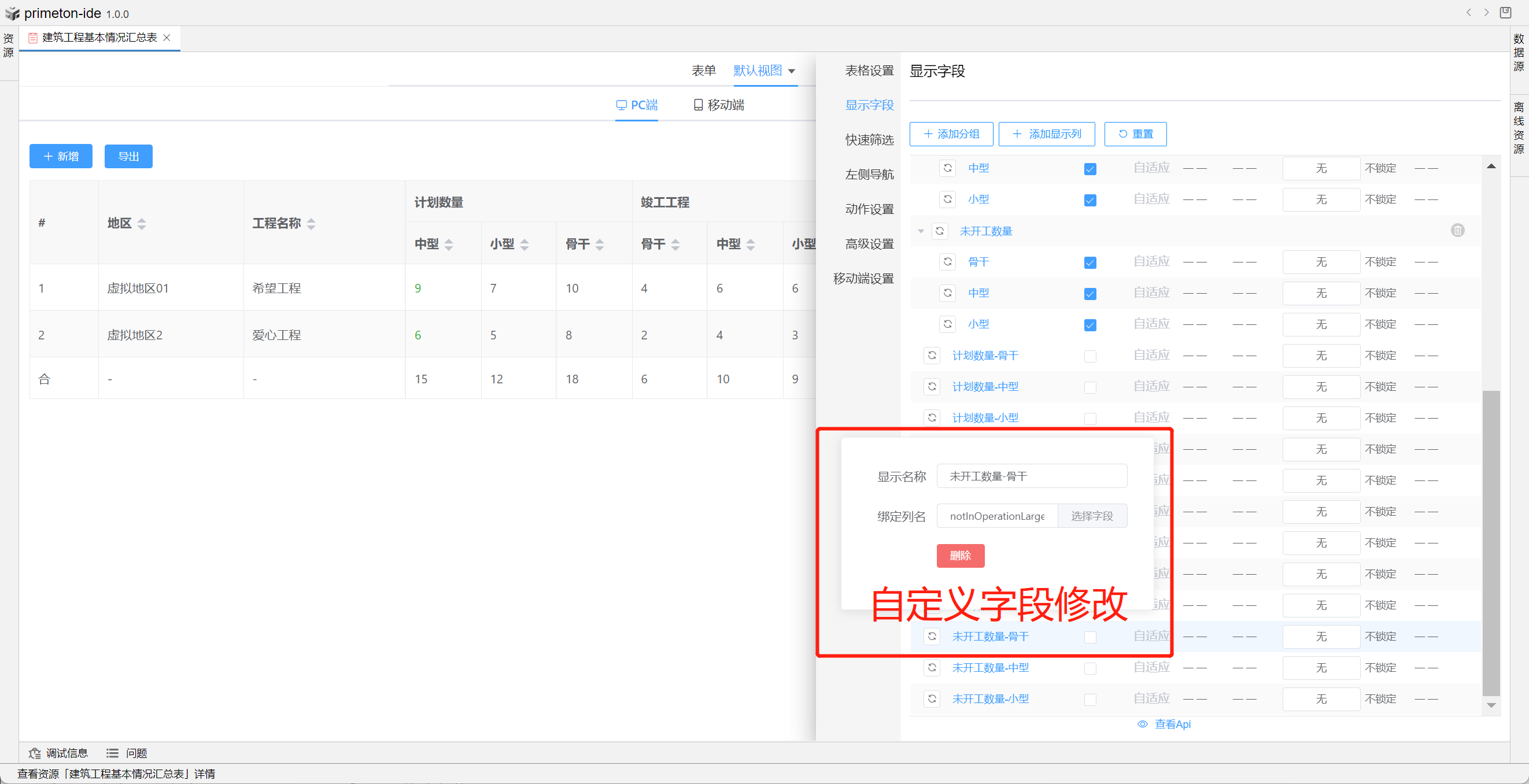
- 样式调整:可配置显示,宽度,超宽,对齐,格式,锁定,排序
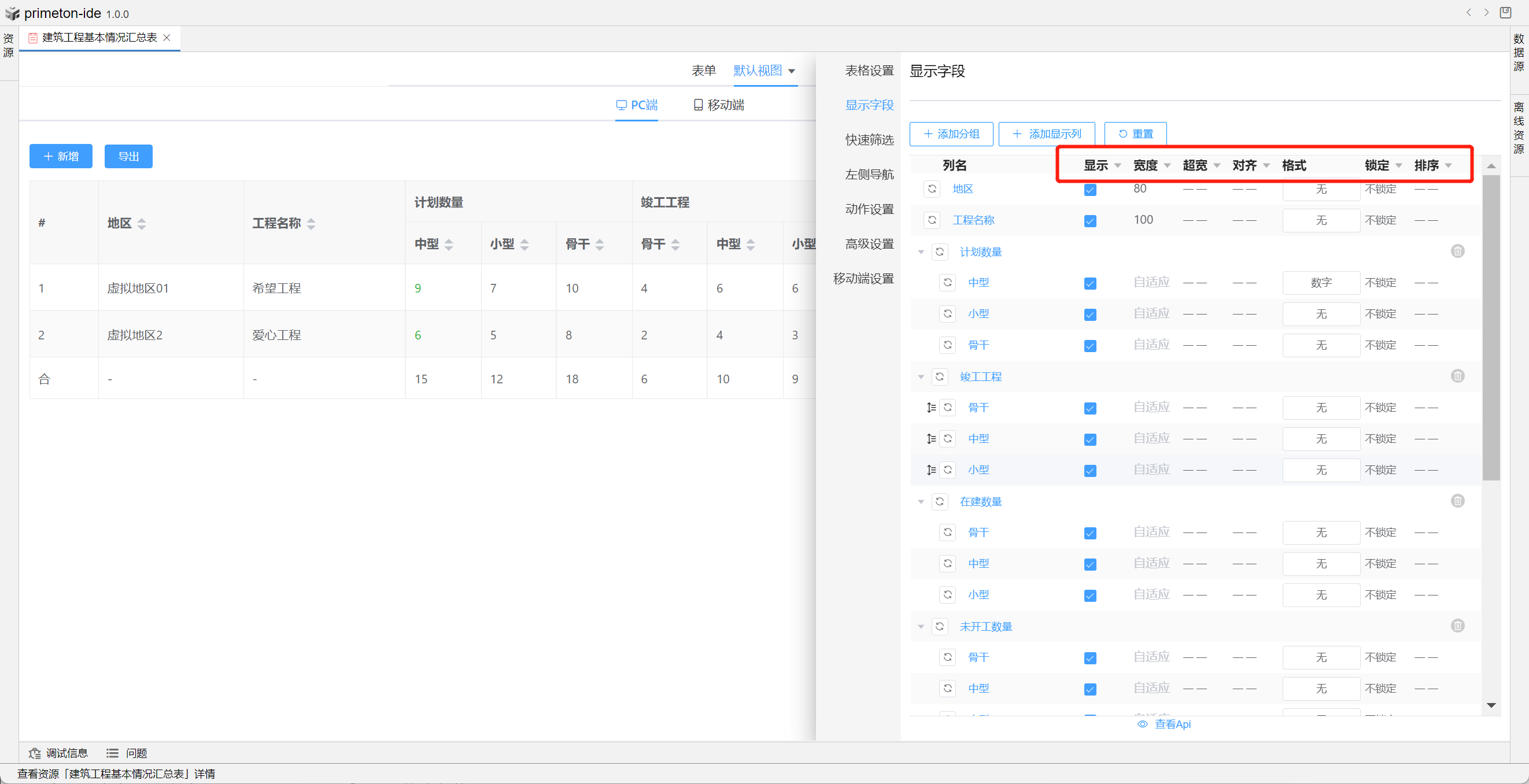
- 整体效果展示
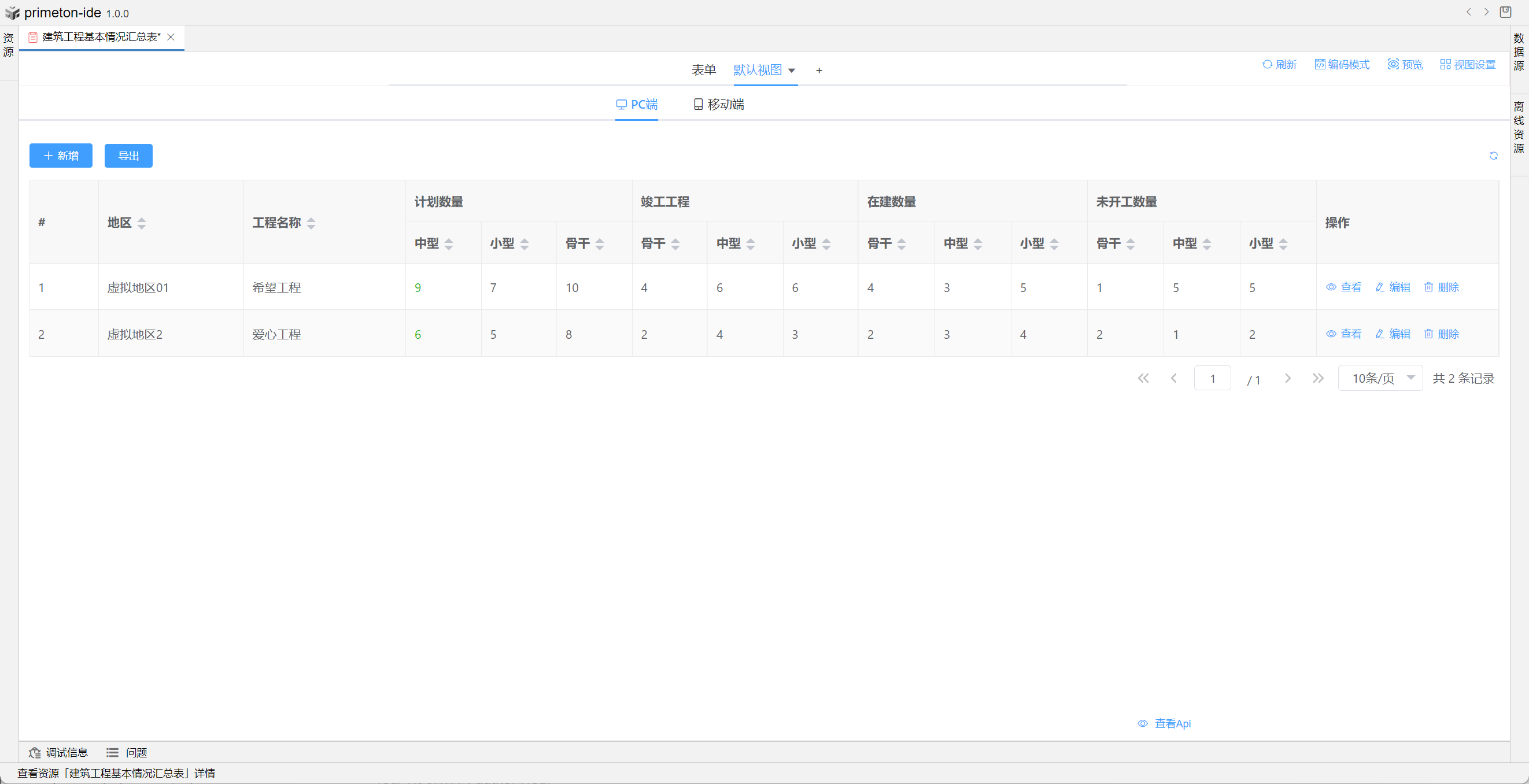
# 表尾计算
通过表尾来实现合计、平均值功能
- 设置表尾计算:在视图设置-显示字段-表格设置中配置合计和平均值

- 整体效果展示
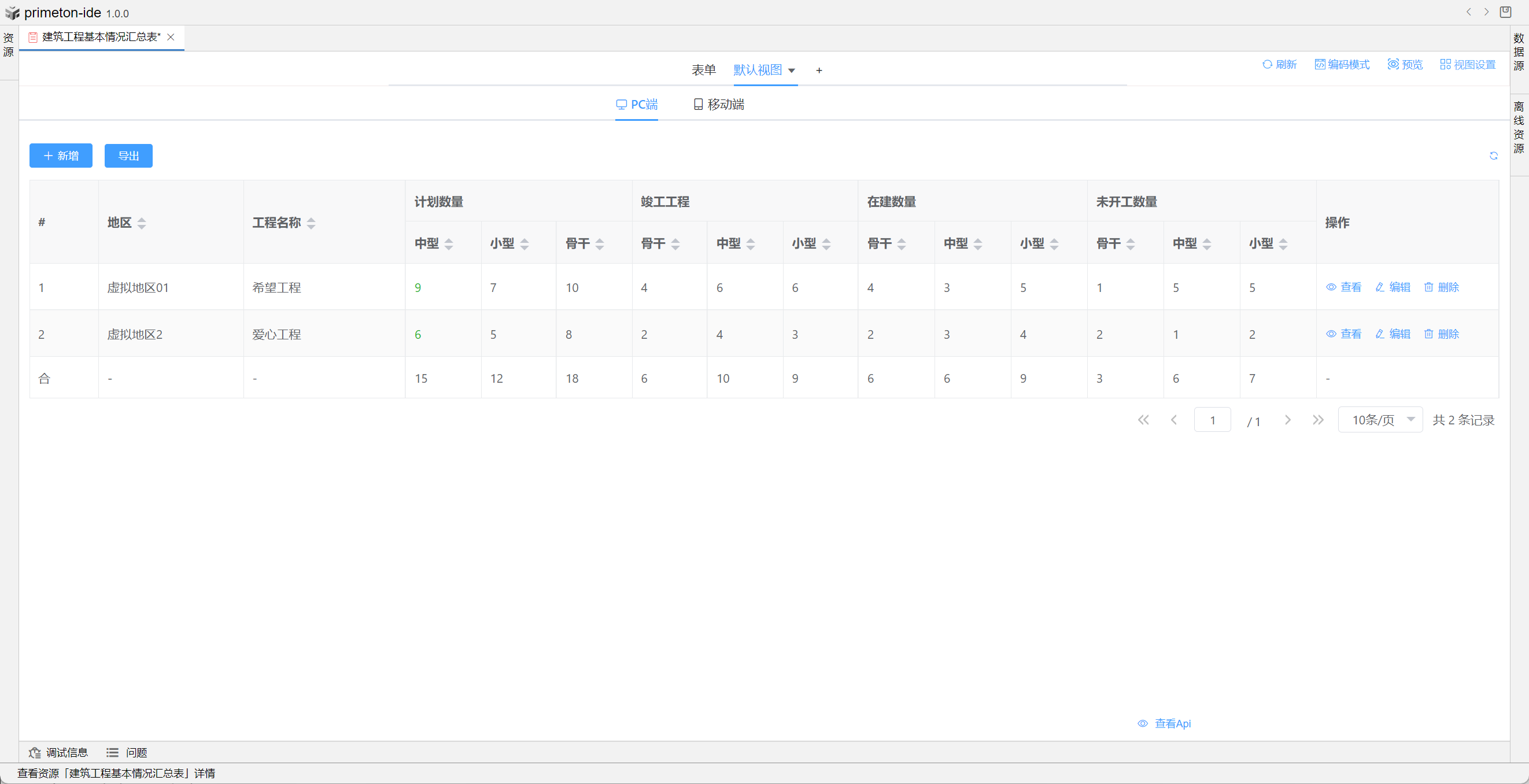
# 多选单选
单选表格、多选表格,用户手动选中时可添加触发事件selectChangeEvent
- 可选配置:在视图设置-显示字段-表格设置中配置可选
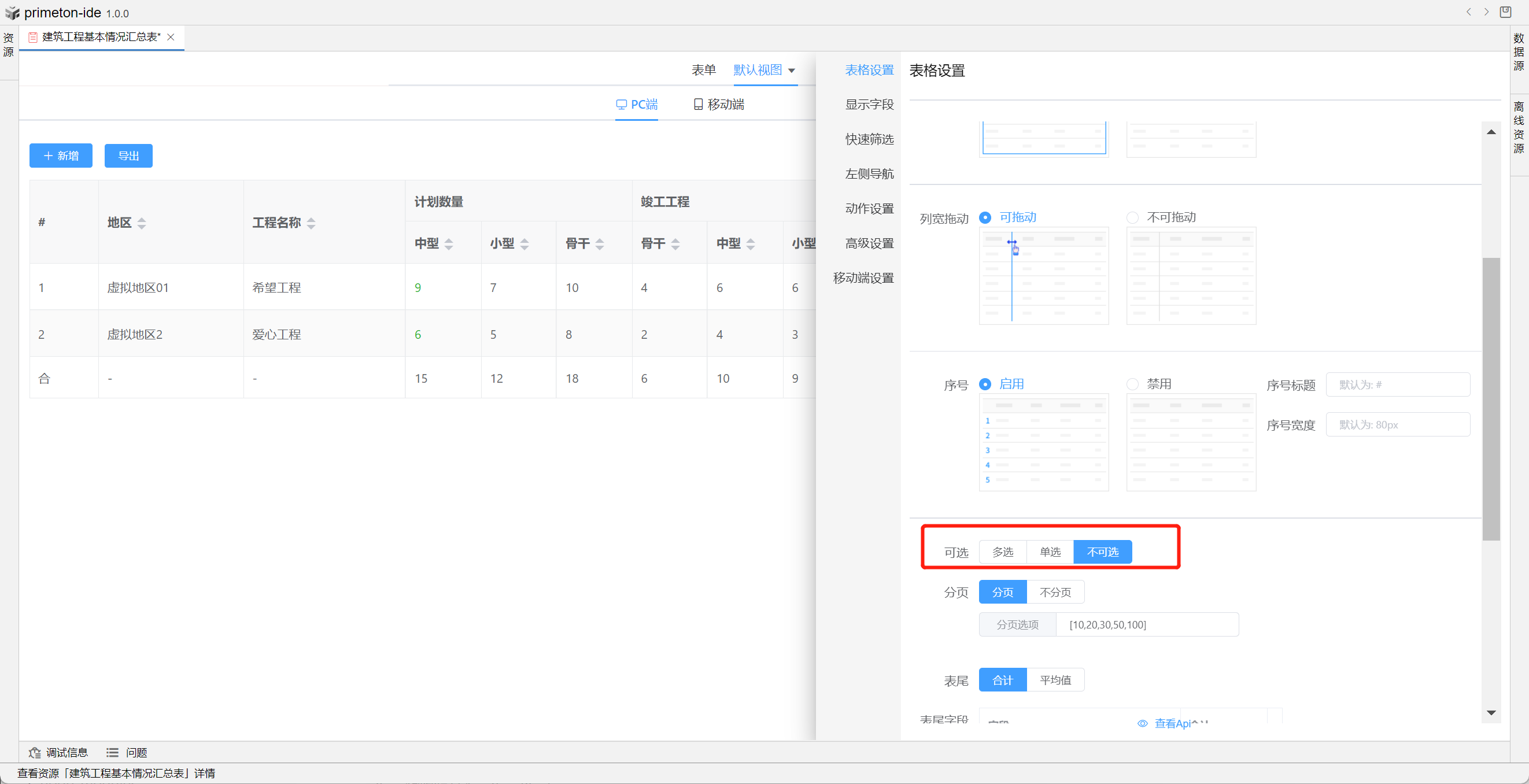
- 通过js初始化选中:在视图设置-高级设置-事件中进行配置

示例:使用this.Api.setAllCheckboxRow()进行全部选中

- 通过操作设置选中:在视图设置-动作设置-工具栏-添加自定义按钮中配置

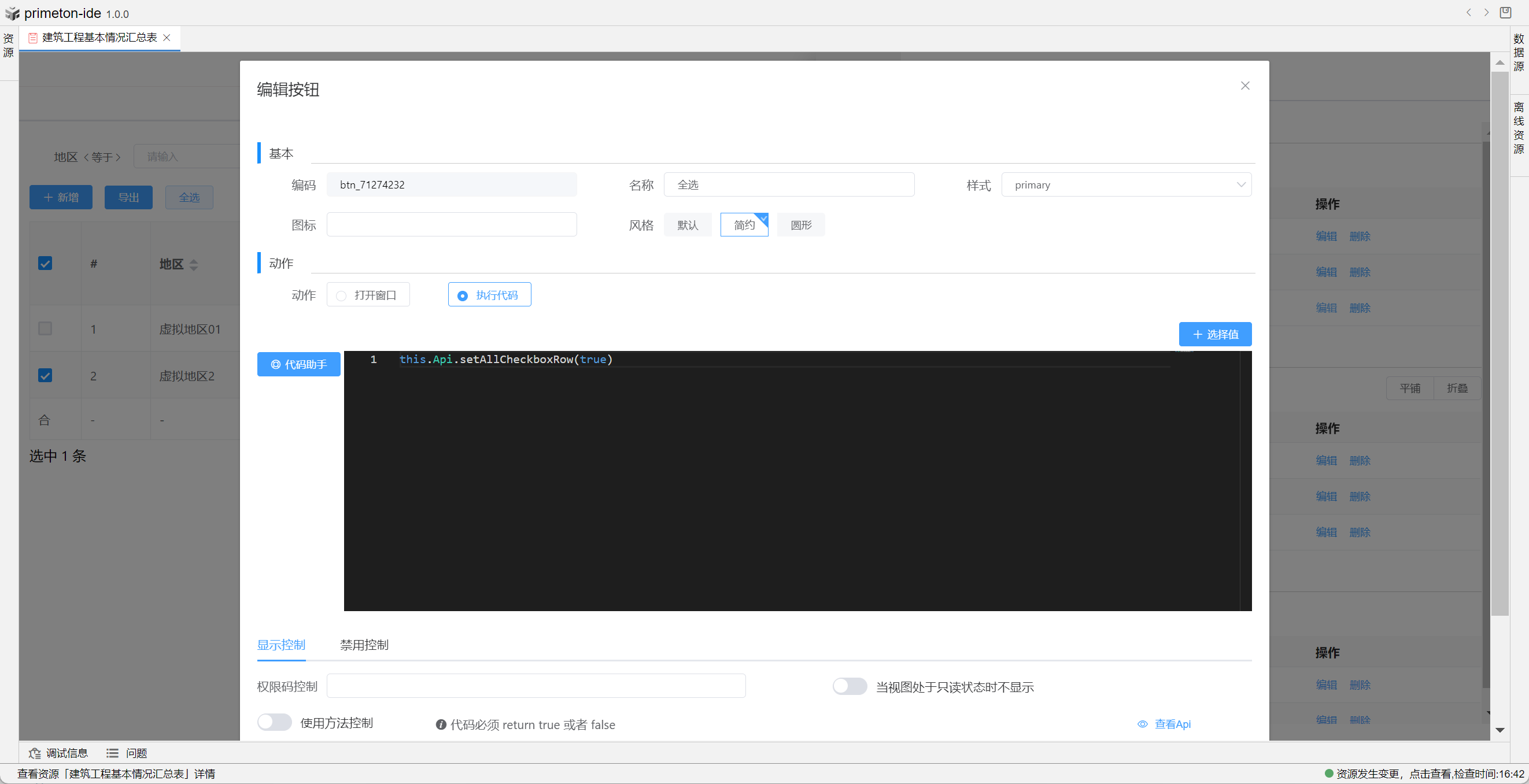
整体效果展示
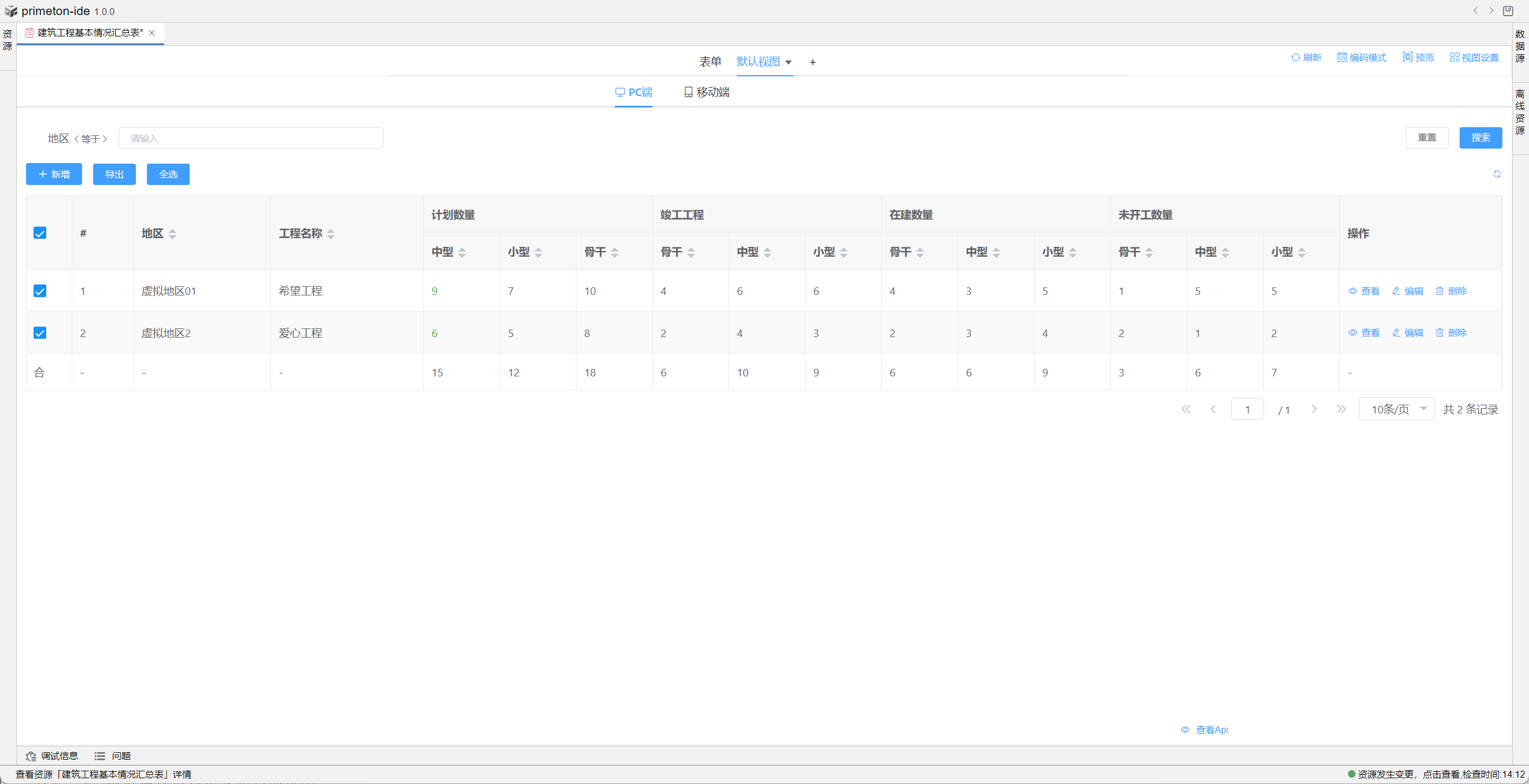
- 根据条件设置记录是否能选中:在视图设置-表格设置-可选中配置可选逻辑控制
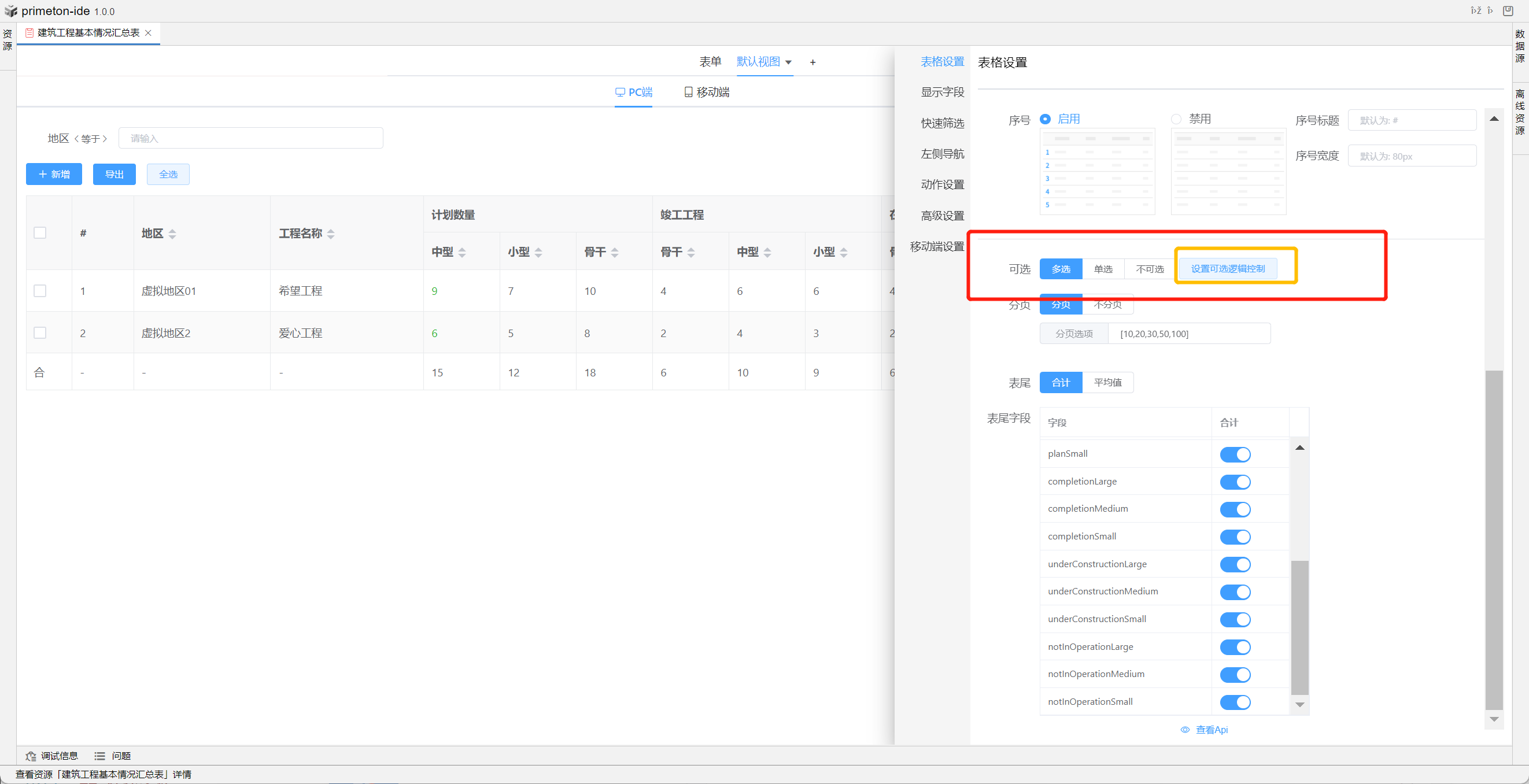
点击设置可选逻辑控制后,会提示已经生成方法
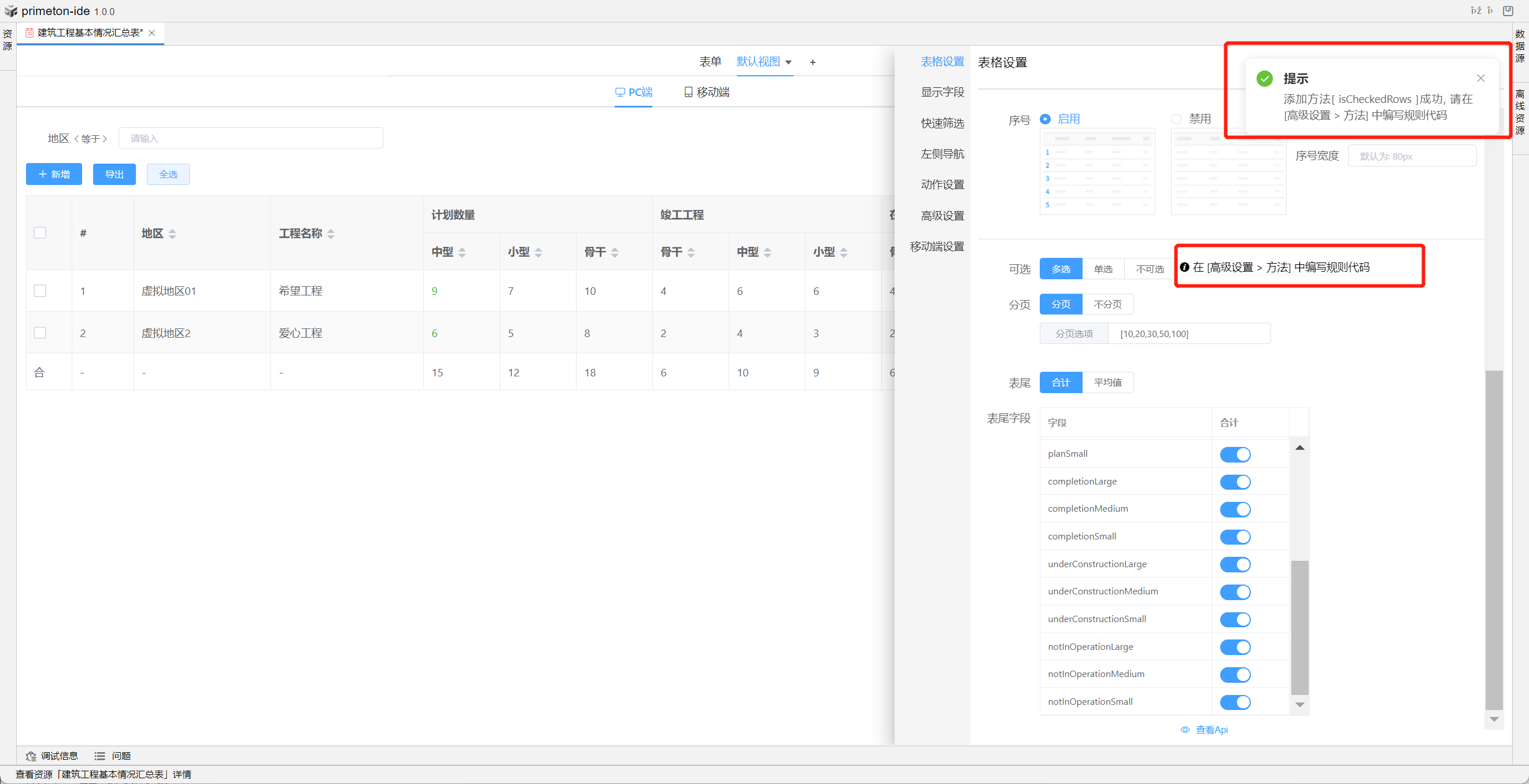
在对应方法中进行代码配置,当表格中不存在有效数据时列头复选框为禁用状态


# 通过js控制单元格合并
合并行或列,通过this.Api.mergeCells()自定义合并方法
- 在视图设置-高级设置-事件中添加事件
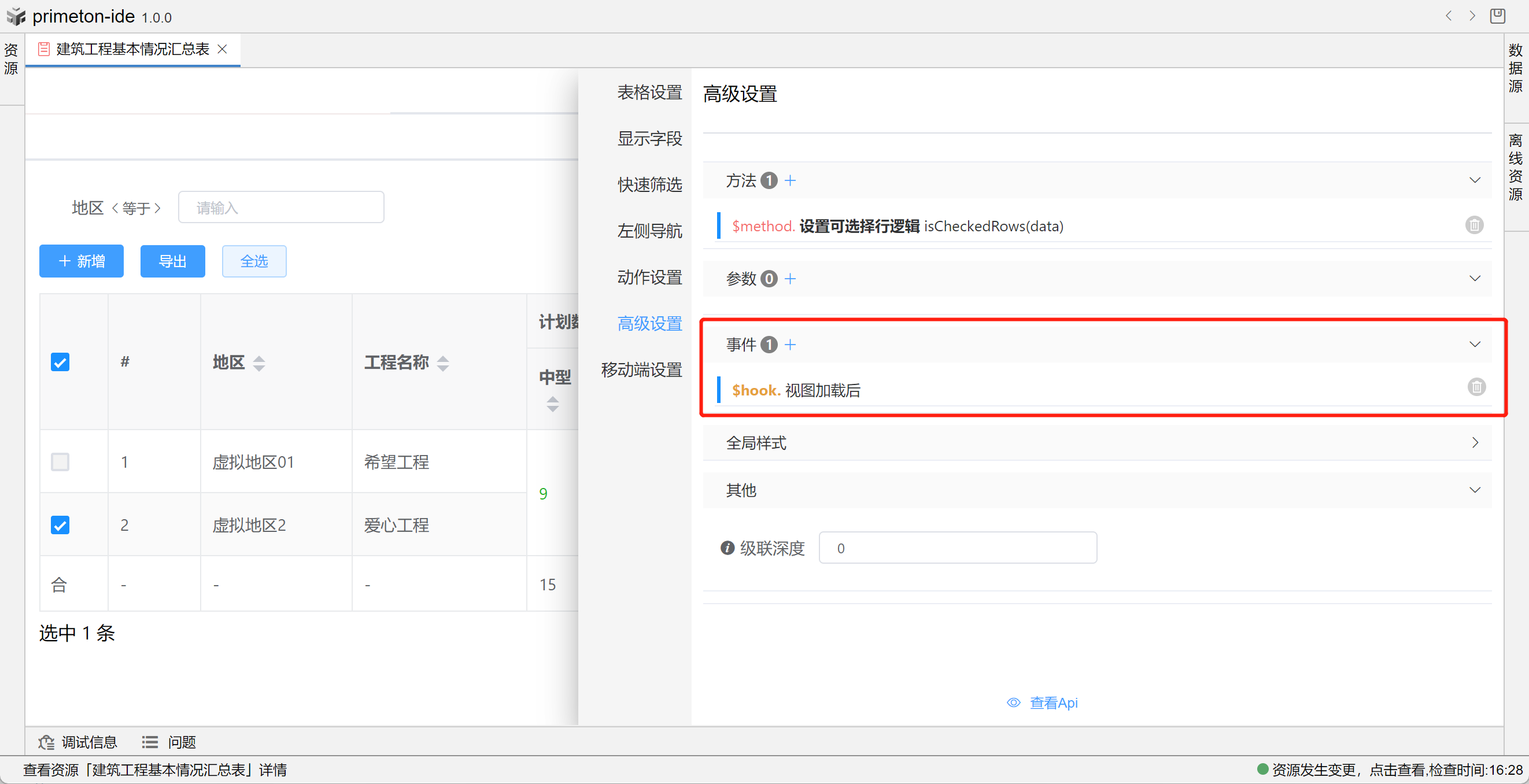
- 使用this.Api.mergeCells()配置合并单元格
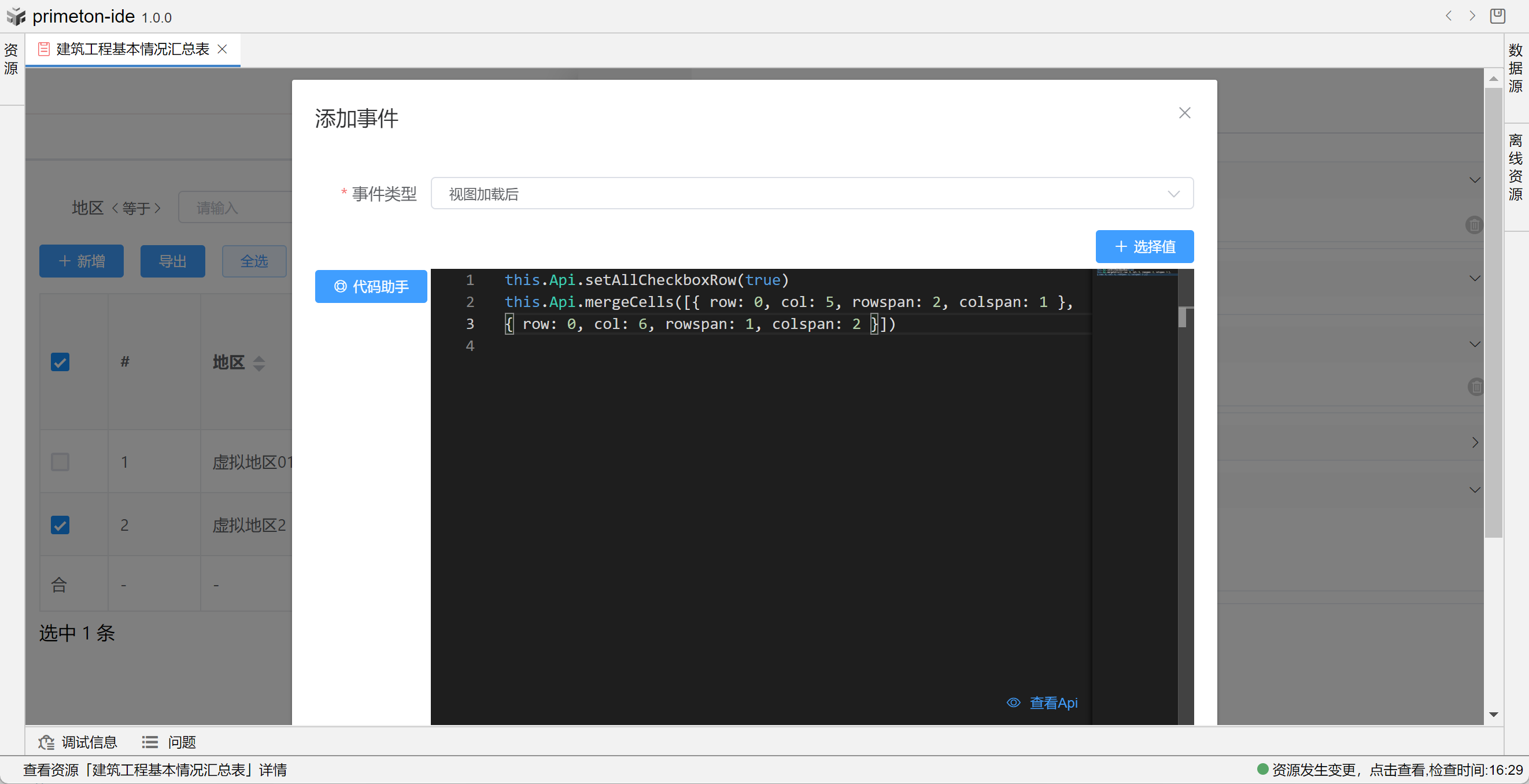
- 整体效果展示
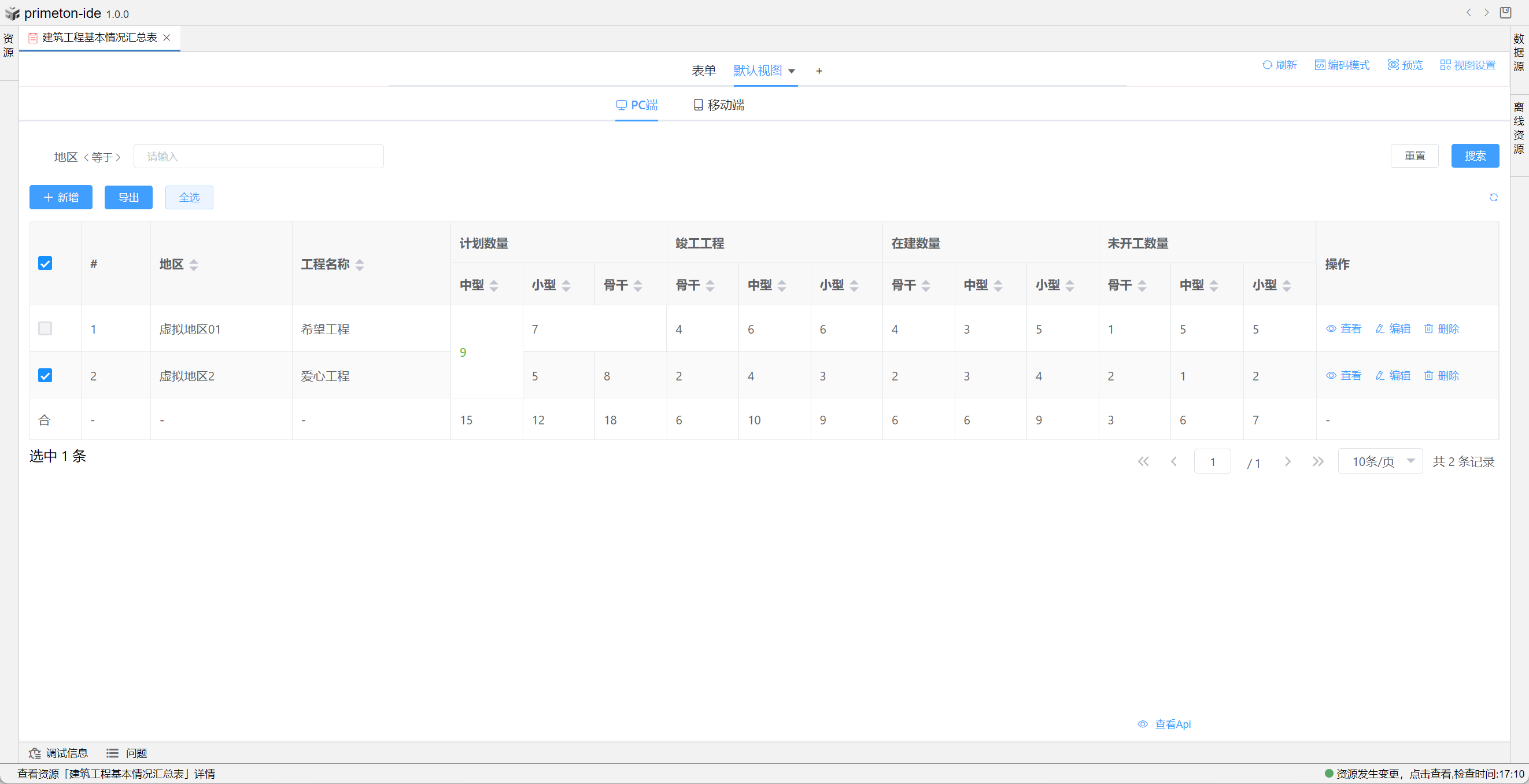
# 筛选条件
使用筛选高级用法、动态更改筛选条件、自定义更加复杂的模板事件,处理复杂场景的筛选逻辑。
本部分将以"建筑工程基本情况汇总表"为示例进行配置讲解
# 添加查询条件
在视图设置-快速筛选进行查询条件配置
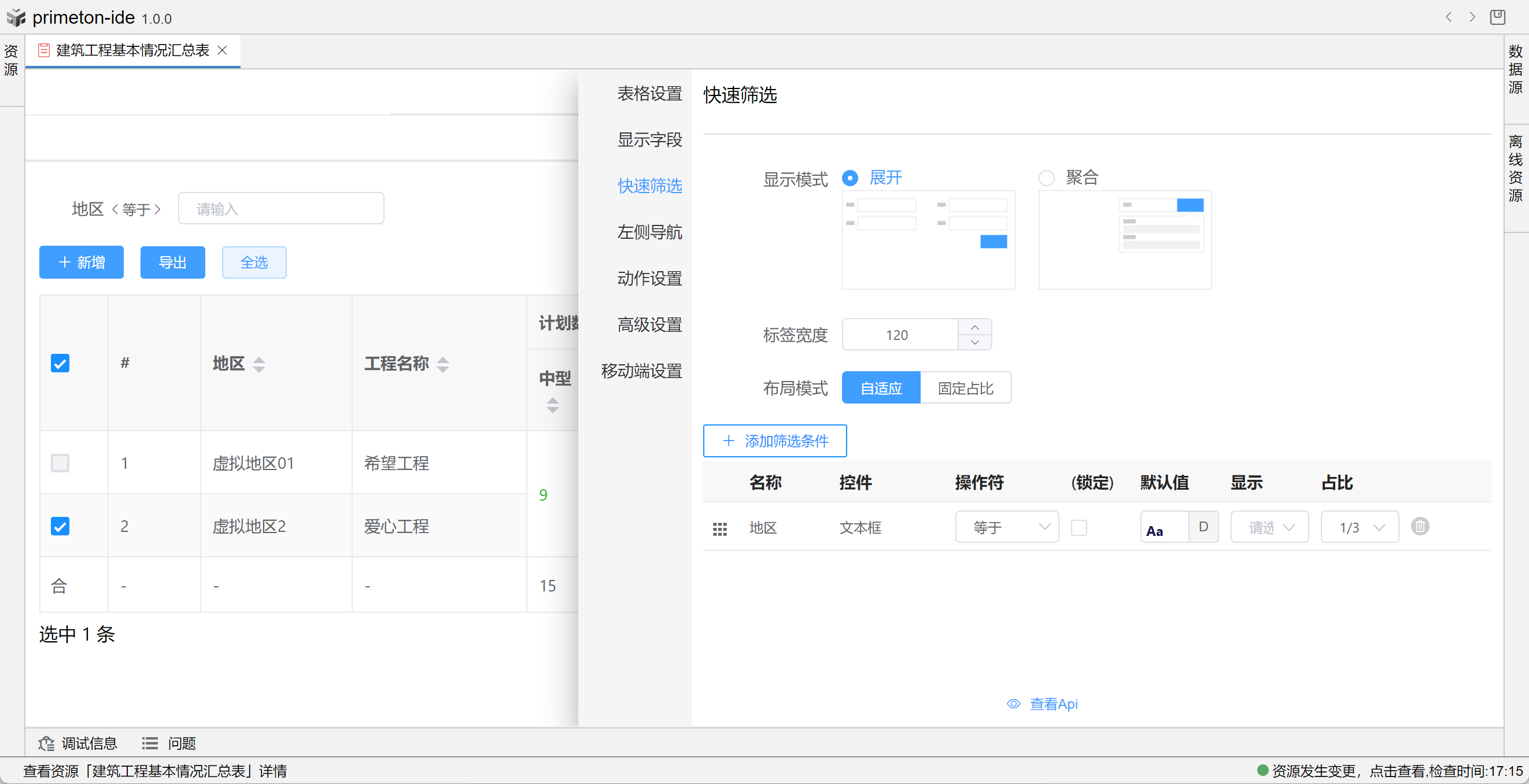
# 添加查询字段
点击添加筛选条件,选择筛选字段
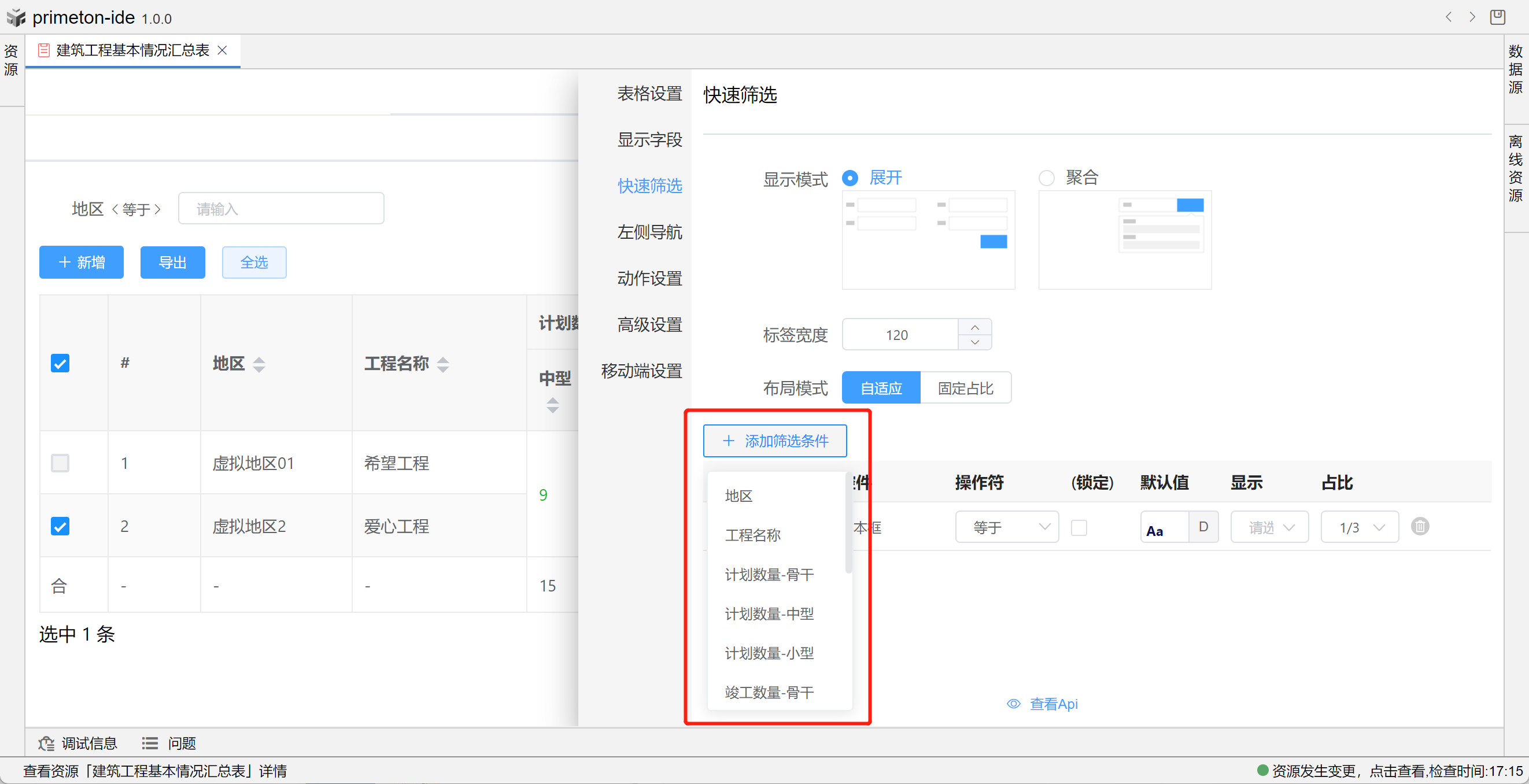
# 配置筛选条件
设置默认值
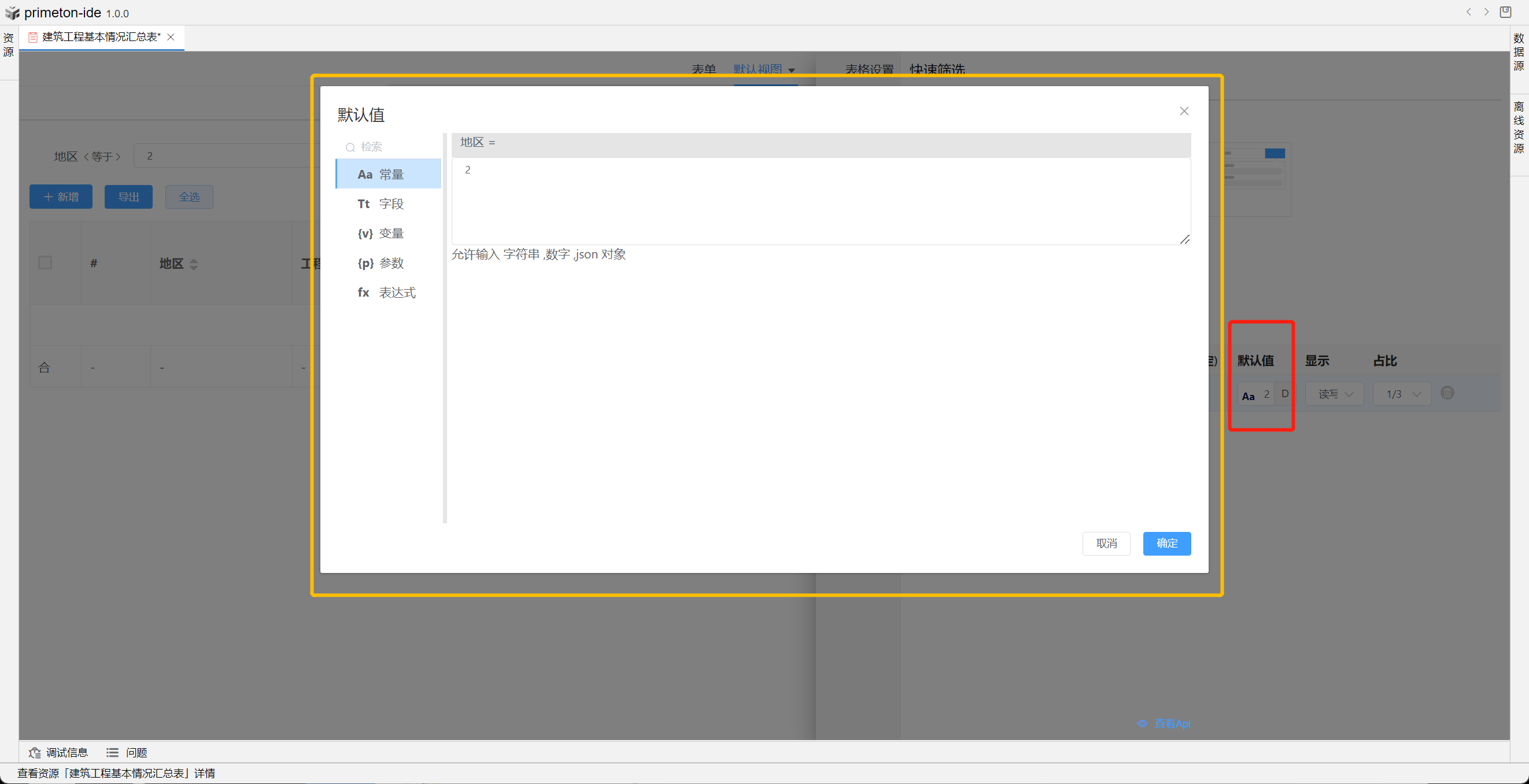
整体效果展示
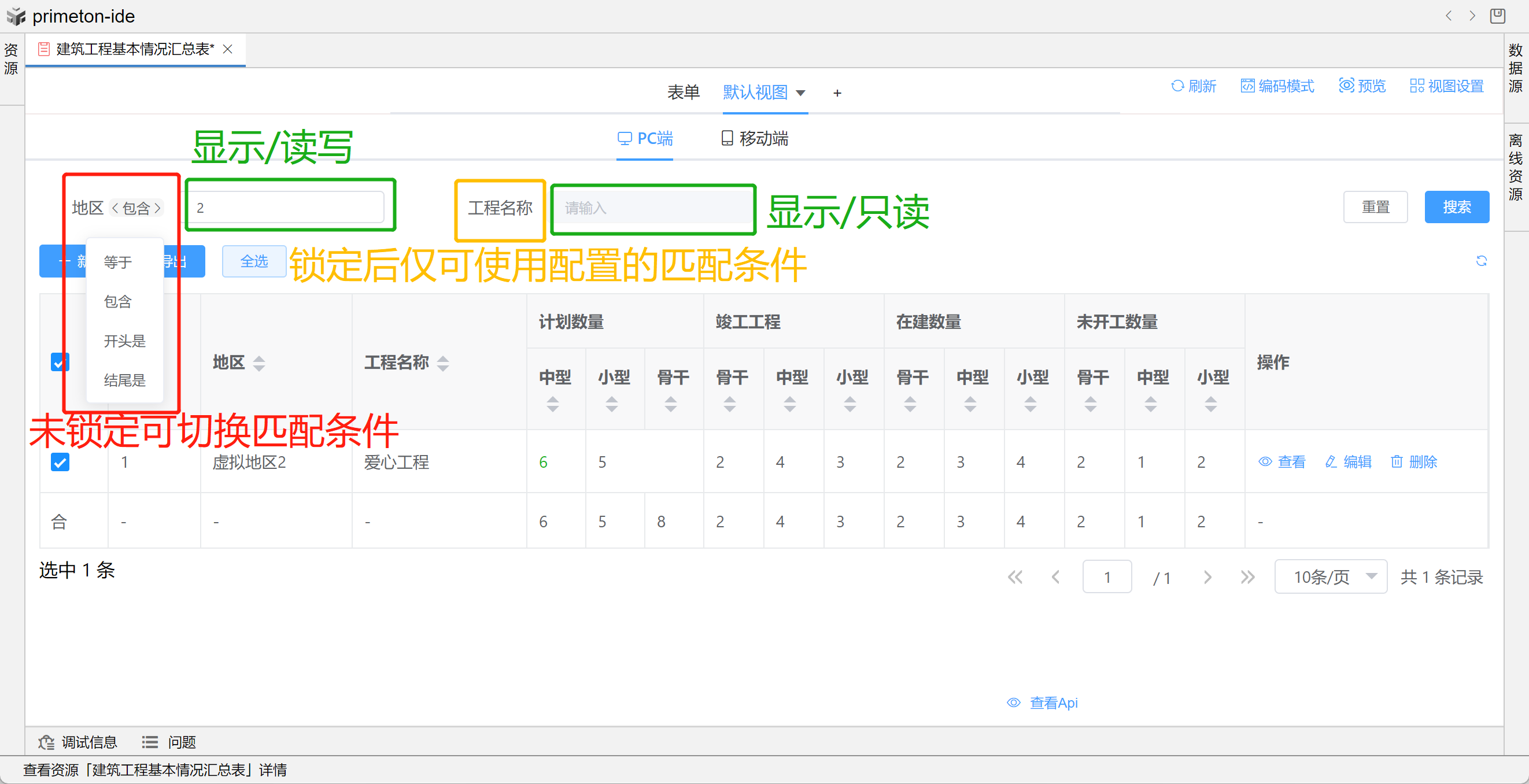
# 显示设置
视图展示支持多种数据格式,本部分将以"图书在版编目"为示例进行配置讲解
# 显示为链接
- 打开记录编辑窗⼝
方法一:在视图设置--动作设置-行内操作添加系统按钮打开编辑弹框
方法二:在视图设置--动作设置-行内操作添加自定义按钮
使用this.Api.openEditRow()打开编辑窗口
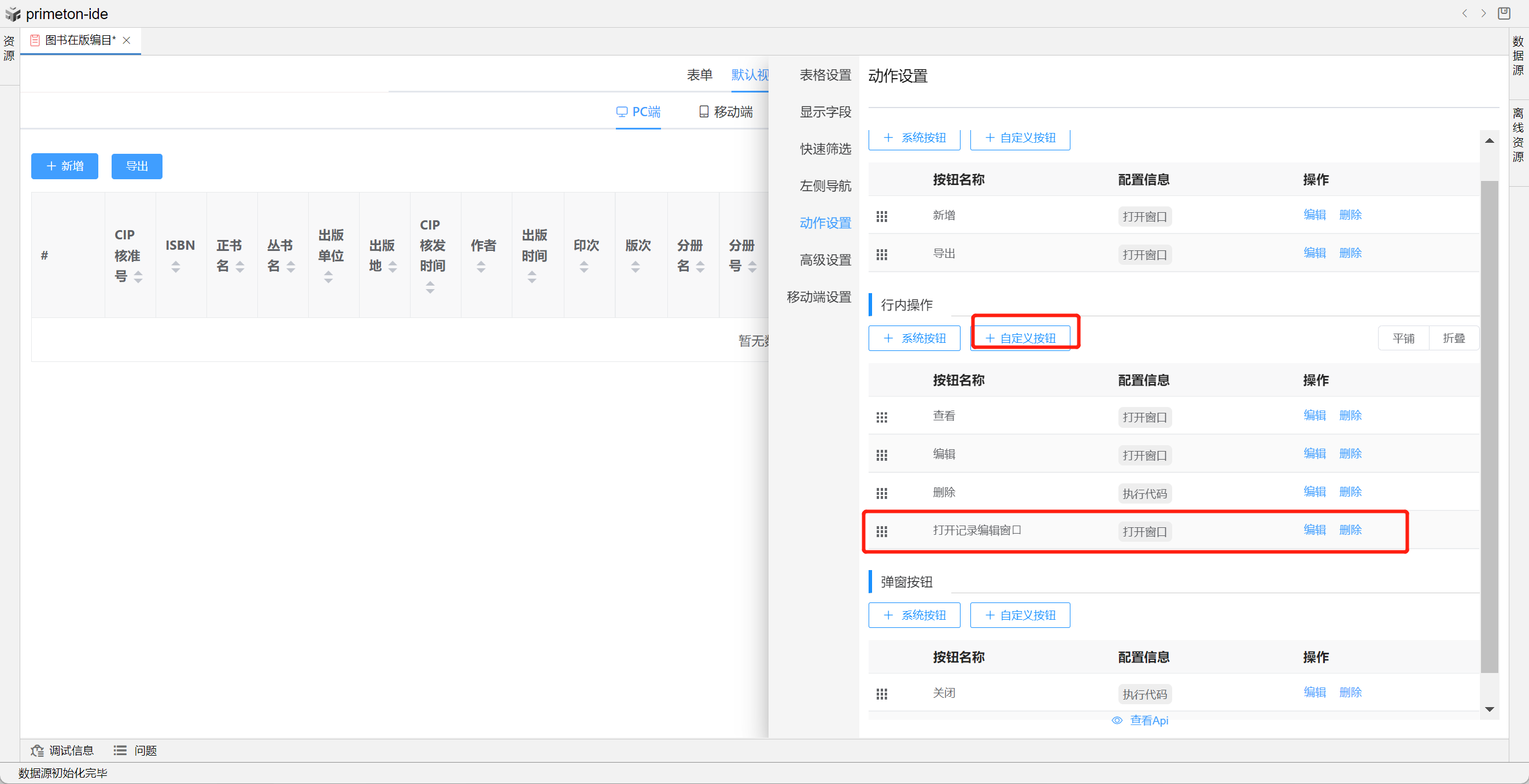

- 自定动作
按钮编辑可以选择打开弹框还是执行代码
示例:弹框打开当前表单
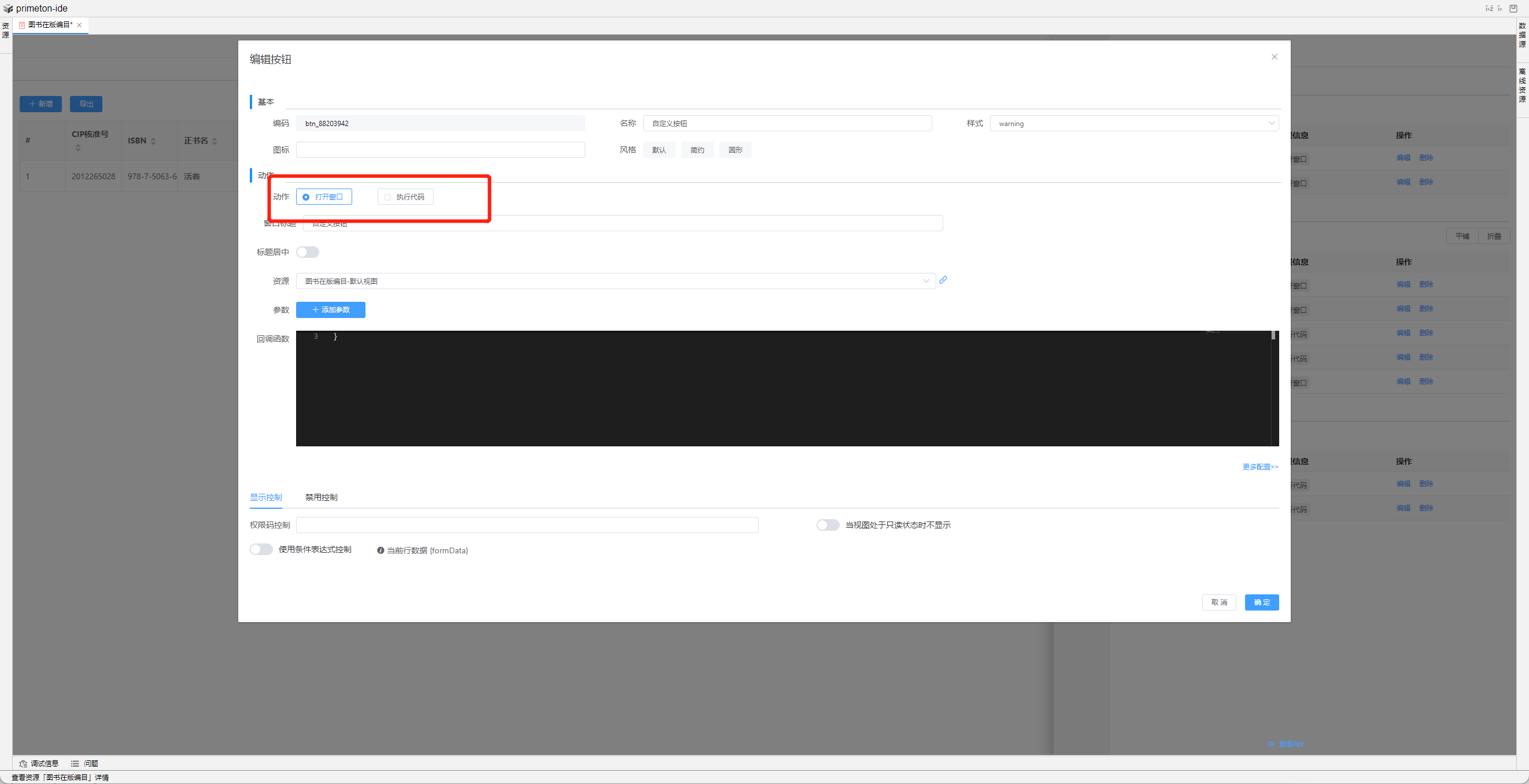

# 自定义输入
- 显示为checkbox控件,点击后调用服务
在视图设置-显示字段中,选择要配置得字段,格式设置为自定义

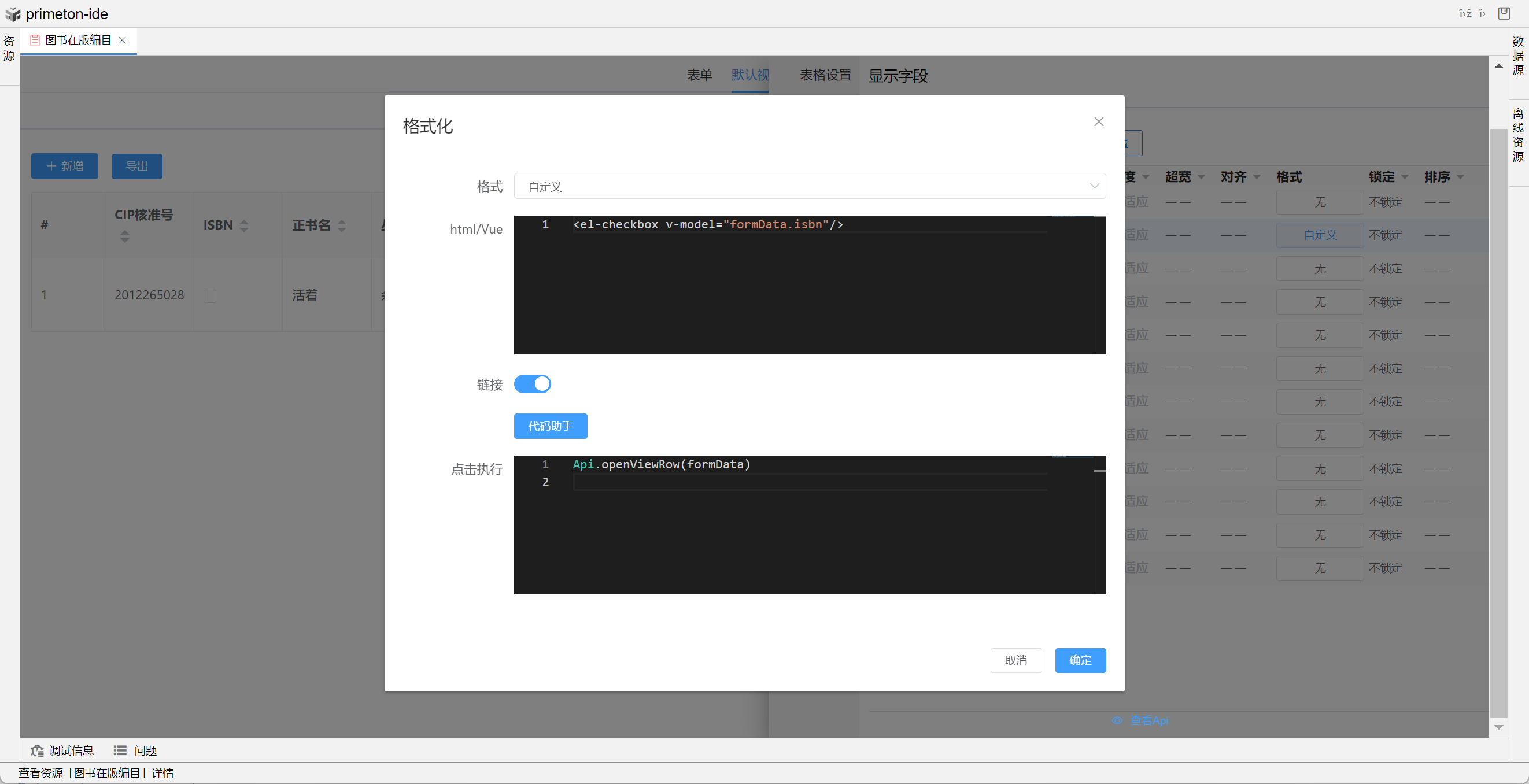
展示效果

- 显示为输入框,直接输⼊
在视图设置-显示字段中,选择要配置得字段,格式设置为自定义
代码配置如下

# 显示图片
在视图设置-显示字段中,选择要配置得字段,格式设置为自定义
配置如下
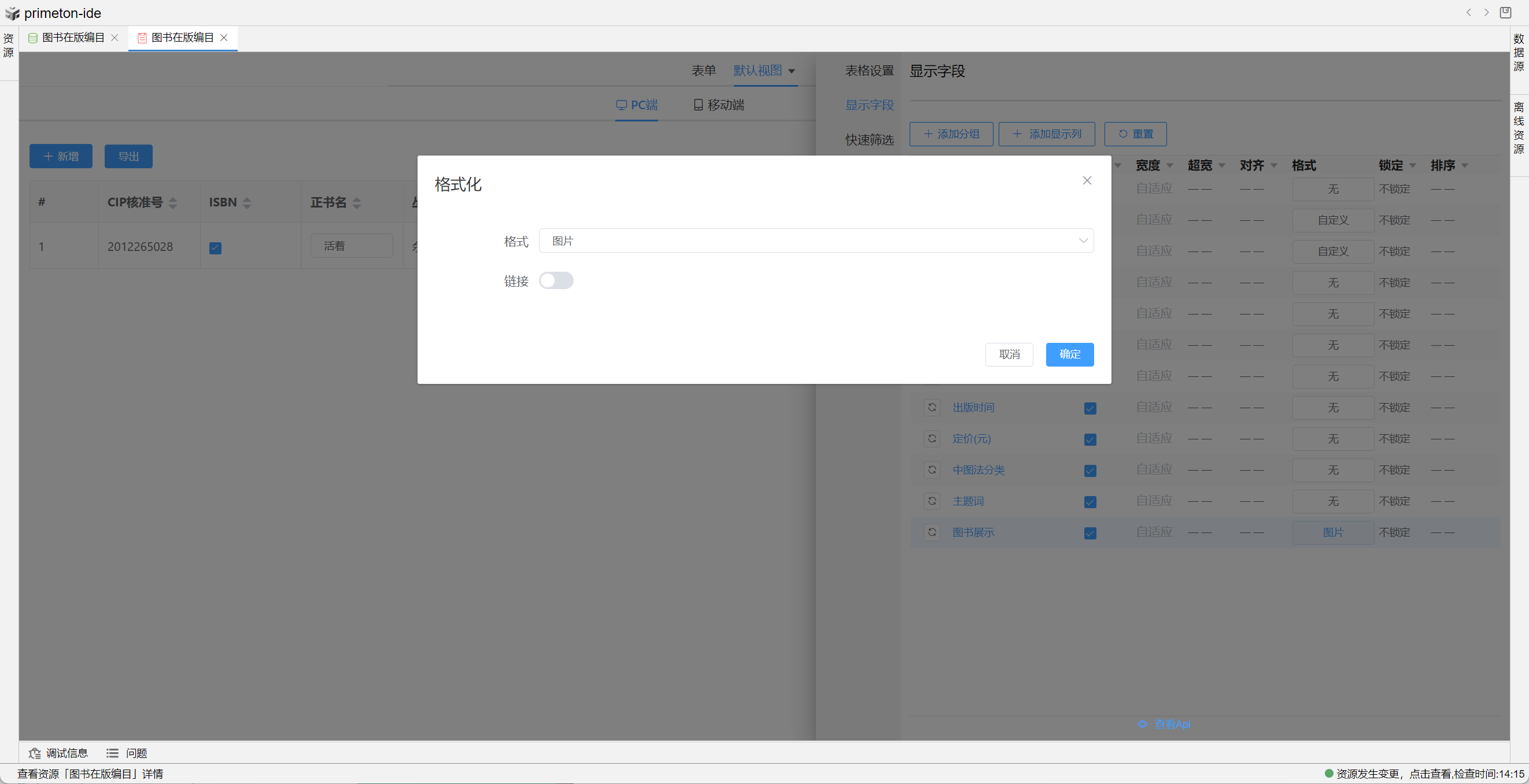
# 显示颜色控制
行的样色、单元格样式,表头的样式、表尾的样式、全部都可以完全自定义
- 在视图设置-高级设置-全局样式添加样式代码
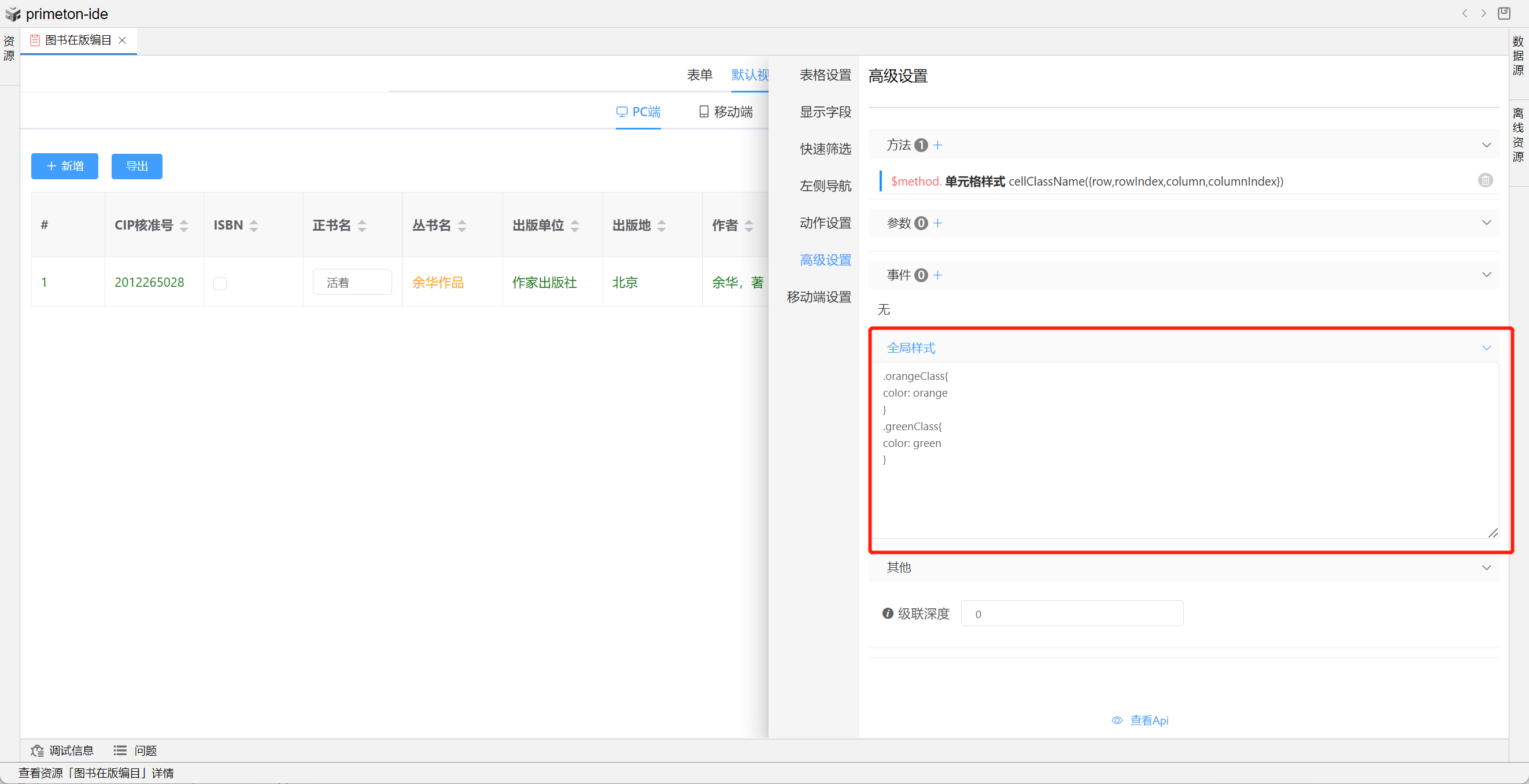
- 配置方法

示例代码如下
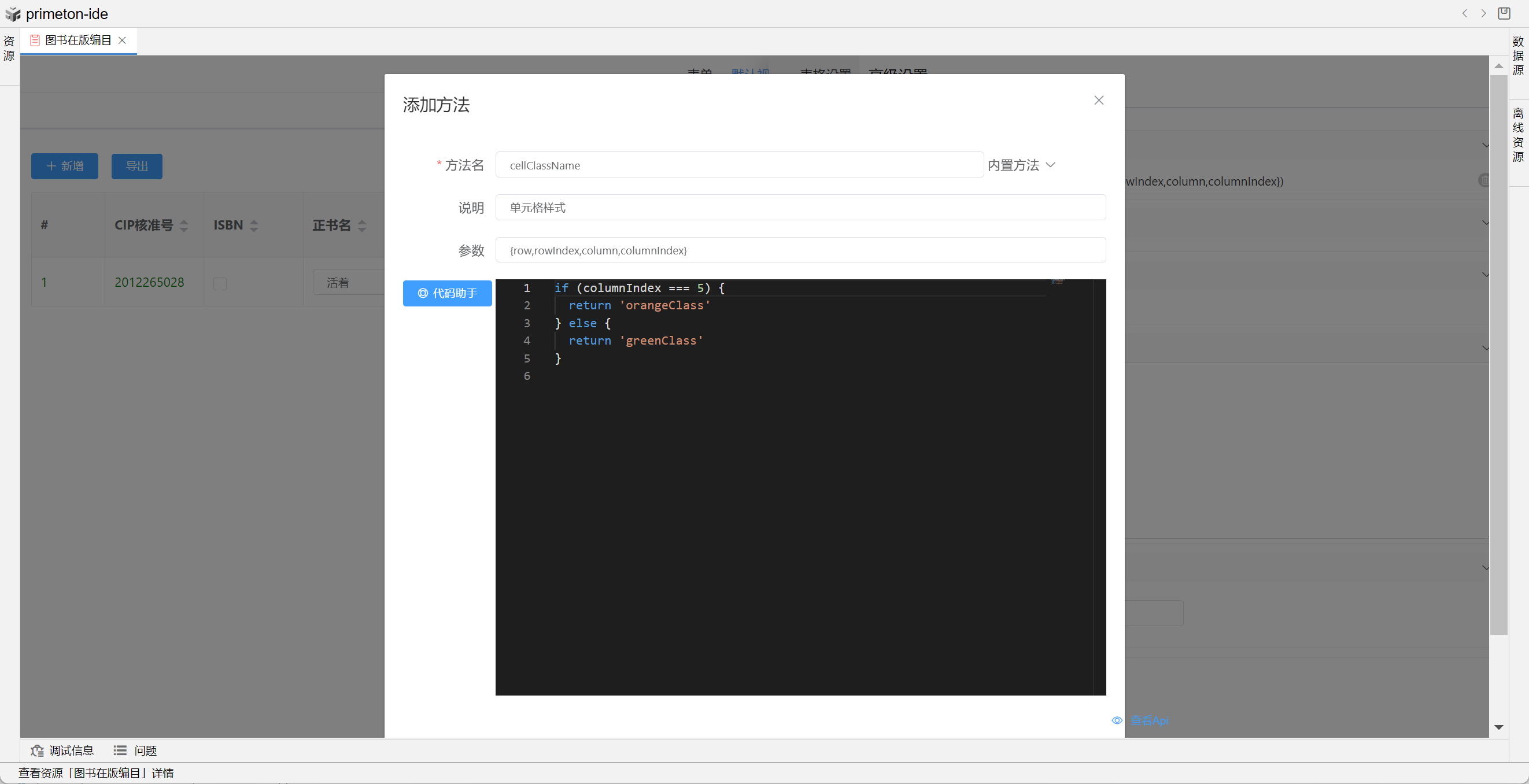
# 整体效果展示

# 操作
主要介绍视图中权限控制和使用流程配置的过程
# 操作的权限控制
本部分将以"图书在版编目(权限配置)"为示例进行配置讲解
- 支持设置功能码与角色绑定
系统按钮添加功能码
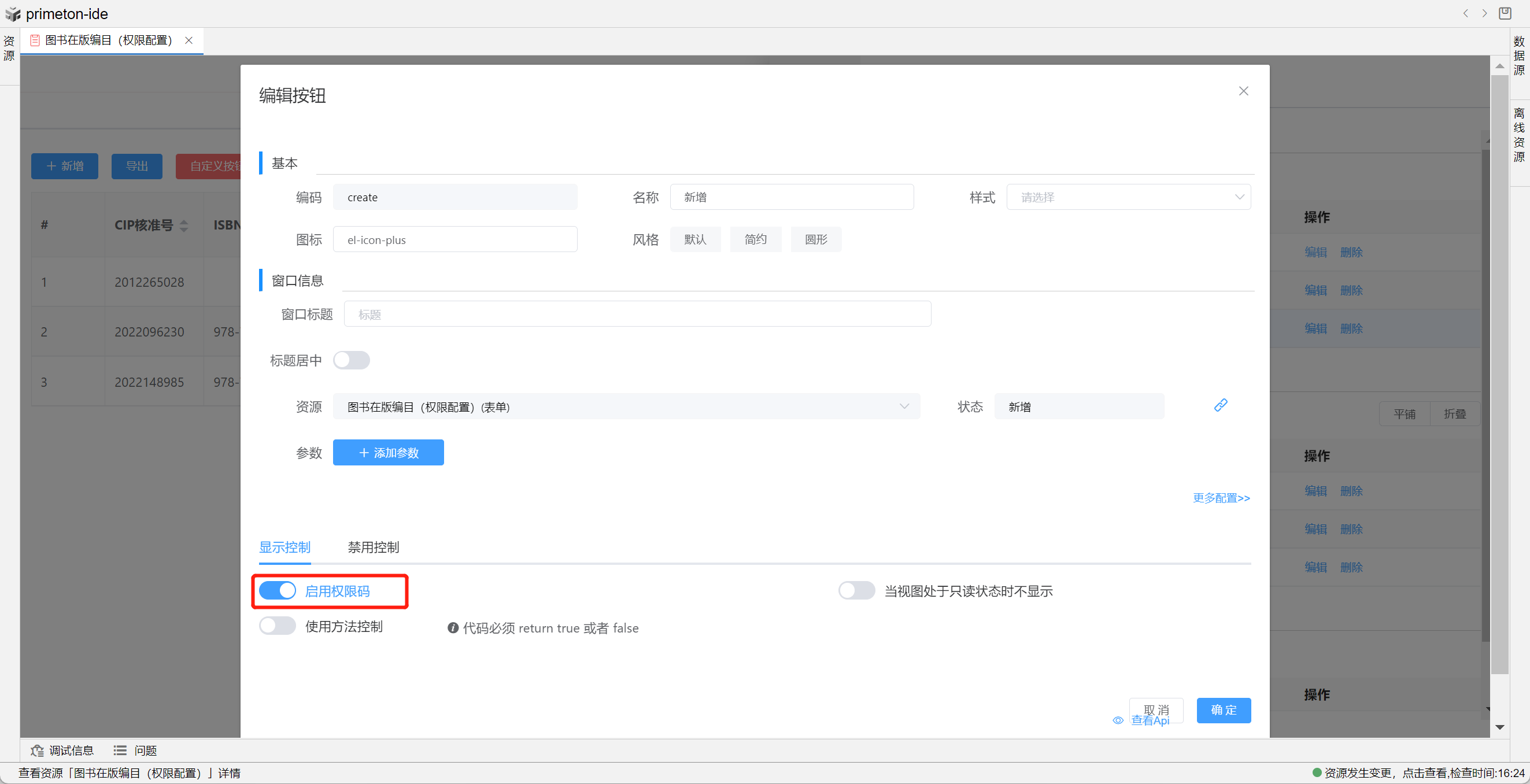
自定义按钮添加功能码
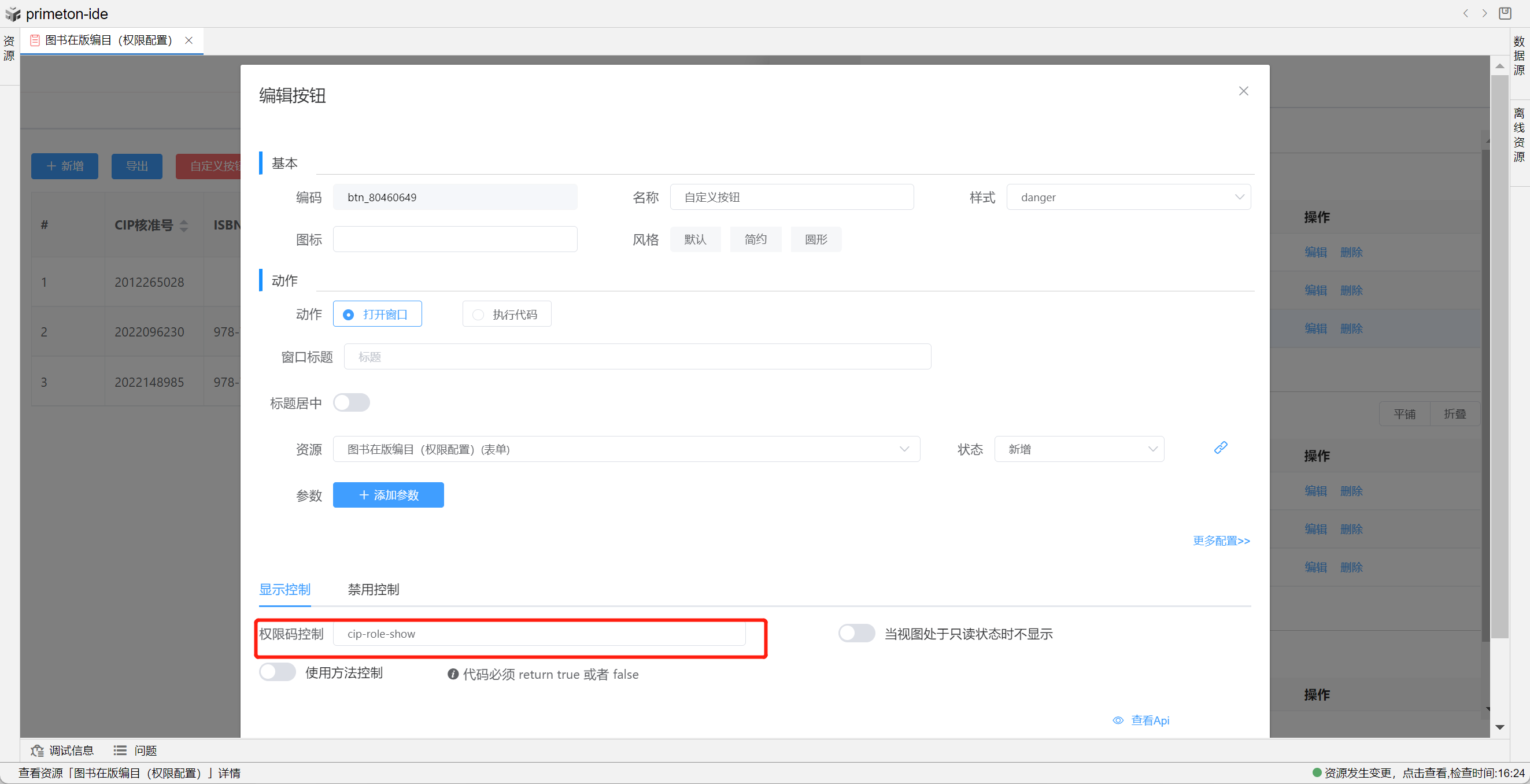
afc添加权限码
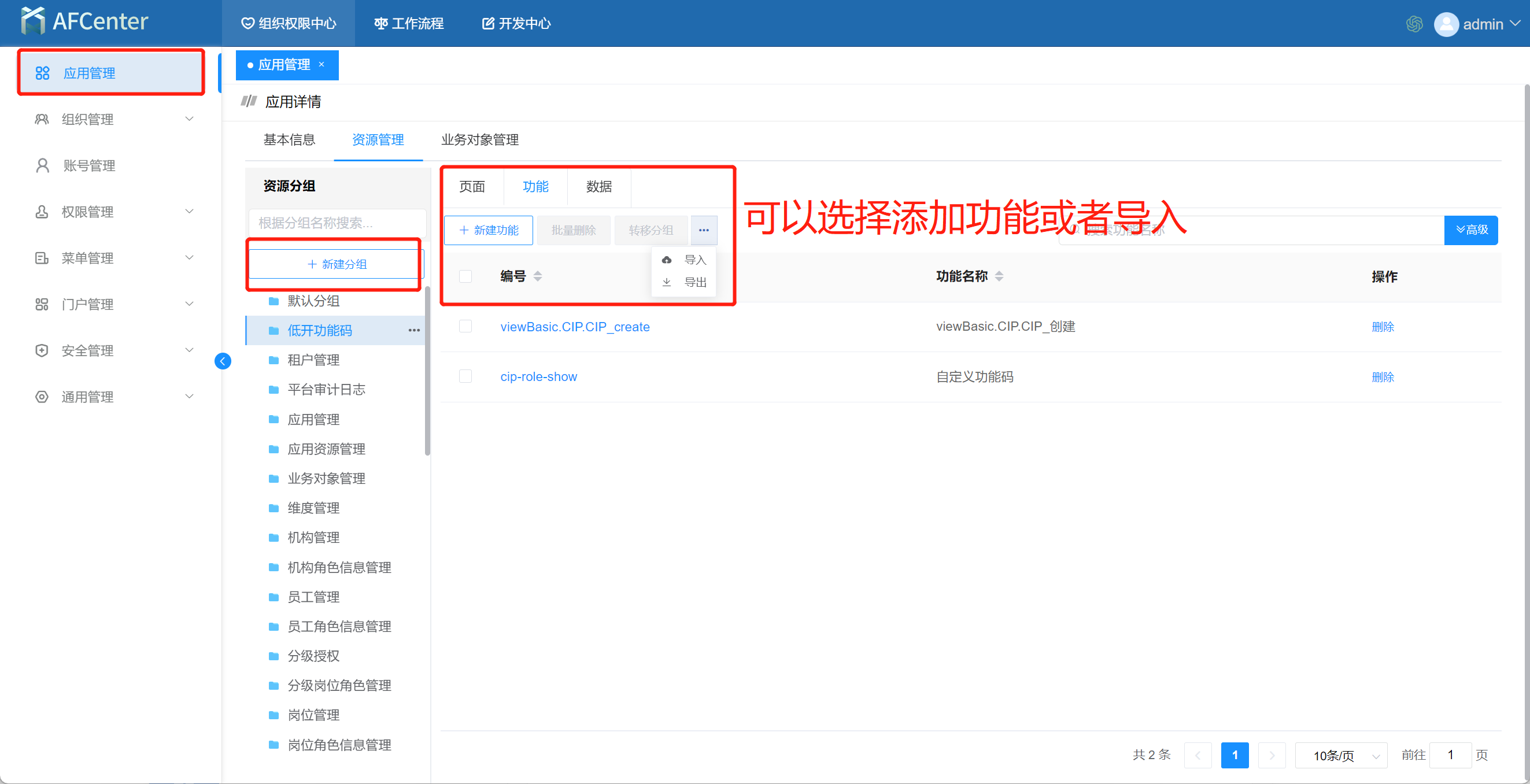
角色授权:授权后的角色将允许使用对应功能
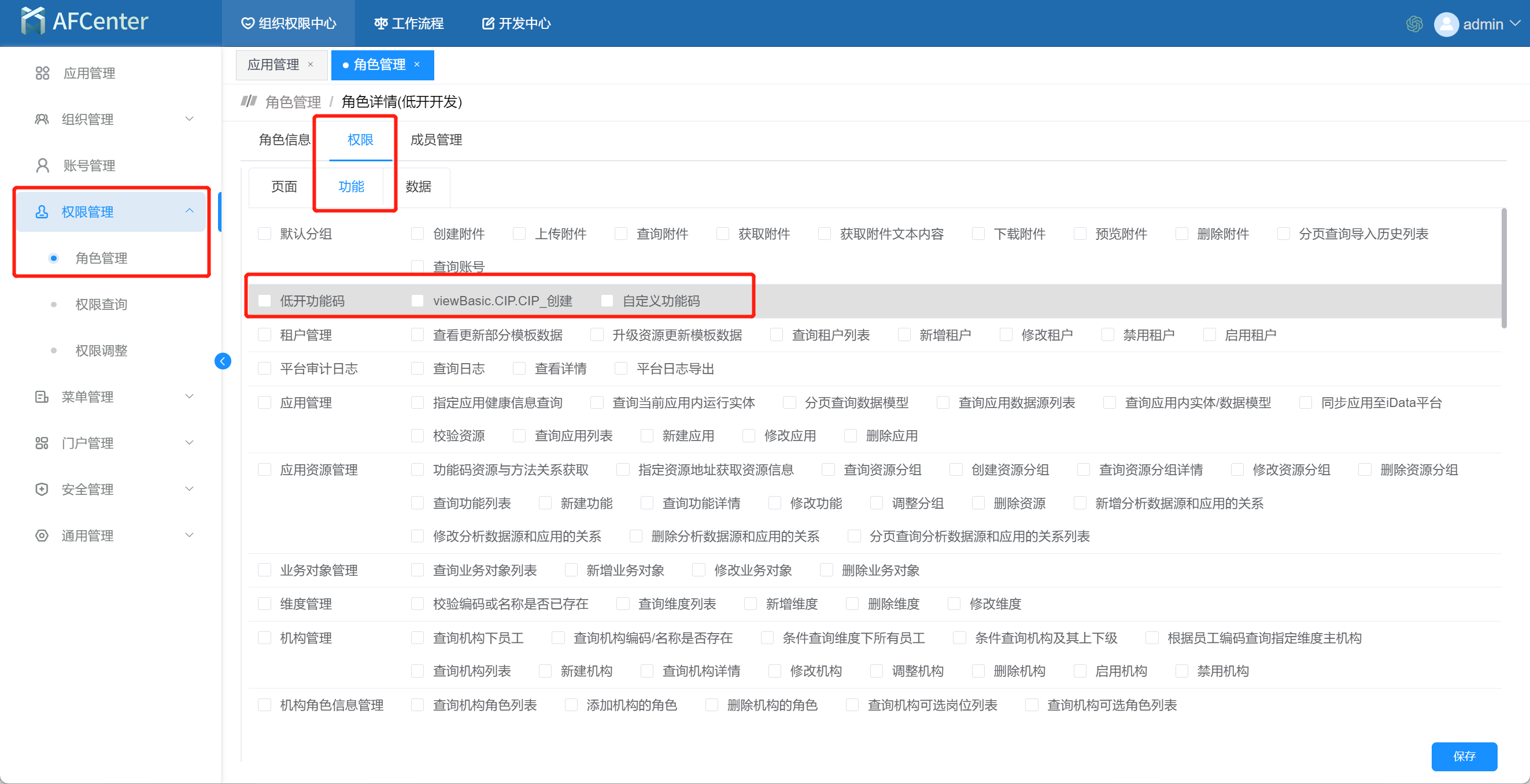


- 通过js动态控制只读
如果已启动权限码控制,此操作需确认权限码添加完成,并且授权角色后配置
系统按钮和自定义按钮均可以设置只读控制
系统按钮设置如下
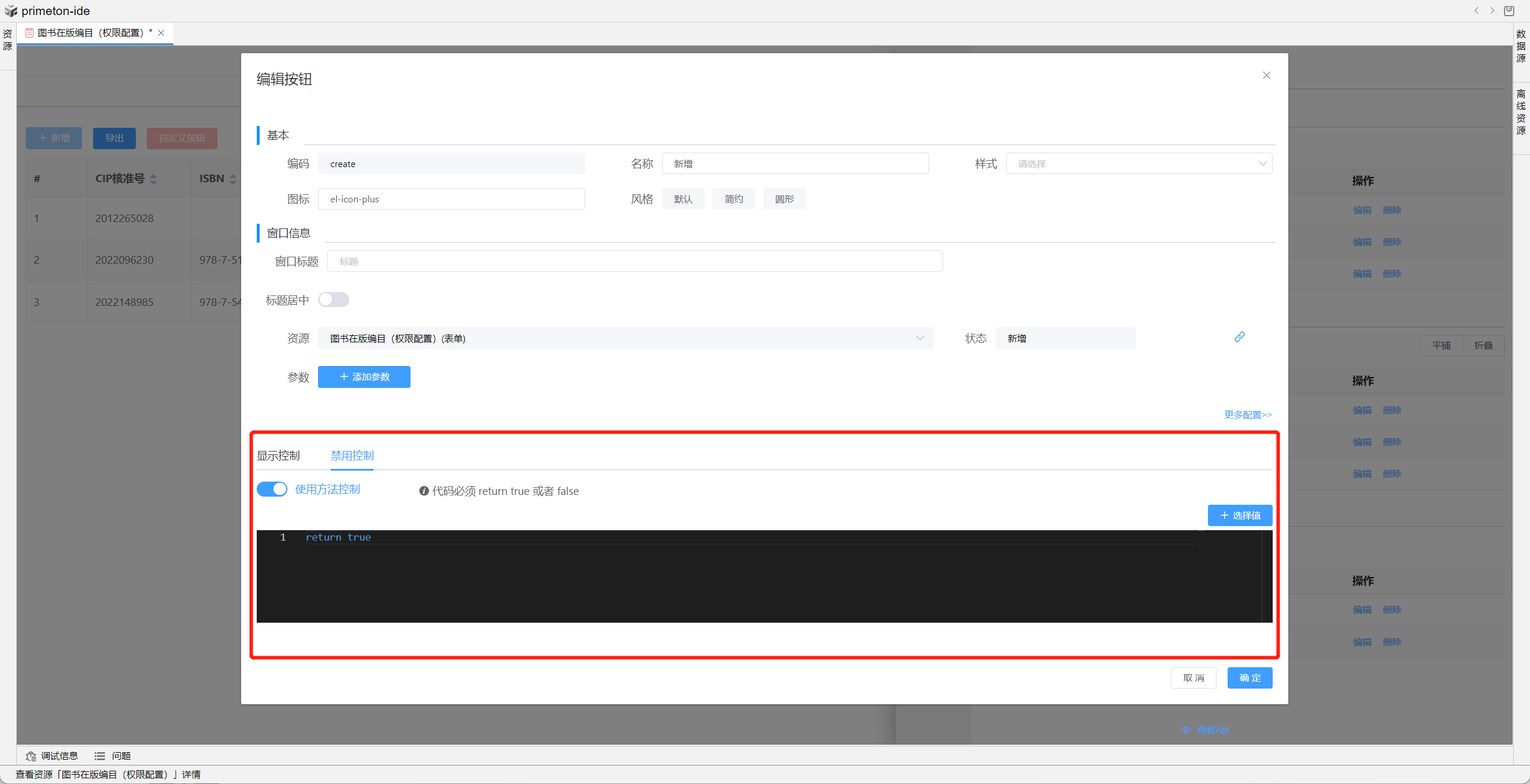
自定义按钮设置如下
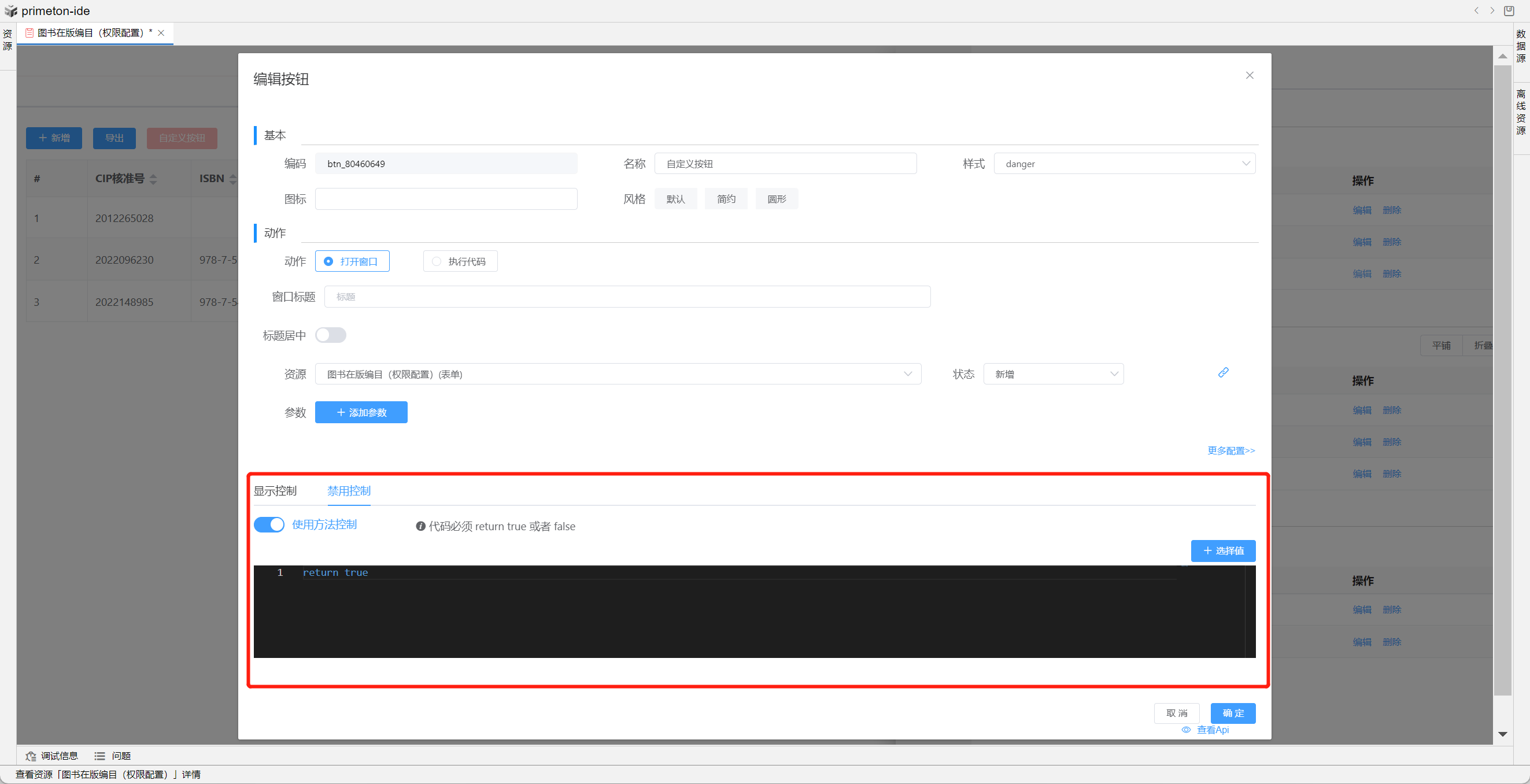
行内操作按钮设置如下
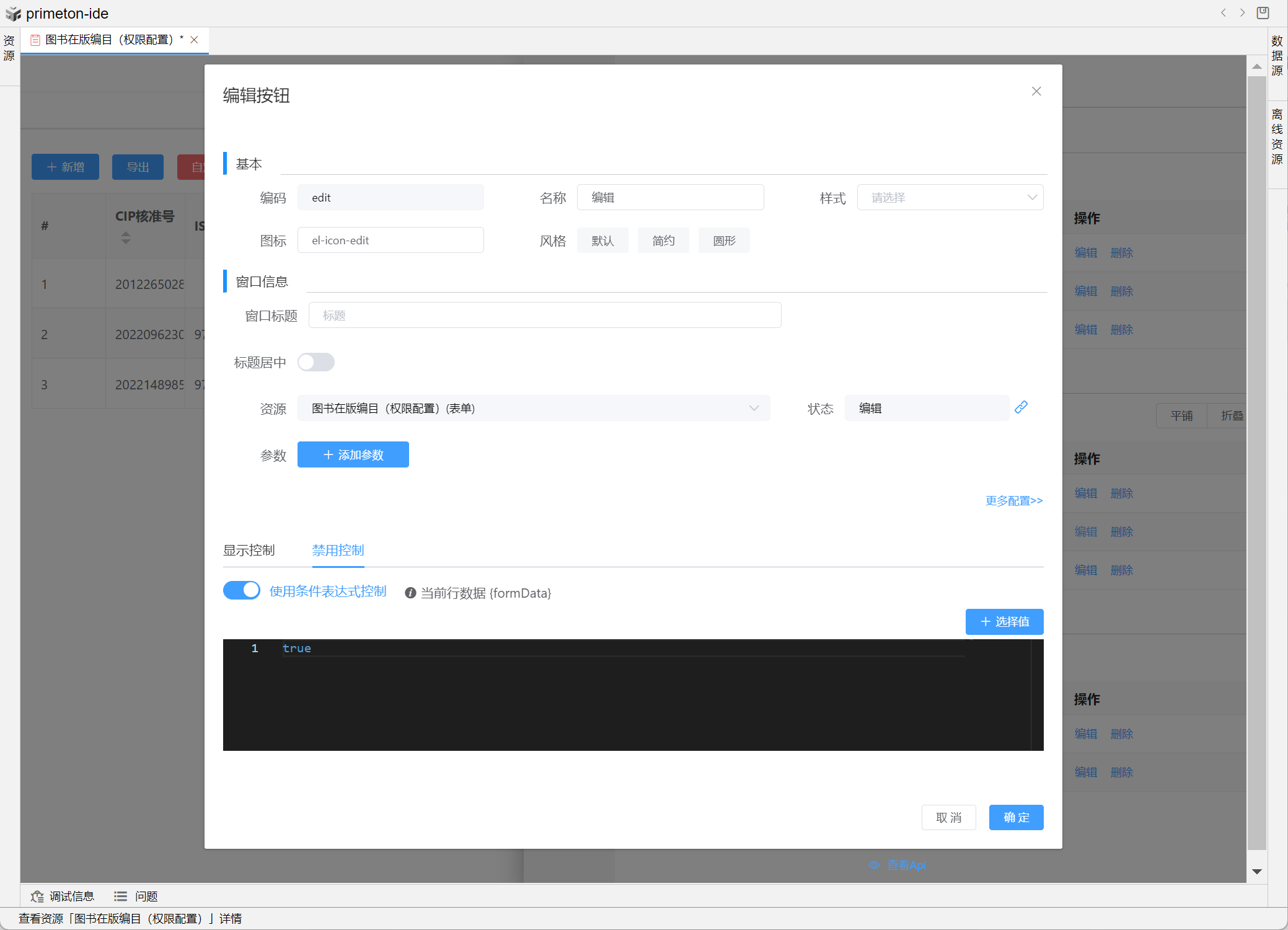
未配置只读效果
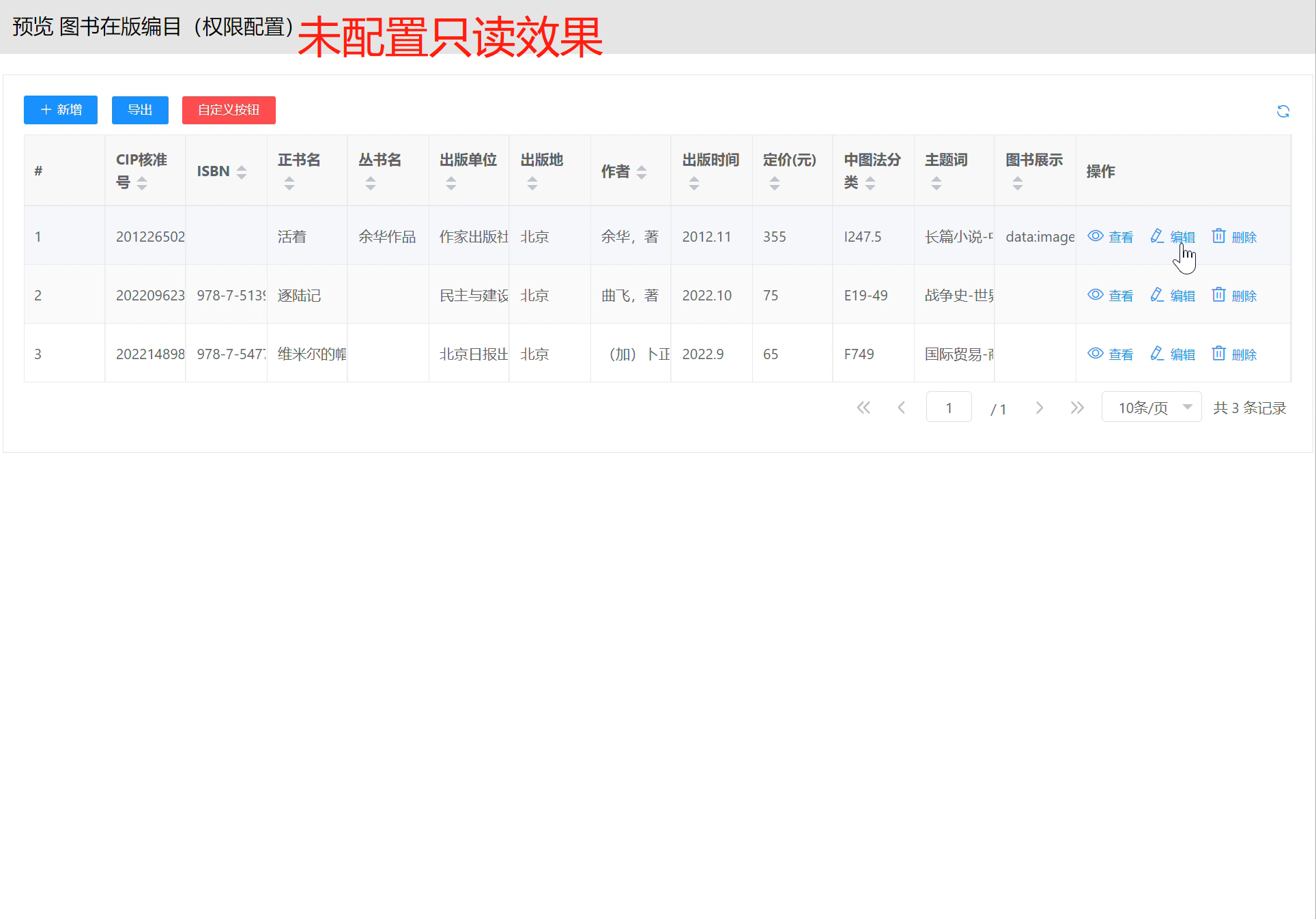
配置只读效果

- 通过js动态控制显示/隐藏
如果已启动权限码控制,此操作需确认权限码添加完成,并且授权角色后配置
系统按钮和自定义按钮均可以设置显示/隐藏控制
系统按钮设置如下
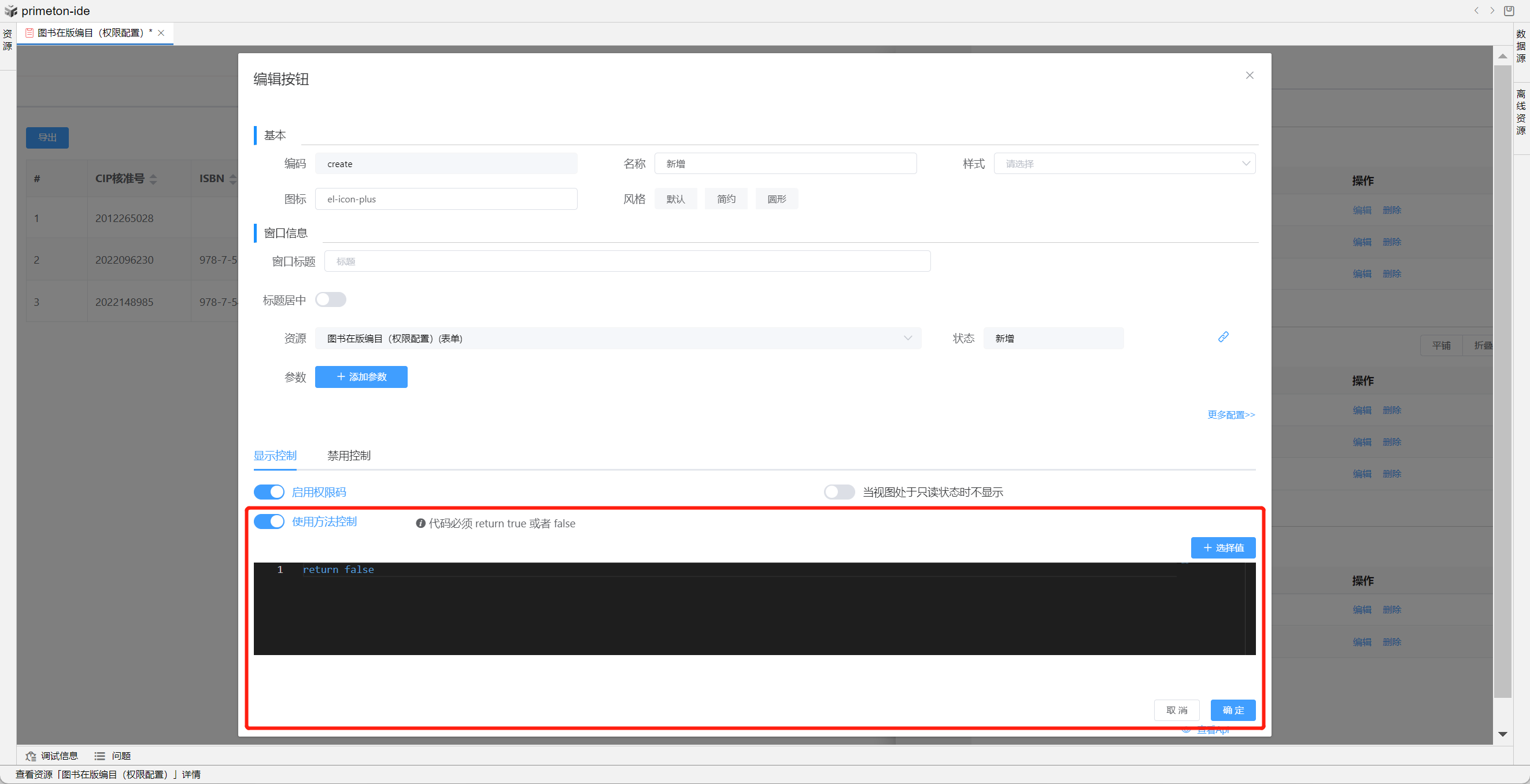
自定义按钮设置如下

行内操作按钮设置如下
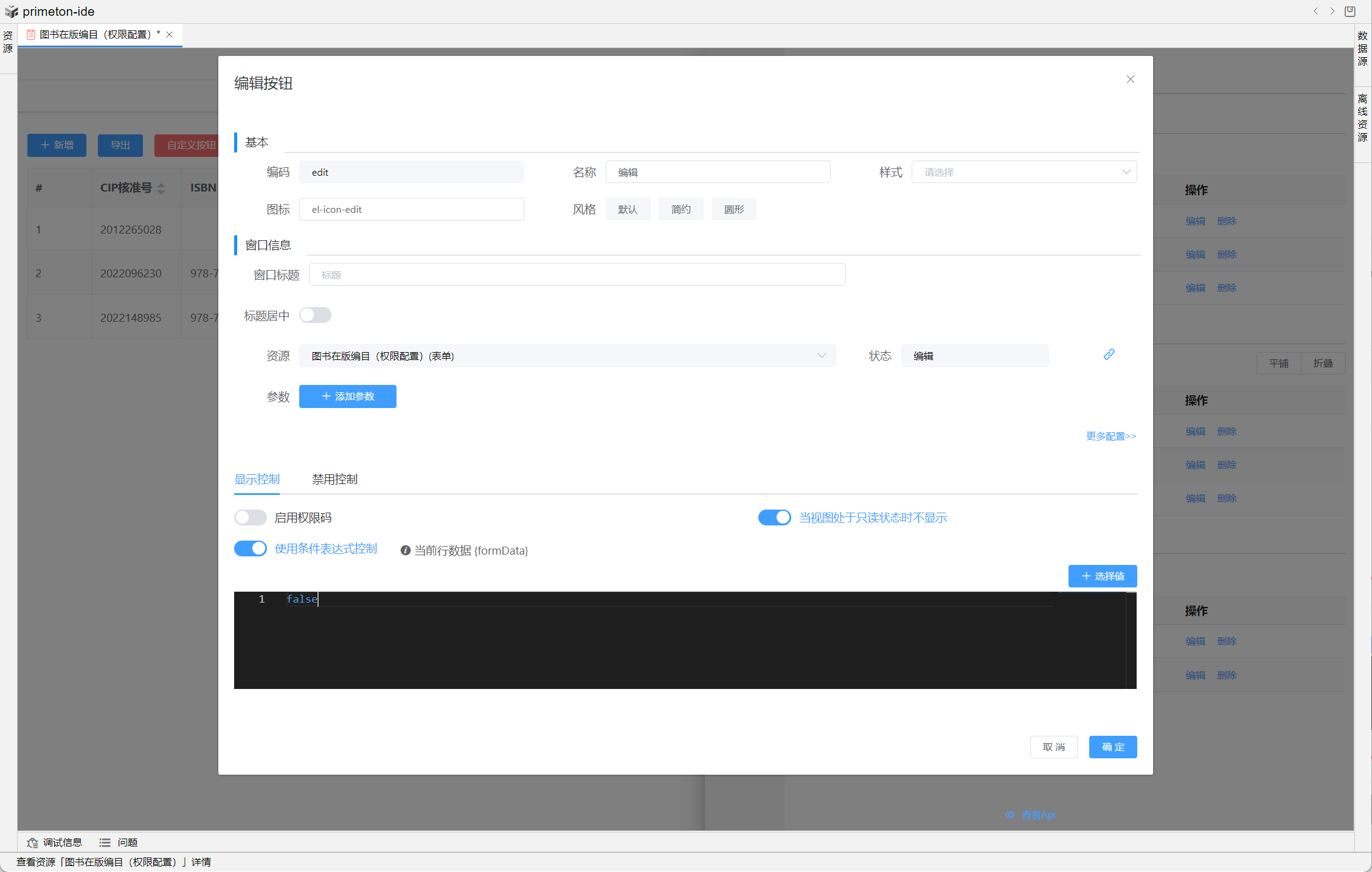
配置显示效果

配置隐藏效果
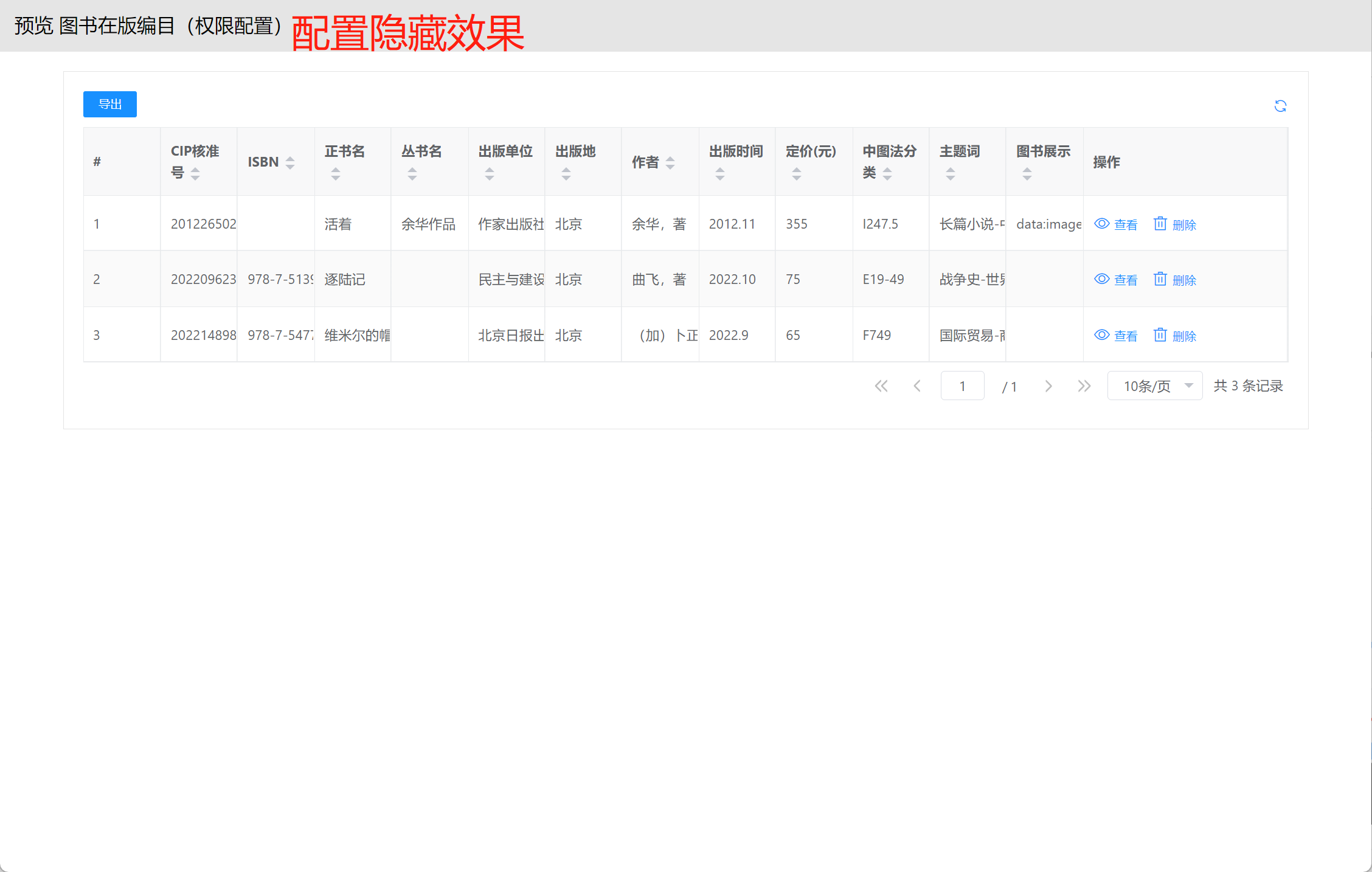
# 发起记录对应的流程
本部分将以"购票流程"为示例进行配置讲解
一、表单发起记录对应流程
创建一个流程,并绑定对应表单
在表单设置-按钮设置中添加自定义按钮,配置如下
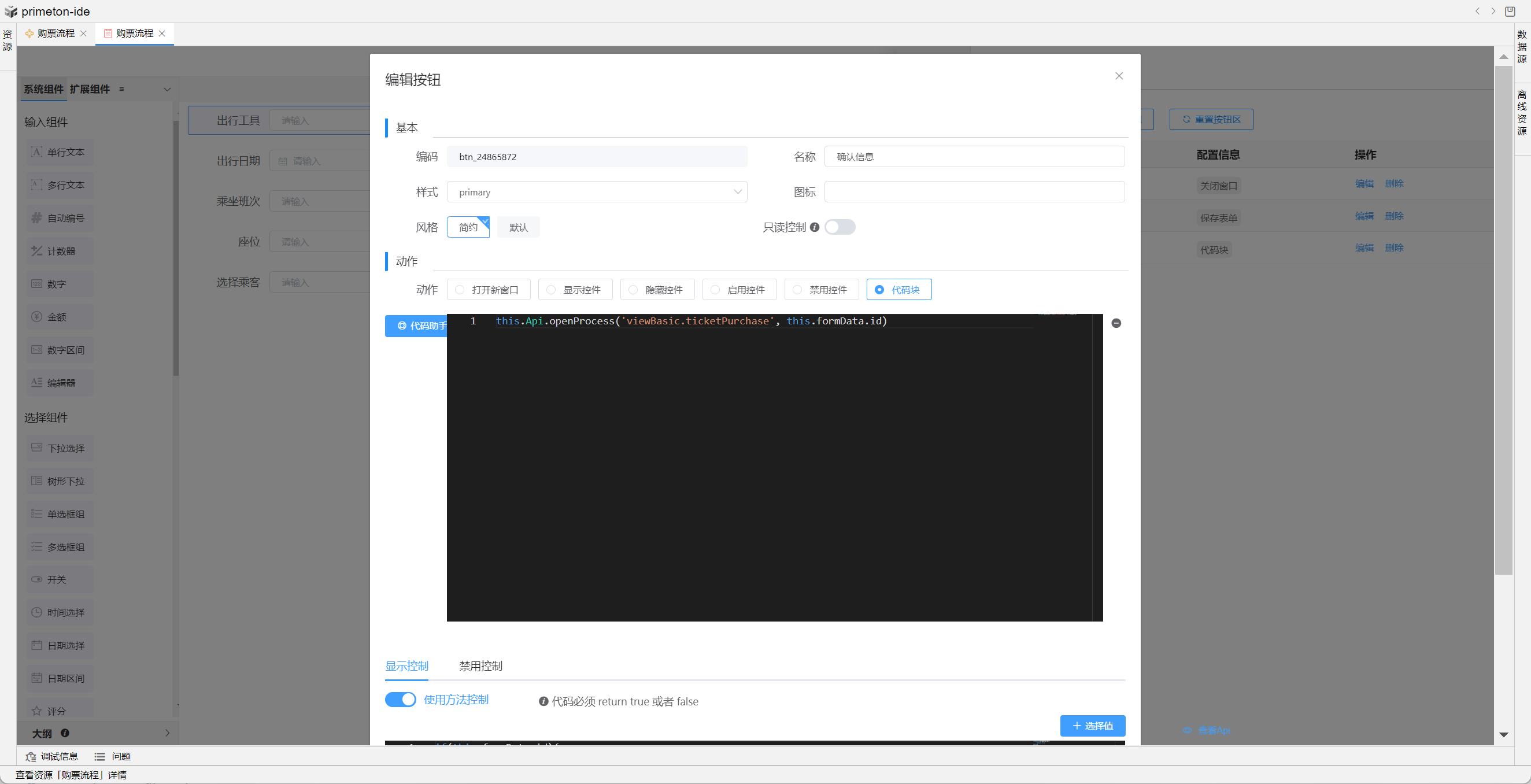
- 整体效果展示
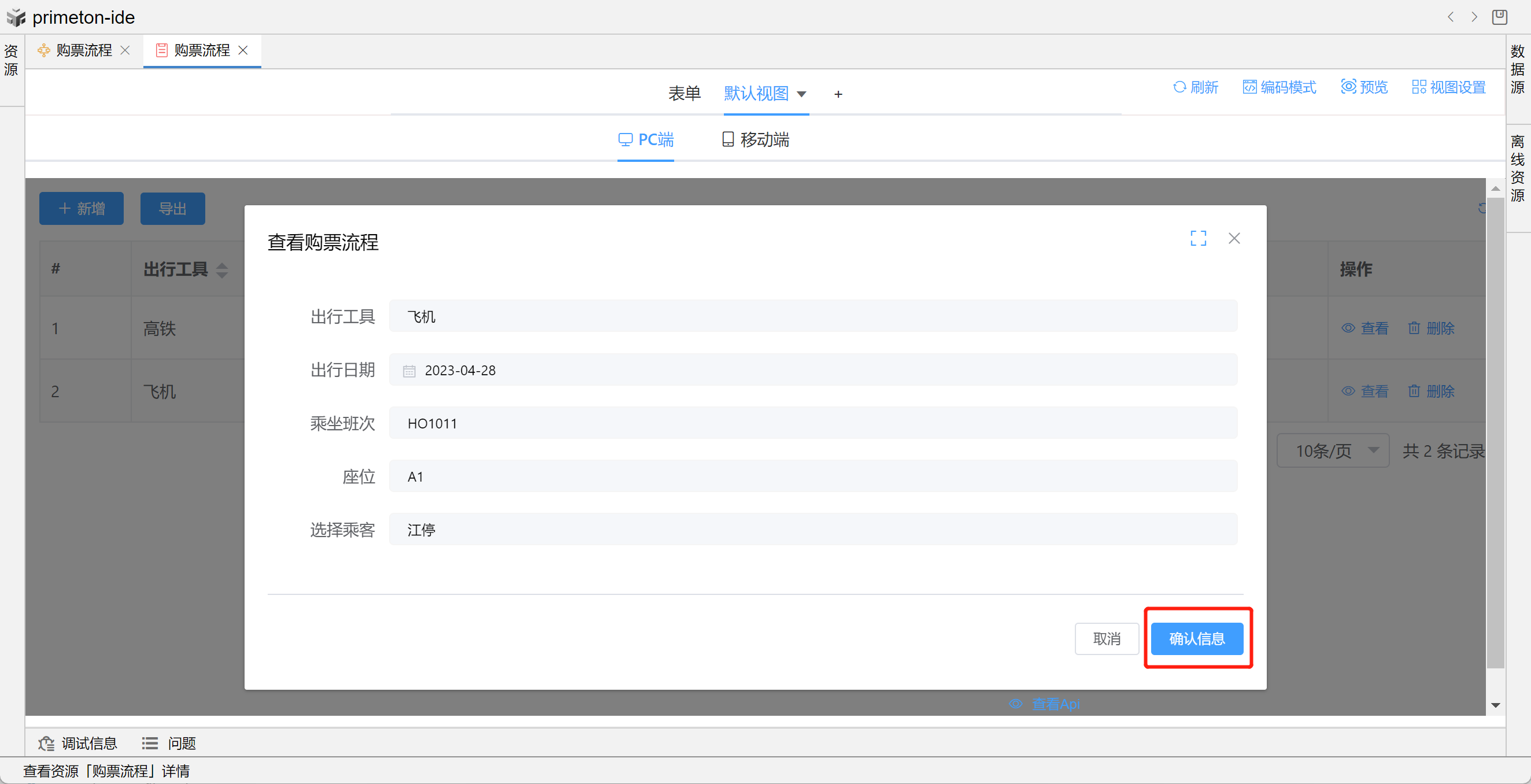

二、视图发起记录对应流程
创建一个流程,并绑定对应表单
在视图设置-按钮设置中添加行内自定义按钮,配置如下
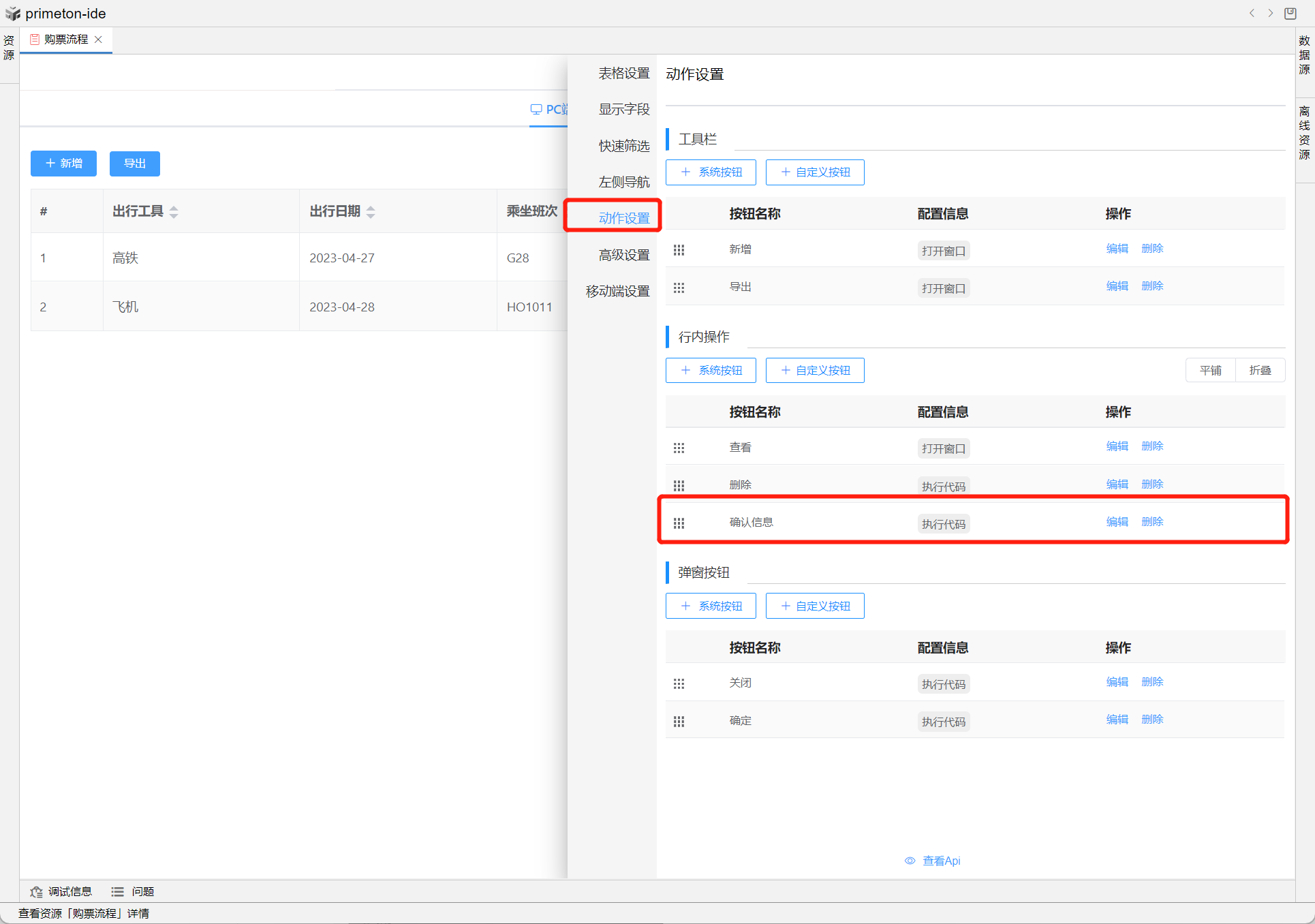
3.自定义按钮选择代码助手-打开流程,添加打开流程代码并添加参数pkId
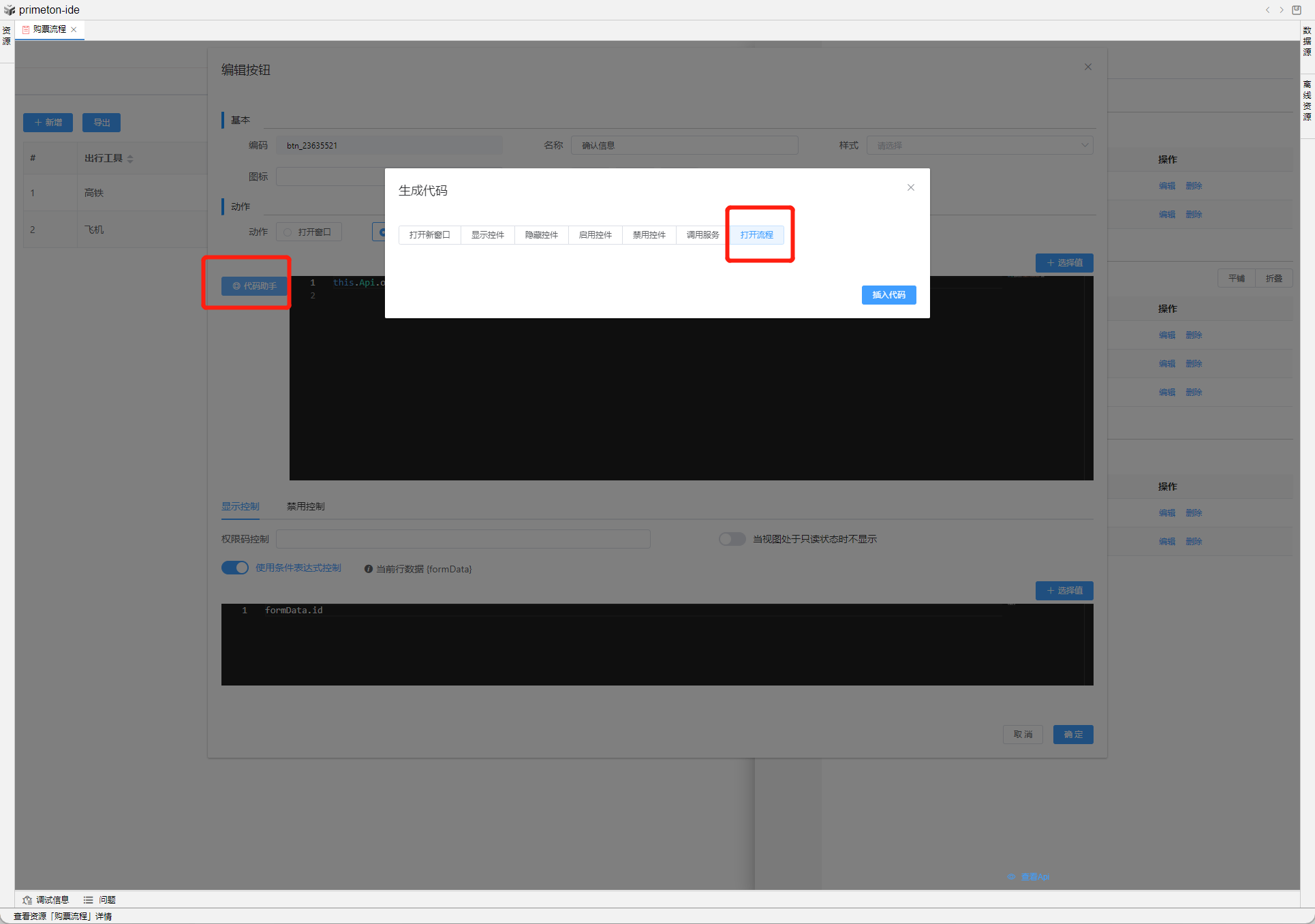
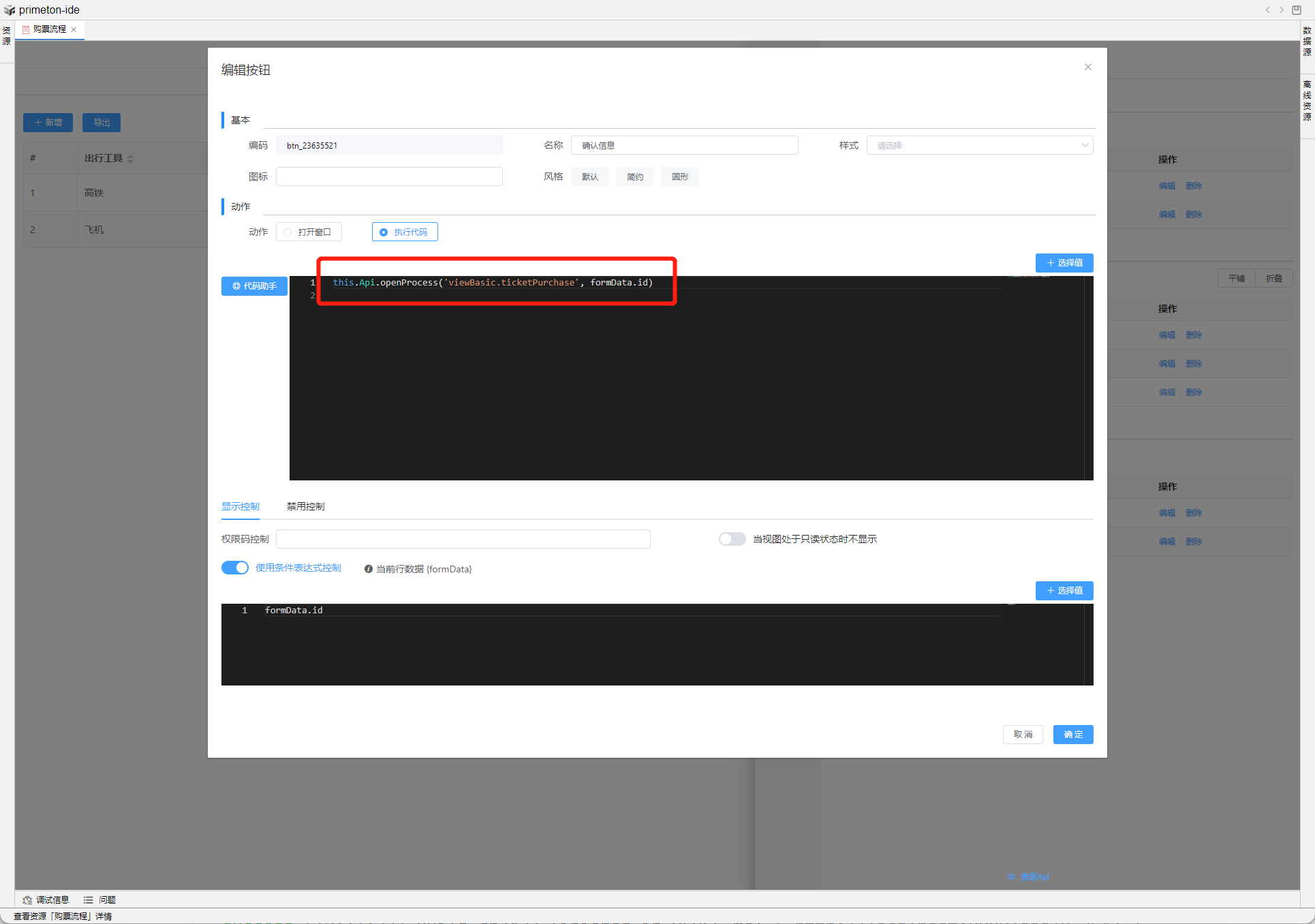
4.整体效果展示
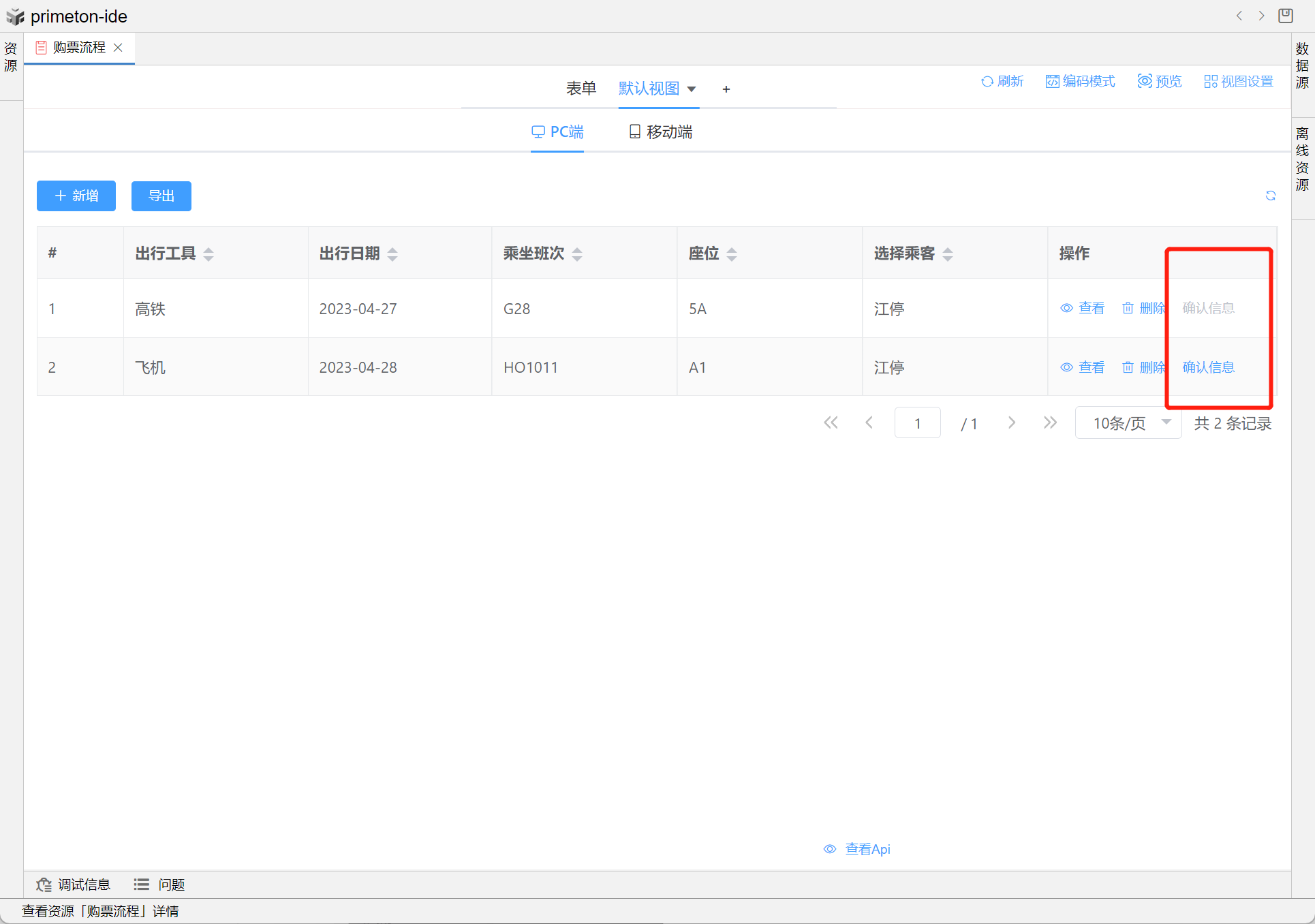
# 编码
本部分将以"图书在版编目(生命周期事件)"和"图书在版编目(生命周期事件2)"为示例进行配置讲解
# 支持生命周期事件
在视图设置-高级设置-事件下可以设置不同生命周期的事件
设置保存后系统会自动运行代码进行校验
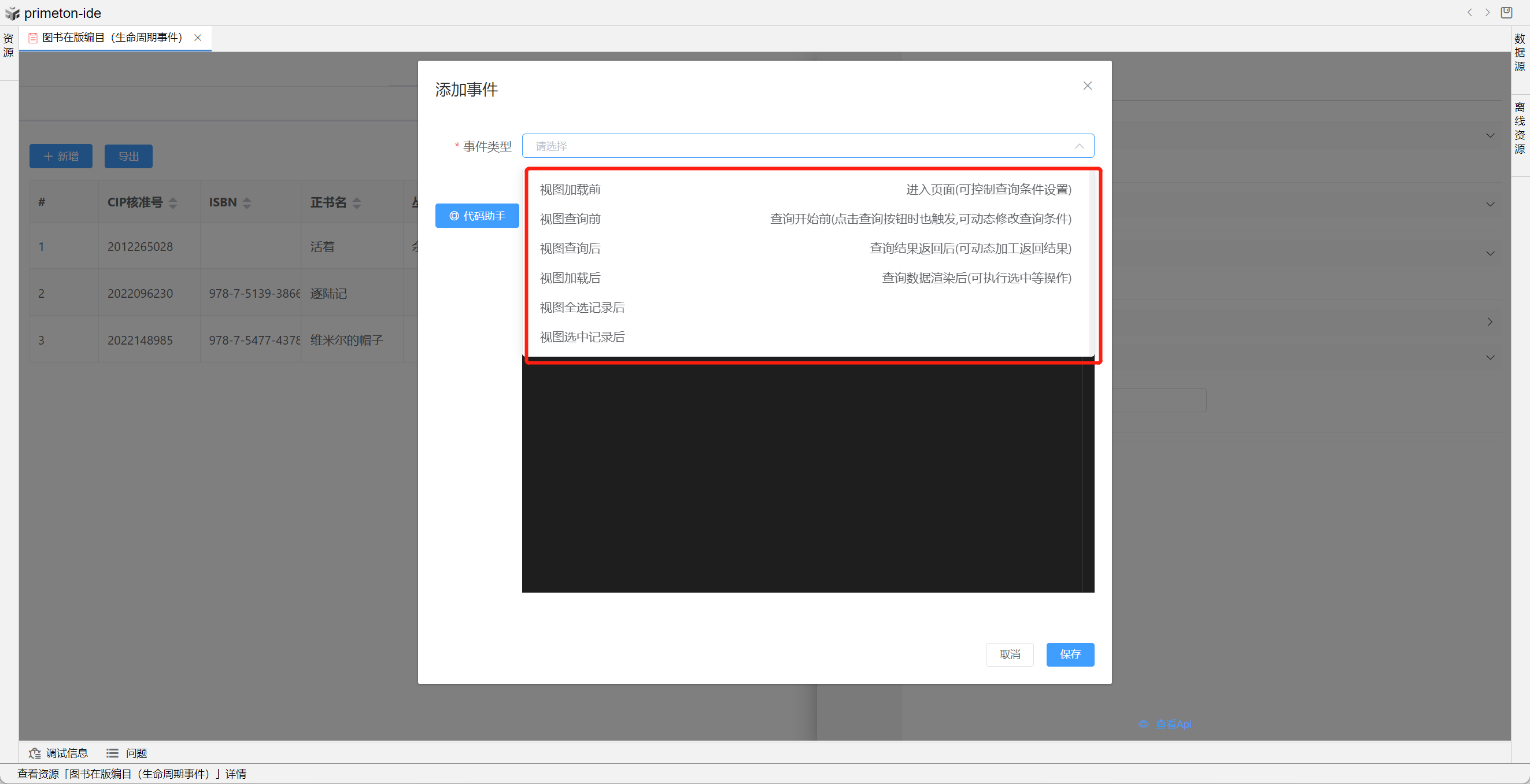
- 视图加载前
配置如下

设置后效果展示
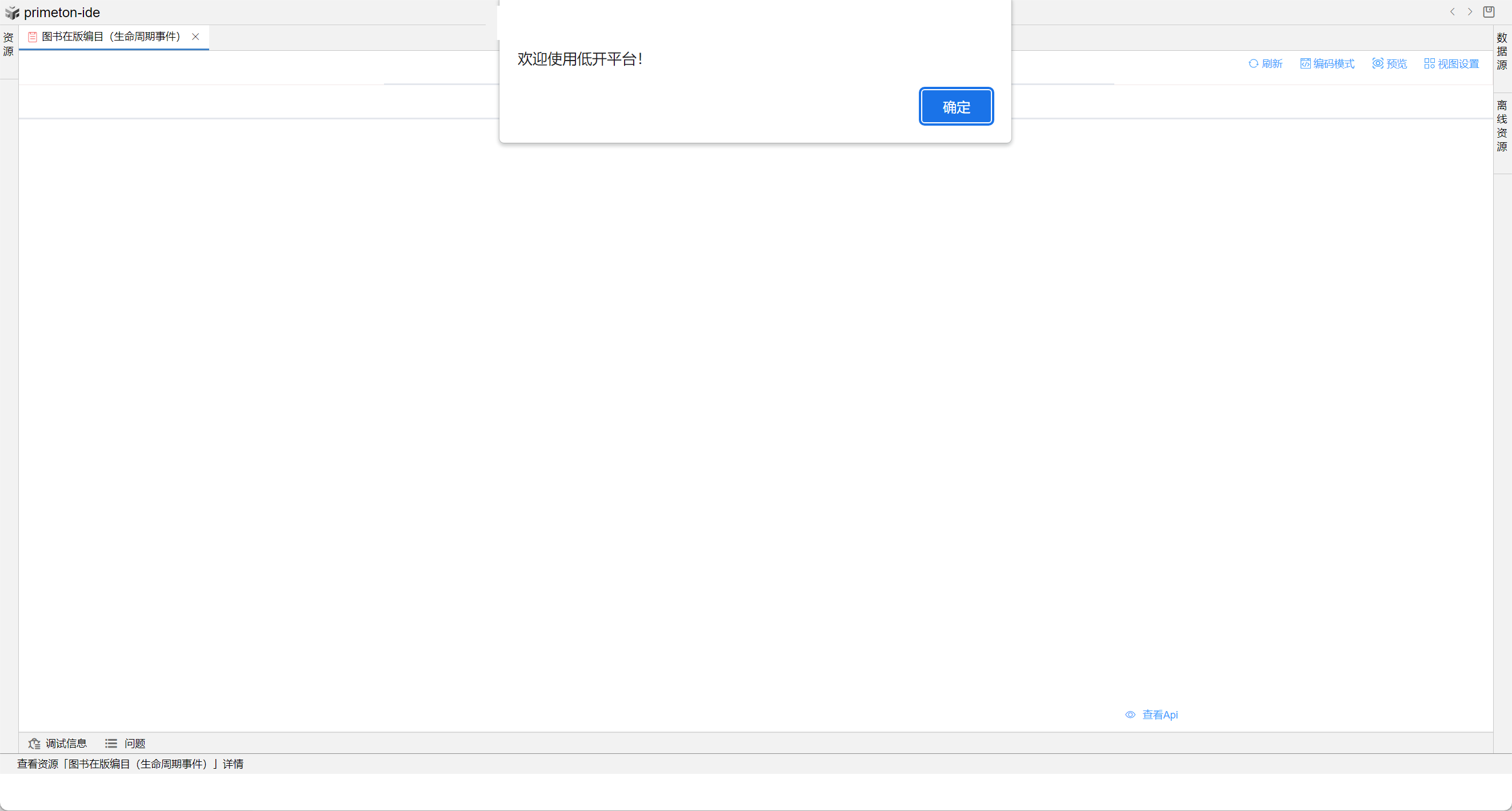
- 视图查询前
示例:通过js自定义查询条件
未设置查询条件时如下

设置查询条件如下
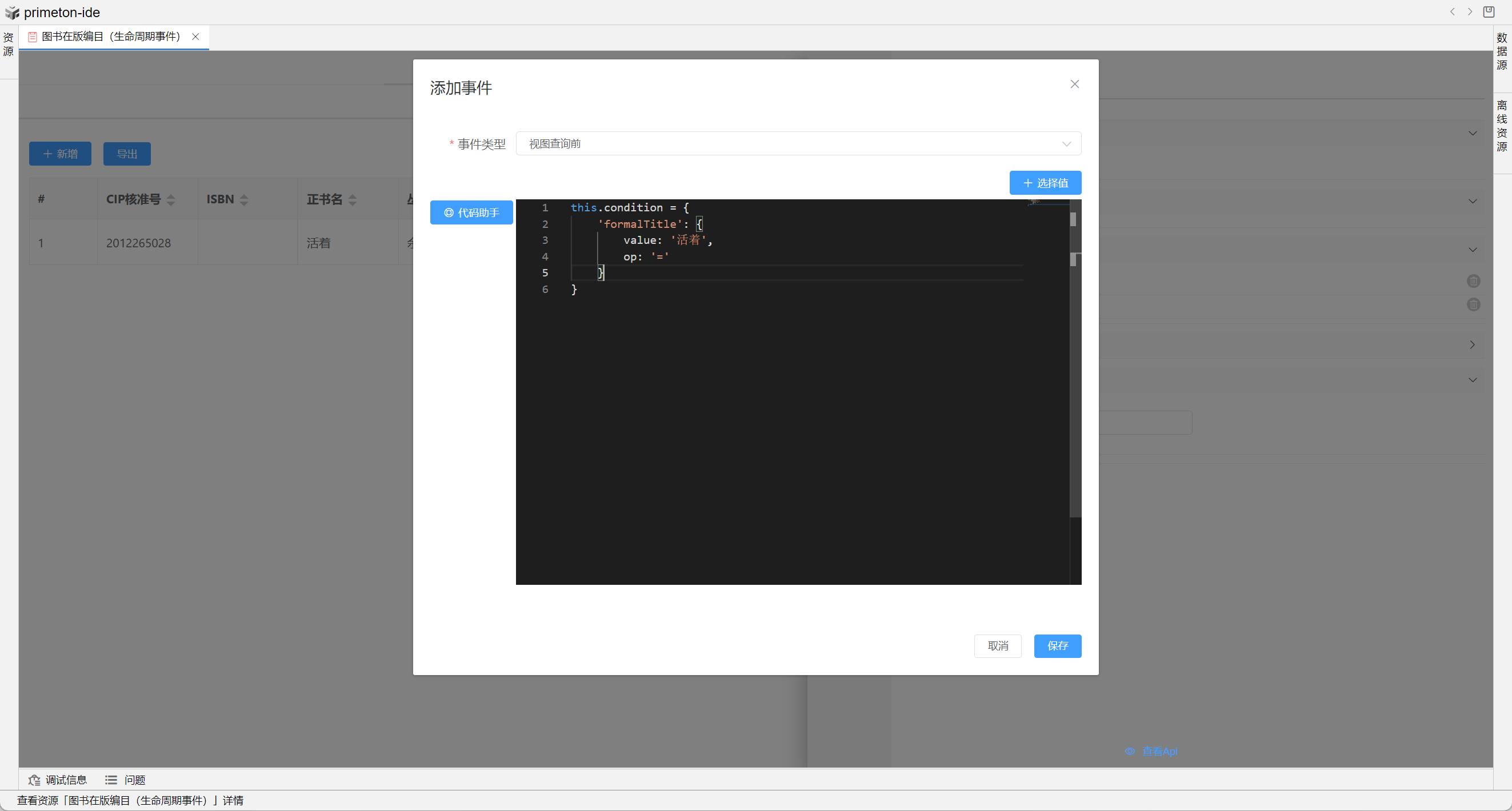
运行效果如下

视图查询后:操作同视图加载前一致,仅事件实现阶段不用
视图加载后:可参考设置选中操作设置选中操作
视图全选记录后:设置多选后,全选触发事件
配置如下
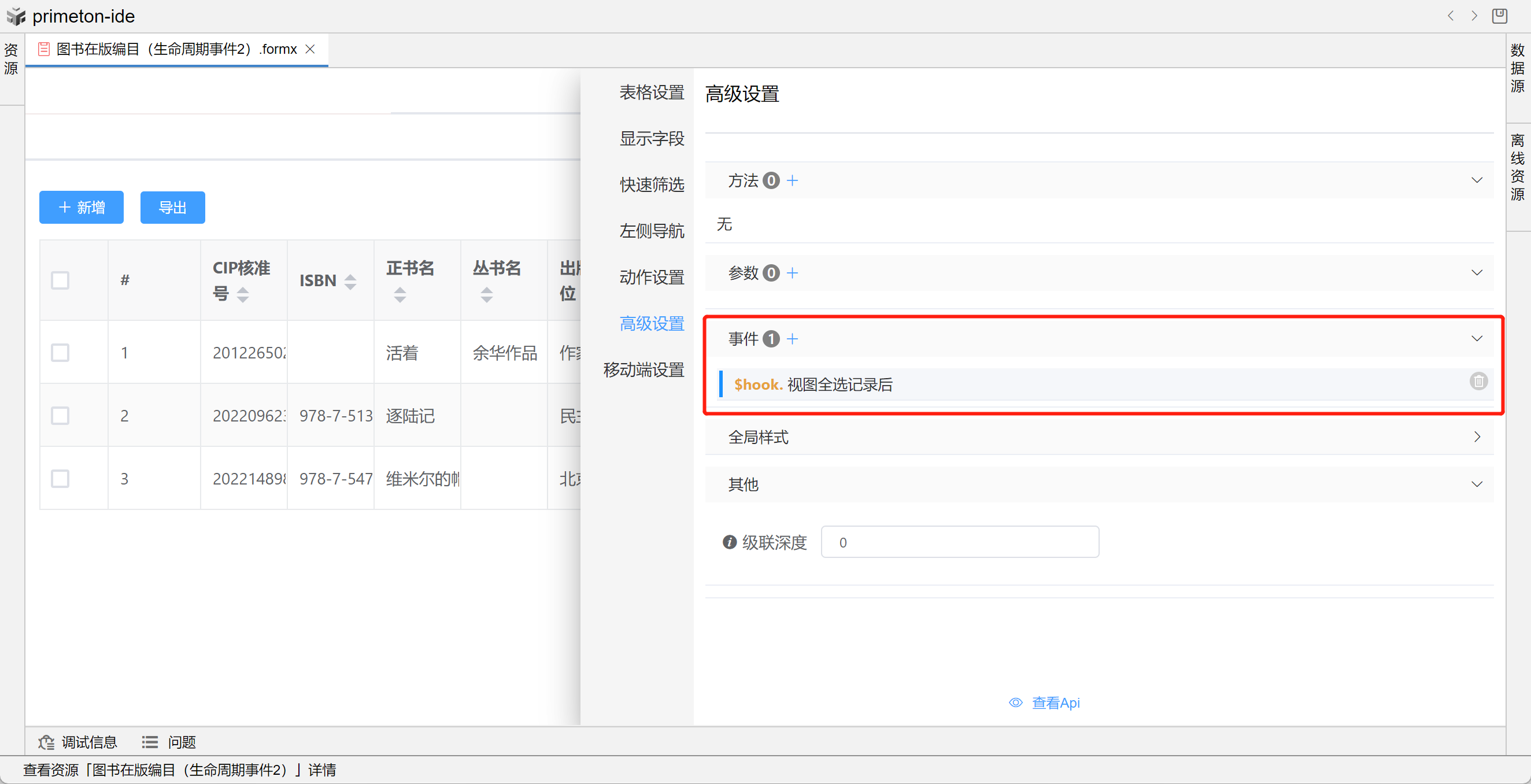

效果展示如下
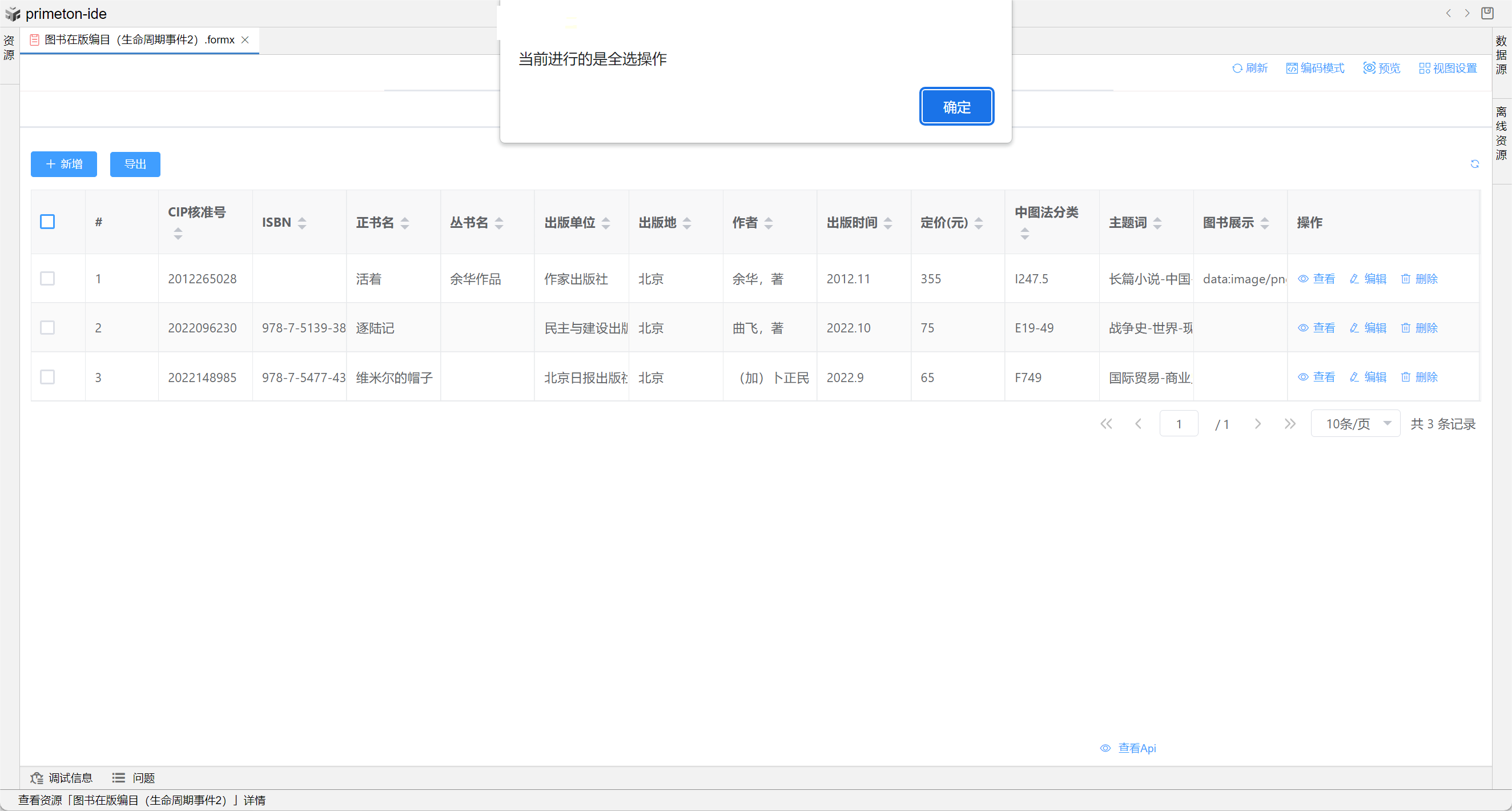
- 视图选中记录后:设置多选后,勾选触发事件
示例:控制记录是否能选中
配置如下
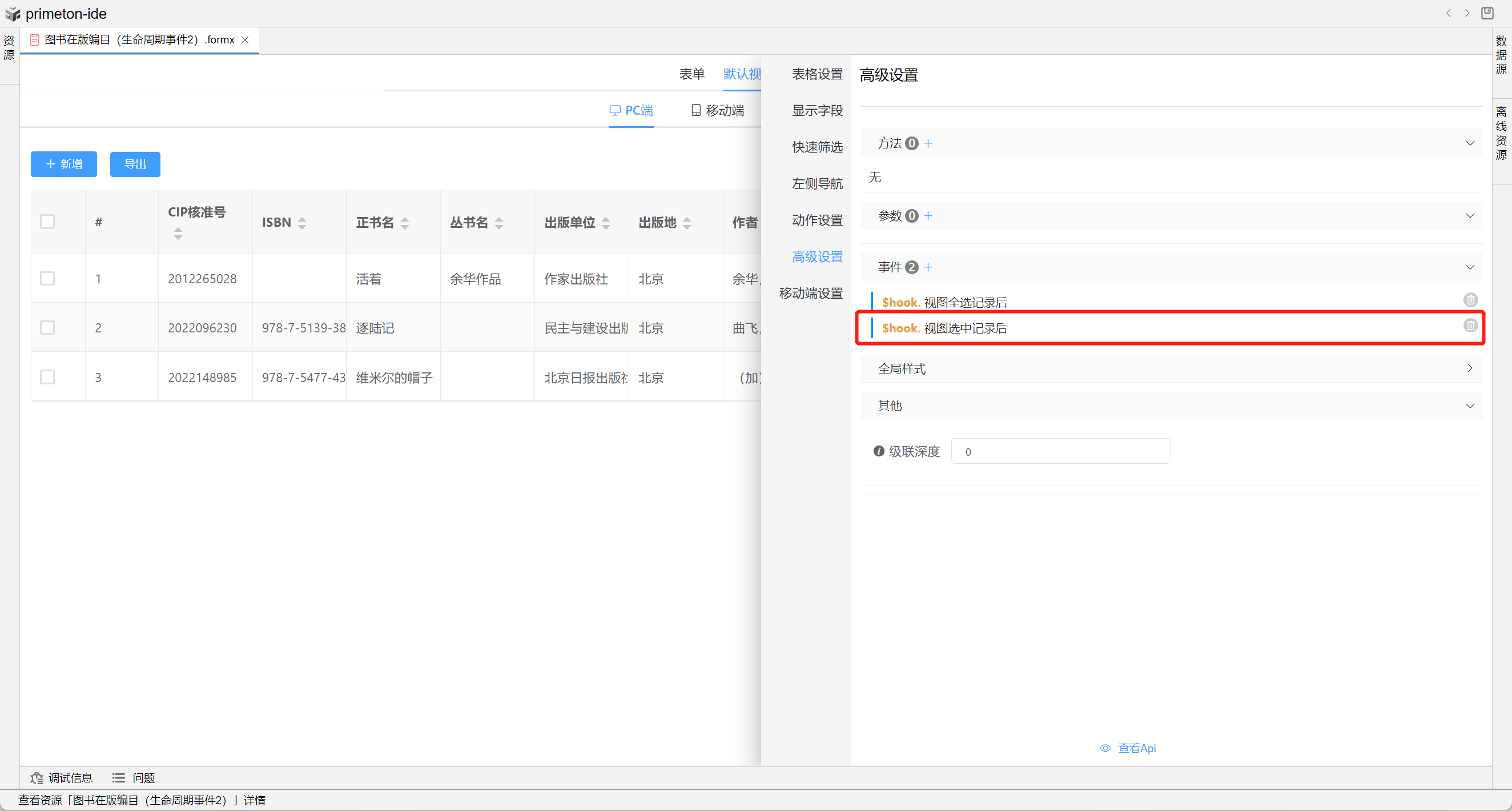
使用this.Api.setCheckboxRow()进行是否允许选中控制
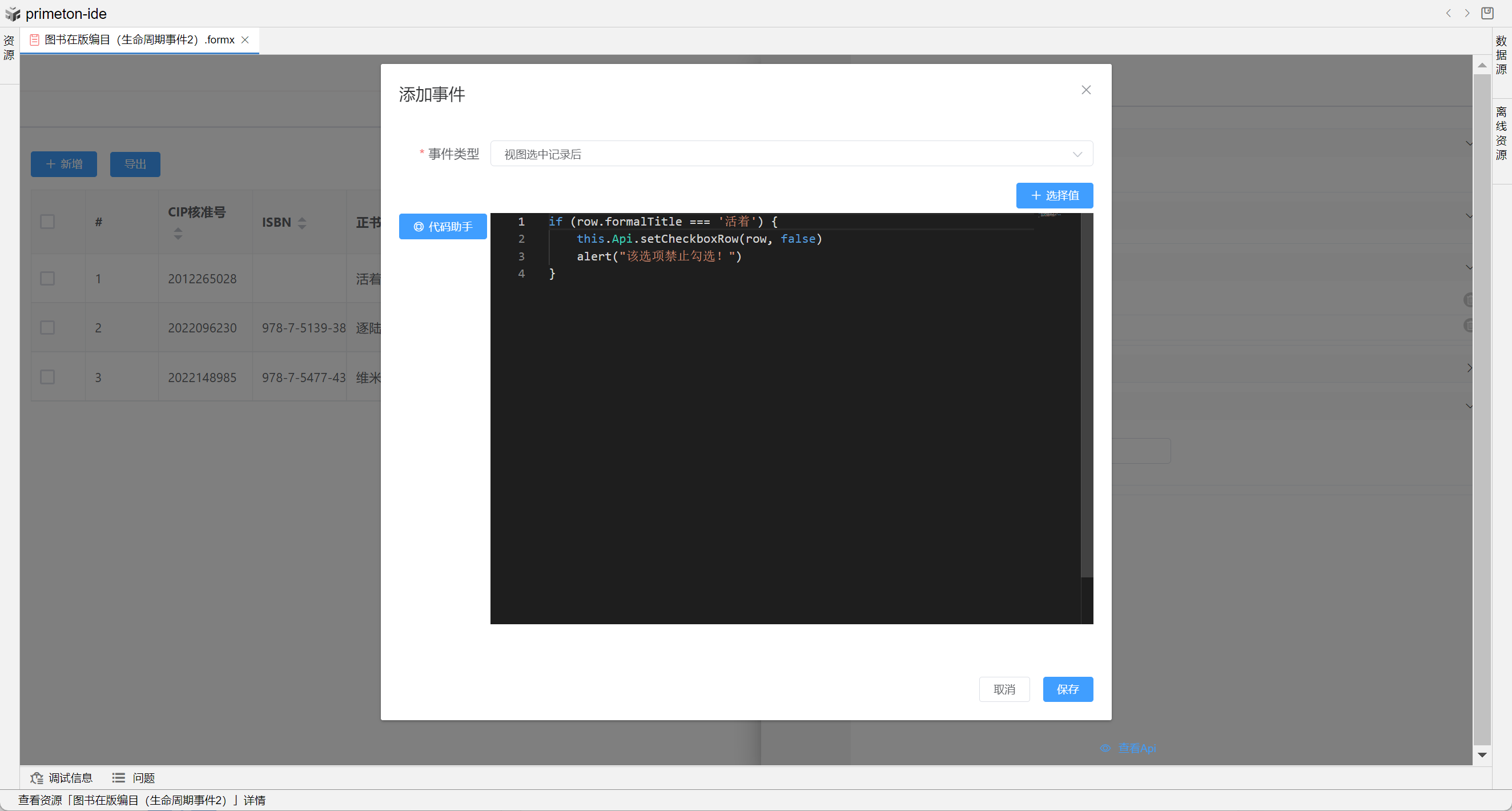
效果展示如下