# 组织机构
在组织机构中,主要进行的是机构管理和人员管理。
机构指企业的组织机构,一般包含机构、岗位、员工等信息。
机构管理通过对一棵机构人员树的维护把机构、岗位、人员等信息和关系维护好,并可设置这些组织对象的角色。
- 平台管理员登录governor,进入“管理平台”后,单击左侧导航树上的 “ 组织机构 ” 菜单下“ 机构管理 ”菜单项,进入“ 机构管理 ” 界面。
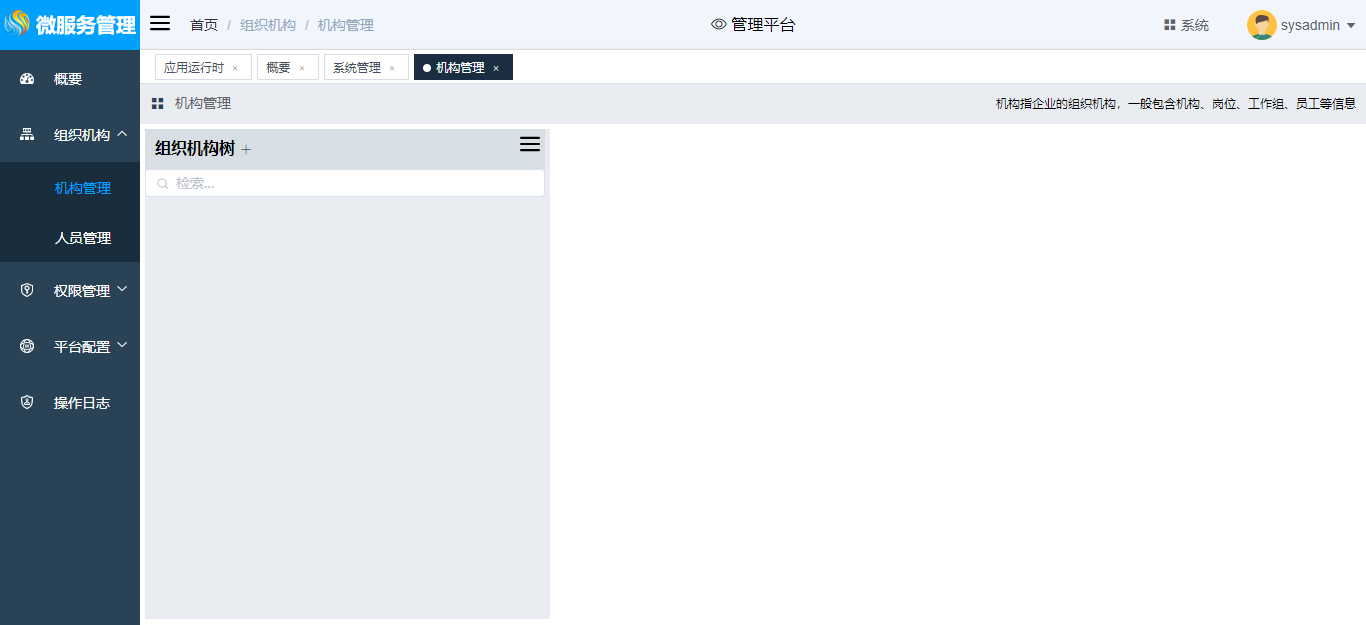
# 机构管理
# 新增组织机构树
支持多维组织机构的相关信息请参考:《CoFrame应用基础框架使用指南》9.2.1.8 多维组织机构 (opens new window)。
在第一次进行组织机构管理,首先需要新建组织机构树,然后在组织机构树上进行机构、岗位、工作组、员工的维护操作。
在“ 机构管理 ”页面中,点击组织机构树后“ + ”图标,新增组织机构树。
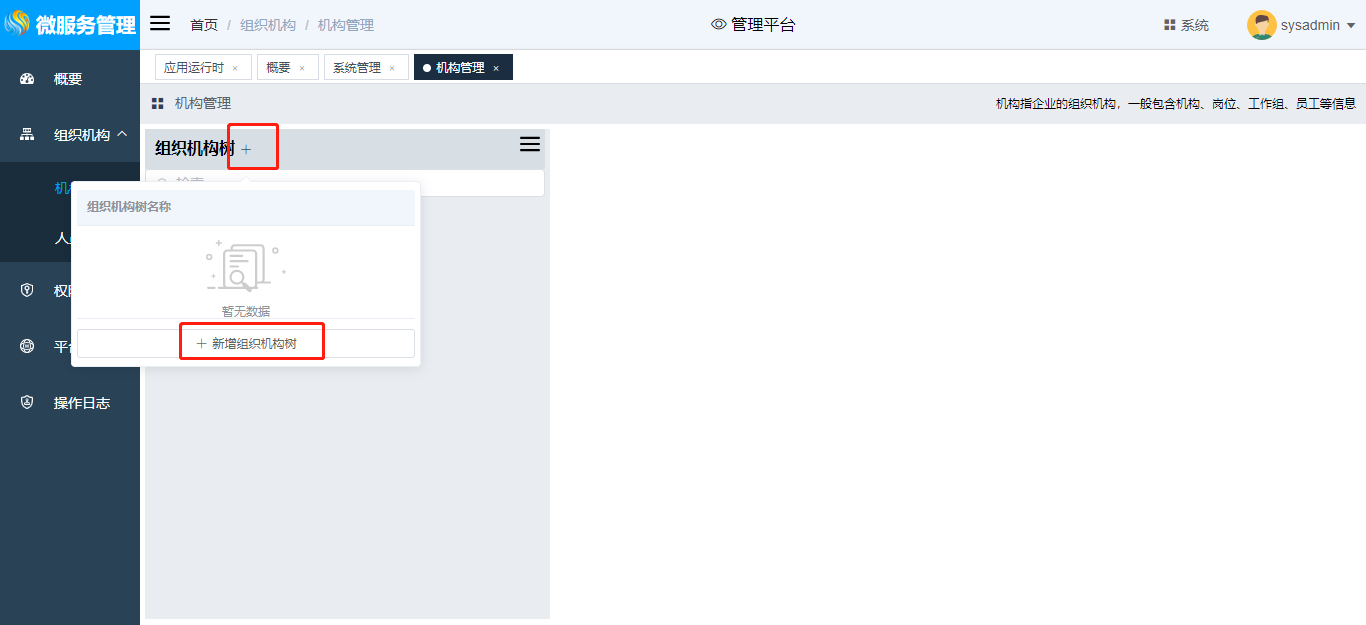
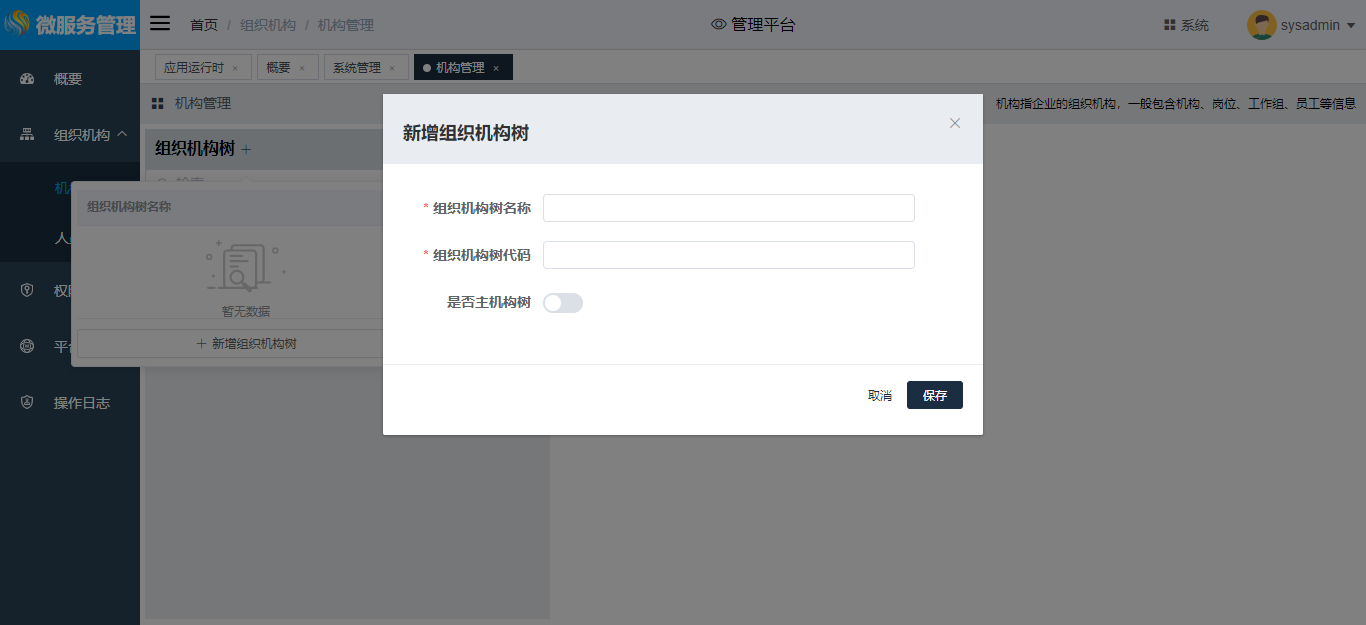
在新增组织机构树窗口,填写组织机构树名称,代码,这里我们选择创建主机构树,例如:
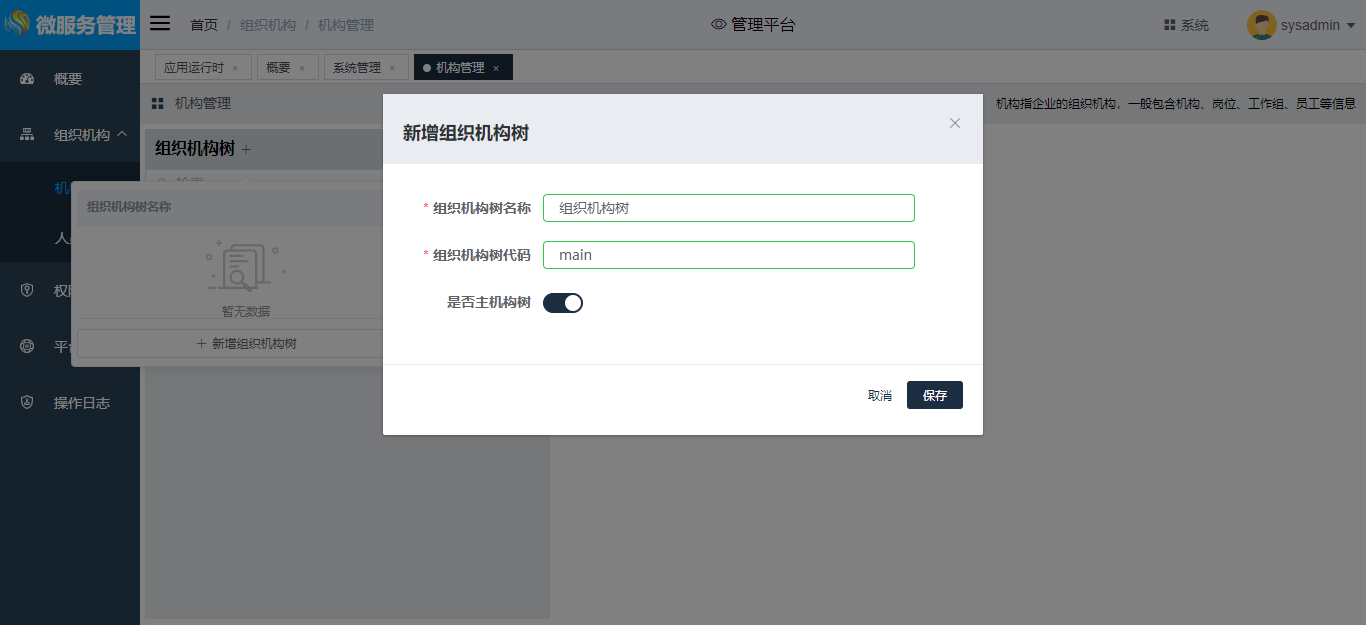
| 参数 | 说明 |
|---|---|
| 组织机构树名称 | 新增组织机构树的名称(必填) |
| 组织机构树代码 | 新增组织机构树的代码(必填) |
| 是否主机构树 | 只能新增一个主机构树 |
点击保存按钮,新增组织机构树
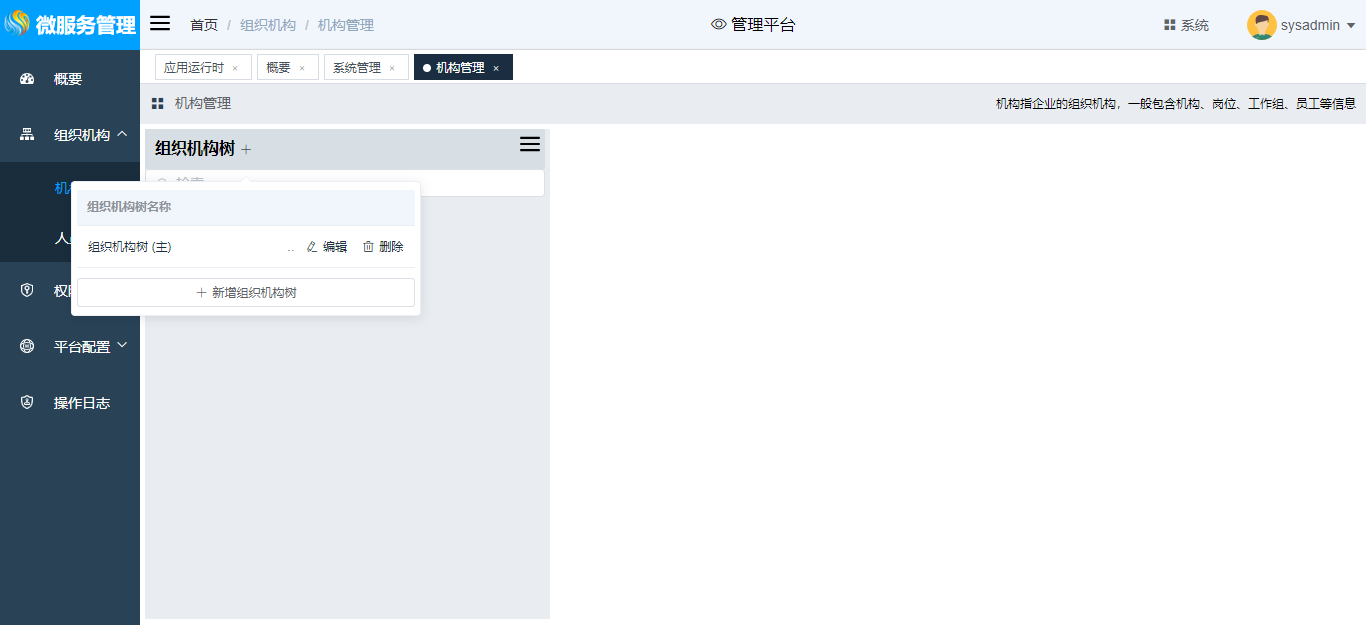
# 新增机构
在“机构管理”界面的“组织机构树”,单击“ + ”图标,新增机构。组织机构树根节点只能创建机构
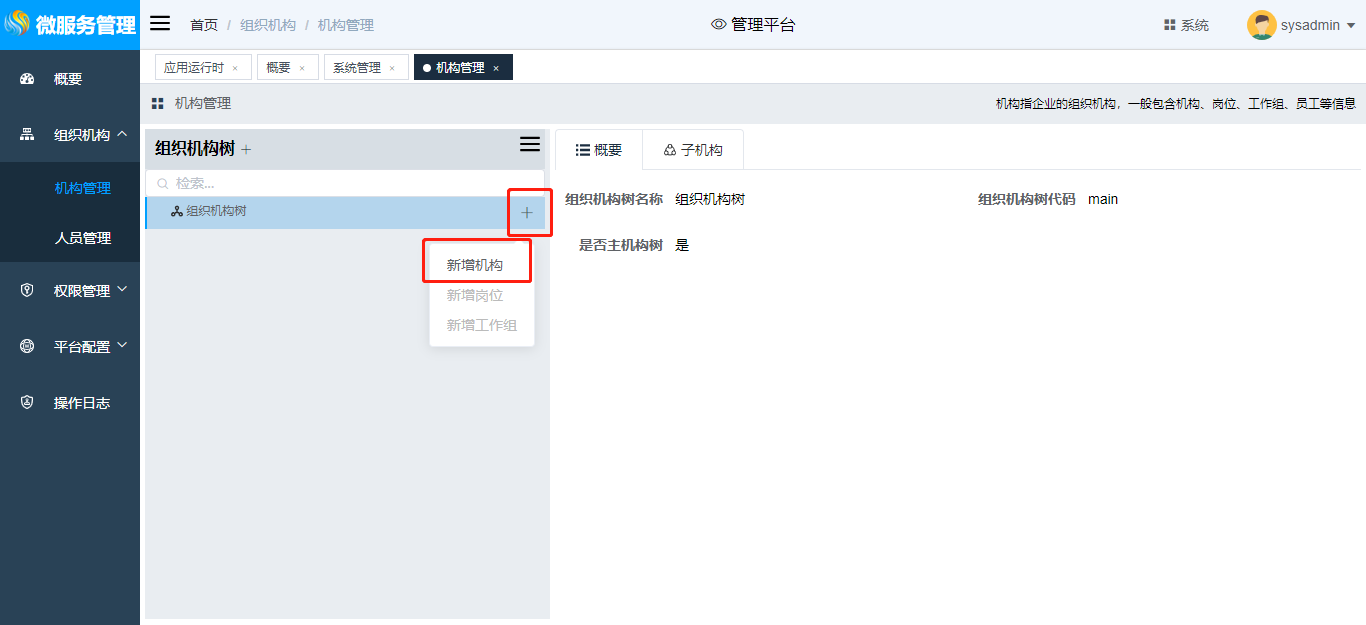
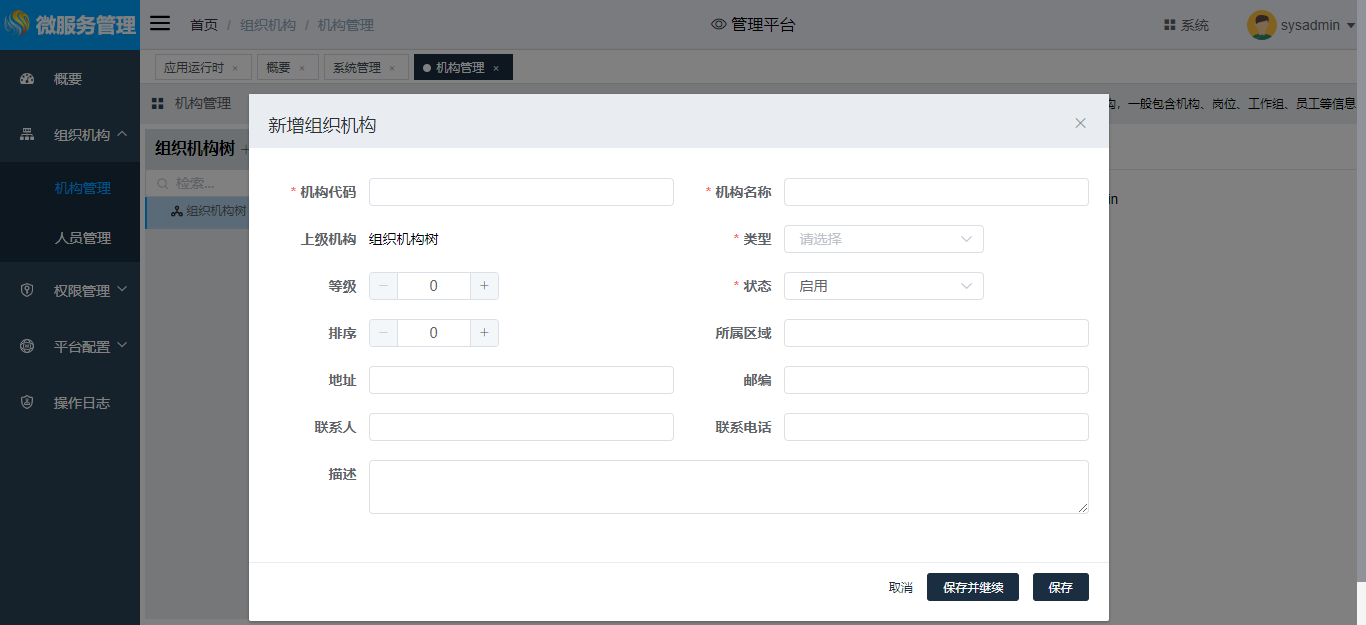
在新增界面,填写机构信息,例如:
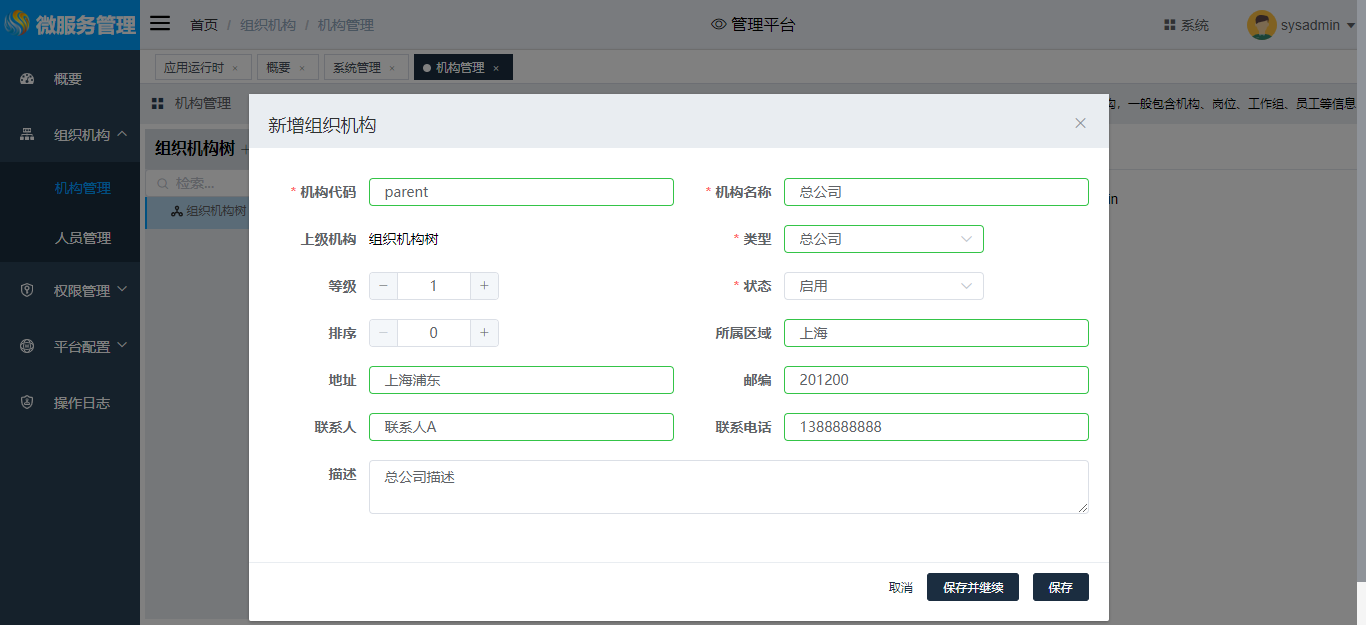
| 参数 | 说明 |
|---|---|
| 机构代码 | 机构代码,必填。 |
| 机构名称 | 机构名称,必填。 |
| 上级机构 | 上级机构名称。 |
| 类型 | 机构类型,下拉可选。 总公司 总公司部门 分公司 分公司部门 |
| 等级 | 机构等级 |
| 状态 | 机构状态,下拉可选。 启用 禁用 |
| 排序 | 在上级机构中的排列顺序。 数字越小排序越前 |
| 所属区域 | 机构所属区域 |
| 地址 | 机构详细地址 |
| 邮编 | 机构所在地邮编 |
| 联系人 | 联系人 |
| 联系电话 | 联系电话 |
| 描述 | 机构的概要描述信息 |
点击保存按钮,保存机构
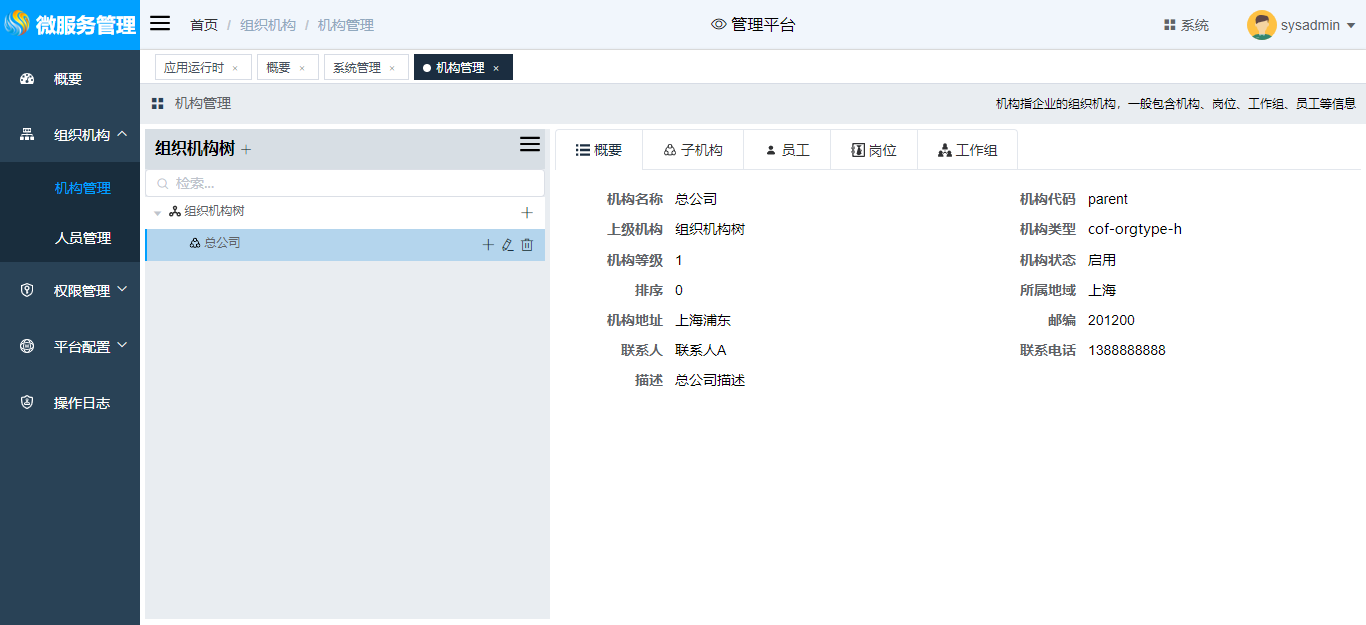
# 删除机构
在“ 机构管理 ”页面中的“ 组织机构树 ”区域,单击机构右边的
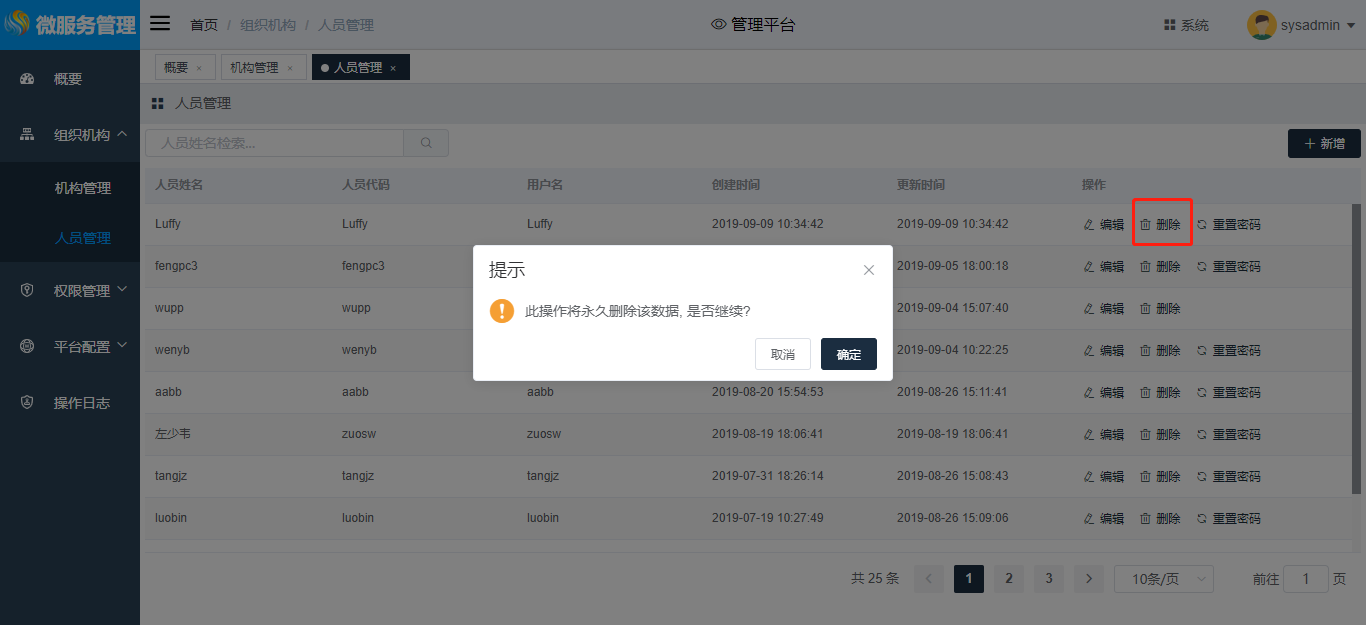 图标,弹出删除确认的提示信息。
图标,弹出删除确认的提示信息。单击“确定”,成功删除组织机构。
注意:
如要删除的机构下有任何子项(子机构,工作组,岗位或者员工),需先删除子项后才能删除该机构。
# 新增岗位
在“机构管理”界面的“组织机构树”区域,单击机构节点后“ + ”图标,新增岗位。
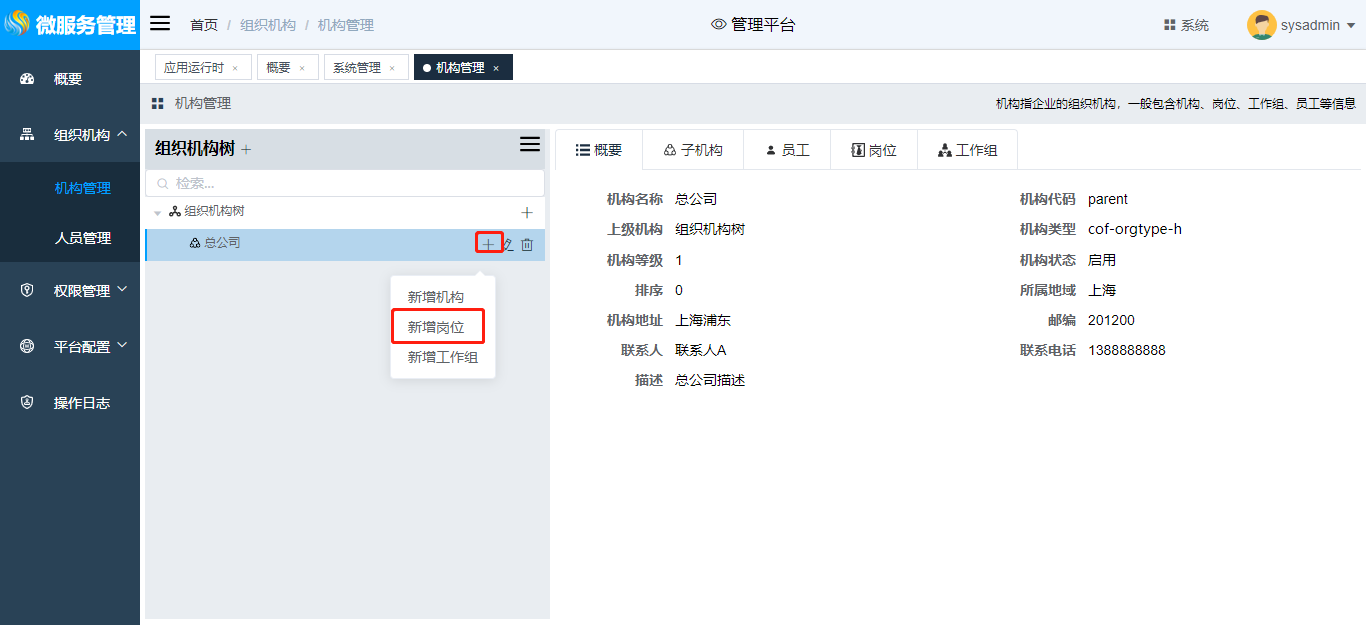
备注:只能在机构节点下新增岗位
- 填写岗位代码、岗位名称,例如:
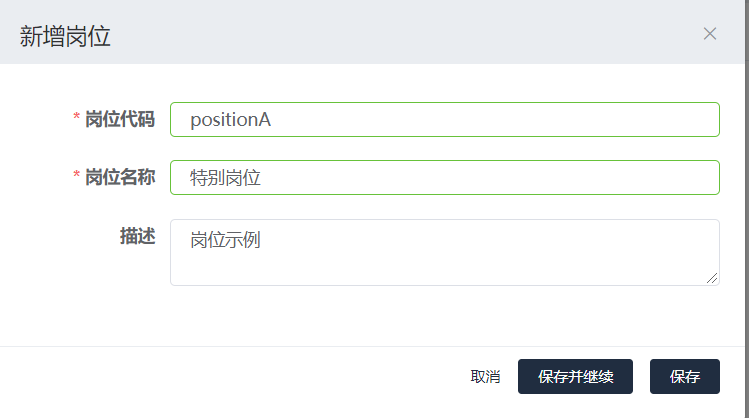
| 参数 | 说明 |
|---|---|
| 岗位代码 | 岗位代码,必填 |
| 岗位名称 | 岗位名称,必填 |
| 描述 | 岗位的概要描述信息 |
点击“保存”按钮,添加岗位
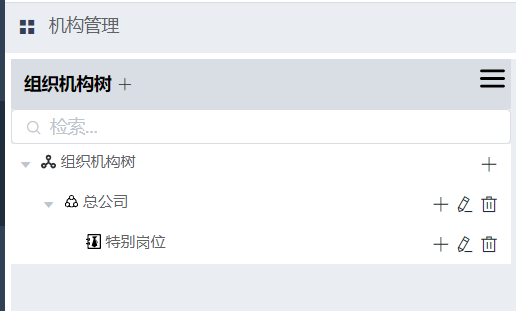
# 删除岗位
在“ 机构管理 ”页面中的“ 组织机构树 ”区域,单击岗位右边的
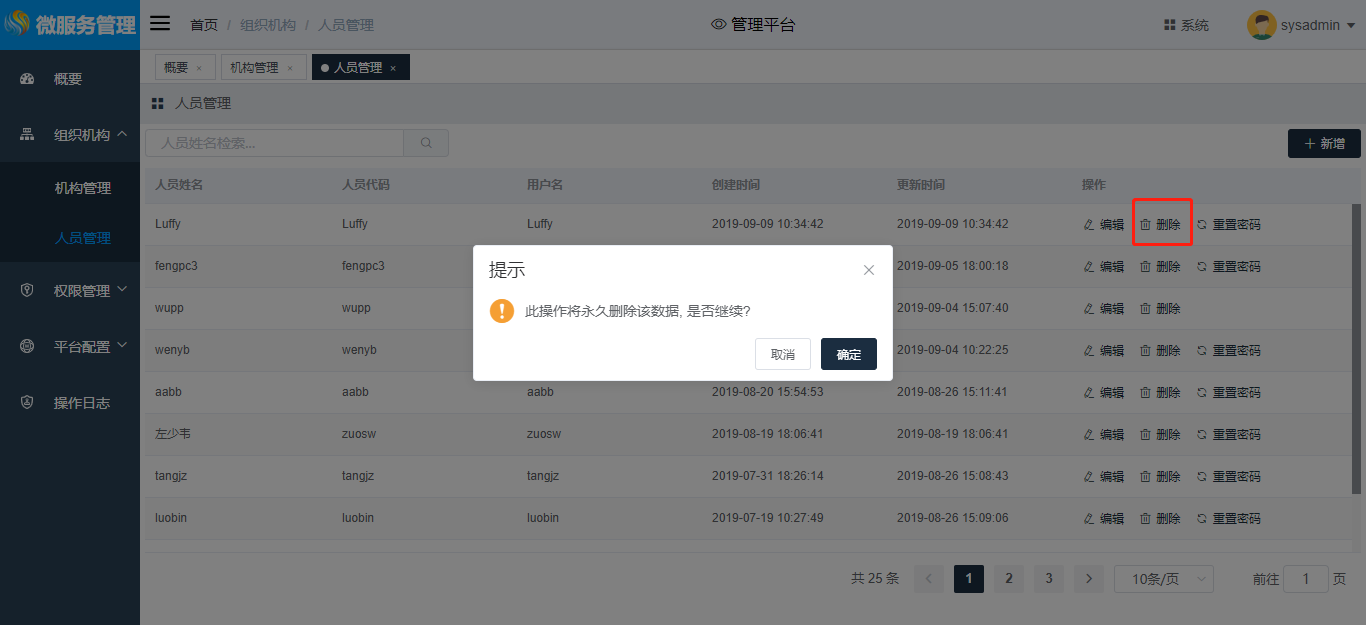 图标,弹出删除确认的提示信息。
图标,弹出删除确认的提示信息。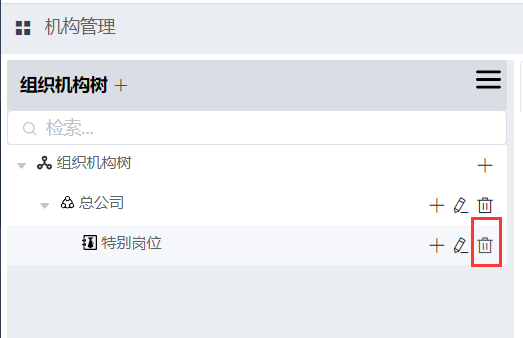
单击“确定”,成功删除岗位。
注意:
如要删除的岗位下有关联的员工时,需先删除关联的员工后才能删除该机构。
# 新增工作组
在“机构管理”界面的“组织机构树”区域,单击机构节点后“ + ”图标,新增工作组。
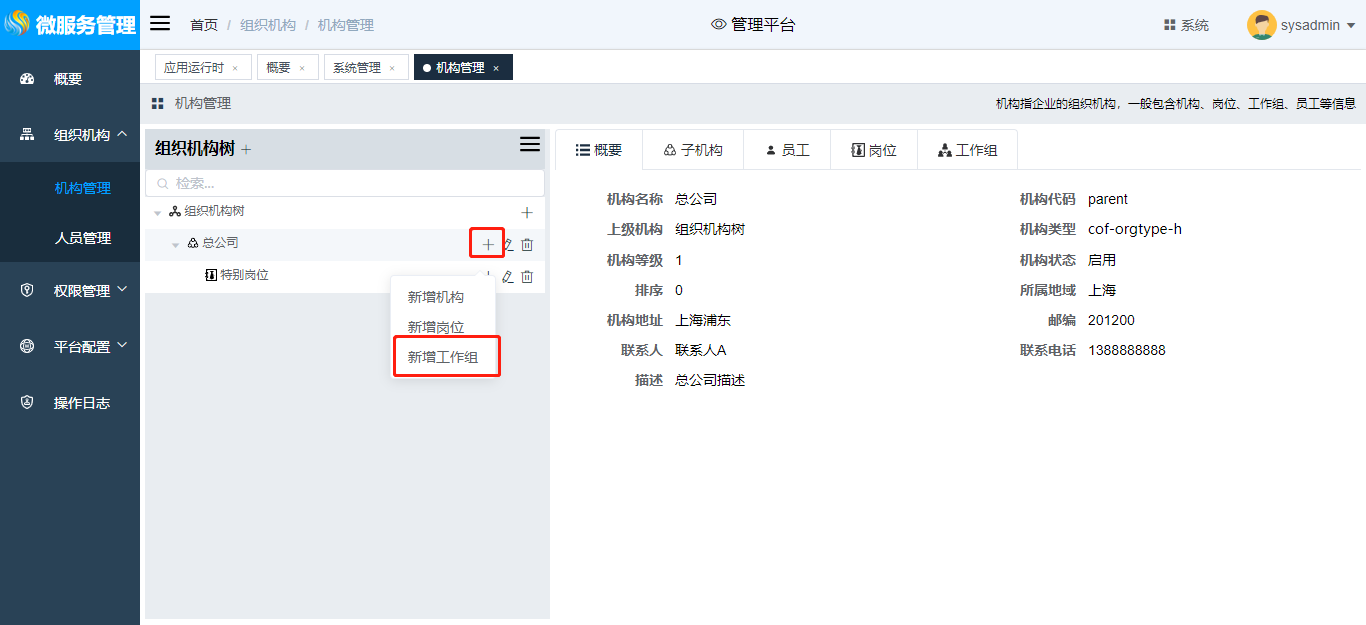
备注:能在机构节点、岗位节点、工作组节点下新增工作组
填写工作组代码、工作组名称,例如:
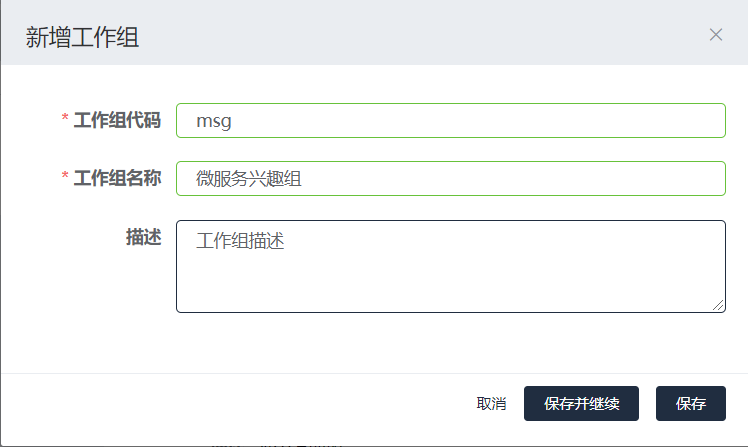
| 参数 | 说明 |
|---|---|
| 工作组代码 | 工作组代码,必填 |
| 工作组名称 | 工作组名称,必填 |
| 描述 | 工作组的概要描述信息 |
点击“保存”按钮,添加工作组
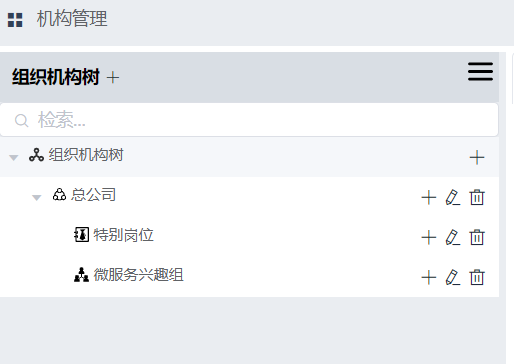
# 删除工作组
在“ 机构管理 ”页面中的“ 组织机构树 ”区域,单击工作组右边的
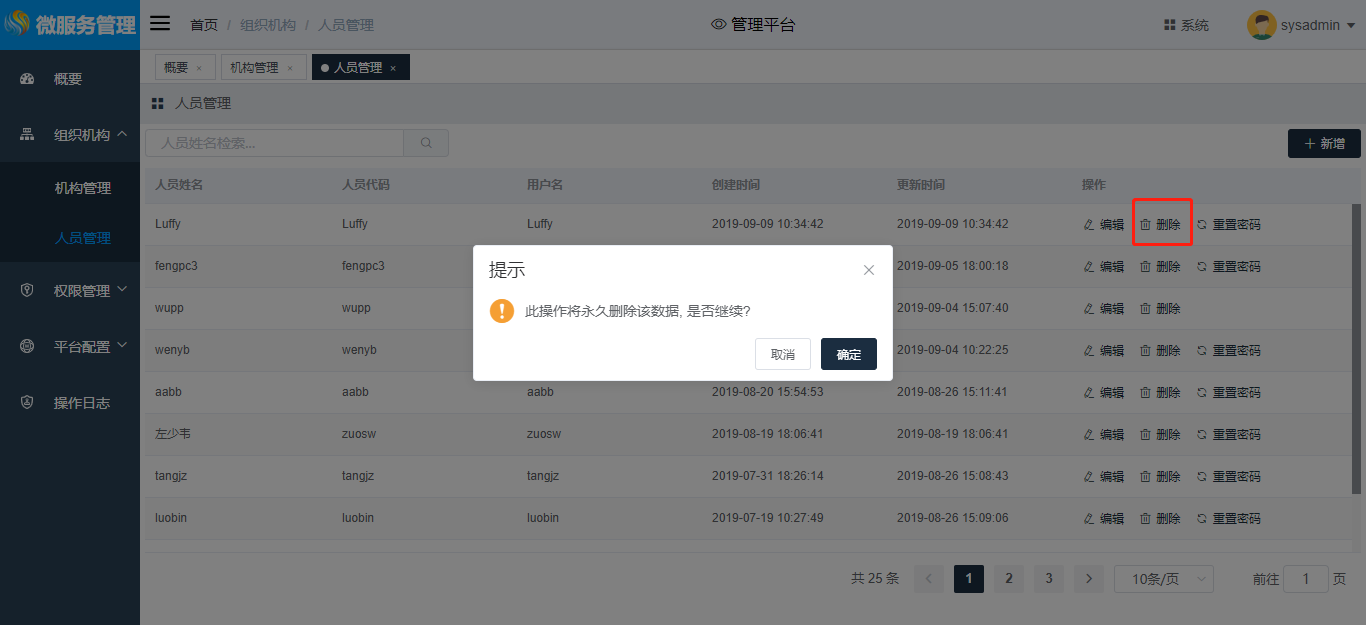 图标,弹出删除确认的提示信息。
图标,弹出删除确认的提示信息。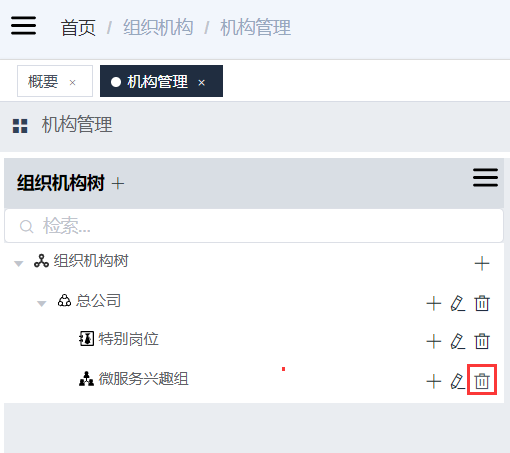
单击“确定”,成功删除工作组。
注意:
如要删除的工作组下有子项(子工作组,员工)时,需先删除子项后才能删除该机构。
# 关联员工
组织机构中可以中机构、岗位、工作组中关联员工。关联员工方式如下:
# 关联已有员工
已经在人员管理中添加过员工,需要将员工关联到具体机构中。操作步骤如下:
在“机构管理”界面的“组织机构树”区域,单击机构节点,在员工Tab页中点击“关联员工”按钮。
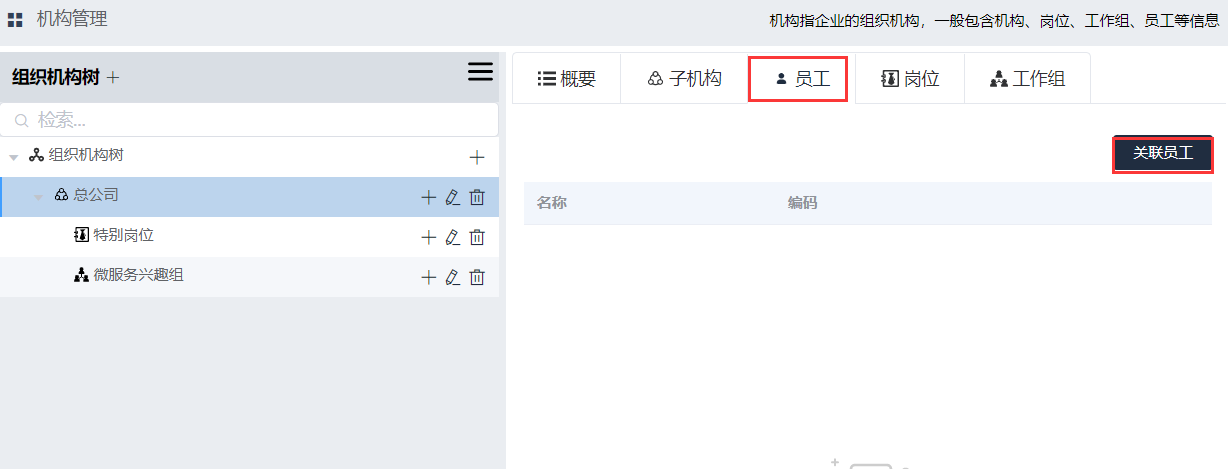
在关联人员界面,选择要关联的成员,例如:
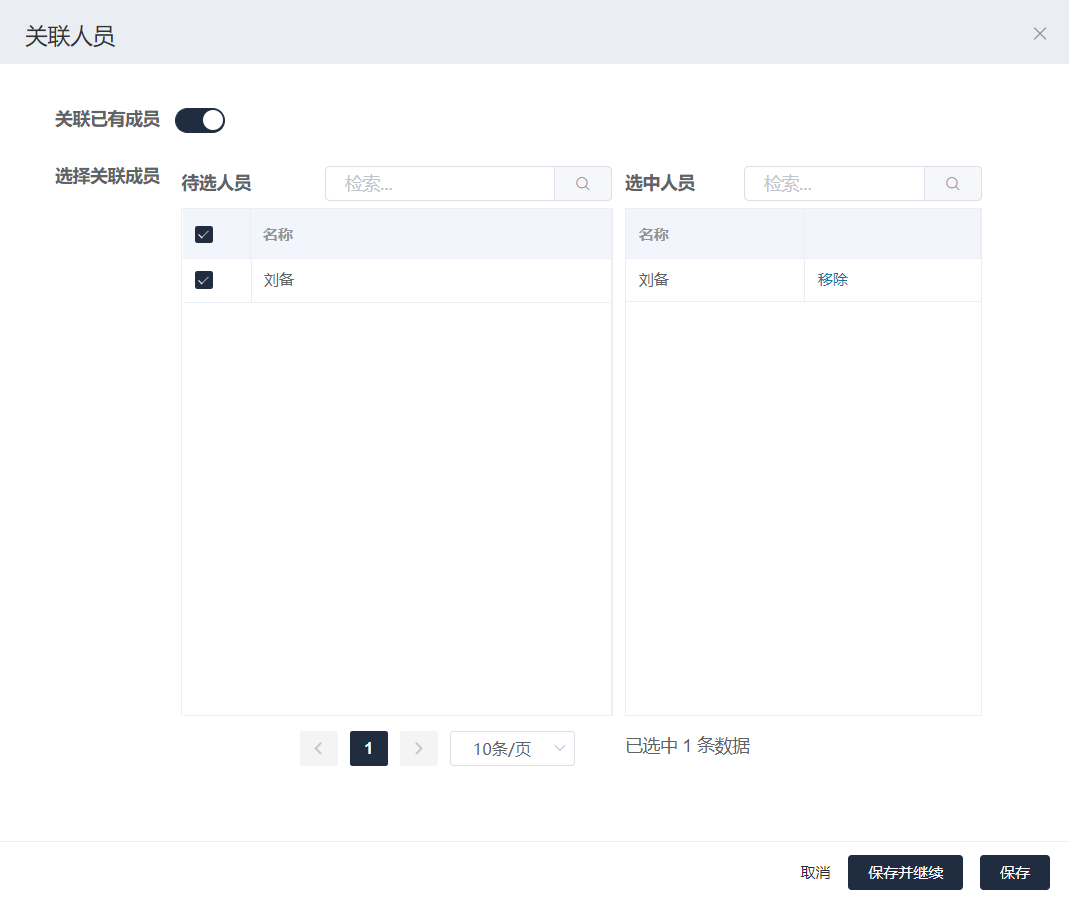
点击“保存”按钮,关联员工
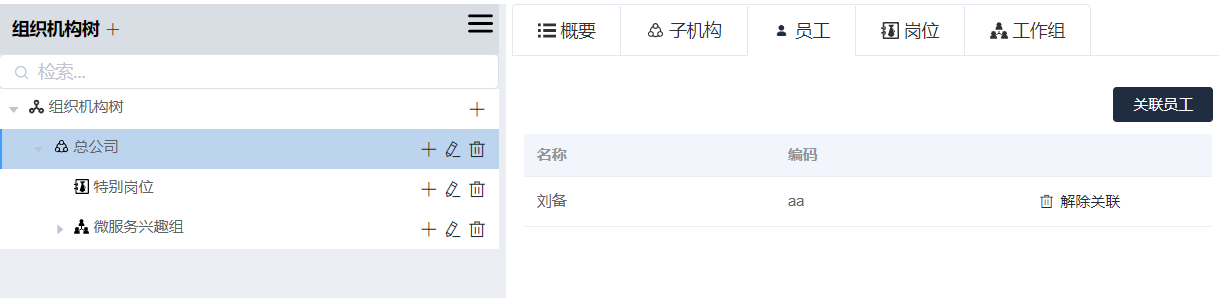
# 新建员工关联
- 在“机构管理”界面的“组织机构树”区域,单击岗位节点,在员工Tab页中点击“关联员工”按钮。
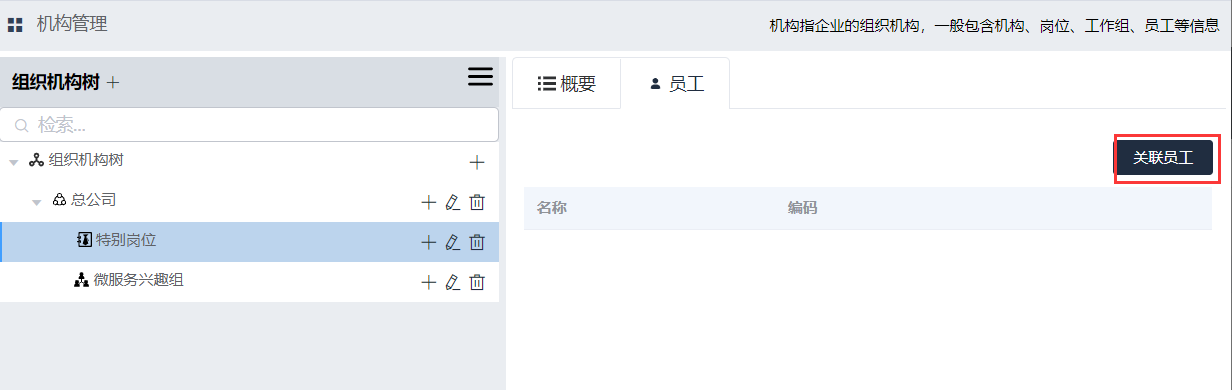
- 在关联人员界面,不关联已有成员。填写人员信息,例如:
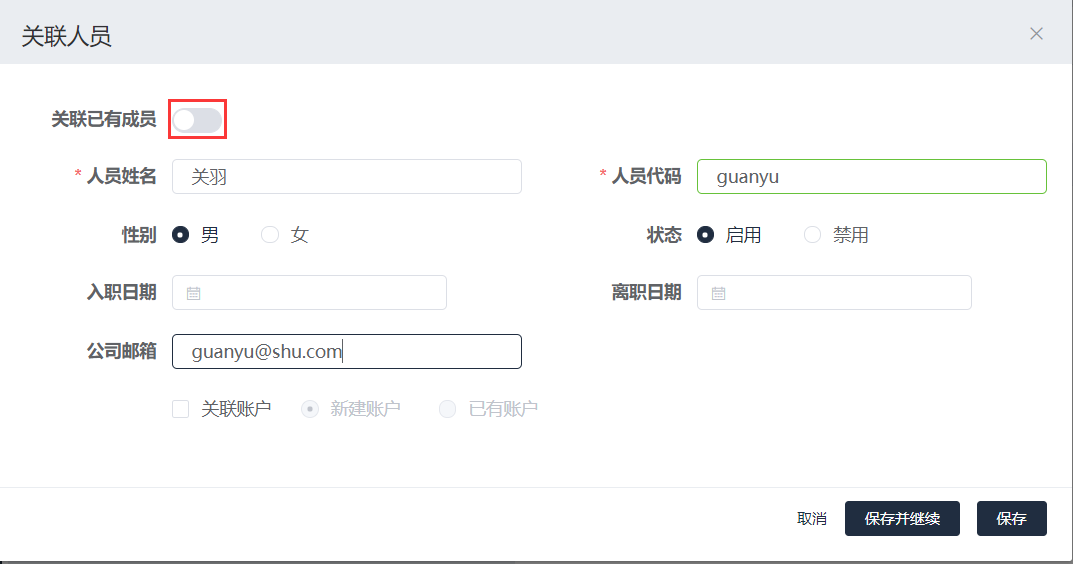
| 参数 | 说明 |
|---|---|
| 人员姓名 | 新建人员的姓名,必填 |
| 人员代码 | 新建人员的代码,必填 |
| 性别 | 单选 |
| 状态 | 单选 |
| 入职日期 | 年月日格式,日期选择 |
| 离职日期 | 年月日格式,日期选择 |
| 公司邮箱 | 人员邮箱 |
- 点击“保存”按钮,新建员工并关联
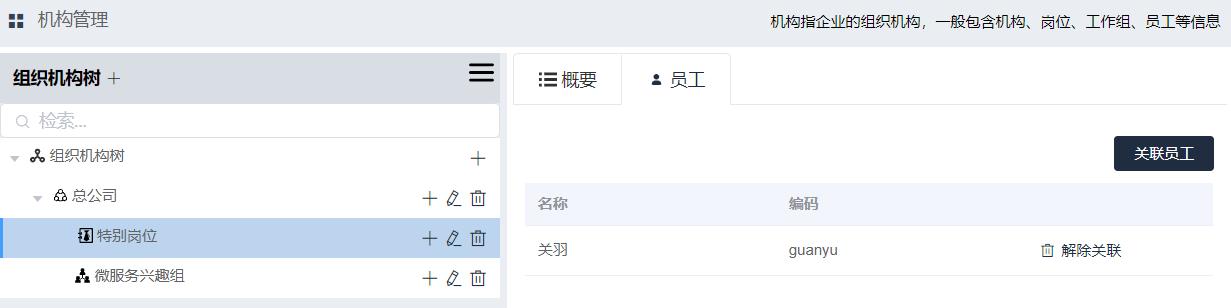
# 新建账户关联
- 在“机构管理”界面的“组织机构树”区域,单击工作组节点,在员工Tab页中点击“关联员工”按钮。
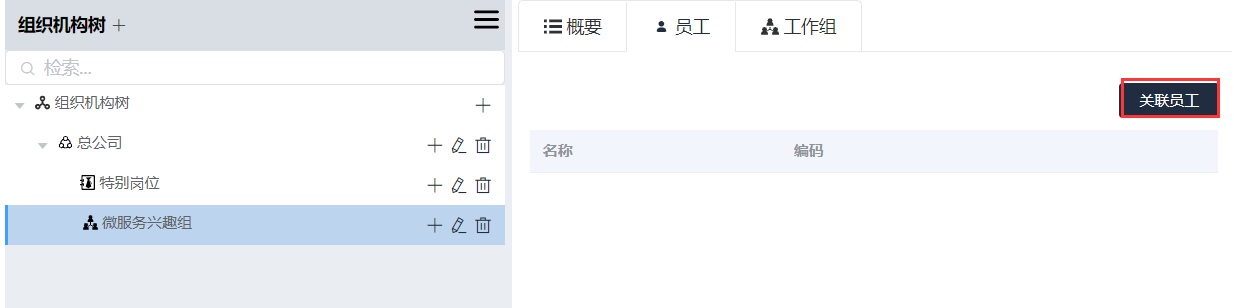
- 在关联人员界面,不关联已有成员。填写人员信息,并选择新建账户,例如:
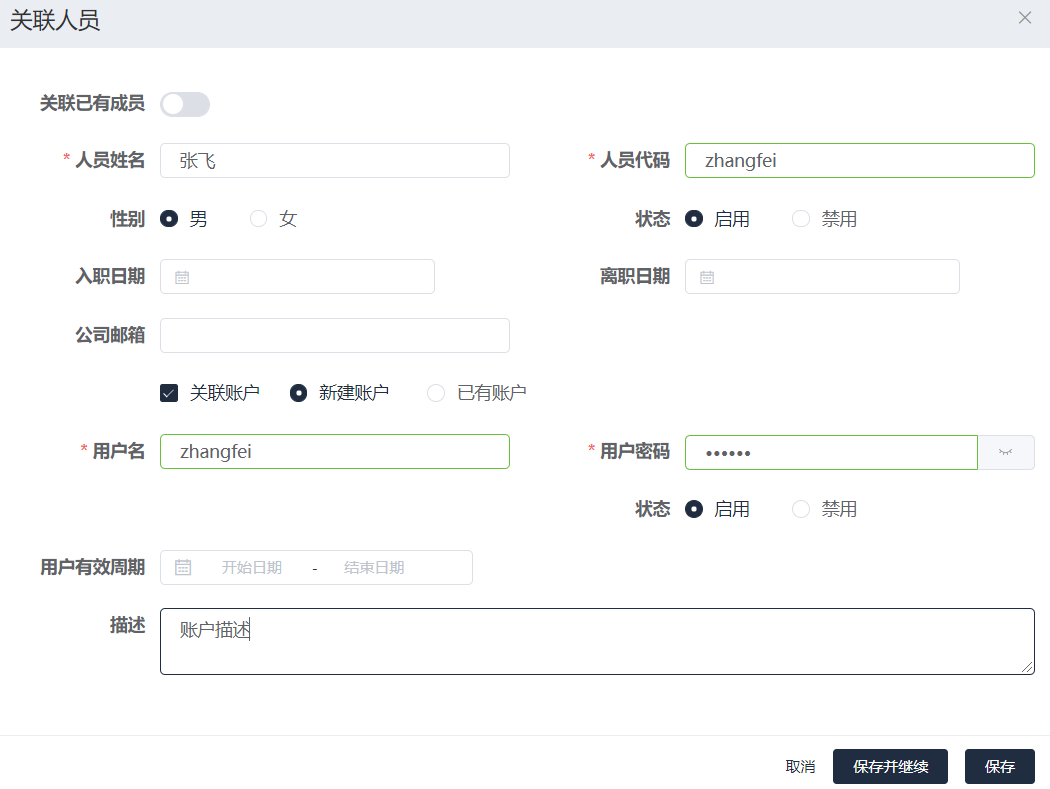
| 参数 | 说明 |
|---|---|
| 用户名 | 账户名称,必填 |
| 用户密码 | 账户密码,必填 |
| 状态 | 单选 |
| 用户有效周期 | 年月日格式,时间段,日期选择 |
| 描述 | 账户描述信息 |
- 点击“保存”按钮,新建员工并关联
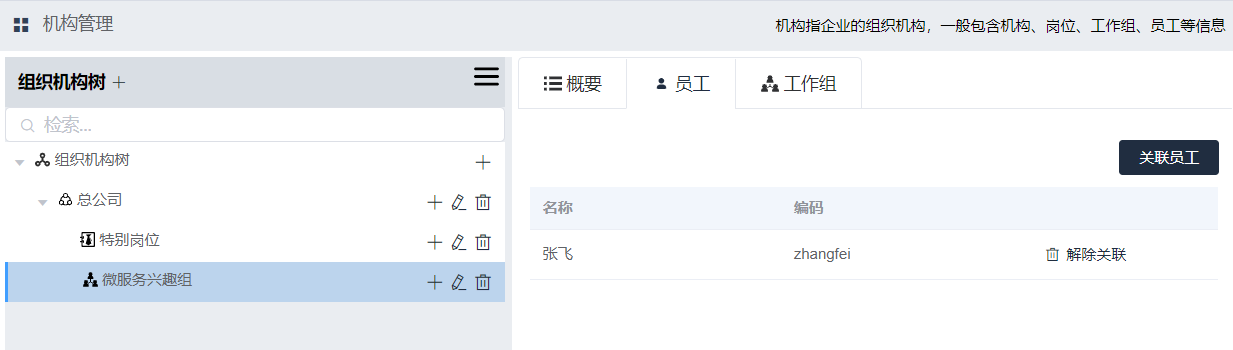
# 新建员工关联已有账户
用户管理中已经添加过对应用户的账户信息,组织机构中新建员工时可以关联已有的账户
- 在“机构管理”界面的“组织机构树”区域,单击机构节点,在员工Tab页中点击“关联员工”按钮。
- 在关联人员界面,不关联已有成员。填写人员信息,并选择关联已有账户,例如:
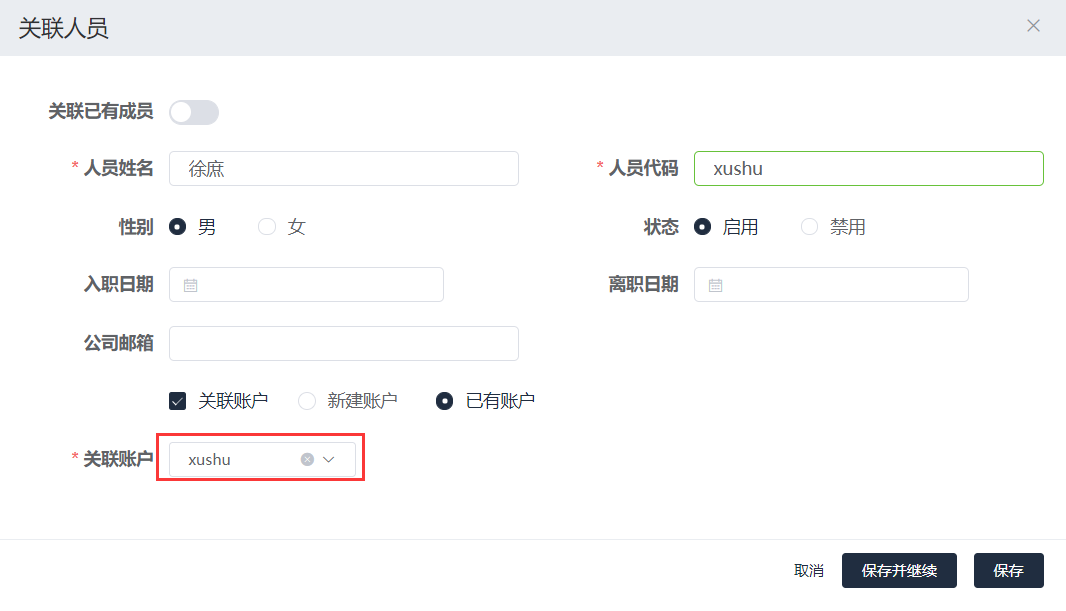
- 点击“保存”按钮,新建员工并关联
# 人员管理
在人员管理界面可以添加人员,同时给人员关联账户。
- 平台管理员登录governor,进入“管理平台”后,单击左侧导航树上的 “ 组织机构 ” 菜单下“ 人员管理 ”菜单项,进入“ 人员管理 ” 界面。
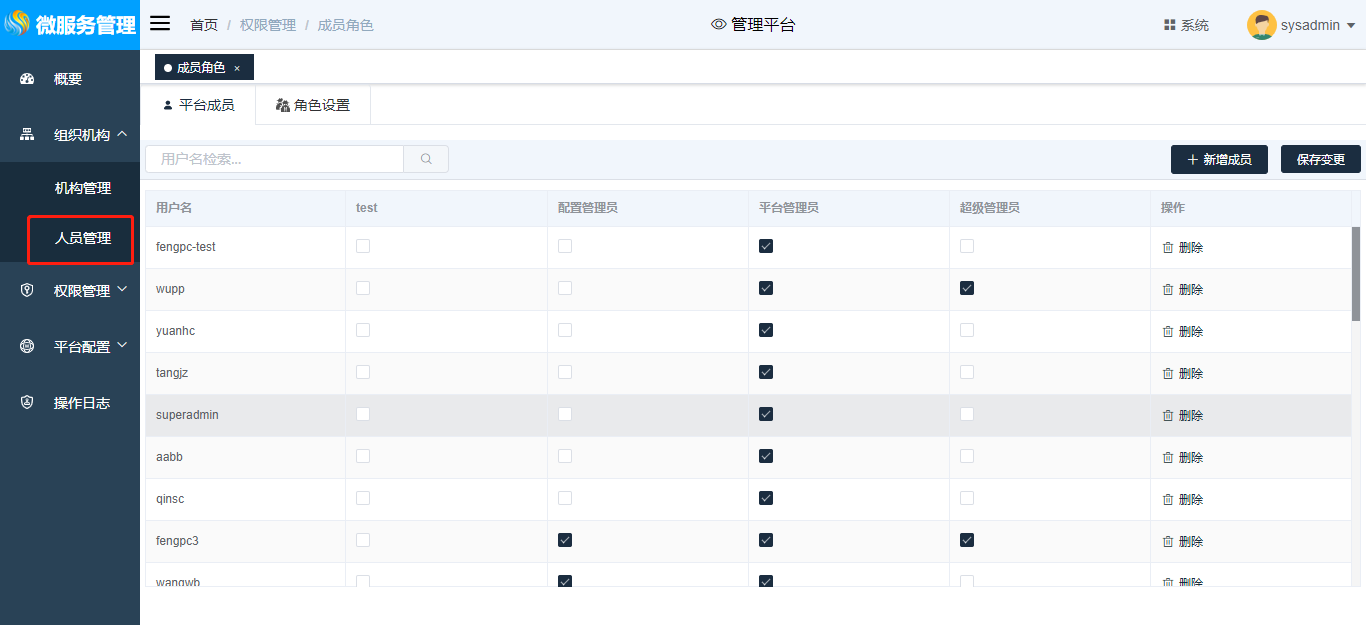
# 新建人员
- 在“人员管理”界面,点击“新增”按钮进入“新增人员”界面。其中基本信息为员工信息,账户信息为绑定了该员工信息的用于登录governor的账户:
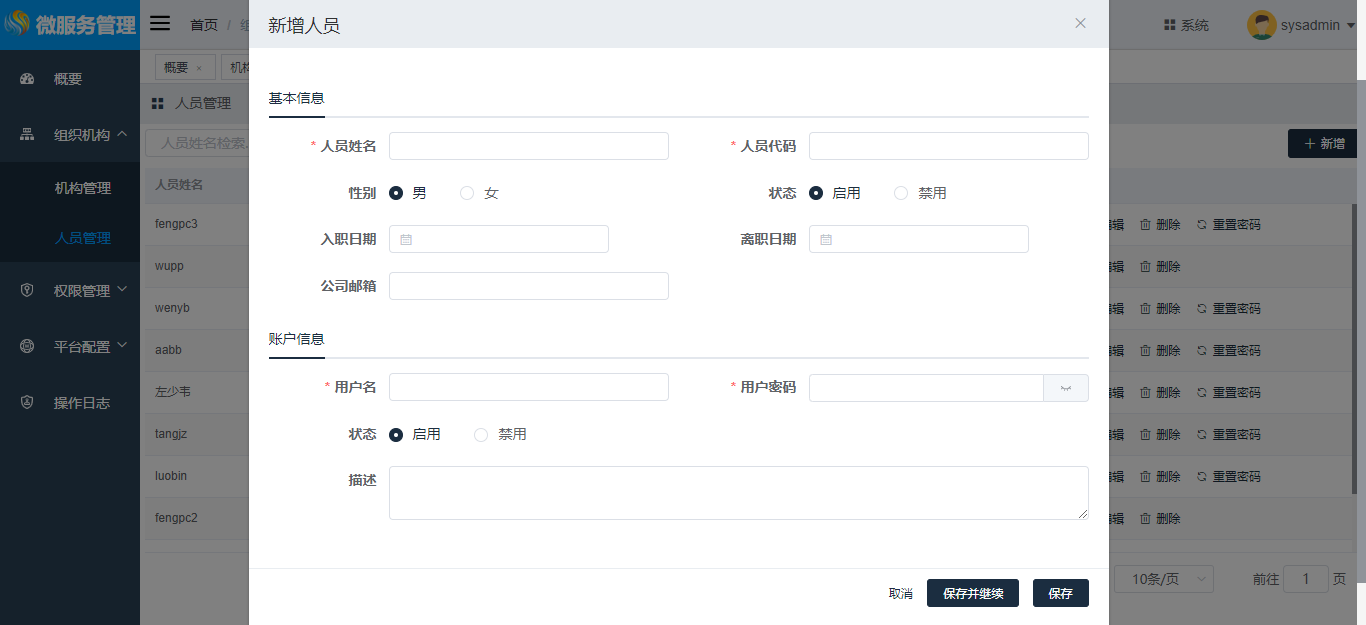
- 在新增人员界面,填写人员信息,例如:
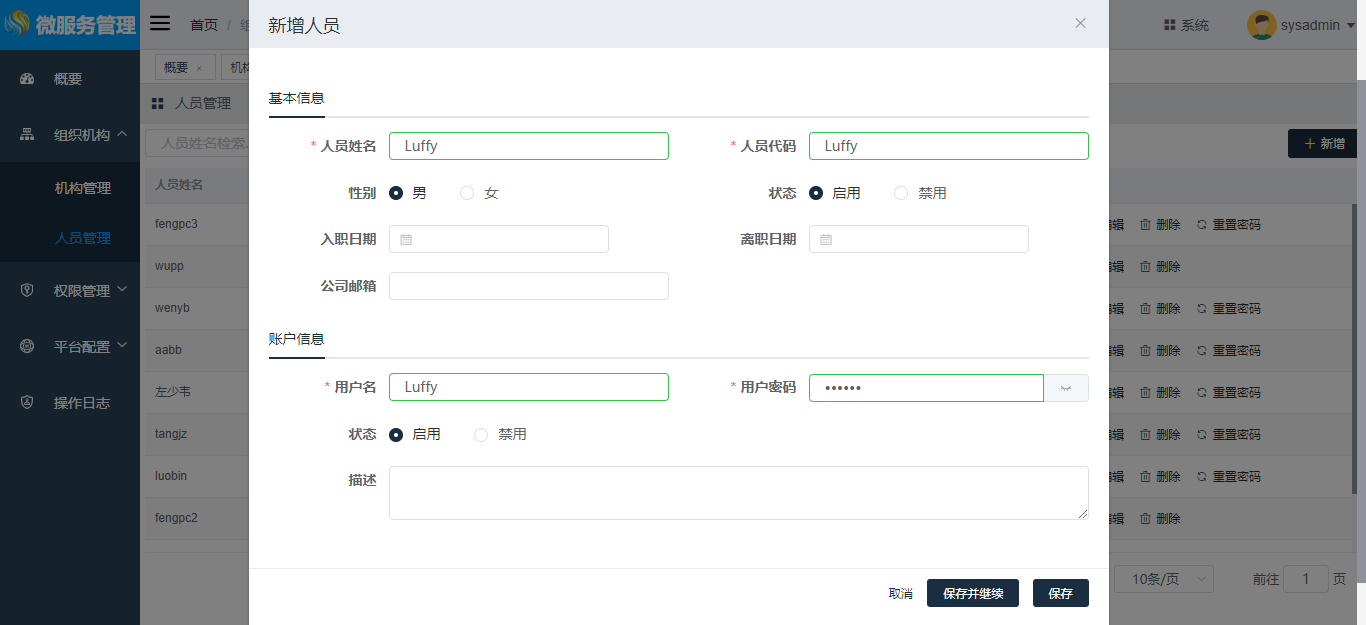
- 点击“保存”按钮,新建员工并给员工关联账户
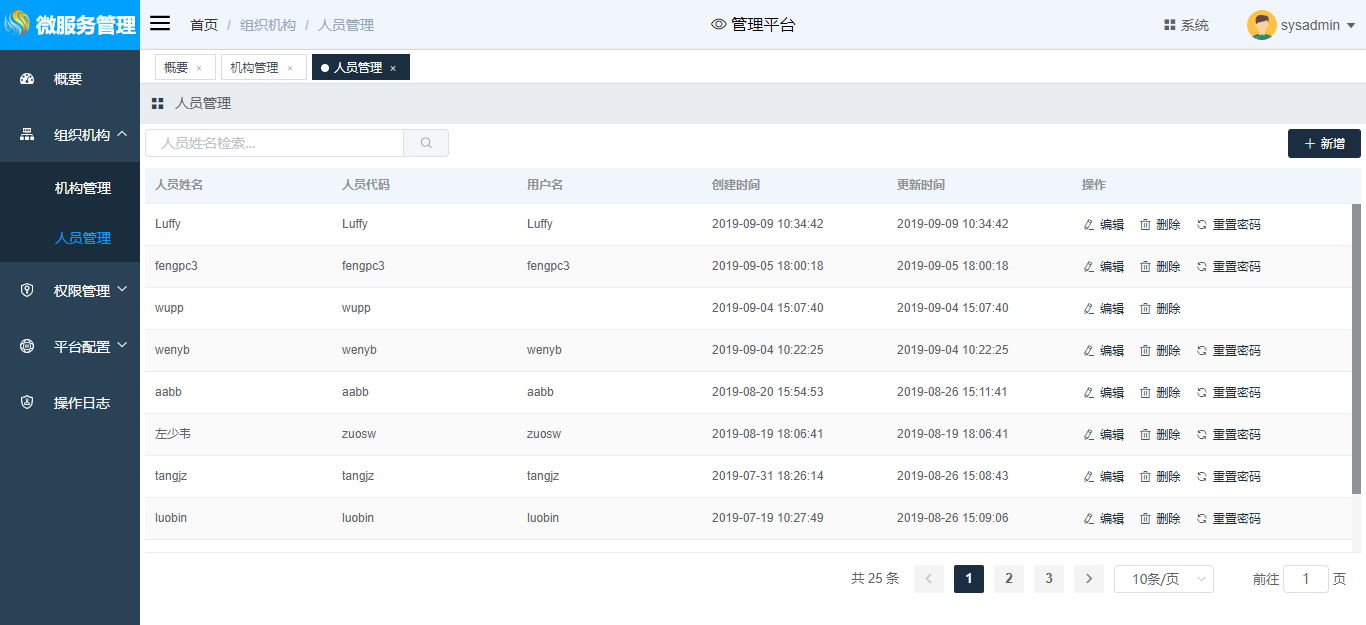
# 修改员工信息
- 进入“人员管理”界面,选择一名员工,点击编辑按钮,进入编辑界面:
账户信息中状态栏可用于修改用户是否禁用
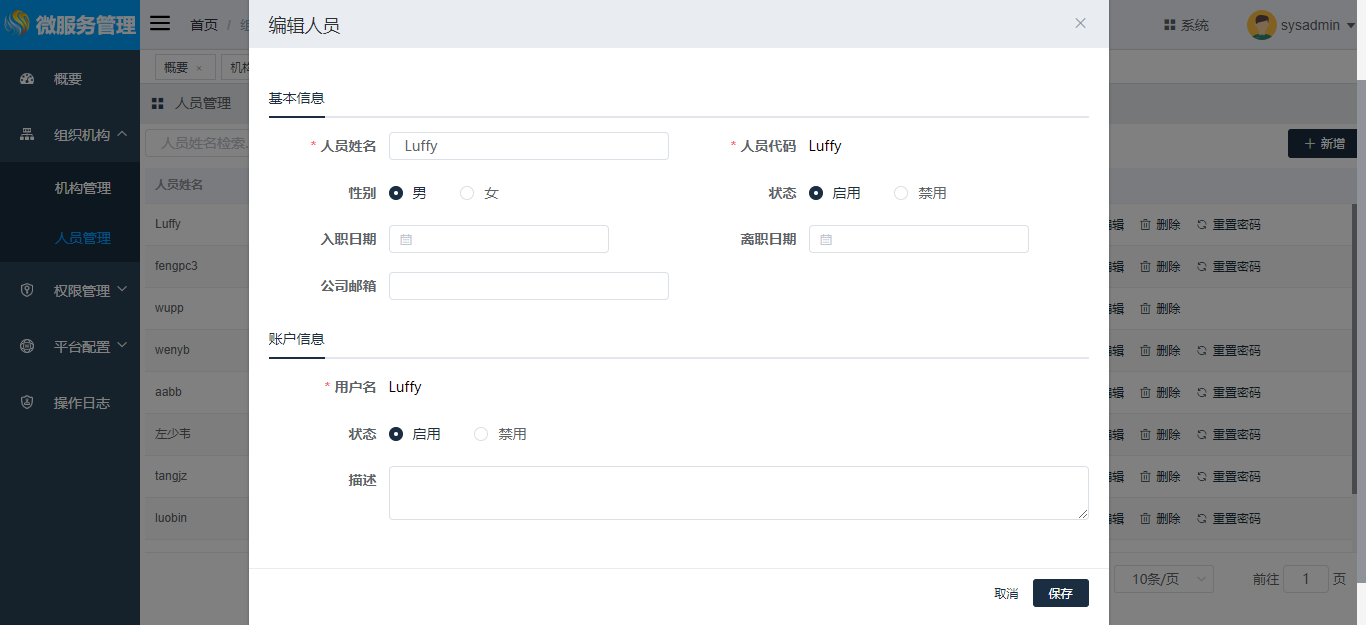
# 删除员工
- 进入“人员管理”界面,选择一名员工,点击“删除”按钮,删除员工,例如:
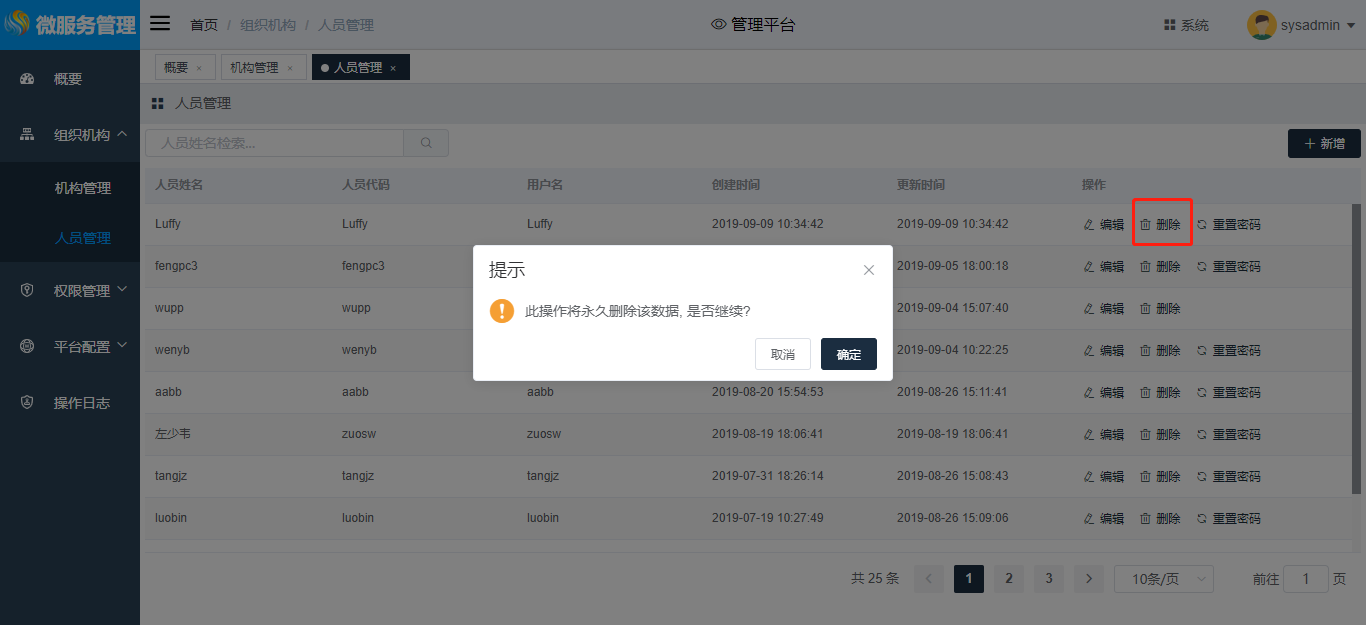
- 点击“确定”按钮,删除员工
# 重置密码
- 进入“人员管理”界面,选择一名员工,点击“重置密码”按钮重置密码为000000,例如:
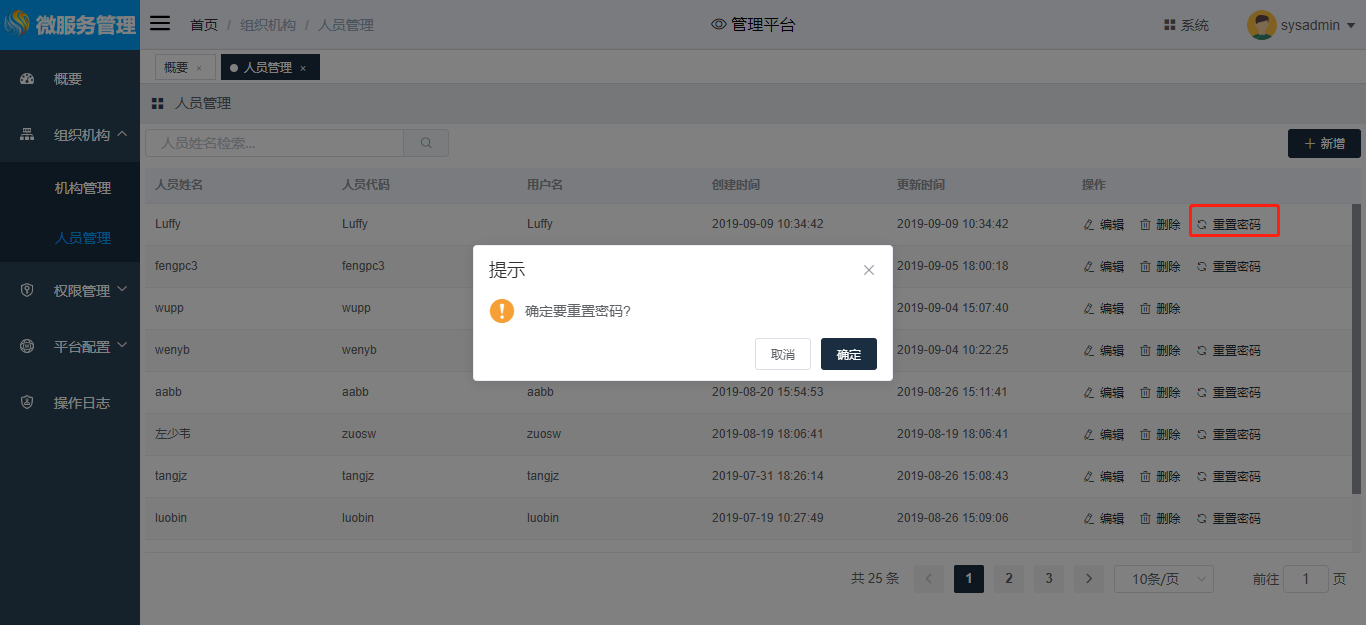
- 点击“确定”按钮,重置密码