# 透视图
EOS Studio的透视图主要有开发透视图和调试透视图。
"EOS开发"透视图
"EOS调试"透视图
# "EOS开发"透视图
# 简介
开发透视图,是由一组用于EOS应用开发的视图及编辑器组成的透视图。第一次打开EOS Studio,显示的是系统默认的"EOS开发"透视图。
开发透视图的基本构成如下图所示。
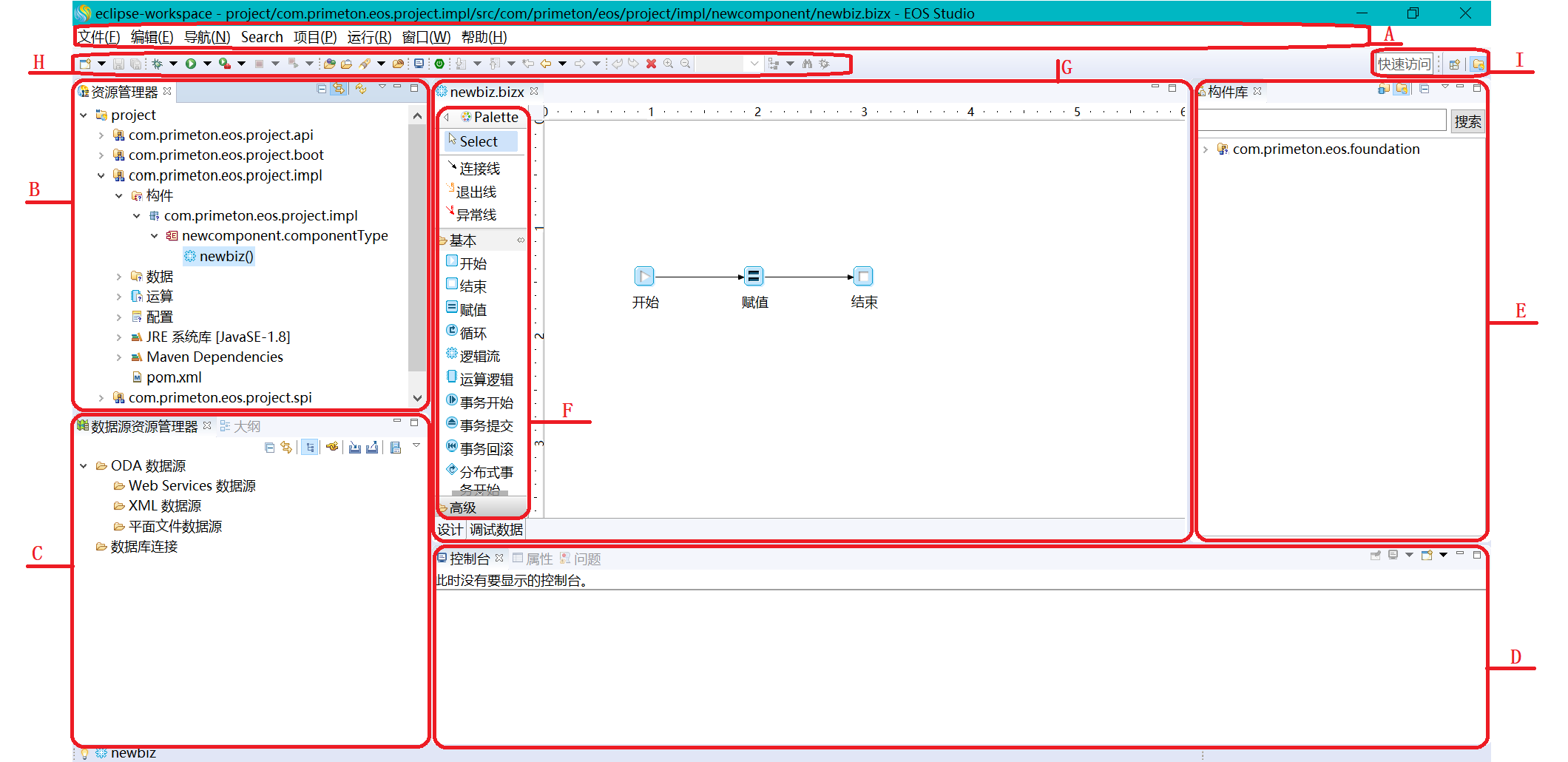
开发透视图各构成部分的说明如下表所示。
| 标志 | 说明 | 备注 |
|---|---|---|
| A | 菜单区 | 无 |
| B | “资源管理器”视图 | 无 |
| C | “数据源管理”视图、“大纲”视图 | 无 |
| D | “控制台”视图、“属性”视图、“问题”视图 | 无 |
| E | “构件库”视图 | 无 |
| F | “选用板”视图 | 根据不同的编辑器显示相应的选用板工具 |
| G | 编辑器 | 无 |
| H | 工具栏 | 无 |
| I | 透视图切换工具栏 | 允许打开新的透视图并在已打开的各透视图之间切换。工作台窗口的标题栏中会显示已激活的透视图名称,透视图切换工具栏中的该透视图图标显示为激活状态。 |
# 缺省组成
开发透视图缺省组成如下表所示。
| 名称 | 概述 | 缺省位置 |
|---|---|---|
| “资源管理器”视图 | 显示当前工作区内的项目组成信息。 | 开发透视图左侧 |
| “大纲”视图 | 当打开图形编辑器时,"缩略"视图将显示编辑器中图元的缩略图。 | 开发透视图左下方 |
| “数据源管理”视图 | 显示当前IDE内建立的数据库连接,并进行增删改操作。 | 开发透视图左下方 |
| “构件库”视图 | 显示项目所引用的构件包中的构件逻辑。 | 开发透视图右侧 |
| “控制台”视图 | 显示服务启动的控制台输出信息。 | 开发透视图下方 |
| “属性”视图 | 显示对象属性信息。 | 开发透视图下方 |
| “问题”视图 | 显示编译时报告的错误、警告信息。 | 开发透视图下方 |
# "EOS调试"透视图
# 简介
"EOS调试"透视图,是由一组用于调试EOS应用的视图和编辑器组成的透视图。
调试透视图的基本构成如下图所示。
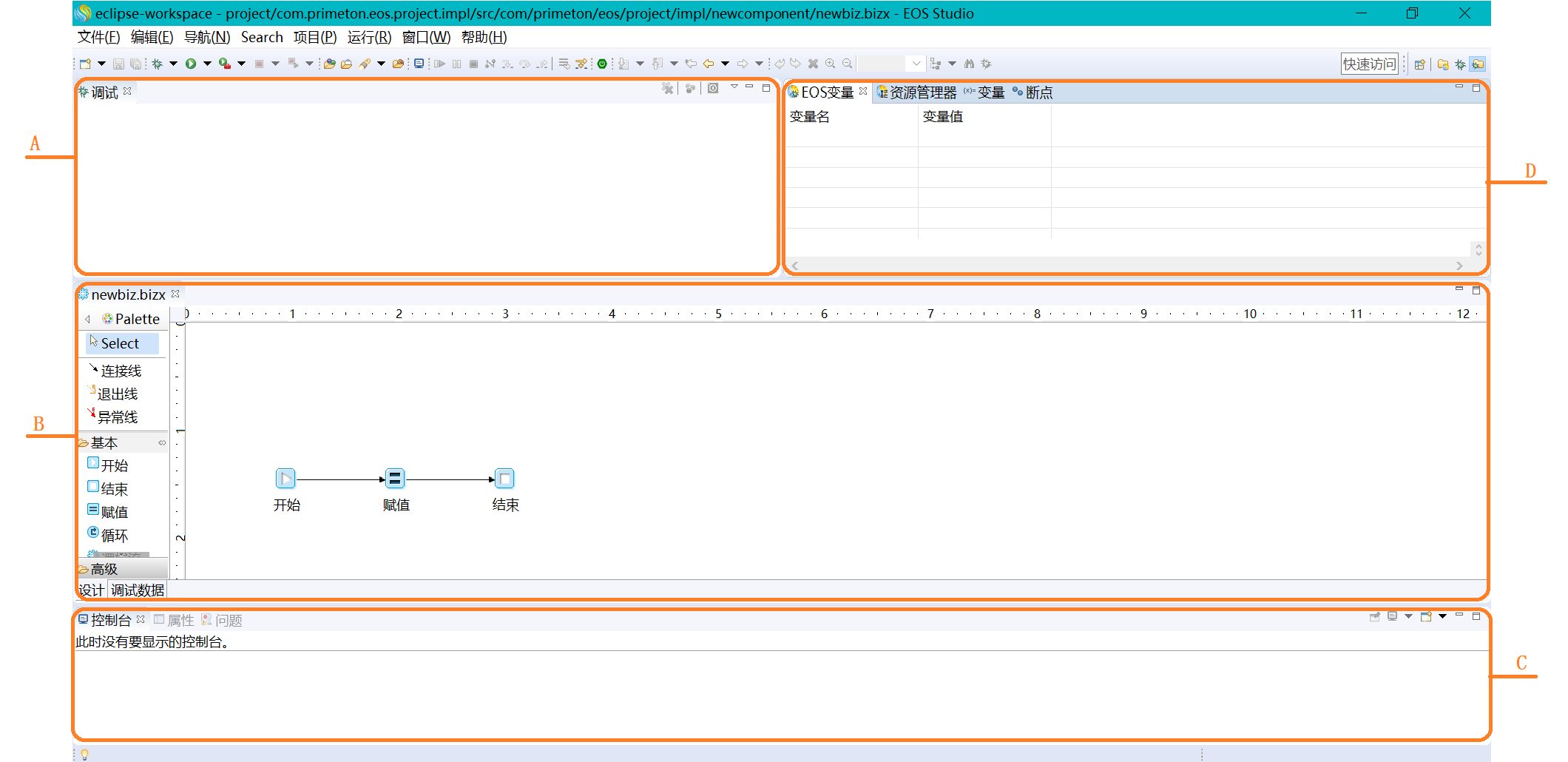
调试透视图各构成部分的说明如下表所示。
| 标志 | 说明 |
|---|---|
| A | "调试"视图 |
| B | 编辑器 |
| C | "控制台"视图、"属性"视图、"问题"视图 |
| D | "EOS变量"视图、"资源管理器"视图、"变量"视图、"断点"视图 |
# 缺省组成
调试透视图的缺省组成如下表所示。
| 名称 | 概述 | 缺省位置 |
|---|---|---|
| "调试"视图 | 显示Java调试信息 | 调试透视图左上方 |
| "EOS变量"视图 | 显示EOS数据区变量信息 | 调试透视图右上方 |
| "资源管理器"视图 | 显示当前正在编辑的java资源 | 调试透视图右上方 |
| "变量"视图 | 显示Java变量信息 | 调试透视图右上方 |
| "断点"视图 | 显示调试断点信息 | 调试透视图右上方 |
| 编辑器 | 显示正在调试的逻辑流内容和调试数据 | 调试透视图中间位置 |
| "控制台"视图 | 显示控制台输出信息 | 调试透视图下方 |
| "属性"视图 | 显示当前选中元素属性信息 | 调试透视图下方 |
| "问题"视图 | 显示当前构件资源的编译信息 | 调试透视图下方 |
# 视图
# 数据源管理视图
# 显示
有两种方式显示数据源管理视图:
- 默认在EOS透视图的左下角。
- 手工打开方式,操作如下: 选择[窗口/显示视图/数据库资源管理器]菜单。 当前透视图中,显示数据源管理器视图,如下图所示。
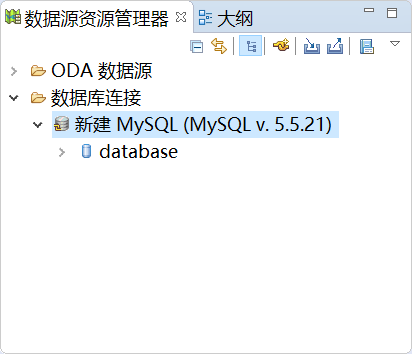
# 配置
使用EOS Studio开发期间,可以配置多个数据库连接信息。通常新建一个数据库连接,需要选择或填写URL、User、password等信息。
# 新建数据库连接
在数据源管理视图中,点击<新建连接概要文件>按钮或右键<数据库连接>点击"新建",从弹出菜单中选择[新建连接概要文件],进入新建连接对话框,选择数据库类型后,点击<下一页>,如下图所示。
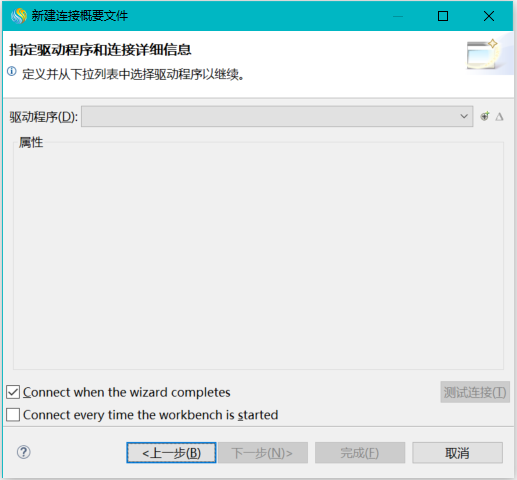
点击驱动程序选择下拉框后面的加号图标,在“新驱动程序定义”对话框中增加新的驱动程序,在<名称/类型>的标签页中选择数据源,再进入JAR List标签页中,点击<全部清除>按钮,再点击<添加JAR/Zip>按钮,选择本地驱动jar,点击<确定>按钮,如下图所示。
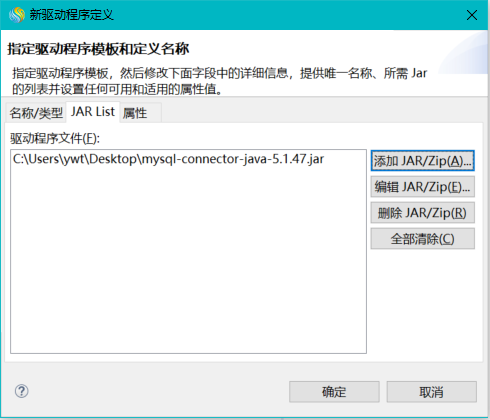
选择完驱动连接后,在“新建连接概要文件”页面的属性中,配置数据库连接信息,如下图所见。
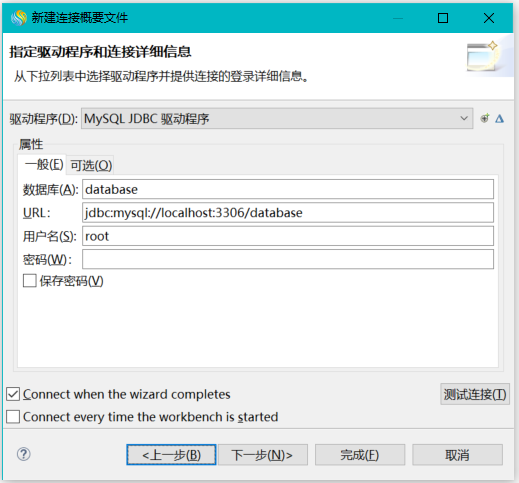
数据库:数据库连接名称。 当用户创建了多个数据库连接时,可通过此名称唯一标识不同的数据库连接。
URL:用户选择不同的数据库类型,该连接地址处出现相应连接地址的常用写法,用户只需修改必要的IP地址、端口和数据库名称即可。
用户名:访问数据库的用户。
密码:对应用户的密码。
说明:信息填写完毕,可点击<测试连接>按钮,测试配置的数据库连接是否正常。若配置正确,会显示连接测试成功的提示信息。
# 配置数据库连接
配置数据库连接,即编辑当前数据库连接信息。
- 在数据源管理视图中,右键点击数据库连接列表中的目标连接,从弹出菜单中选择[属性],进入配置连接对话框;
- 在配置连接对话框中,修改当前数据库连接信息。
完成配置,单击<确定>按钮。
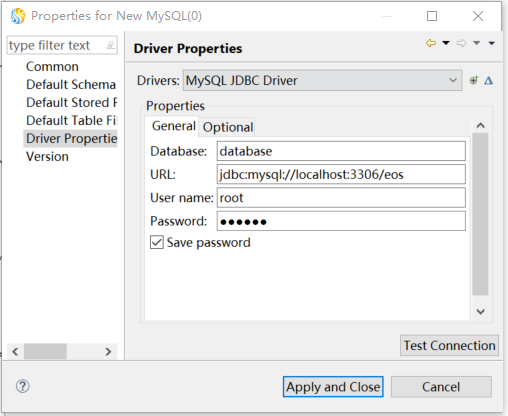
# 删除数据库连接
选定现有数据库连接列表中要删除的数据库连接,右键点击,从弹出菜单中选择[删除],将该数据库连接从开发环境中删除。
# 其他操作
# 查看数据库内容
选中数据库连接视图中的数据库节点,单击鼠标右键,选择[连接数据库]快捷菜单项,或者直接双击数据库节点,展开该节点,列出该数据库中的所有用户。
# 双击节点
展开下一层节点,如果双击的是数据库节点,则先连接数据库再展开。 如果连接数据库失败则给出提示。
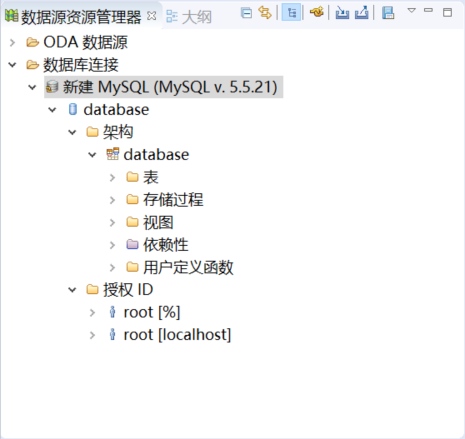
# 对表的一些操作
对表的操作包括删除、编辑等。
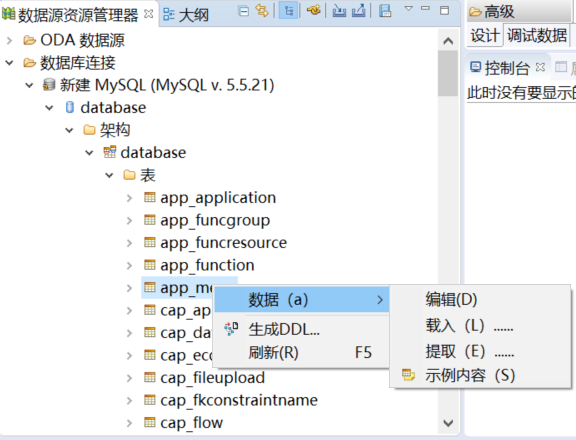
表的编辑操作:通过表的右键菜单的[数据]菜单组。
表的编辑操作可以对表的数据行进行新增、删除、修改操作。
编辑完后通过右键菜单[保存],在下面的视图中可以显示出操作的执行结果。
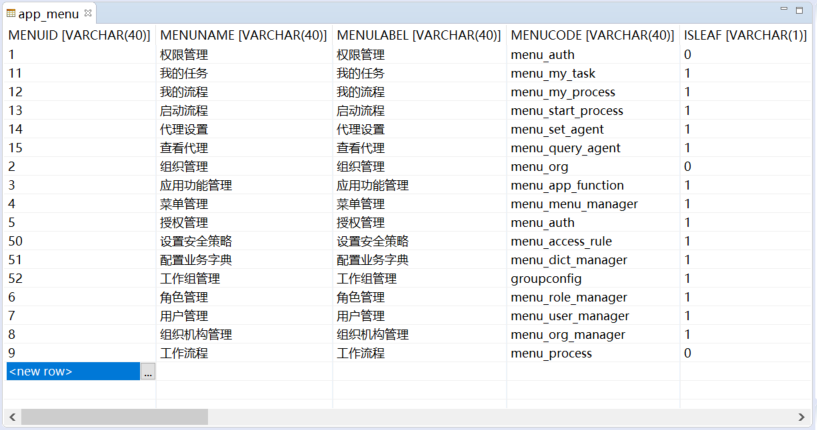
表的拖拽操作:鼠标选中一张或多张表拖拽至数据集编辑器中,弹出“导入数据实体”对话框,选择表点击<完成>按钮,生成相应数据实体。
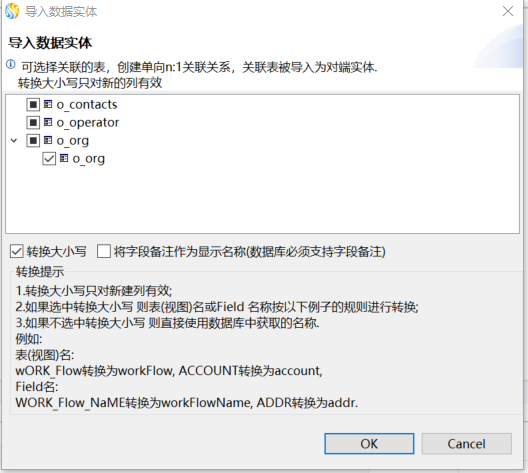
# 大纲视图
"大纲"视图显示当前在编辑器区域中打开的结构化文件的大纲并列示结构元素或缩略图。 "大纲"视图的内容是特定于编辑器的。在下面的示例(针对EOS逻辑流源文件)中,默认显示编辑区的缩略图,如下图所示。
点击工具条的
按钮,可以切换为列表模式大纲显示,如下图所示。 再点击工具条的
按钮可以切换回缩略图显示模式。
说明:当鼠标单击上图中的列表项,编辑器中对应的图元会被自动选中。当对应图元不在编辑器的可视范围内时,编辑器会自动滚动到被选中的图元。
# 构件库视图
# 打开构件库视图
默认在EOS透视图的右侧。
如果当前透视图中没有打开的构件库视图,选择[窗口/显示视图/构件库]菜单。当前透视图中,显示数据源管理器视图,如下图所示。
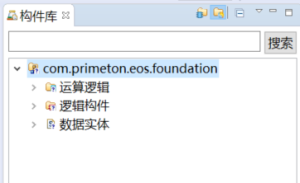
# 构件库的搜索功能
为了快速的查找构件库中的资源,构件库视图提供了搜索功能。如下图所示,在文本框中输入想要匹配的字符串(可以包含通配符?、*),然后点击<搜索>按钮,构件库中将只显示与搜索条件匹配的节点。
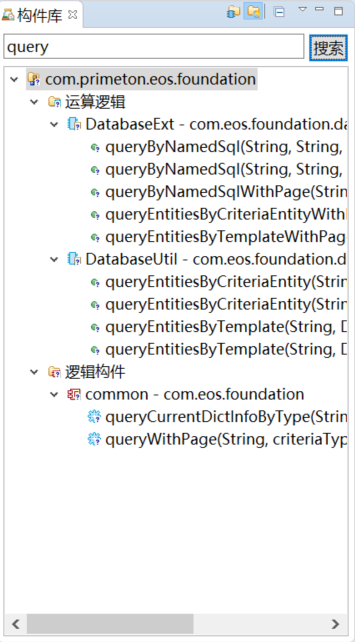
# 引用库
这些引用库都是一些打包好EOS项目的jar包,当前项目可以引用引用库中的资源(实体、运算逻辑、逻辑流、EOS服务等),分别有以下作用:
- 实体:可以作为一个引用实体拖动到数据集编辑器;
- 运算逻辑:可以直接拖动到逻辑流编辑器中进行调用;
- 逻辑流:可以直接拖动到逻辑流编辑器中进行调用;
- EOS服务:可以拖动到逻辑流编辑器中进行调用。
# 项目库
显示项目的引用库。 这些引用库都是一些打包好放入Maven仓库的*.jar包,当前项目可以引用引用库中的资源(实体、运算逻辑、逻辑流、EOS服务等),分别有以下作用:
- 实体:可以作为一个引用实体拖动到数据集编辑器;
- 运算逻辑:可以直接拖动到逻辑流编辑器中进行调用;
- 逻辑流:可以直接拖动到逻辑流编辑器中进行调用;
- EOS服务:可以拖动到逻辑流编辑器中进行调用。
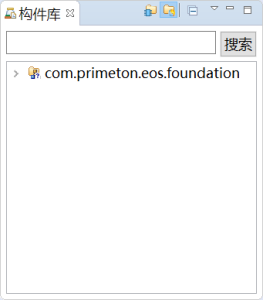
# 自定义库
目前Studio只有逻辑流编辑器有自定义库。 自义库能够方便用户快速生成想要的运算逻辑、逻辑流、EOS服务等调用图元。
# 逻辑流
自定义库中显示当前逻辑流定义的所有变量和参数及当前逻辑流所在的逻辑构件。
- 拖拽一个逻辑流到当前逻辑流编辑器生成一个调用逻辑流的图元;
- 拖拽参数下的方法到当前逻辑流编辑器生成一个调用运算逻辑的图元;
- 拖拽一个数组或集合的图元到当前逻辑流编辑器生成一个循环图元;
- 拖拽一个参数或变量下逻辑流节点下的方法到逻辑流编辑器可以生成相应的逻辑流调用图元。
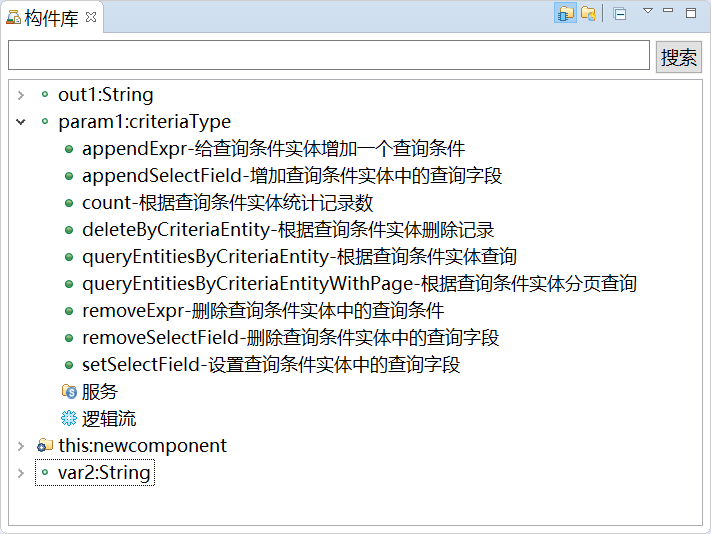
# 自定义库配置
自定义库配置方便用户根据自己的需要配置符合自己使用习惯的自定义库。
编辑
逻辑流和页面流共用同一个配置文件,可以通过首选项中提供的自定义库配置页进行配置。
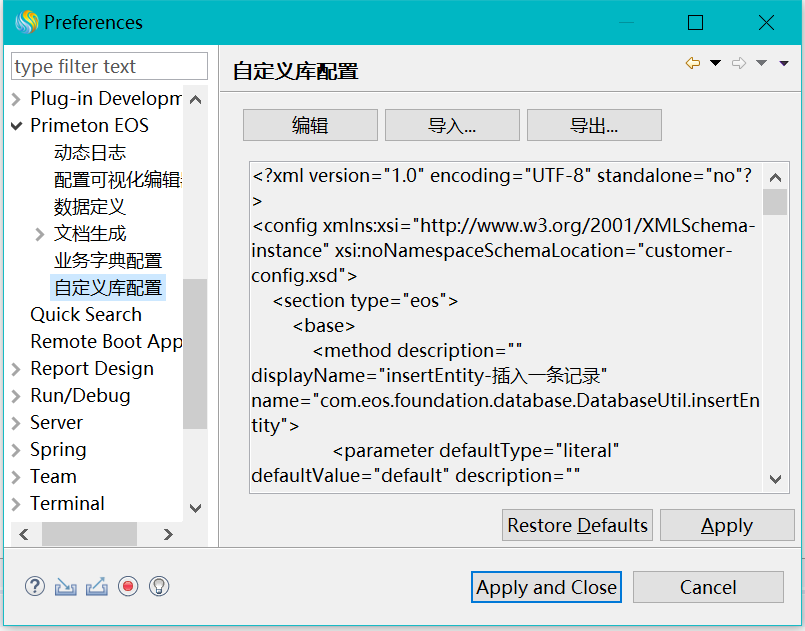
该xml文件的格式可以参考相应的xsd文件([安装目录]\ide\eostools\eclipse\plugins目录中com.primeton.studio.biz.ui插件的config/customer-config.xsd):
参数分为java、eos、primitive三种,每种类型都有基本配置和高级配置。基本配置一般是一些常用的方法;高级配置中可以指定是否包含基本配置的信息。
目前primitive类型的参数只解析String、Date、BigDecimal这三种类型对应的Java类的方法。
说明
parameter节点的defaultValue属性值可以配置一个包含$var的字符串,其中$var表示当前参数的名称。
导入 用户可以导入一个已经配置好的xml文件。
导出 用户可以导出当前xml文件,用于备份或提供给其他Studio用户使用。
# 调试视图
"调试"视图的基本构成如下图所示。
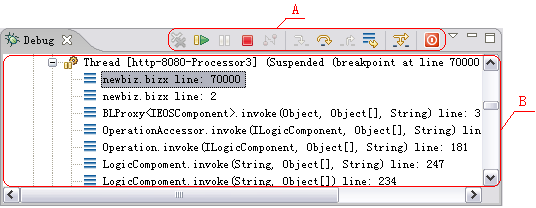
"调试"视图各构成部分的说明如下表所示。
| 标志 | 说明 | 备注 |
|---|---|---|
| A | 操作按钮 | 可以选择继续、终止、单步跳入、单步返回等模式来操作调试线程运行的方式。这些命令用于调试服务编排。 |
| B | 线程信息 | 调试线程信息。 |
"调试"视图中常用操作按钮的说明如下表所示。
| 按钮名称 | 图标 | 描述 |
|---|---|---|
| 继续 | 继续暂挂的线程。 | |
| 终止 | 停止EOS Server,终止调试。 | |
| 单步跳入 | 单步跳入突出显示的语句。 | |
| 单步跳过 | 单步跳过突出显示的语句。将继续执行同一方法中的下一行,或者(如果处于方法的末尾)在调用当前方法的方法中继续执行。光标跳至该方法的声明位置并选择该行。 | |
| 单步返回 | 退出当前方法。退出当前方法后,该选项失效。 | |
| 中止当前流程 | 中止当前正在调试的流程。 |
# 断点视图
调试应用时,"断点"视图会显示出所有项目的服务编排中设置的Java断点。如下图所示:
"断点"视图中的相关操作如下:
定位文件及代码行
设置代码断点:
操作: 双击断点;或者选中断点单击鼠标右键,选择[转至文件]快捷菜单项。
操作说明: 系统在编辑器会激活该断点所属文件,并指定该断点所在行位置,如下图所示:
设置图元断点:
操作: 图元断点:点击需要设置断点的图元,右键设置断点或者F4设置断点。
操作说明: 系统在编辑器会激活该断点所属文件,并运行至该断点,如下图所示。
启用断点
- 操作: 在"断点"视图中,选中断点前的复选框; 或者选中断点行,单击鼠标右键,选择[启用]快捷菜单项。
- 操作说明: 启用该断点,即该断点在调试中生效。
禁用断点
- 操作: 在"断点"视图中,清空断点前的复选框; 或者选中断点行,单击鼠标右键,选择[禁用]快捷菜单项。
- 操作说明: 禁用该断点,即该断点在调试中失效。
除去断点
- 除去单个断点:
- 操作: 选中断点,单击鼠标右键,选择[除去]快捷菜单项。
- 操作说明: 除去断点。
- 除去所有断点
- 操作: 在"断点"视图中,单击鼠标右键,选择[除去所有]快捷菜单项。
- 操作说明: 除去所有断点。
- 除去单个断点:
选择所有断点
- 操作: 在"断点"视图中,单击鼠标右键,选择[全部选中]快捷菜单项。
- 操作说明: 选择所有断点。
# EOS变量视图
EOS Studio 提供显示运行到当前服务编排时的变量信息,如下图:
其中包含运行到当前位置的服务编排的变量信息,以及MUO容器中的userObject信息。用户可以根据这些信息判断执行过程是否正确。
# 项目资源
# 创建EOS项目
创建EOS项目是通过[创建EOS项目]向导来完成的,以下3种方式均可打开[创建EOS项目]向导。
# 主菜单方式
选择[文件/新建/EOS项目]菜单项。系统弹出[新建EOS项目]向导,如下图所示。
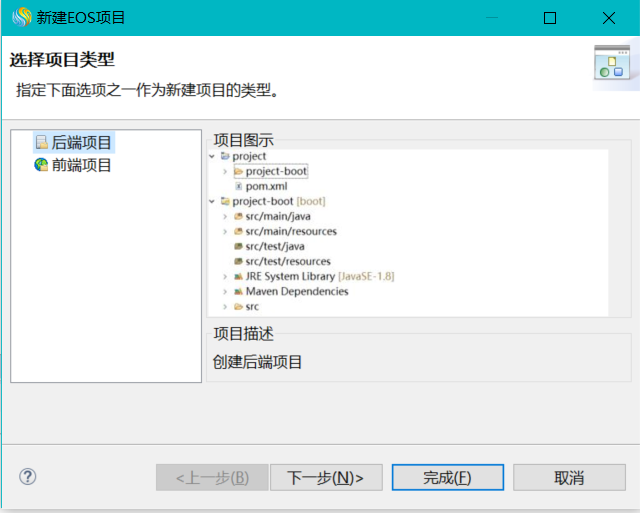
选择新建项目类型。
单击<下一步>按钮。 系统弹出相应的项目创建向导。 例如选择了"后端项目"项目类型,则系统弹出如下图所示的[新建EOS后端项目]向导。
# 工具栏方式
单击工具栏上的
按钮。系统弹出[新建]向导,如下图所示。

选择[EOS项目]。
单击<下一步>按钮。系统弹出相应的项目创建向导。
# 资源管理器视图方式
在"资源管理器"视图中,单击鼠标右键,选择[新建/项目]快捷菜单项。 系统弹出[新建项目]向导,如下图所示。
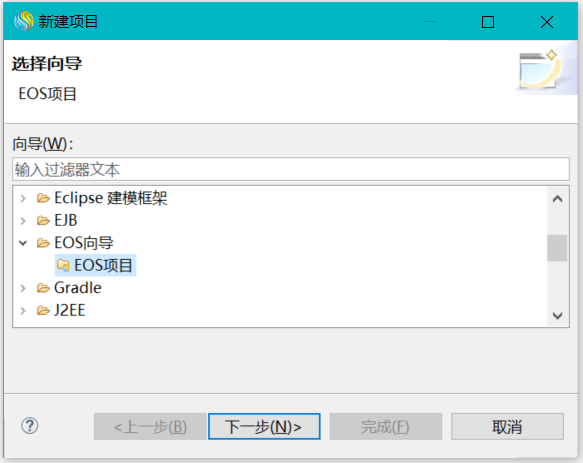
选择[EOS项目]。
单击<下一步>按钮。系统弹出相应的项目创建向导。
# 创建EOS后端项目
# 功能概述
[创建EOS后端项目]向导会创建包含一个配置模块的新项目框架。本部分以创建EOS后端项目"backProject"为例。
# 操作步骤
打开EOS创建向导 打开[创建EOS项目]向导的步骤请参见"创建EOS项目"。
选择"后端项目",点击<下一步>按钮,弹出"创建EOS项目"对话框,如下图所示。
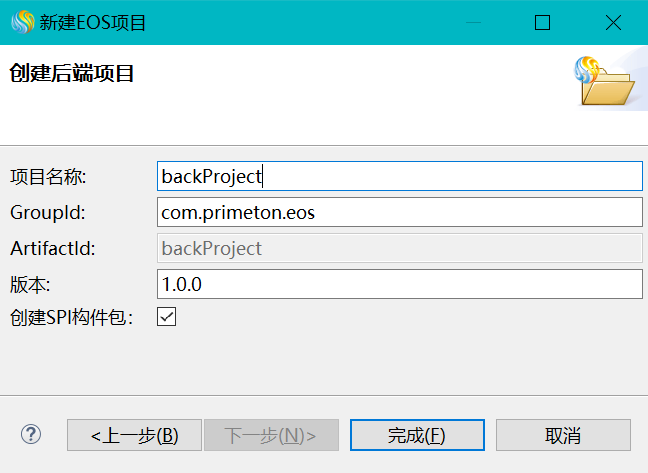
配置项目配置信息,[新建EOS后端项目]配置信息见下表。
| 参数 | 如何理解 | 如何配置 |
|---|---|---|
| 项目名称 | 新创建的项目名称。 | 输入项目名称。 举例:project。 |
| GroupId | 该Maven项目的GroupId坐标 | 输入GroupId。举例:com.primeton.eos |
| ArtifactId | 该Maven项目的ArtifactId坐标 | 默认为项目名称,不可修改。 |
| 版本 | 该项目的版本号 | 根据项目规范设置。举例:1.0.0 |
| 创建SPI构件包 | 是否同时创建SPI类型的构件包 | 复选框,默认选中。 |
点击<完成>按钮,系统返回EOS开发透视图,创建的项目列在"资源管理器"视图中,如下图所示。
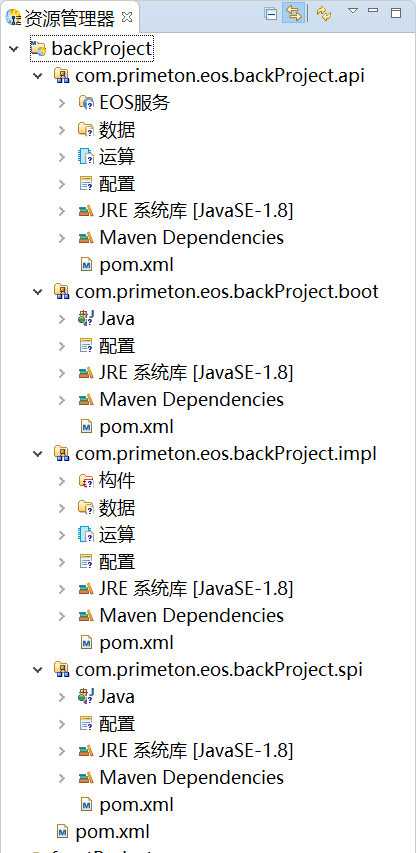
至此,后端项目创建完成。具体创建后项目文件说明请参考 应用开发参考 (opens new window) 。
# 创建构件包
本部分介绍如何创建构件包及如何修改构件包属性。
创建构件包是通过[创建构件包]向导来完成的,以下3种方式均可打开[创建构件包]向导。
# 主菜单方式
- 选择[文件/新建/其他]菜单项。
系统弹出[新建]向导,如下图所示。
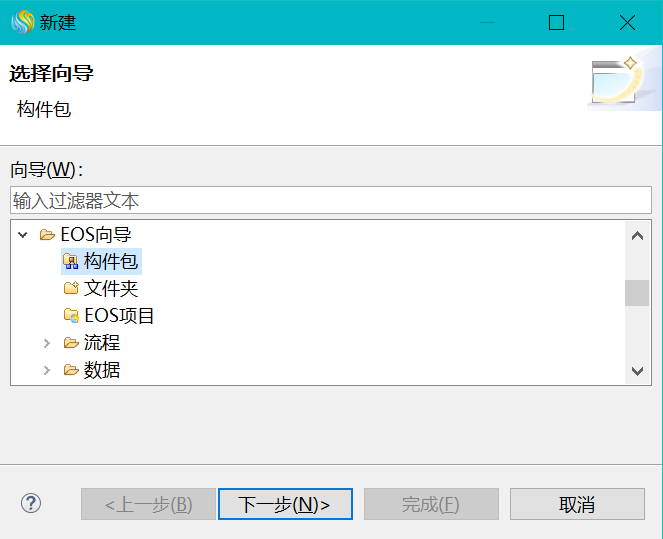
- 展开"EOS向导"节点,选择"构件包"子节点。
- 单击<下一步>按钮。
系统打开[创建构件包]向导,如下图所示。
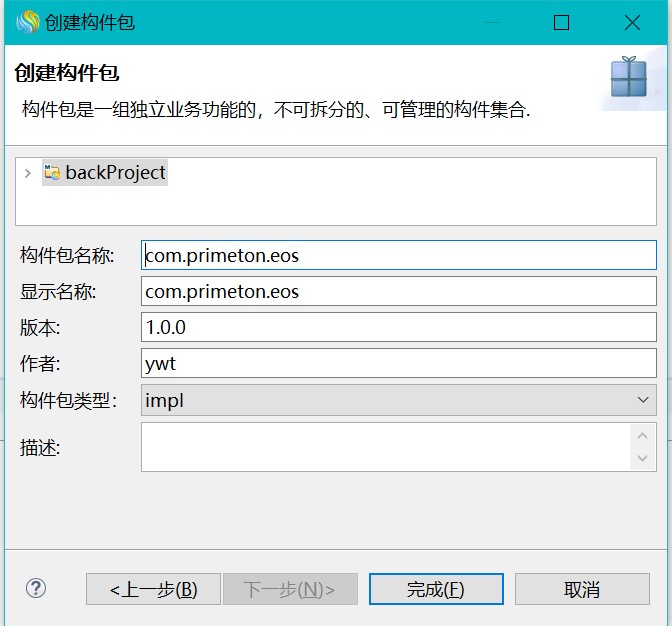
# 工具栏方式
- 单击工具栏中
按钮右侧的
按钮,选择[其他]菜单项。 系统弹出[新建]向导,如下图所示。
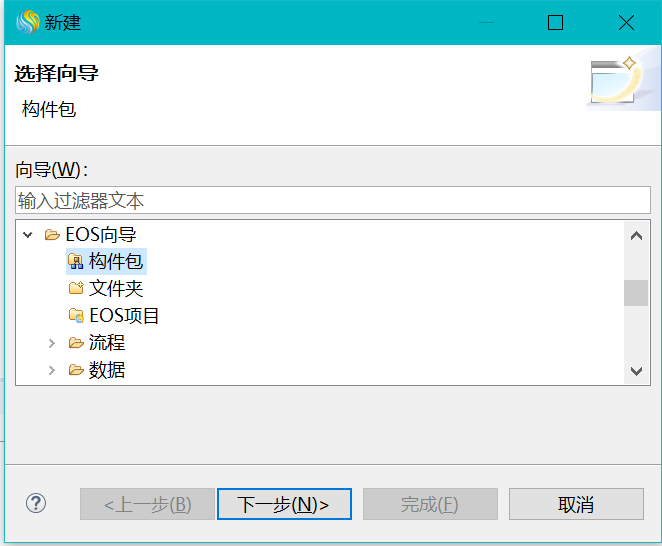
- 展开"EOS向导"节点,选择"构件包"子节点。
- 单击<下一步>按钮。 系统打开[创建构件包]向导。
# 管理器视图方式
在"资源管理器"视图中,选中要创建构件包的项目,单击鼠标右键,选择[新建/EOS构件包]快捷菜单项,系统弹出[创建构件包]向导。
# 配置构件包信息
以在项目"backProject"中创建构件包"com.primeton.eos.develop"为例介绍如何配置构件包信息。
打开[创建构件包]向导,如下图所示。
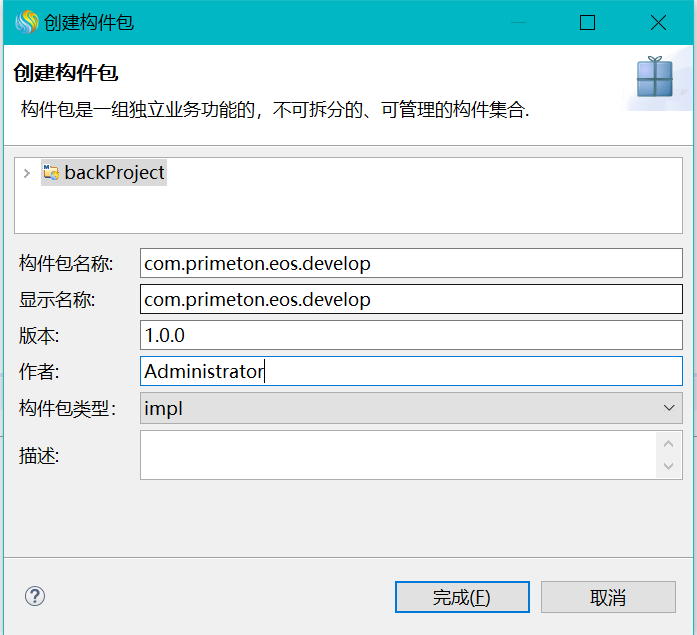
说明
打开[创建构件包]向导的步骤请参见"创建构件包 (opens new window)"。
配置构件包信息。 构件包配置信息说明如下表所示。
| 参数 | 如何理解 | 如何配置 |
|---|---|---|
| 构件包名称 | 构件包名称。 | 输入有效变量名。 举例:demo。 |
| 构件包显示名称 | 构件包的显示名称,在资源树以"显示名称"显示资源时,会显示此名称。 | 输入有效显示名称。 |
| 版本 | 输入构件包的版本号。 | 构件包的初始版本号为:1.0.0。 |
| 作者 | 构件包的创建者。 | 如:mark。 |
| 构件包类型 | 选择创建的构件包的类型。 | 下拉框,默认选中imlp。当前项目中如果不存在spi类型的构件包,该选项还可以选择spi。若当前项目中不存在spi类型的构件包,则该选项只可以选择impl。 |
在本例中配置参数信息如下表所示。
| 参数 | 值 |
|---|---|
| 构件包名称 | com.primeton.eos.develop |
| 构件包显示名称 | com.primeton.eos.develop |
| 版本 | 1.0.0 |
| 作者 | Administrator |
| 构件包类型 | impl |
- 单击<完成>按钮,完成构件包信息配置。
在"项目资源管理器"视图中会显示新建的构件包,如下图所示。
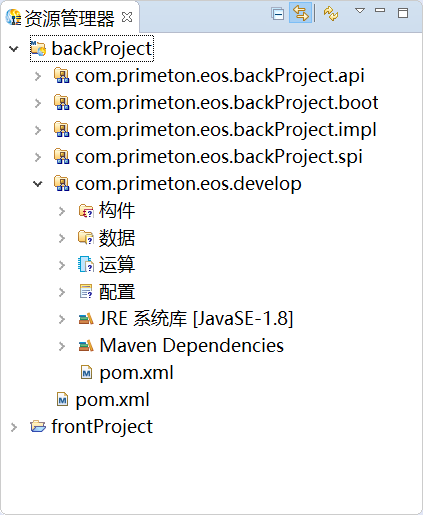
# 修改构件包属性
以在项目"backProject"中创建构件包"com.primeton.eos.develop"为例介绍如何配置构件包信息。
在"资源管理器"视图中选择构件包,单击鼠标右键,选择[属性]快捷菜单项。 系统弹出[构件包的属性]对话框,如下图所示。
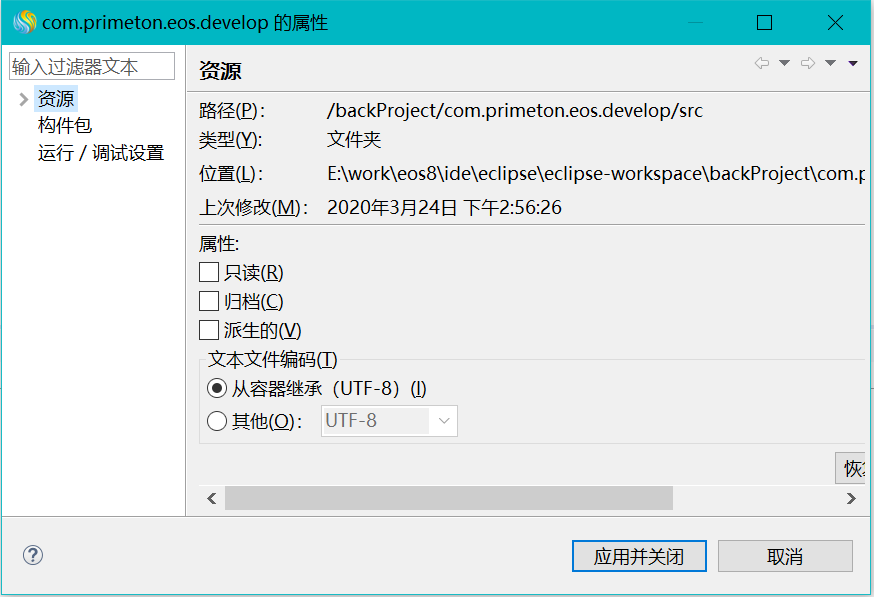
单击对话框左侧"资源"节点。 对话框右侧显示构件包信息,请参见Eclipse相关帮助文档。
单击对话框左侧"构件包"节点。
对话框右侧显示该构件包的显示名称、版本、作者、构件包类型及描述信息,如下图所示。
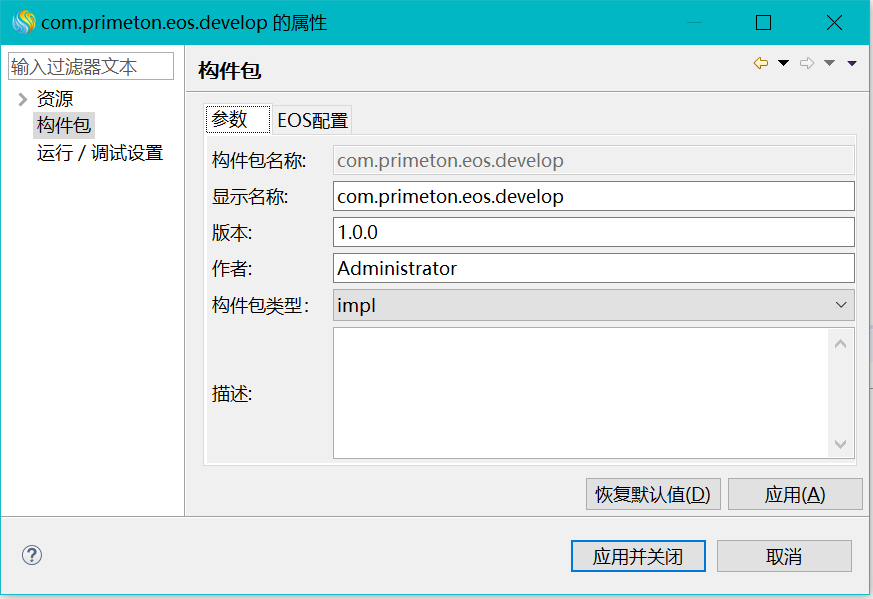
在此页面中,可以进行如下操作:
修改构件包基本属性 可修改构件包基本属性,请参见配置构件包信息 (opens new window)中的描述。
修改构件包配置信息。 在"EOS配置"文本框内可以修改构件包配置信息。如下图所示:
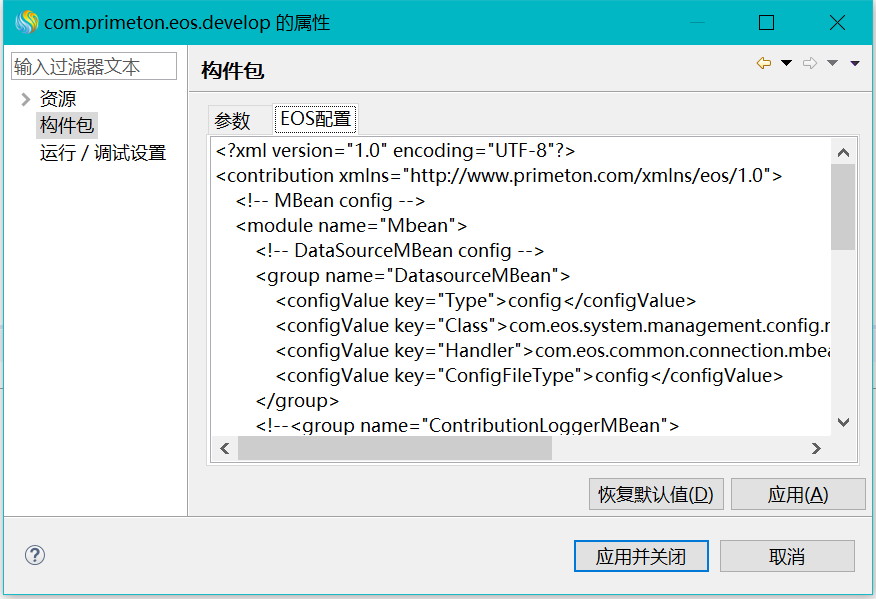
单击<确定>按钮,完成构件包属性修改。
说明
构件包的配置信息用来保存构件包级的配置,默认的构件包配置有两部分:
- MBean的配置:用来配置构件包启动时需要加载的所有MBean,并注册在JMX的MBean Server上,这些MBean保留用户的管理接口,方便用户通过JMX框架来调用server上的MBean进行管理操作,如修改配置、监控系统等;
- 数据源的配置:保留的构件包的数据源。
用户也可以增加自己的配置信息,只要按照module-group-configValue三段式定义即可,用户可以在自己的程序中读取自定义的配置信息。
# 创建运算逻辑
用于完成特定的业务计算和程序集成的相关逻辑称为运算逻辑,运算逻辑是标准的Java方法。
运算逻辑也称Bizlet,或BL方法。可直接调用现有的BL方法,也可在业务逻辑图元中设定相关信息来定义BL方法。调用现有的BL方法时可以从已有项目中拖入bizlet元素,系统将自动生成图元并且填充一些基本属性。
# 创建步骤
在"资源管理器"视图中,选中运算逻辑节点,单击鼠标右键,选择[创建/运算逻辑]快捷菜单项。
系统弹出[创建运算逻辑]对话框,如下图所示。
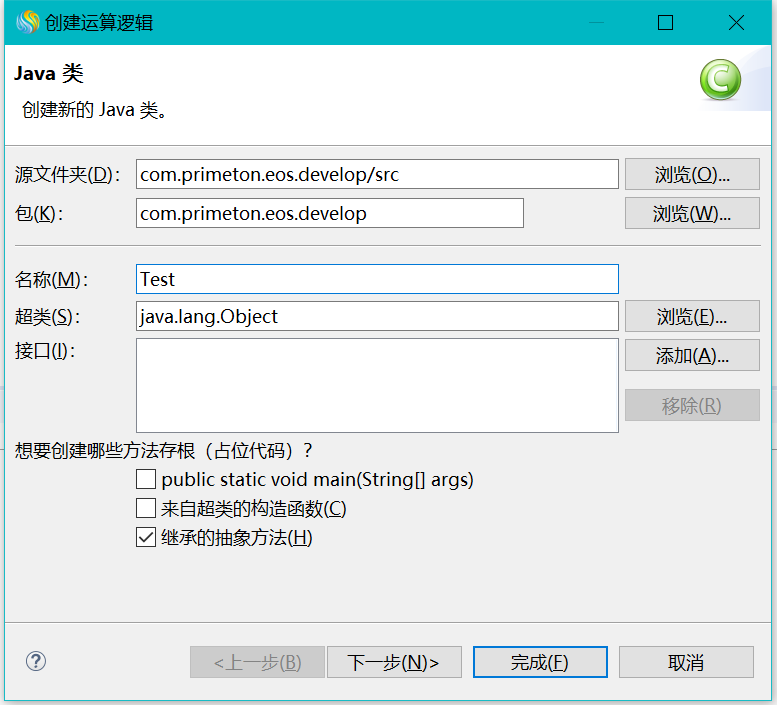
说明
创建运算逻辑时,需要先创建运算逻辑所在的java类,此页的配置和创建java类配置一样,请参见eclipse相关文档。
填写运算逻辑所在Java类的信息,点击<下一步>按钮,进入运算逻辑方法创建页,如下图所示。
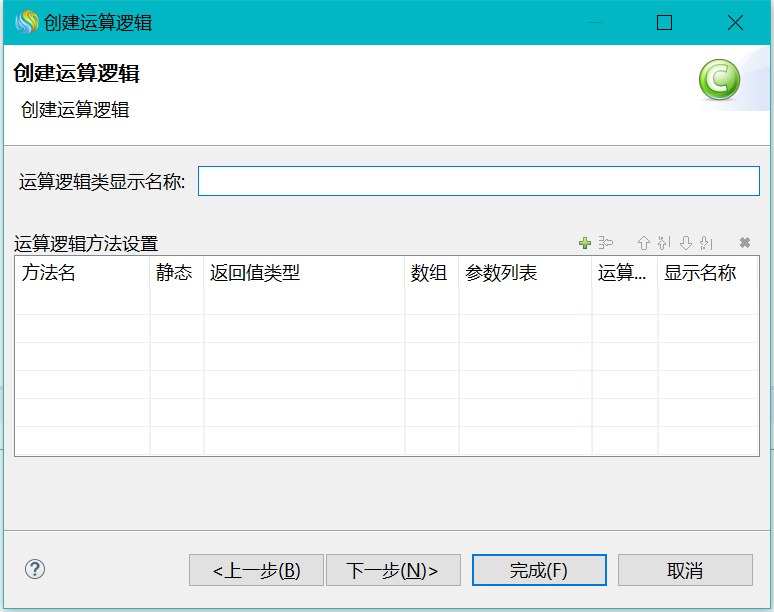
点击工具栏上的"
"按钮,创建一个运算逻辑方法。如下图所示。
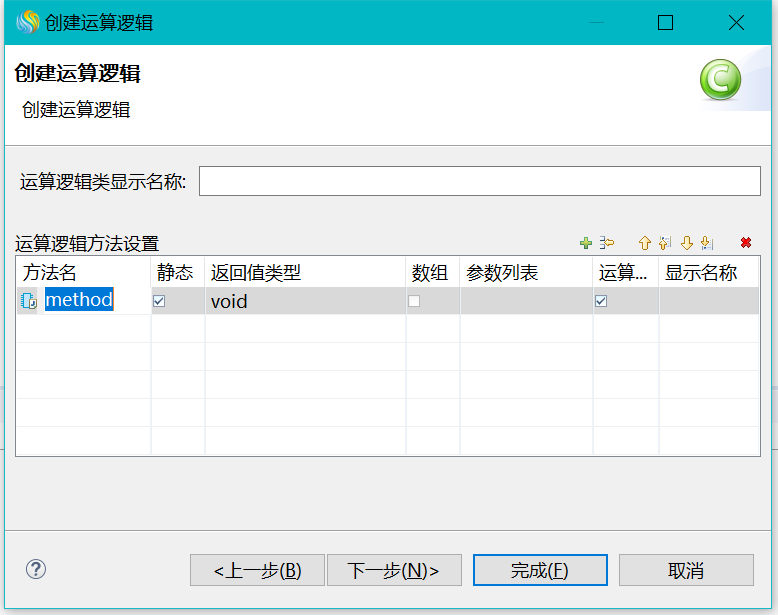
说明
默认创建运算逻辑名为"method",无参数以及返回方法,可以修改。
配置运算逻辑参数。 运算逻辑参数说明如下表所示。
| 参数 | 如何理解 | 如何配置 |
|---|---|---|
| 显示名称 | 方式运算逻辑方法的显示名称。 | 输入有效显示名称,可以为中文。 举例:计算数据条数。 |
| 方法名 | 运算逻辑方法名称。 | 输入有效的方法名,如:calResult()。说明 方法名需符合java方法命名规则,可参见eclipse相关文档。 |
| 静态 | 创建的运算逻辑方法是否是静态方法。 | 选中checkbox时,表示是静态方法。 |
| 返回值类型 | 运算逻辑的返回值类型 | 如:可以为任意java类型。 通过下拉列表框选择,如下图: |
| 数组 | 表示返回值是否为数组,仅在返回值为非void类型时可选。 | 选中checkbox表示该运算逻辑方法返回数组类型,如返回值是int,选中checkbox,则表示返回int[]。 |
| 参数列表 | 表示该运算逻辑的输入参数列表。 | 双击参数列表列,点击列中按钮,会弹出参数设置对话框,如下图所示,可以在此对话框配置运算逻辑的输入参数。说明 配置运算逻辑方法输入参数请参见下面的表格:配置运算逻辑方法输入参数。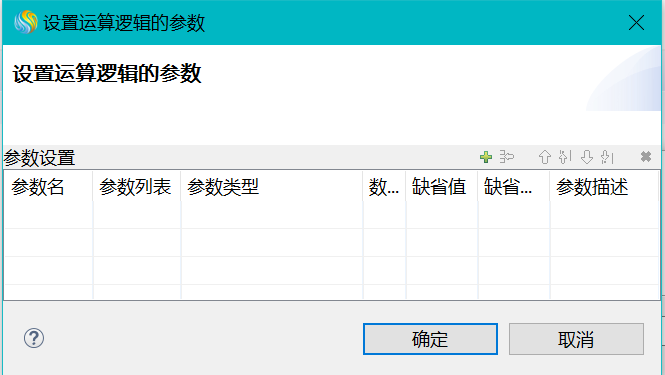 |
配置运算逻辑方法输入参数表:
| 参数 | 如何理解 | 如何配置 |
|---|---|---|
| 参数 | 如何理解 | 如何配置 |
| 参数名 | 运算逻辑的输入参数名称。 | 输入有效参数名称。 举例:var1。说明 参数名需符合java参数命名规则,可参见eclipse相关文档。 |
| 参数别名 | 运算逻辑的输入参数别名。 | 输入有效的参数别名,可以为中文。 |
| 参数类型 | 运算逻辑的输入参数类型。 | 可参见运算逻辑返回值类型的配置说明。 |
| 数组 | 运算逻辑的输入参数类型是否为数组类型。 | 可参见运算逻辑返回值类型数组的配置说明。 |
| 缺省值 | 运算逻辑的输入参数的缺省值。 | 如:var1,5 |
| 缺省类型 | 运算逻辑的输入参数的缺省值的类型。 | 可选为常量、变量。 |
| 参数描述 | 运算逻辑的参数描述。 | 在此可以填写该参数的描述信息。 |
设置完运算逻辑信息,点击<下一步>按钮,如下图所示。 在该对话框可以预览上一对话框所增加的方法。如果不合适,可以点击<上一步>按钮,重新修改。
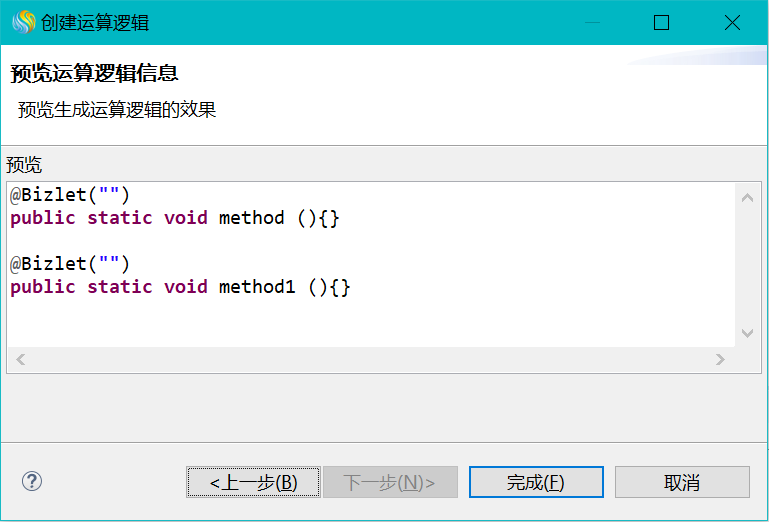
点击<完成>按钮,创建运算逻辑。 创建好的运算逻辑在资源树中如下图所示。
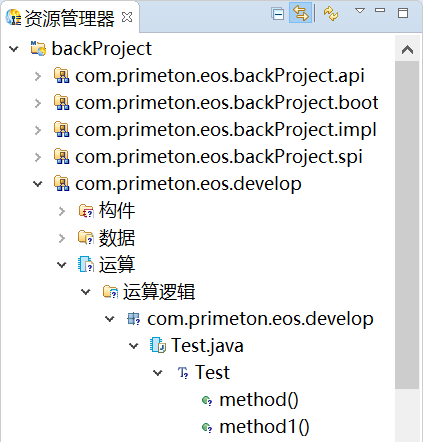
# 创建逻辑构件
逻辑构件是EOS特有的一种构件。从构件实现的角度,一个逻辑构件由多个逻辑流组成。
选中想要创建逻辑构件的构件包,单击鼠标右键,在右键菜单中选择[创建/逻辑构件],创建逻辑构件对话框如下图所示。 填写逻辑构件的基本信息。
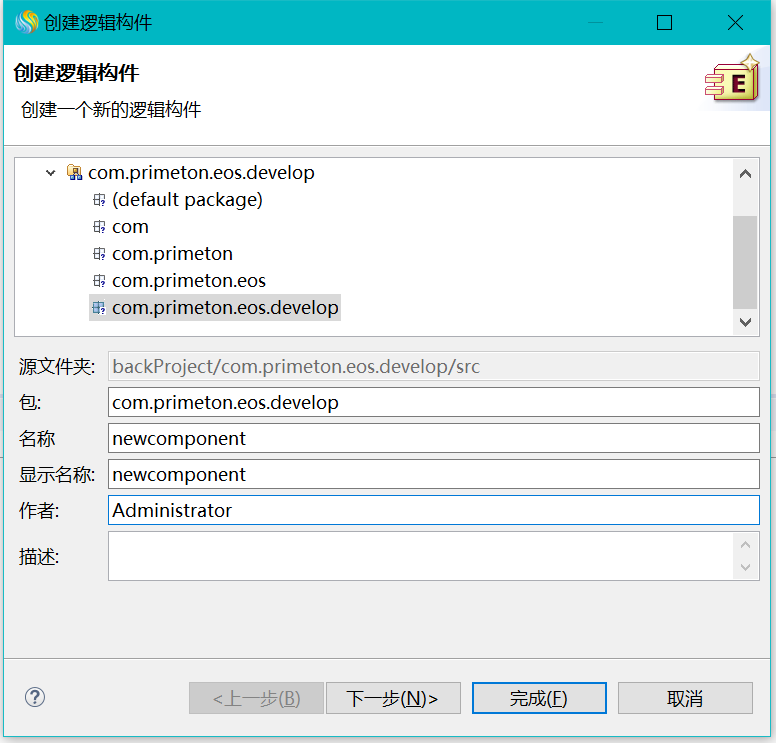
点击<下一步>按钮,如下图所示。 在该对话框中可以添加逻辑流的接口定义。

添加完后,点击<完成>按钮。 逻辑构件如下图所示。
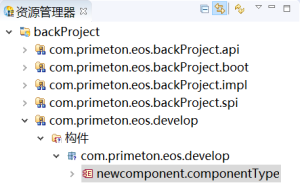
# 创建逻辑流
逻辑流是EOS产品的一个核心组成部分,用图形化的方式来描述处理逻辑,即用"画图"的方式来"写代码"。逻辑流提供一种图形化的编程功能。
- 创建构件包实现,在构件包中创建逻辑构件,在逻辑构件的右键菜单中,选择创建逻辑流,出现创建逻辑流对话框,填写逻辑流基本信息。如下图所示:
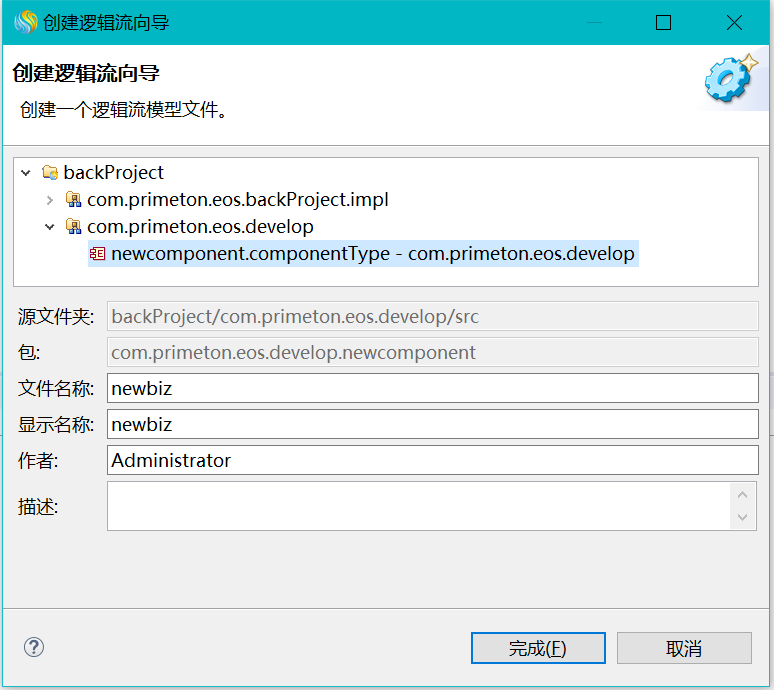
- 点击<完成>按钮。如下图所示,完成逻辑流创建,下面就可以对逻辑流进行编辑了。
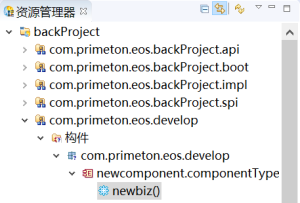
# 创建数据集
# 数据集简介
数据集是一系列实体的集合,用来统一管理实体。包括:实体、持久化实体、查询实体。
- 实体: 实体是一个抽象的概念,它描述了数据结构的名称和类型信息。在EOS中,实体实现了SDO的全部接口。
- 持久化实体: 持久化实体是一个特殊类型的实体,它除了描述数据结构的名称、类型等等内容之外,还定义了数据库表结构和实体属性之间的对应关系。 每个持久化实体必须对应一个数据库表。持久化实体里的简单类型的属性可以直接和字段做映射,如果是个复杂类型的属性则需要通过关联关系来设置映射。 定义持久化实体后,我们可以操作对象来执行数据库操作。
- 查询实体: 查询实体是一个特殊类型的持久化实体。它通过定义一句查询sql语句或一个数据库的视图来指明数据是如何获取的,并且设置获取后的数据如何和一个实体做映射。 查询实体只能用来执行数据库查询操作。
# 创建步骤
在包的右键菜单中,选择[创建/数据集],出现创建数据集对话框,如下图所示。 填写数据集基本信息。
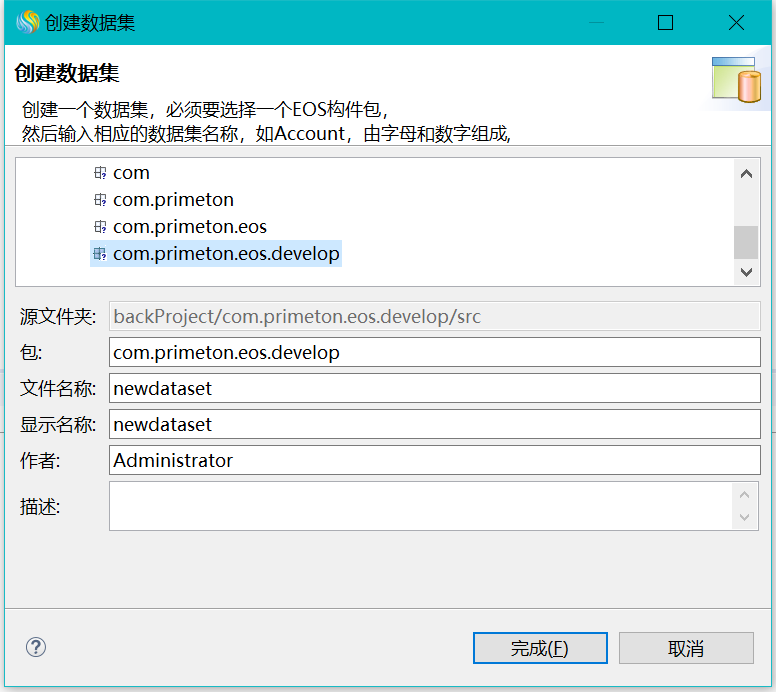
点击<完成>按钮。如下图所示,完成数据集创建,下面就可以对数据集进行编辑了。
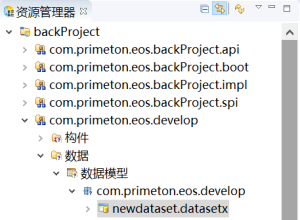
# 创建命名sql集
# 命名sql集简介
命名SQL集是一系列命名sql的集合,用来统一管理命名sql。
它是给一个sql起一个唯一标识,并指定如何处理sql所需要的参数和执行完后的结果。它可以在参数和返回值中使用实体,用户可以用命名sql执行对应sql的全部操作。
# 创建步骤
- 创建构件包实现,在构件包的右键菜单中,选择[创建/命名sql集],出现创建命名sql集对话框,如下图所示。
填写命名sql集基本信息。
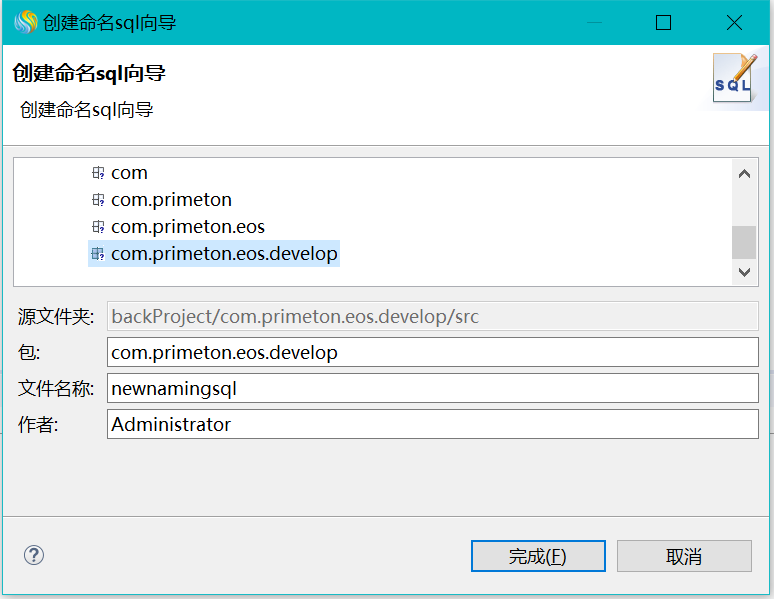
- 点击<完成>按钮。如下图所示,完成命名sql创建,下面就可以对命名sql集进行编辑了。
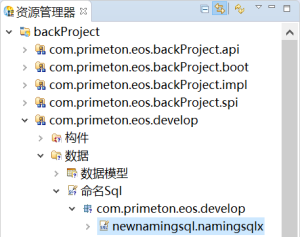
# 编辑器
在EOS Platform IDE中,提供了服务编排编辑器和数据集编辑器两种图形编辑器。用户只需将图形和连线拖入编辑器中,就能完成相应模块的开发。
# 图形编辑器通用功能介绍
下面将以服务编排编辑器为例,介绍图形编辑器的通用功能:
在服务编排编辑器中,点击空白处弹出右键菜单,如下图所示:
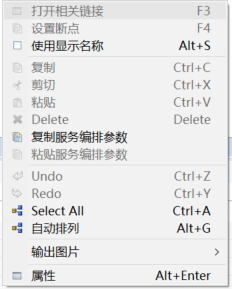
在右键菜单中,"撤销"和"重做"操作类似于java编辑器中对文本的操作,进行单步回退和重做操作;
"复制"、"剪切"、"粘帖"、"删除"都是对图元进行的操作;
点击"全部选中",将会选中该编辑器界面中所有的图元;
点击"自动排列",将会对该编辑器界面中的所有图元进行自动排列;
点击"显示名称",将对编辑器中所有图元的名称在"显示名称"和"名称"之间切换;
点击"输出图片",可以选择将编辑器的界面以"JPG"或"BMP"格式输出成图片。
连接线的使用
2个处理节点间的普通连接线。
使用连接线的方法如下:
a. 单击"选用板"视图中的"连接线"图元(鼠标图形变为 )
;
b. 将鼠标移入编辑器视图区,单击连接线的起始节点和终止节点;
c. 鼠标图形仍为
状态时,可连续连接起始节点和终止节点;
d. 连线完成后,鼠标单击编辑器视图的空白区,鼠标图形还原为
,则停止使用连接线。 如需重新使用连接线,参见前面描述。
"查找图元"功能 在工具栏单击
,弹出对话框,如下图所示。
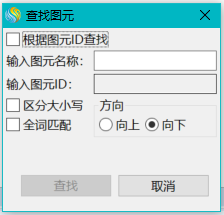
| 参数 | 如何理解 | 如何设置 |
|---|---|---|
| 根据图元ID查找 | 选择是否按照图元ID查找图元 | 勾选此选项 |
| 输入图元名称 | 在没有勾选"根据图元ID查找"选项的情况下,输入需要查找的图元名称 | 输入需要查找的图元名称 |
| 输入图元ID | 在勾选了"根据图元ID查找"选项的情况下,输入需要查找的图元ID | 输入需要查找的图元ID |
| 区分大小写 | 是否区分大小写 | 勾选此选项 |
| 全词匹配 | 是否启用"全词匹配" | 勾选此选项 |
| 方向 | "向下"或"向上"查找图元 | 勾选此选项 |
图元放缩功能
单击工具栏上的
,放大当前编辑器中的所有图元;
单击工具栏上的
,缩小当前编辑器中的所有图元;
在工具栏中,点击下拉列表框,在下拉列表框中可以选择当前编辑器中,所有图元的缩放比例,如下图所示。
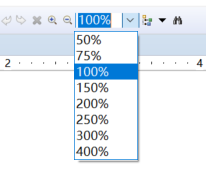
# 逻辑流编辑器
# 右键菜单介绍
右键单击服务编排编辑器界面,弹出菜单,如下图所示:
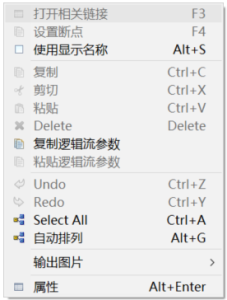
选择[设置断点]菜单项,为当前选中的图元添加断点(除了"注释"和连线图元以外的所有图元都可以添加断点)。断点和调试的相关信息请参见调试 (opens new window);
选择[复制逻辑流参数]菜单项,可以复制当前选中的逻辑流的输入以及输出参数;
选择[粘帖逻辑流参数]菜单项,可以将需要复制的输入以及输出参数粘贴到选中的逻辑流中;
选择[打开相关链接]菜单项,可以打开选中图元的链接(只有选中"逻辑流"图元、"Spring Bean调用"图元、"EOS服务"图元、"运算逻辑"图元才可以打开相关链接)。
# 快捷键介绍
以下介绍逻辑流编辑器中特有的几个快捷键:
| 快捷键 | 功能 |
|---|---|
| ALT+S | 图元的"显示名称"与"名称"之间的切换 |
| F3 | 打开图元相关的文件链接 |
| F4 | 为选中图元添加断点 |
# 数据集编辑器
右键单击数据集编辑器界面,弹出右键菜单,如下图所示:
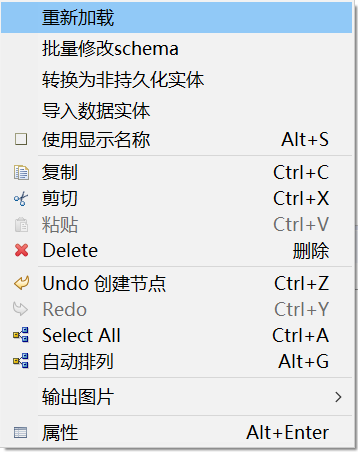
选择[重新加载]菜单项,将会从数据库中重新加载当前选中的数据实体;
注意
此选项仅对持久化实体有效。
选择[批量修改schema]菜单项,可以一次批量修改持久化实体的schema;
选择[导入数据实体]菜单项,从资源选择对话框中选择一个数据实体导入到当前的编辑器中;
选择[转换为非持久化实体]菜单项,将一个持久化实体转换为非持久化实体。
注意
此选项仅对持久化实体有效。
# 运行调试
# 调试准备
在执行调试之前需要进行"编译部署"和"启动"等准备工作。
# 编译部署
EOS Studio提供了即时编译功能,即将EOS Studio设置为"自动构建"模式,EOS Studio在保存构建逻辑文件的同时,会自动完成对该文件的编译;
EOS Studio 提供了自动部署功能,在编译之后,项目下的资源将全部或者有选择地部署到boot构件包对应位置。
说明
- "自动构建"模式的设置请参见"编译 (opens new window)",用户可以选择手动编译,这里建议使用"自动构建"模式;
- 手动编译可以右键选中项目,选择[Maven/Update project],在弹出框中,选中需要Maven编译的项目,点击确定。
- 关于部署请参见"部署 (opens new window)"。
# 启动
- 右击项目,选择[运行/Spring Boot App],启动Spring Boot。
- 服务器启动完成后,系统会在"控制台"视图中给出"Server startup in xx ms"的提示,表示启动成功。
# 设置调试断点
EOS Studio支持断点调试。建议在调试前,为可能发生问题的节点设置断点。则在调试过程中,一旦调试到断点,开发人员可以执行单步操作并检查变量,开发人员可观察数据区数据变化,判断并修复调试中出现的错误。
可以在逻辑流、Java代码上设置断点。
设置断点的流程分为两种:
# 在图元上设置断点(逻辑流)
- 选中需要设置断点的图元。
- 在右键弹出菜单中选择[设置断点](或通过快捷键'F4')。
该节点图元的左下角出现红色断点标志,如
。
- 再次选中图元,在右键弹出菜单中选择[取消断点](或通过快捷键'F4'),则断点标记消失。
# 在代码上设置断点(JAVA代码)
双击代码所在行的行首或右键选择[添加断点],出现断点标识。
再次双击代码所在行的行首或右键选择[删除断点],断点标记消失。
# 设置调试数据
单独调试逻辑流时可以为当前逻辑流设置调试数据,EOS Studio为用户提供树状编辑页和文本编辑页,用户可以根据个人习惯使用不同的方式设置调试参数。
在逻辑流编辑器左下方点击"调试数据"页签,进入调试数据页的编辑。
# 树状数据页
点击编辑器左上方"树形显示"页签,进入树形数据编辑页,如下图所示。
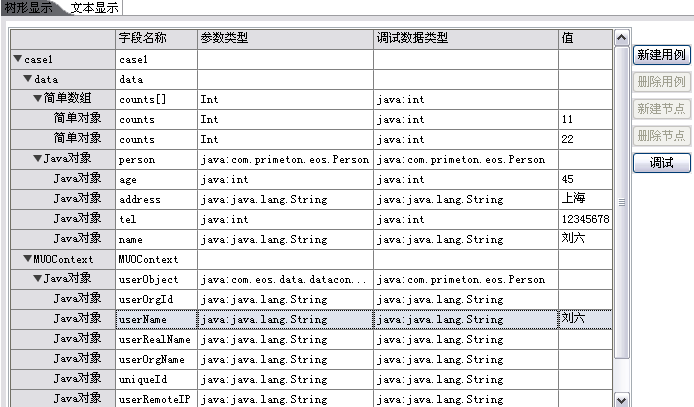
用户可以按照下表规范填写当前树形数据编辑页。
| 选中的节点类型 | 新建Case | 删除Case | 新建节点 | 删除节点 | 调试 |
|---|---|---|---|---|---|
| 无 | √ | × | × | × | √ |
| Case | √ | √ | √ | × | √ |
| MUOContext | × | × | √ | × | √ |
| 简单类型 | × | × | × | √ | √ |
| 简单类型数组 | × | × | √ | √ | √ |
| Java简单类型 | × | × | × | √ | √ |
| Java简单类型数组或集合 | × | × | √ | √ | √ |
| Java复杂类型 | × | × | × | √ | √ |
| Java复杂类型数组或集合 | × | × | √ | √ | √ |
| SDO类型 | × | × | √ | √ | √ |
| SDO类型数组 | × | × | √ | √ | √ |
| 集合或数组的子元素 | × | × | × | √ | √ |
# 文本数据页
# 数据格式说明
文本页的数据格式说明:
__type:类型(调试时传入参数类型)
- 简单类型:此属性值为对应的Java类型值
- Java类型:Java类的全名
- SDO类型:实体对应的名称空间
__parameterDataType:(参数定义类型,不可修改)
简单类型:简单类型名称
Java类型:Java类的全名
SDO类型:实体对应的名称空间
说明
- __type中的Java类型只能是一个实现类;
- __parameterDataType中的Java类型可以是接口、抽象类或者实现类。
__index:从0开始
__collection:有三种取值
- array:(简单类型,Java类型,SDO类型)都有可能是数组
- list:只有Java类型才有可能是List类型
- set:只有Java类型才有可能是Set类型
__isNullOrEmpty
顶层的参数节点
- 复杂类型如果没有子节点,_isNullOrEmpty属性值为empty;如果有子节点,不生成_isNullOrEmpty属性;
- 集合或数组类型节点如果没有子节点,_isNullOrEmpty属性值为empty;如果有子节点,不生成_isNullOrEmpty属性;
- 8种Java基本类型生成默认值,没有__isNullOrEmpty属性;
- 其它EOS定义的基本类型(Java基本类型的封装类、String、Date等),__isNullOrEmpty属性值为null。
非顶层的参数节点
- 复杂类型如果没有子节点,_isNullOrEmpty属性值为null;如果有子节点,不生成_isNullOrEmpty属性;
- 集合或数组类型节点如果没有子节点,_isNullOrEmpty属性值为empty;如果有子节点,不生成_isNullOrEmpty属性;
- 基本类型(包括Java基本类型的封装类、String、Date等),都不生成__isNullOrEmpty属性。
Map下8种基本类型参数节点生成默认值没有__isNullOrEmpty属性
说明
__isNullOrEmpty属性值如果当前节点没有子节点,全部默认生成empty。
# 调试文本页示例
以下是调试文本页的一个例子:
<?xml version="1.0" encoding="UTF-8" standalone="no"?>
<root>
<case1>
<root>
<data>
<counts __collection="array" __index="0"
__parameterDataType="Int" __type="java:int">11</counts>
<counts __collection="array" __index="1"
__parameterDataType="Int" __type="java:int">22</counts>
<person __parameterDataType="java:com.primeton.eos.Person"
__type="java:com.primeton.eos.Person">
<age __parameterDataType="java:int"
__type="java:int">45</age>
<address __parameterDataType="java:java.lang.String"
__type="java:java.lang.String">上海</address>
<name __parameterDataType="java:java.lang.String"
__type="java:java.lang.String">刘六</name>
<tel __parameterDataType="java:int"
__type="java:int">12345678</tel>
</person>
</data>
<MUOContext>
<userObject __parameterDataType="java:com.eos.data.datacontext.UserObject"
__type="java:com.primeton.eos.Person">
<userOrgId __parameterDataType="java:java.lang.String"
__type="java:java.lang.String"/>
<userName __parameterDataType="java:java.lang.String"
__type="java:java.lang.String">刘六</userName>
<userOrgName __parameterDataType="java:java.lang.String"
__type="java:java.lang.String"/>
<userRealName __parameterDataType="java:java.lang.String"
__type="java:java.lang.String"/>
<uniqueId __parameterDataType="java:java.lang.String"
__type="java:java.lang.String"/>
<userId __parameterDataType="java:java.lang.String"
__type="java:java.lang.String"/>
<userRemoteIP __parameterDataType="java:java.lang.String"
__type="java:java.lang.String"/>
<userMail __parameterDataType="java:java.lang.String"
__type="java:java.lang.String"/>
</userObject>
</MUOContext>
</root>
</case1>
</root>
用户可以手工修改此文本页内容,但是必须遵循调试数据的规范。
说明
- 每个Element的节点名称就是对应的变量的变量名。
- 每个简单类型或Java的基本类型都允许有一个Text节点,该节点的值即为当前变量的值。 其它类型不允许有Text节点。
- 手工修改文本内容,将会被同步到树形页中。
- 该文本页的根节点为root,每个case下面有root/data/MUOContext节点。 用户的数据只能在data节点和MUOContext节点下面。
# 启动调试
当完成调试准备的操作后,可以执行启动调试,操作如下:
启动逻辑流调试
通过项目或者main方法类右键菜单中的[调试方式/Spring boot app]启动调试。
# 单步(Step)调试过程
EOS Studio的调试视图支持单步执行/跳入/跳出等调试方式,与Java的调试功能相似。 具体如下:
# 单步进入(Step Into)
功能键:调试视图上
快捷键:F5
- 当前调试资源为逻辑流时,仅在执行到逻辑流图元时可用。 断点停留在逻辑流图元上时,按下F5,会进入到被调用的逻辑流,调试图标停留在被调用的子逻辑流开始图元上。
- 当前调试资源为JAVA代码时,同eclipse功能一样。
# 单步跳过(Step Over)
功能键:调试视图上
快捷键:F6
- 断点停留在逻辑流图元上时,按下F6,如果子逻辑流的图元有断点,则停留在子逻辑流的断点上,否则停留在调用逻辑流图元的下一个图元。
- 断点停留在结束图元上时,按下F6,如果结束图元所在的逻辑流在最上层,则应该结束调试;如果不在最上层,则应该返回到上层的调用图元的下一个图元上。
- 断点停留在其他图元上时,按下F6停留在该图元的下一个图元上。
# 单步返回(Step Return)
功能键:调试视图上
快捷键:F7
调试时执行到子逻辑流时可用,此时按下此按钮会返回上级调用者的下一个图元。
# 多线程调试
EOS Studio支持多线程在调试过程中挂起,方式与java调试相同。
调试某一个逻辑流时,可能出现下列情况:
- 调试未结束再次发起对本页面的调试;
- 调试未结束时发起对其他资源的调试。
当出现上述情况时,Stuido的调试视图有多个挂起的线程(如下图所示),此时,EOS变量视图将根据用户所选的调试线程而实时刷新,用户可以分别调试各个挂起的线程。
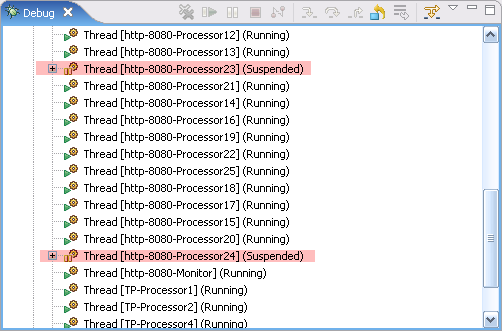
# 远程调试
EOS Studio提供远程调试功能。可以对远程应用服务器上运行的程序进行调试,功能和操作与本地调试相同。这个功能对于在测试或生产环境下查找程序的问题非常有帮助。
部署 将需要调试的项目导出,通过管理监控端部署到远程应用服务器上。
启动远程应用服务器 进行远程调试时,需要远程应用服务器以DEBUG方式启动。如果远程应用服务器是以SUN的jdk运行的,则在应用服务器启动脚本中,启动JVM的java命令中添加如下启动参数:
-Xrunjdwp:transport=dt_socket,address=``8000``,server=y,suspend=y
在本地调试端设置远程调试
a. 调试启动配置里选择远程调试,弹出下图对话框。
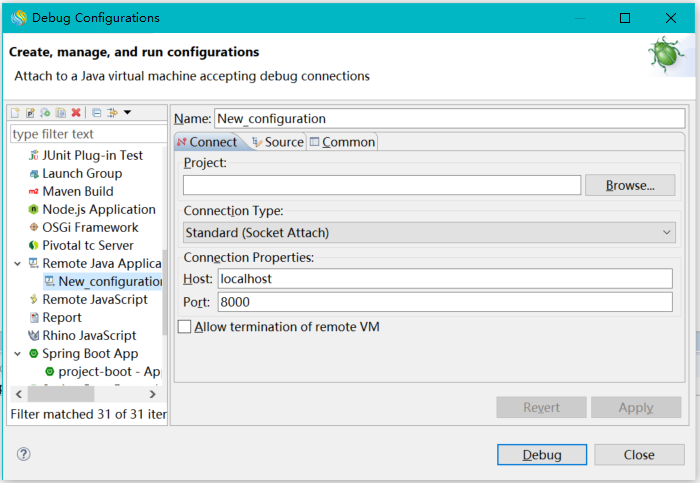
b. 用户需要配置:调试项目,远程URL,远程端口。
启动调试
# 结束调试
EOS Studio提供两种结束调试的方式,一种是停止Server,一种是结束调试栈。
# 停止服务器
通过"控制台视图"或"调试视图"鼠标单击终止图标 ,停止Server。
# 结束调试栈
仅仅结束当前尚未执行完毕的调试栈。
# 编译打包
编译是把一组相关联的源文件编译成一组最后运行时需要的文件。例如:将Java的一个Java源文件(Example.java)编译成目标文件(Example.class)。
# Studio中编译的资源
Studio中资源的编译映射关系:
| 名称 | 源文件 | 编译成目标文件 |
|---|---|---|
| EOS服务 | Example.eosservice | Example.eosservice |
| 逻辑构件 | Example.componenetType | Example.componentType Example/Example.eosComponentType |
| 数据集 | Example.datasetx | Example.dataset Example.xsd Example.hbm Example.viewmodel |
| 命名SQL | Example.namingsqlx | Example.namingsql |
| 运算逻辑 | Example.java | Example.class |
| 运算逻辑 | Example.bizlet | Example.bizlet |
| Java | Example.java | Example.class |
# 自动编译
自动编译是在文件或其引用的文件发生变化时自动编译成运行时所需要的目标文件,这是相对手动编译而言的。
打开自动编译的方法:选中菜单[项目/自动构建(M)]。
当编辑完成,保存或其它方式引起资源变化时将会触发自动编译。
# 清理项目
清理项目时系统会删除所有的编译后文件,整个项目进行重新编译。
清理项目将会触发当前工作空间中限定项目的重新编译。
操作方法:选中菜单[项目/清理(N)]。
# 编译检查
编译检查可以帮助用户定位开发过程中出现的错误。 如果选择了自动部署,编译后的文件将自动部署在服务器上。
编译检查的结果将会在问题视图中显示出相应的错误信息或警告信息,双击这些信息可以定位到指定的图元或代码。同时资源树和编辑器上也会有错误或警告的标识。
说明
一个EOS Project可以包含多个Contribution(构件包)。EOS Project等同于一个maven的父项目,而每一个Contribution等同于组成一个maven的子项目,即等同于一个JDT中的project。 目前利用JDT提供的编辑界面,用户可以指定多个contribution的编译输出到同一个目录,这会产生下面的问题:
- 部署构件包不正确 部署构件包时会将contribution的输出目录中的内容拷贝部署,同样存在META-INF信息不正确的问题。
建议用户不要把几个构件包的输出目录设置到同一个目录下:Studio中默认设置是每个构件包对应一个输出目录(每个构件包的输出目录都不同)。 如果用户一定要把几个构件包的输出目录设置到同一个目录下,需要用户自行负责。
# 功能向导
# 概述
实际项目开发过程中,经常会有些基本功能模块或单元是可以被抽取出来进行重复利用的。为了减少在这些重复性开发上浪费的时间,EOS Studio开发环境提供了功能向导(wizard)功能,通过功能向导可以快速开发出一些相对独立的功能模块,例如单表维护,组合查询等。但是,EOS默认提供向导十分有限,并不能满足所有的业务需求,为此,EOS还向用户提供了功能向导的配置功能,这样用户能够将项目中可以重复利用的功能模块的开发过程配置成向导,一方面提高了现有项目的开发效率,另一方面,也可以利用该向导在其它的项目中快速开发出功能类似的模块。
# 基本原理
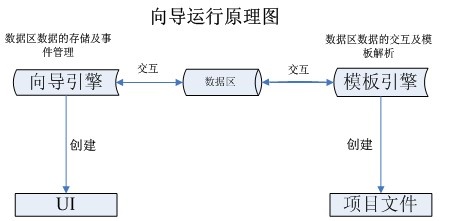 向导运行期间,向导引擎会先将用户配置的配置文件(wizardConfig.xml)转换成UI界面,在这期间,它会同时初始化UI事件和各数据区。
向导运行期间,向导引擎会先将用户配置的配置文件(wizardConfig.xml)转换成UI界面,在这期间,它会同时初始化UI事件和各数据区。
数据区是连接界面和模板的桥梁,因此它的生命周期也就是从UI控件的创建到模板文件的生成这段期间。
用户点击"完成"时,模板引擎会将数据区传递给各模板,这样在模板中就能自由的操作界面中的数据了。
# NUI单表维护向导
# 概述
EOS Studio默认提供了"NUI单表维护功能向导",可以对表进行增删改查。
打开"NUI单表维护功能向导":可以右键单击impl类型的Contribution,在弹出的菜单中,选择[功能向导/NUI单表维护向导]。
# 操作步骤
右键单击impl类Contribution,在弹出的菜单中,选择[功能向导/NUI单表维护向导]。
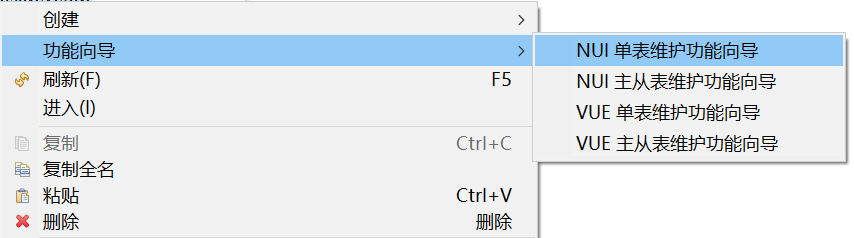
在弹出的向导第一页中,点击<浏览>按钮,在弹出窗口中选择一个数据实体。
 参数配置说明:
参数配置说明:
| 参数 | 如何理解 | 如何设置 |
|---|---|---|
| 参数 | 如何理解 | 如何设置 |
| 选择数据实体 | 选择一个需要维护的数据实体。 | 浏览选择或者输入有效路径及文件名。说明 数据实体选择控件除了可以选择持久化实体外,还可选择查询实体。 如果选择了查询实体,则不能进行增删改。 |
| 自动产生主键 | 是否自动指定主键。 | 点击复选框。缺省选中。 |
配置模板文件的生成路径
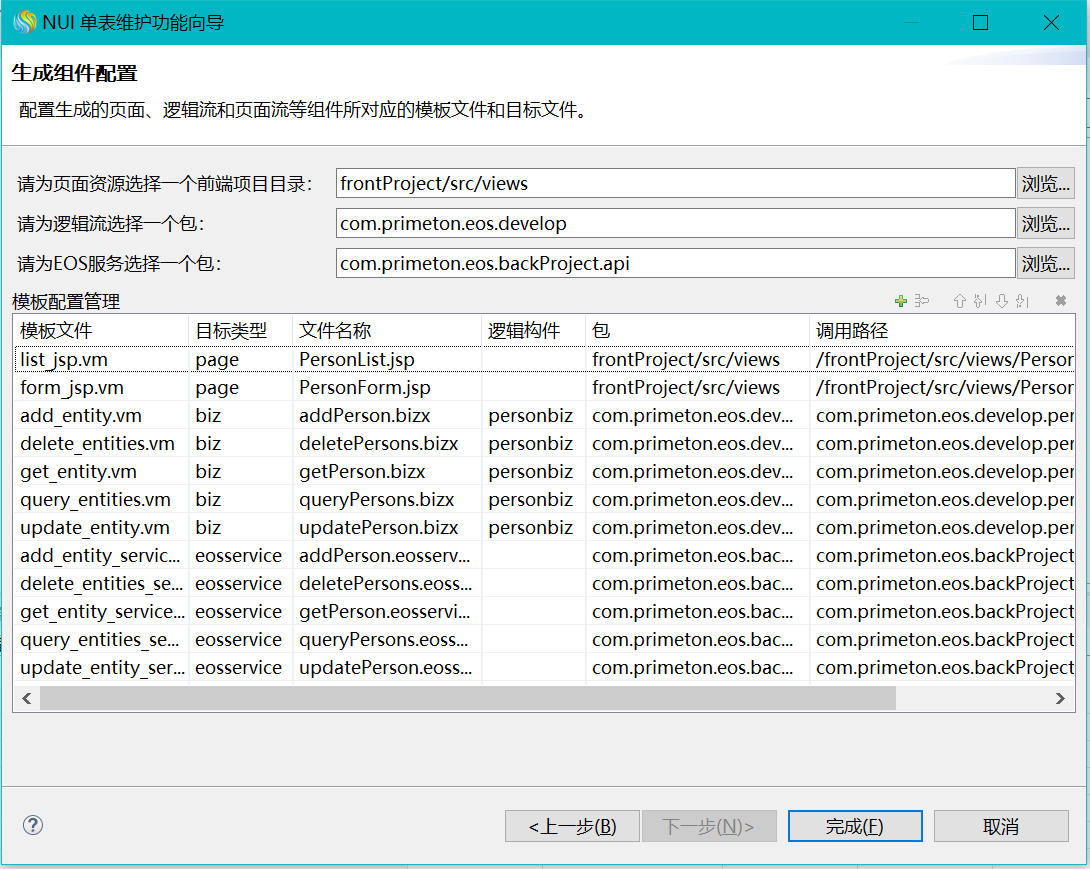 为业务逻辑、页面资源、EOS服务文件选择一个目录。
为业务逻辑、页面资源、EOS服务文件选择一个目录。
| 参数 | 如何理解 | 如何设置 |
|---|---|---|
| 请为页面资源选择一个前端项目目录 | 为页面资源指定一个前端项目目录 | 点击<浏览>按钮,选择一个目录 |
| 请为逻辑流选择一个包 | 为逻辑流选择一个目录 | 点击<浏览>按钮,在impl构件包下选择一个目录 |
| 请为EOS服务选择一个包 | 为EOS服务选择一个目录 | 点击<浏览>按钮,载api构件包下选择一个目录 |
- 点击<完成>按钮。
# 配置QueryForm表单信息
此向导页的配置规则和组合控件QueryForm一致,必填项请见下表。
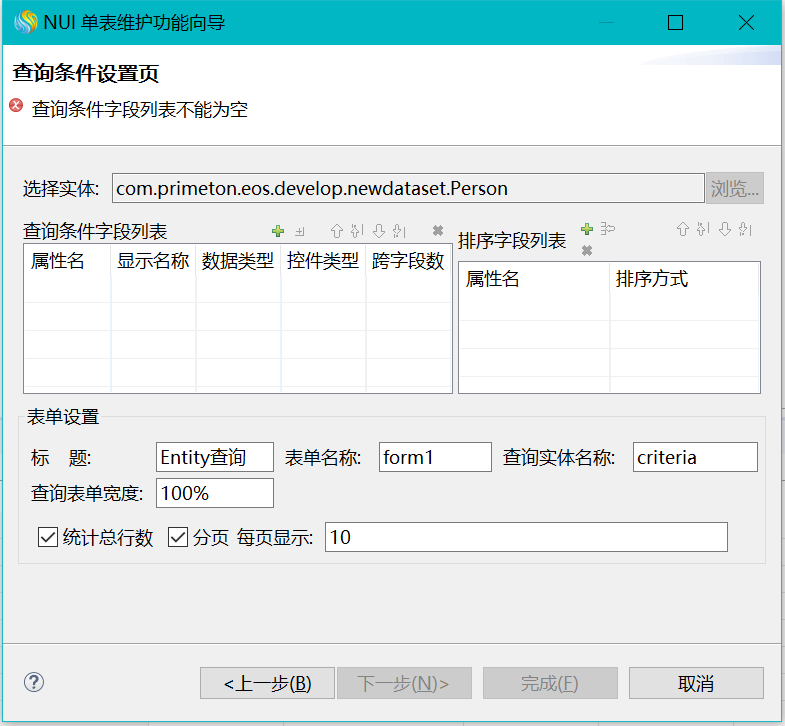
| 参数 | 如何理解 | 如何设置 |
|---|---|---|
| 查询条件字段列表 | 配置查询表单的字段信息。 | 点击表格右上角的按钮,能够进行增、删、移动等操作。 |
| 排序字段列表 | 配置表单的排序方式 | 点击表格右上角的按钮,能够进行增、删、移动等操作。 |
| 标题 | 查询表单的标题 | 默认值为数据实体名加上"查询" |
| 表单名称 | 查询表单的名称 | 默认为form1 |
| 查询实体名称 | 查询实体名称 | 默认为criteria |
| 查询表单宽度 | 设置表单的宽度 | 默认100% |
| 统计总行数 | 设置是否统计总行数 | 默认选择 |
| 分页 | 设置是否分页 | 默认选择 |
| 每页显示 | 结果集显示的条数 | 默认为10 |
# 配置ViewList表单信息
此向导页的配置规则和组合控件ViewList一致,必填项请见下表。
| 参数 | 如何理解 | 如何设置 |
|---|---|---|
| 实体属性列表 | 配置结果表单的字段信息。 | 点击表格右上角的按钮,能够进行增、删、移动等操作。 默认显示所选实体的所有字段。 |
| 行选择方式 | 表单的行选择 | 默认通过checkbox选择多行。通过checkbox选择多行通过radiobutton选择单行不提供行选择 |
# 配置DataForm表单信息
此向导页的配置规则和组合控件DataForm一致,必填项请见下表。
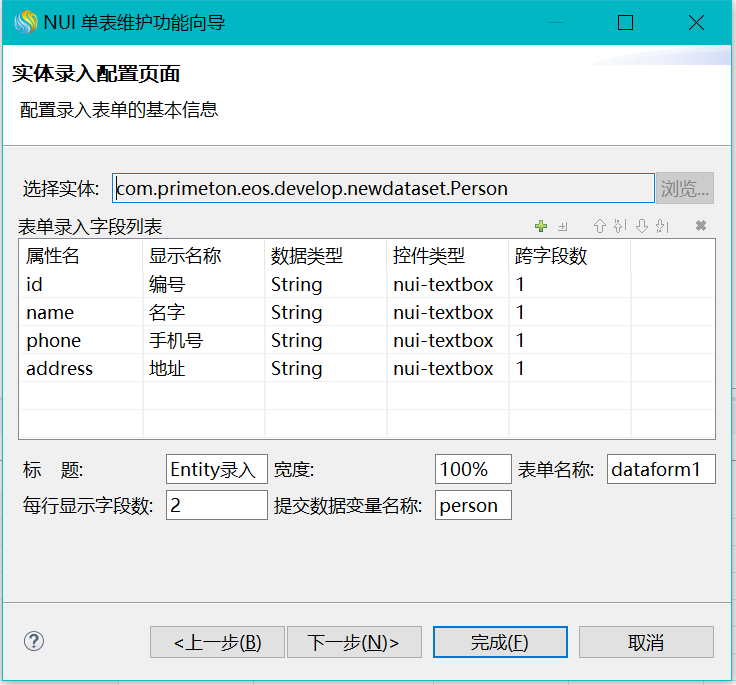
| 参数 | 如何理解 | 如何设置 |
|---|---|---|
| 表单录入字段列表 | 配置表单的字段信息。 | 点击表格右上角的按钮,能够进行增、删、移动等操作。 |
| 标题 | 查询表单的标题 | 默认值为数据实体名加上"查询" |
| 表单名称 | 查询表单的名称 | 默认为dataform1 |
| 提交数据变量名称 | 提交数据变量名称 | 默认为数据实体名小写 |
| 每行显示字段 | 配置查询表单的每行显示字段数 | 默认为2 |
# NUI主从表维护向导
# 概述
EOS Studio默认提供了"NUI主从表维护向导",可以对主表和从表进行增删改查。
打开"NUI主从表维护向导":可以右键单击impl类Contribution,在弹出的菜单中,选择[功能向导/NUI主从表维护向导]。
# 操作步骤
右键单击impl类Contribution,在弹出的菜单中,选择[功能向导/NUI主从表维护向导]。
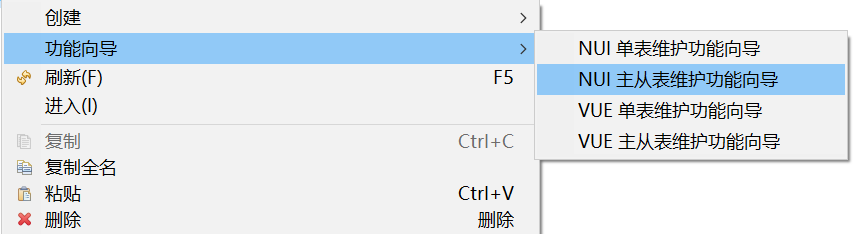
设置数据实体及从表的相关信息。
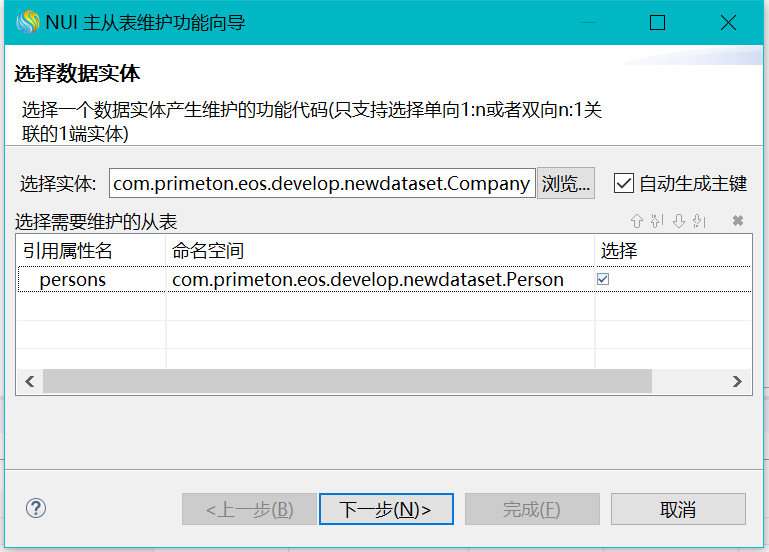 参数配置说明:
参数配置说明:
| 参数 | 如何理解 | 如何设置 |
|---|---|---|
| 选择数据实体 | 选择一个需要维护的数据实体。 | 浏览选择或者输入有效路径及文件名。 点击<浏览>按钮,在弹出窗口中选择一个数据实体。说明 数据实体选择控件除了可以选择持久化实体外,还可选择查询实体。 如果选择了查询实体,则不能进行增删改。 |
| 是否自动产生主键 | 是否自动指定主键。 | 点击复选框。缺省选中。 |
| 选择需要维护的从表 | 指定需要维护的从表。 | 当选择了数据实体时,表格会默认生成该实体的从表项,默认是全部选择。 |
对DataCell向导页(从表)信息进行配置。
- DataCell向导页的模板信息已全部生成,用户可直接点击<下一步>按钮。
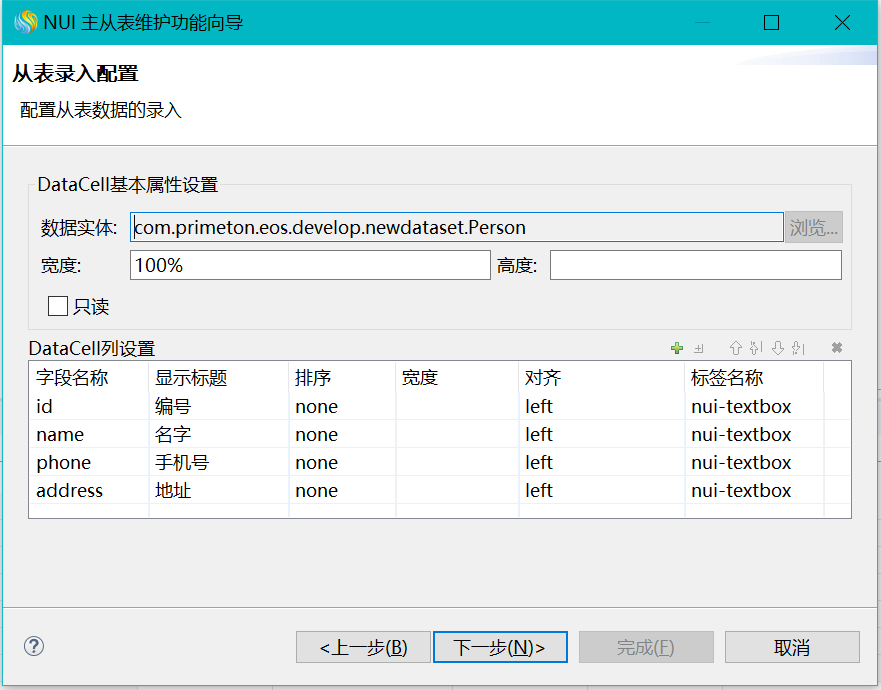
- DataCell向导页的模板信息已全部生成,用户可直接点击<下一步>按钮。
配置模板文件的生成路径
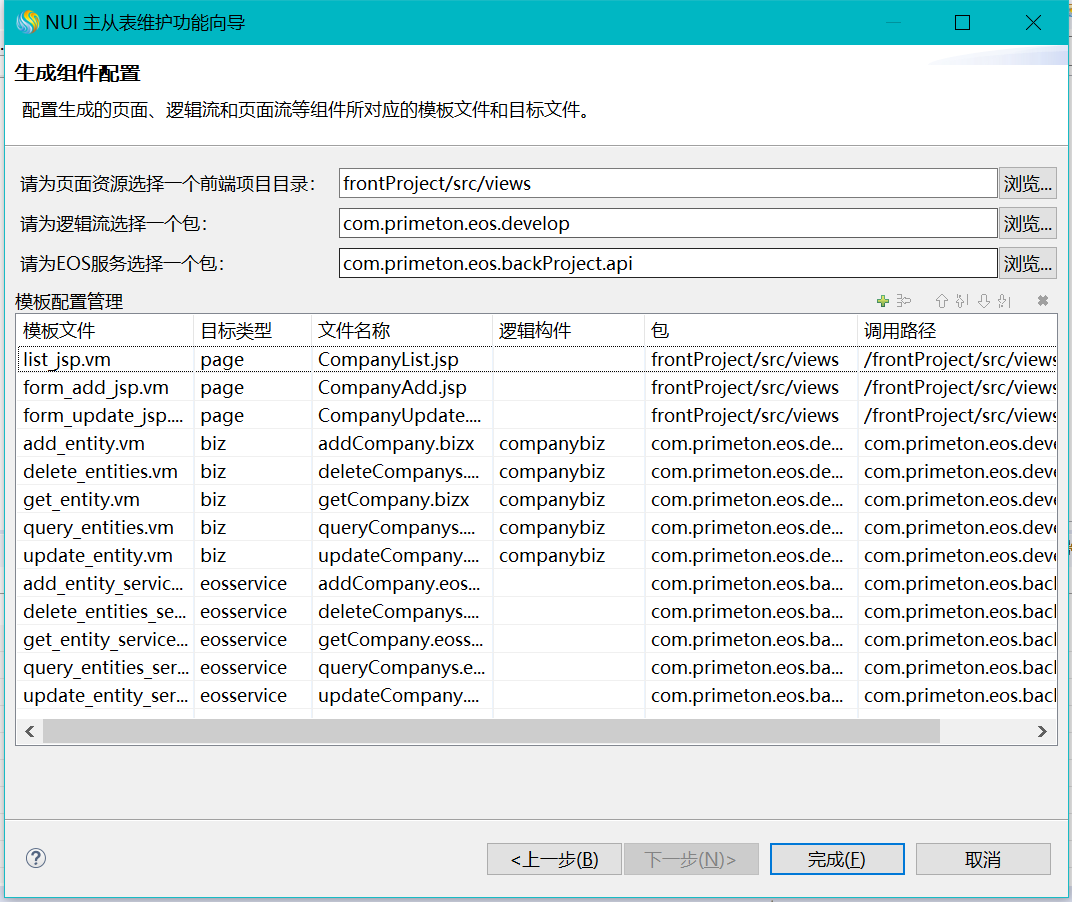 为业务逻辑、EOS服务、页面资源文件选择一个目录。
为业务逻辑、EOS服务、页面资源文件选择一个目录。
| 参数 | 如何理解 | 如何设置 |
|---|---|---|
| 请为页面资源选择一个前端项目目录 | 为页面资源指定一个前端项目目录 | 点击<浏览>按钮,选择一个目录 |
| 请为逻辑流选择一个包 | 为逻辑流选择一个目录 | 点击<浏览>按钮,在impl构件包下选择一个目录 |
| 请为EOS服务选择一个包 | 为EOS服务选择一个目录 | 点击<浏览>按钮,载api构件包下选择一个目录 |
- 点击<完成>按钮。
# VUE单表维护向导
# 概述
EOS Studio默认提供了"VUE单表维护功能向导",可以对表进行增删改查。
打开"VUE单表维护功能向导":可以右键单击impl类型的Contribution,在弹出的菜单中,选择[功能向导/VUE单表维护向导]。
# 操作步骤
右键单击impl类Contribution,在弹出的菜单中,选择[功能向导/VUE单表维护向导]。
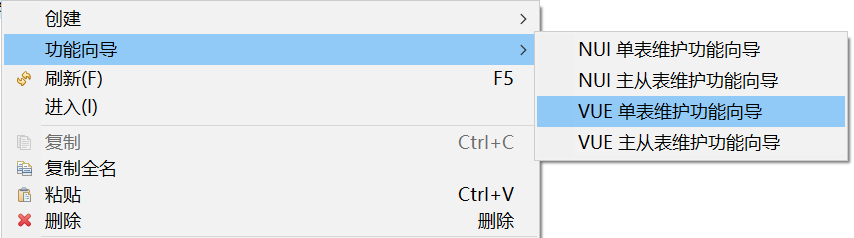
在弹出的向导第一页中,点击<浏览>按钮,在弹出窗口中选择一个数据实体。
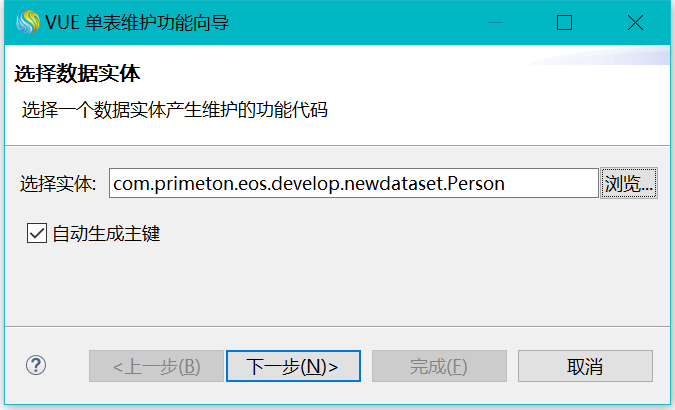
参数配置说明:
| 参数 | 如何理解 | 如何设置 |
|---|---|---|
| 选择数据实体 | 选择一个需要维护的数据实体。 | 浏览选择或者输入有效路径及文件名。说明 数据实体选择控件除了可以选择持久化实体外,还可选择查询实体。 如果选择了查询实体,则不能进行增删改。 |
| 自动产生主键 | 是否自动指定主键。 | 点击复选框。缺省选中。 |
配置模板文件的生成路径
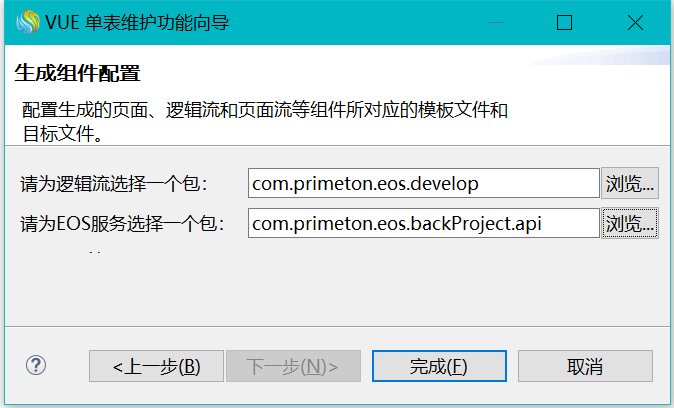 为业务逻辑、EOS服务文件选择一个目录。
为业务逻辑、EOS服务文件选择一个目录。
| 参数 | 如何理解 | 如何设置 |
|---|---|---|
| 请为逻辑流选择一个包 | 为逻辑流选择一个目录 | 点击<浏览>按钮,在impl构件包下选择一个目录 |
| 请为EOS服务选择一个包 | 为EOS服务选择一个目录 | 点击<浏览>按钮,在api构件包下选择一个目录 |
- 点击<完成>按钮。
# VUE主从表维护向导
# 概述
EOS Studio默认提供了"VUE主从表维护向导",可以对主表和从表进行增删改查。
打开"VUE主从表维护向导":可以右键单击impl类Contribution,在弹出的菜单中,选择[功能向导/VUE主从表维护向导]。
# 操作步骤
右键单击impl类Contribution,在弹出的菜单中,选择[功能向导/VUE主从表维护向导]。
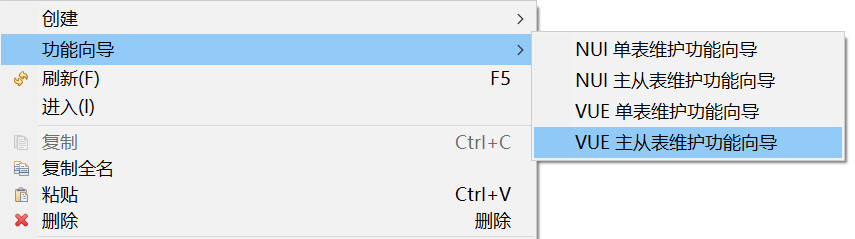
设置数据实体及从表的相关信息。
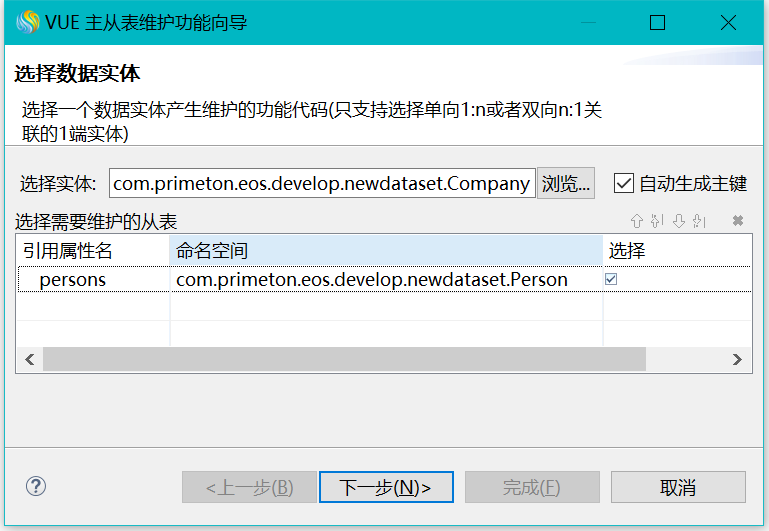 参数配置说明:
参数配置说明:
| 参数 | 如何理解 | 如何设置 |
|---|---|---|
| 参数 | 如何理解 | 如何设置 |
| 选择数据实体 | 选择一个需要维护的数据实体。 | 浏览选择或者输入有效路径及文件名。 点击<浏览>按钮,在弹出窗口中选择一个数据实体。说明 数据实体选择控件除了可以选择持久化实体外,还可选择查询实体。 如果选择了查询实体,则不能进行增删改。 |
| 是否自动产生主键 | 是否自动指定主键。 | 点击复选框。缺省选中。 |
| 选择需要维护的从表 | 指定需要维护的从表。 | 当选择了数据实体时,表格会默认生成该实体的从表项,默认是全部选择。 |
配置模板文件的生成路径
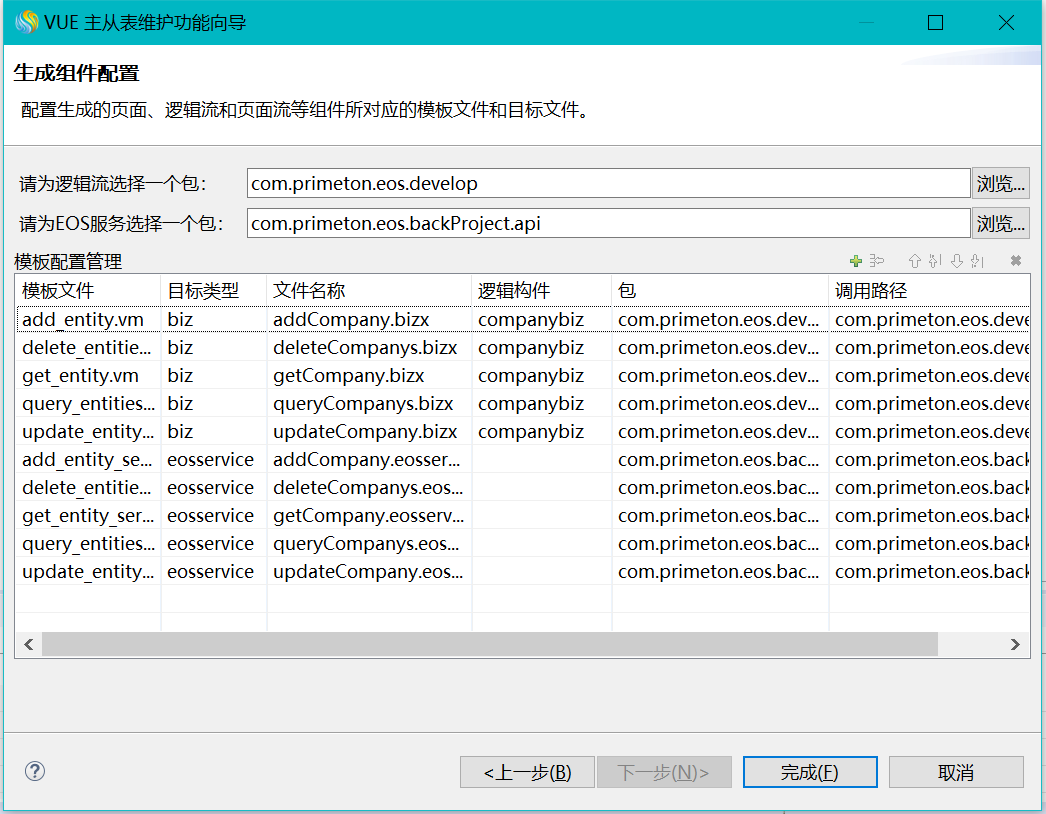 为业务逻辑、EOS服务文件选择一个目录。
为业务逻辑、EOS服务文件选择一个目录。
| 参数 | 如何理解 | 如何设置 |
|---|---|---|
| 请为逻辑流选择一个包 | 为逻辑流选择一个目录 | 点击<浏览>按钮,在impl构件包下选择一个目录 |
| 请为EOS服务选择一个包 | 为EOS服务选择一个目录 | 点击<浏览>按钮,载api构件包下选择一个目录 |
- 点击<完成>按钮。
# 首选项
EOS特殊的全局配置放在首选项的Primeton EOS下管理,如下图所示。
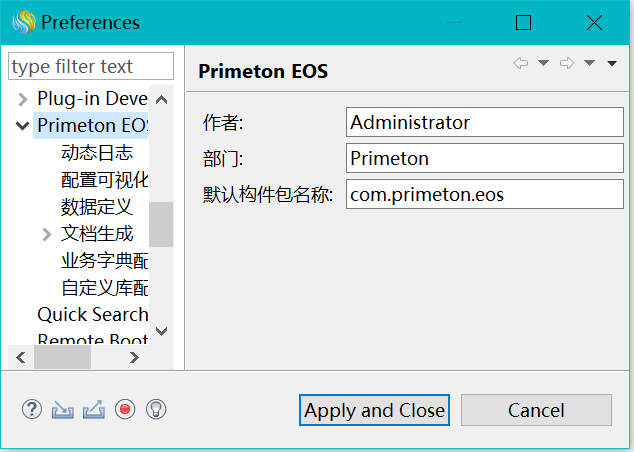
基本配置信息说明如下表所示。
| 参数 | 如何理解 | 如何配置 |
|---|---|---|
| 作者 | 开发代码的编写者 | 输入有效的字符串 |
| 部门 | 开发代码编写者所在的部门 | 输入有效的字符串 |
| 默认构件包名称 | 创建构件包时的默认名称 | 输入有效的字符串 |
# 动态日志
"动态日志"配置页提供日志等级设置。
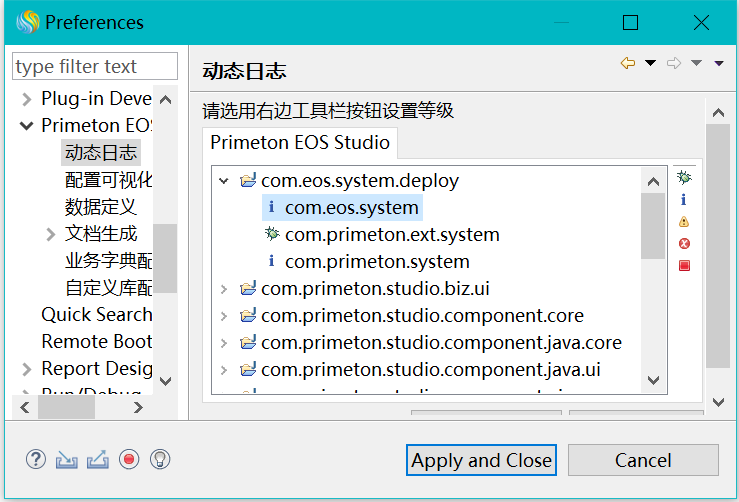 左边以列表的形式列出所有记录日志的插件和类。每一个记录日志的类名称前面用特定图标来表明该类所记录日志的级别。用户可通过右边工具栏来设置每一个插件或每一个记录日志的类的日志等级。
左边以列表的形式列出所有记录日志的插件和类。每一个记录日志的类名称前面用特定图标来表明该类所记录日志的级别。用户可通过右边工具栏来设置每一个插件或每一个记录日志的类的日志等级。
设置方法如下:
- 选中左边任一插件或任一个类名,然后点击右边工具栏中表示相应级别的图标:
:debug级别,日志为此级别或以上时,才会将相应日志记录到日志文件中;
:info级别,当日志级别为此等级时,将不会记录到日志文件中;
:warn级别,比debug级别高,也会记录到日志中;
:error级别,比warn级别高,会记录到日志文件中;
:fatal级别,别error级别高,会记录到日志文件中。
- <恢复缺省值>按钮:将所有插件的日志级别恢复到默认设置。
- <应用>按钮:保存当前设置。
# 配置可视化编辑器
此配置页主要为EOS编辑器提供网格配置。
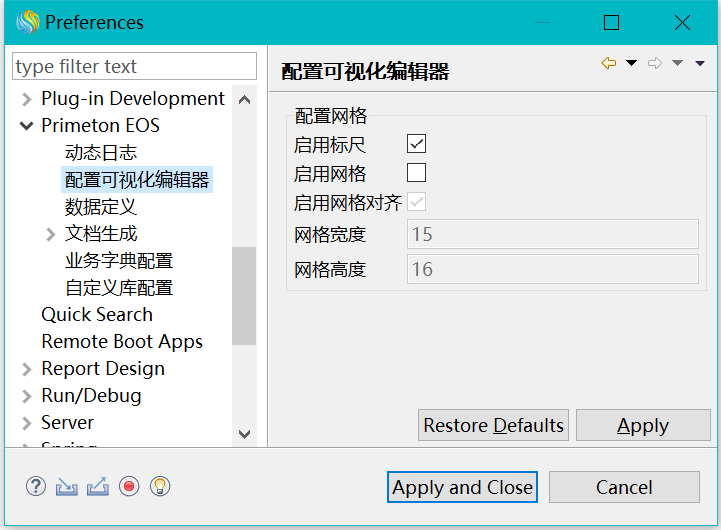
- "启用标尺"配置项:选中情况下,所有EOS编辑器在横向和纵向都会显示标尺。 默认启用。
- "启用网格"配置项:选中情况下,所有EOS编辑器底面都会以网格的形式显示。 默认不启用。
- "启用网格对齐"配置项:当"启用网格"配置项选中情况下,该选项可配置。 在EOS编辑器中,所有图标将按网格单位对齐放置。
- "网格宽度"配置项:当"启用网格"配置项选中情况下,该选项可配置。 设置编辑器网格单元格的宽度。 只允许输入非0正整数。默认值为15。
- "网格高度"配置项:当"启用网格"配置项选中情况下,该选项可配置。 设置编辑器网格单元格的高度。 只允许输入非0正整数。默认值为16。
- <恢复缺省值>按钮:点击恢复默认配置。
- <应用>按钮:点击保存当前配置。
# 数据定义
"数据定义"配置项用来配置数据实体相关设置。包括两个配置项。
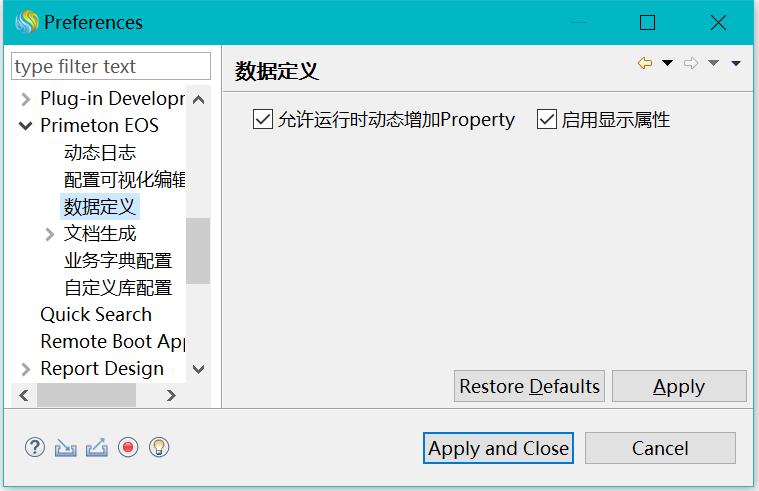
- "允许运行时动态增加Property"配置项:配置数据实体是否允许在程序运行时动态地增加属性。 默认选中(允许)。
- "启用显示属性"配置项:配置数据实体的属性是否启用显示属性。 默认启用。
- <恢复缺省值>按钮:点击恢复当前配置页所有配置项到默认配置。
- <应用>按钮:保存当前配置。
# 业务字典配置
"业务字典配置"配置项提供业务字典的相关设置:
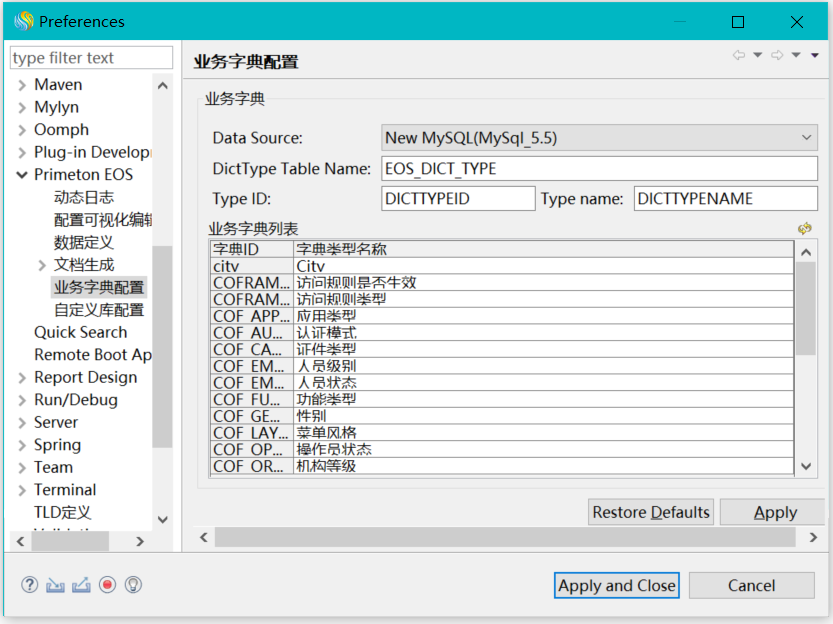
- 业务字典配置包括:
- "数据源":所有在数据库视图中配置的数据源任意一种;
- "DictType表名":业务字典对应表名。默认表名为EOS_DICT_TYPE;
- "类型编号":指定业务字典的类型编号的列名。默认配置值为DICTTYPEID;
- "类型名称":指定业务字典名称的列名。默认配置值为DICTTYPENAME。
配置页下方以表格的形式预览业务字典内容。
- <恢复缺省值>按钮:点击恢复当前配置页所有配置项到默认配置。
- <应用>按钮:点击保存当前配置页所有当前配置。
← EOS8微服务应用访问寻址机制 业务字典 →