# 业务流程管理
# 功能描述
通常,用户开发流程应用,首先要在Studio中画出流程模型,再通过Studio部署已经开发完成的流程定义文件到数据库中。
除了在Studio中可发布流程定义到数据库中外,还能通过"BPS管理监控工具"端的Web界面。 通过Web界面方式时,把导出的流程定义ecd文件上传后,选择相关策略,即能正确发布流程。
# 从本地更新流程
# 功能描述
通过客户端浏览器,上传一个流程定义文件(.workflow扩展名)部署到数据库中,即本地更新流程功能。 "本地更新流程"实质是上传一个新版本,前提是至少已经存在一个流程版本。
# 操作步骤
指定被更新的流程定义。
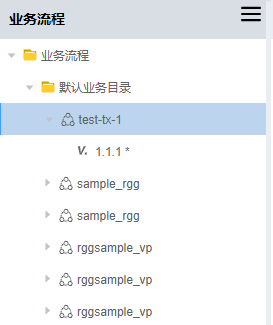
上图显示为流程定义树,展开到流程节点(即:流程定义名称); 点击流程节点,例如"test-tx-1",右侧显示"流程版本列表"界面,如下图所示。

点击"从本地更新流程"链接,弹出如下图所示页面。
点击<浏览...>按钮,可选择客户机上的一个流程,如下图所示选择流程定义文件。
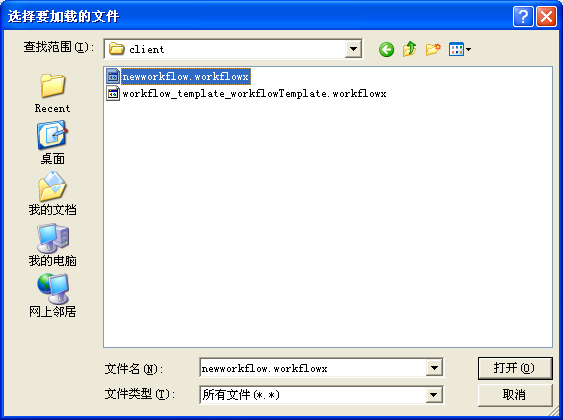
点击<打开>按钮,立即将文件选择到"上传流程文件"输入框中,如下图所示。
确定要上传更新流程后,点击<确定>按钮,进入下一步骤。
确定部署策略 流程上传到服务端后,立即被解析和分析,并给出如下图所示的更新策略,供用户配置流程版本信息。
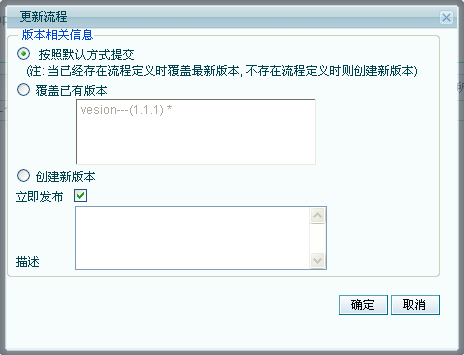
说明
上述界面配置内容和Studio中上传流程定义时,给每个流程定义的配置策略相同。其中每项含义请参考《使用指南》中的"使用参考\集成开发平台\部署BPS流程"。
# 发布和取消发布流程
# 功能描述
同名流程可以通过不同的版本号来区分。
每个流程版本都有"发布"和"未发布"状态。
每个流程定义至多只有一个流程版本处于"发布"状态,其余都是"未发布"状态。
# 操作步骤
进入要操作的流程定义版本列表。
上图显示为流程定义树,展开到流程节点(即:流程定义名称); 点击流程节点,例如"test-tx-1",右侧显示"流程版本列表"界面,如下图所示。


发布/取消发布流程
在"流程版本列表"的"操作"栏中,提供了"发布"、"取消发布"按钮。
- 点击"取消发布"后,当前流程版本状态立即被改为"未发布"状态;
- 点击"发布"后,当前流程版本状态立即被改为"已发布"状态。
说明
当前流程版本的状态,可在"当前发布状态"列中查看。
# 删除流程定义
# 功能描述
已经部署的流程,可从数据库中删除。
删除流程定义时,可选择是否将其下的流程实例一并删除。
# 操作步骤
进入要操作的流程定义版本列表。
上图显示为流程定义树,展开到流程节点(即:流程定义名称); 点击流程节点,例如"test-tx-1",右侧显示"流程版本列表"界面,如下图所示。

删除流程定义版本 在"操作"列中提供了"删除"链接,点击"删除"超链接,则会弹出一个提示对话框,以确认是否连同该流程定义下的所有流程实例一起删除,如下图所示。
点击<确定>按钮,完成删除过程,返回"流程版本列表"界面。
注意
无论当前被删除的流程定义版本是否处于发布状态,都可以被删除。
# 流程实例管理
# 流程实例概览
通过点击菜单栏上的"流程实例管理"链接即可进入流程实例管理界面,如下图所示:
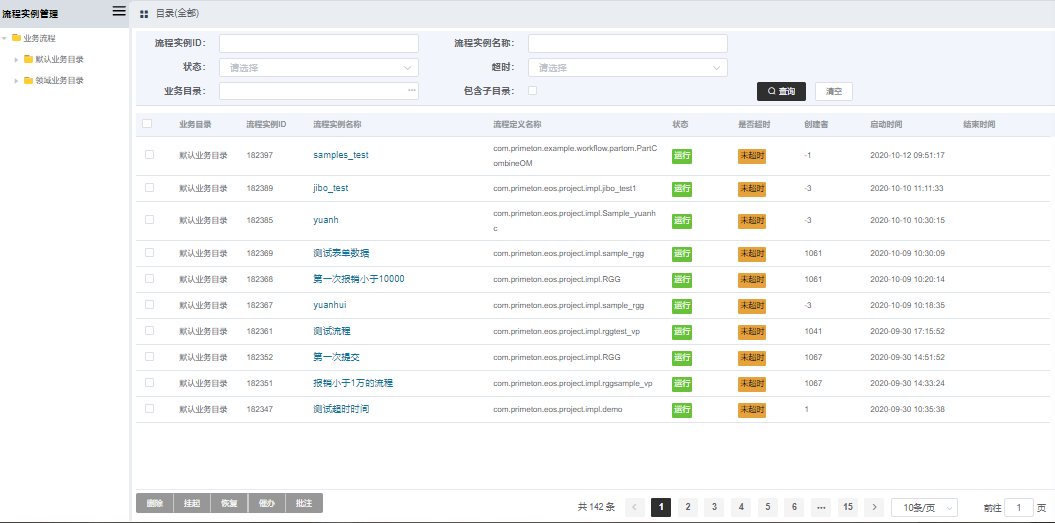
# 业务流程树
上图的左侧是一棵"业务流程树",列出的是被提交到BPS应用系统所连接的数据库内的所有流程定义。
"业务流程树"分三层:
- 第一层:"业务目录树";
- 第二层:"流程名称";
- 第三层:"流程版本"。
# 流程实例查询
上图的右侧部分显示的是流程实例查询界面。这里的查询条件比较简单,通过流程实例上的几个关键字段来快速定位想要查看的流程实例记录。这些关键字作为"查询条件"来提供。
# 查询条件
在"查询条件"区域列出的"流程实例ID"、"流程实例名称"、"状态"、"超时""、"业务目录"、"包含子目录"六个字段作为流程实例的查询条件。其中,"流程实例名称"支持模糊查询。
查询隐含条件:流程定义ID。
当第一次进入"流程实例"功能后,右侧的"流程实例查询"界面会查询出系统中所有流程实例记录。此时输入"流程实例ID"、"流程实例名称"、"状态"、"超时"、"业务目录"、"包含子目录"都是针对所有流程定义来说的。而当点击左侧"流程定义树"上的某个定义后,右侧"流程实例查询"界面,会将查询范围缩小在所选择的流程定义的某个版本上。
以上区别可以从"流程实例查询"导航条上看出来。例如:
- 查询所有定义的流程实例界面如下,左上角对应的为全部目录。
- 查询某个流程定义版本下的流程实例界面如下,查询指定流程定义版本下的流程实例列表。
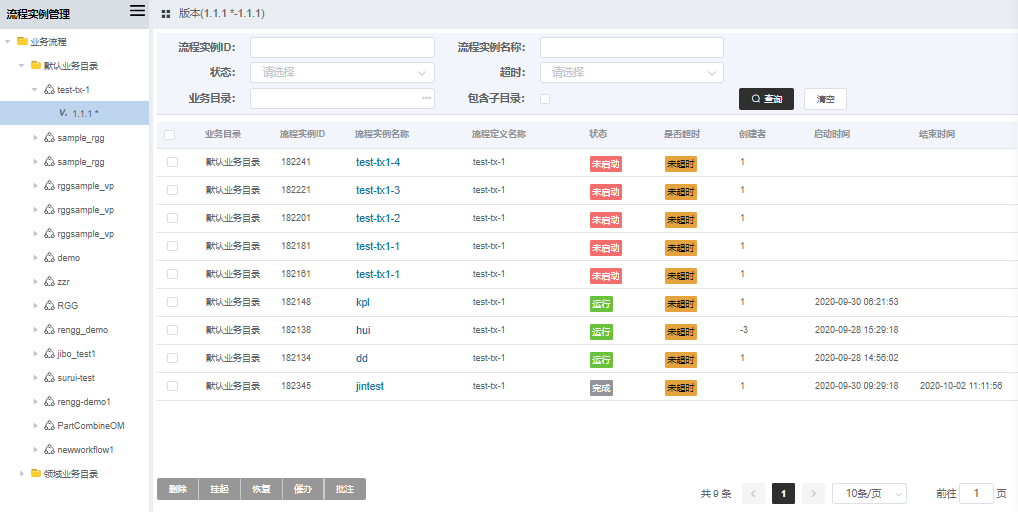
# 查询流程实例结果列表
下图为查询结果列表式样,分别显示"业务目录"、"流程实例ID"、"流程实例名称"、"流程定义名称"、"状态"、"是否超时"、"创建者"、"启动时间"和"结束时间"。 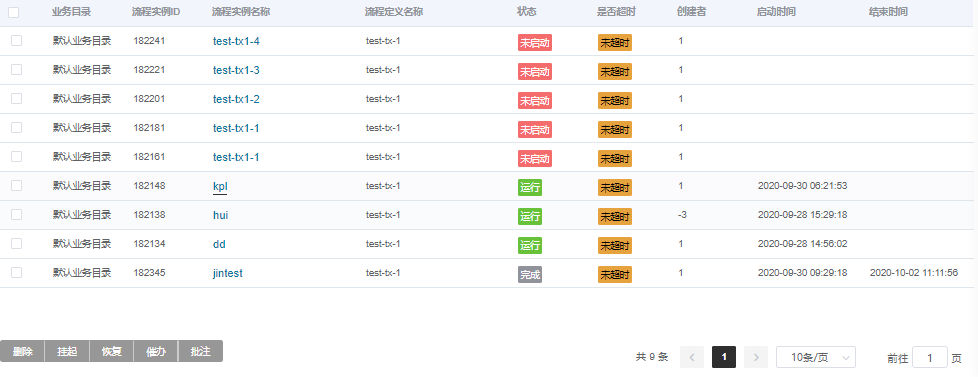
# 查看流程实例图形
# 功能描述
通过实例图形,可以让用户直观的看到当前流程正处于哪个环节、流程是否有错、流程中各个环节的运行状况等信息。
# 操作步骤
点击想要查看的流程实例可以进入流程实例图形界面。

下图为流程实例图示例:
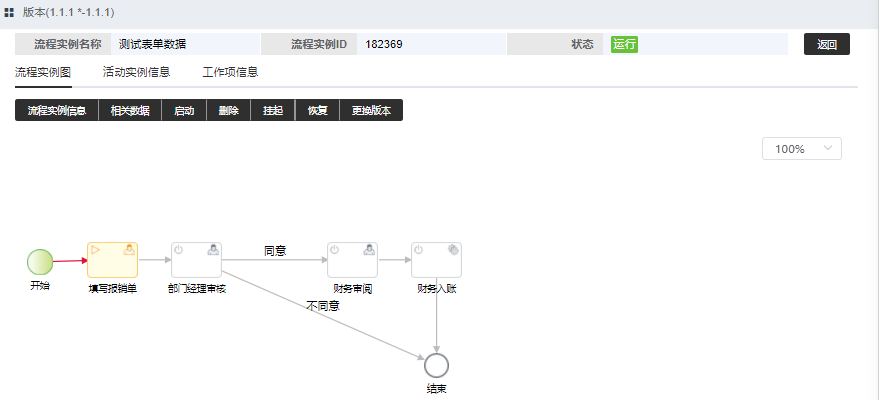
# 查看流程实例信息
# 功能描述
查看流程实例详细信息。
# 操作步骤
"流程实例图形"界面的工具栏如下:
点击<流程实例信息>按钮可查看实例详细信息,会弹出如下图所示的窗口。
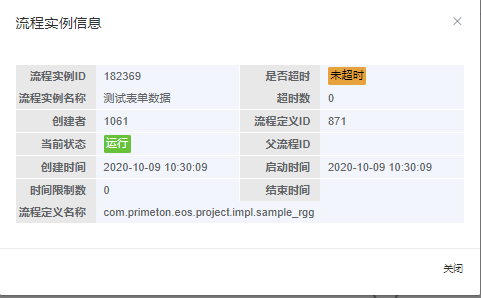
其中显示了流程实例的主要内容。
# 查看流程相关数据
# 功能描述
查看选定流程实例的相关数据信息,并能进行相关数据调整。
# 操作步骤
# 查看相关数据
"流程实例图形"界面的工具栏中有查看"相关数据"功能,如下图所示。
点击<相关数据>按钮可查看、修改相关数据,界面如下图所示。
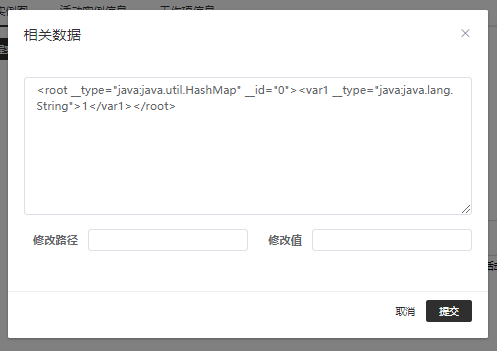
# 修改相关数据
输入"修改路径"和相应的"修改值"就能把数据加入到当前流程实例的相关数据中。 例如:在上图显示的内容中添加一个"address"节点,其值为"张江高科技园区 碧波路456号 4楼"。
在"修改路径"中输入"address",在"修改值"输入框中填上"张江高科技园区 碧波路456号 4楼"。
点击<提交保存>按钮。
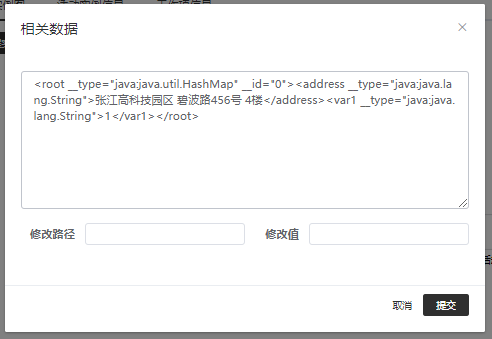
上图看到修改的值已经存入到相关数据中了。
注意
"修改路径"的语法符合JXPath规范。
# 更换版本
# 功能描述
更换版本功能主要用于更换指定的流程实例定义到另一个版本。更换的方式分三类:"更换单个版本"、"批量更换版本"和"更换所有版本"。
# 更换单个实例版本
# 功能描述
"流程实例图形"界面的工具栏中有"更换版本"功能,用于更换当前实例图所显示的流程实例定义版本。如下图所示。
# 操作步骤
点击<更换版本>按钮,弹出窗口,其中显示当前流程实例所属流程定义的所有版本列表。如下图所示。
选择要更换到的"流程定义版本",选中列中的单选按钮。
选择完要更换到的定义版本后,点击<更换>按钮。
# 批量更换版本
# 功能描述
同时更新多个流程实例的版本。 此功能在流程实例查询 (opens new window)界面中体现,如下图所示。
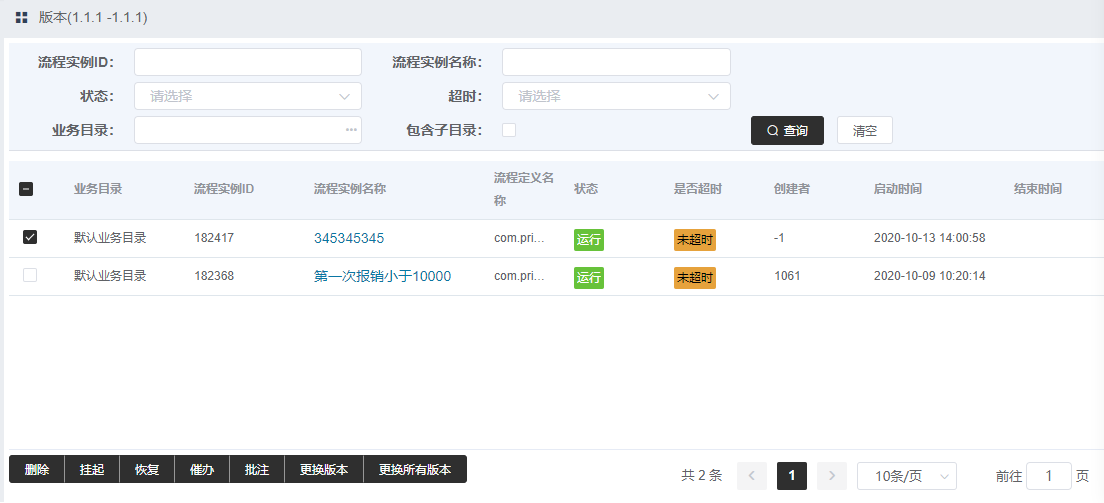
# 操作步骤
选中多个想要更换版本的流程实例,在"操作"列中,通过复选框来选中多个流程实例。
选择完后,点击<更换版本>按钮,弹出"更换流程实例版本"的弹出窗口,如下图所示。
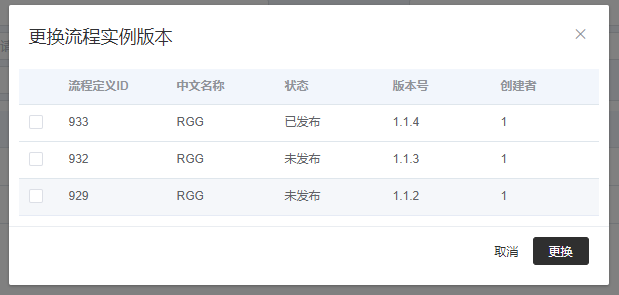
注意
选择不可跨页。
# 更换所有版本
# 功能描述
更换某个流程定义版本下所有流程实例。此功能在流程实例查询 (opens new window)界面中体现,如下图所示。
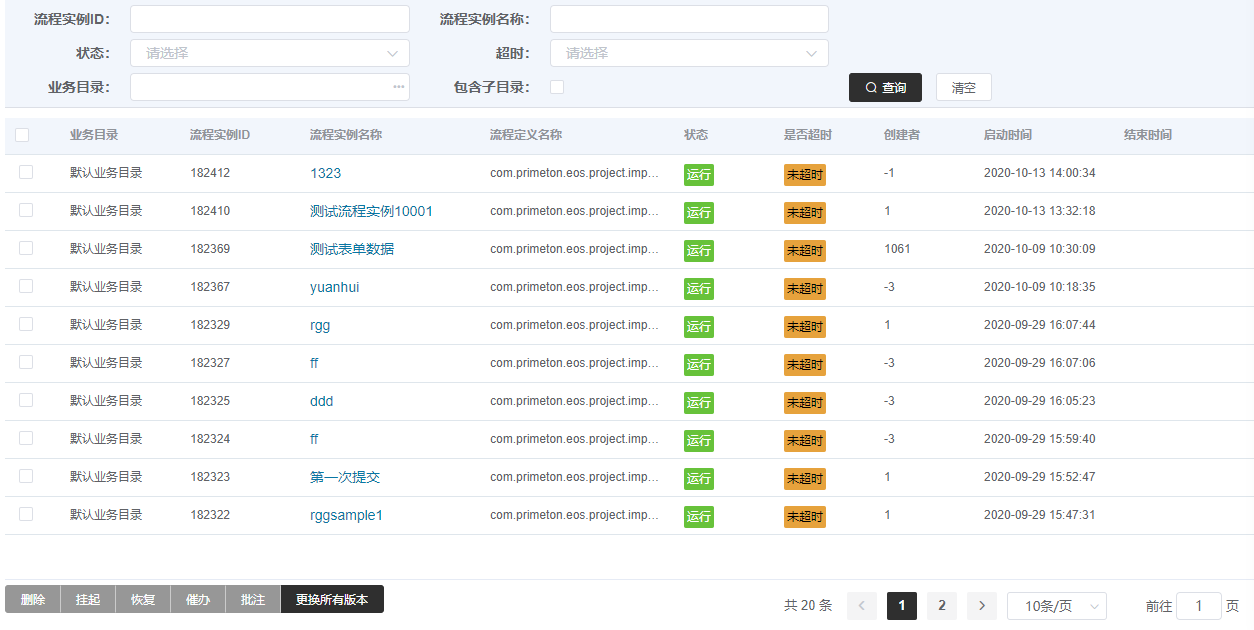
"更换所有版本"功能不需要选择"流程实例",其更换的对象是左边流程定义树中,所选择查看的那个流程定义版本下所有的流程实例,将这些实例全部更换到另一个版本下。
# 操作步骤
点击<更换所有版本>按钮,弹出一个版本列表,如下图所示。
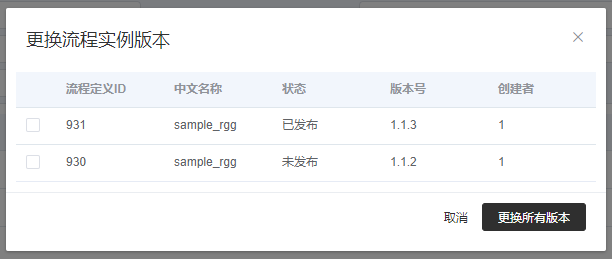
更换步骤同更换单个实例版本 (opens new window)。
# 控制流程实例的状态
# 功能描述
流程实例受控的状态分为"待启动"、"挂起"、"运行"、"终止"4种状态。当流程处于不同的状态下,会有不同的操作行为控制。例如,流程已经被"终止",用户就不能再对流程中的活动做任何操作了。
# 启动流程
当调用服务时,流程将会处于"待启动"状态,待启动状态下的流程实例图形如下图所示。
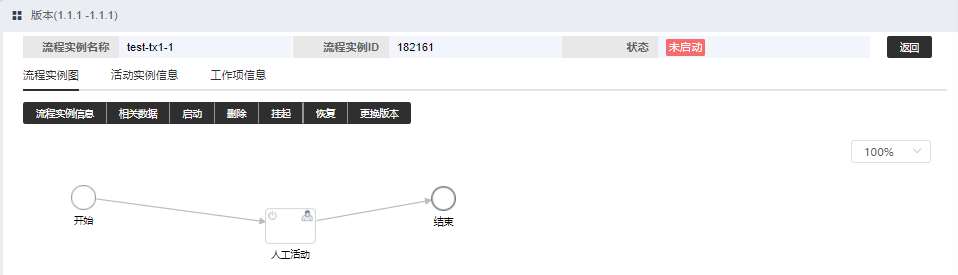 可以看到,上图中图元的颜色都是灰色的,因为该流程实例处于"待激活"状态。
可以看到,上图中图元的颜色都是灰色的,因为该流程实例处于"待激活"状态。
"流程实例图形"界面的工具栏中有流程"启动"功能。如下图所示。
点击<启动>按钮,可将处于"待激活"状态的流程实例变更为"运行"状态。如下图所示。
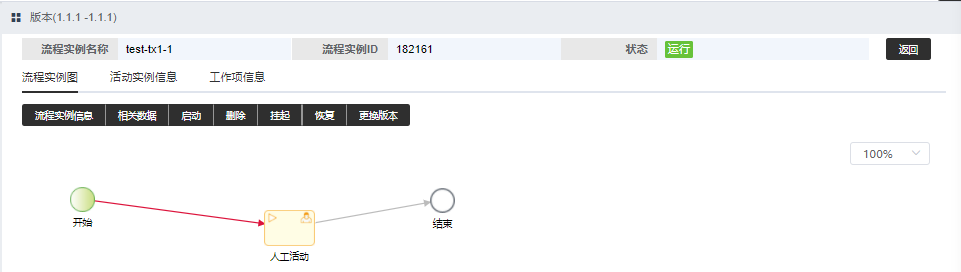
# 挂起流程
# 批量挂起流程实例
批量挂起流程功能可以挂起多个(包括1个)流程实例,该功能在"查询流程实例结果列表"页面上,如下图所示。
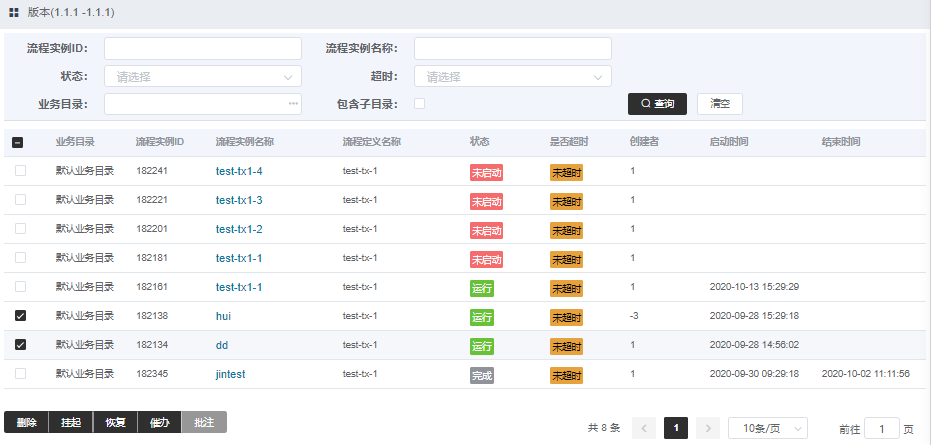
通过选择"查询流程实例结果列表"的"操作"列中的复选框,可以选择哪些流程实例需要被"批量挂起"。选择仅对当前页有效,点击"下一页"后,之前选择的流程实例无效。
警告: 注意批量选中的流程实例必须都处于"运行"状态,否则,系统会弹出"选中的流程不能被挂起"的警告框。
# 挂起单个流程实例
"挂起单个流程"的功能在"流程实例图"的"工具栏"页面上,如下图所示。
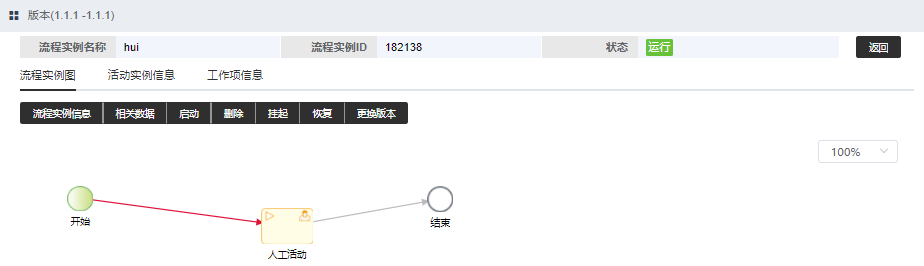
用户点击<挂起>按钮后,系统会立即把流程实例挂起,显示处于"挂起"状态的实例图形。下图为"挂起"状态的实例图。
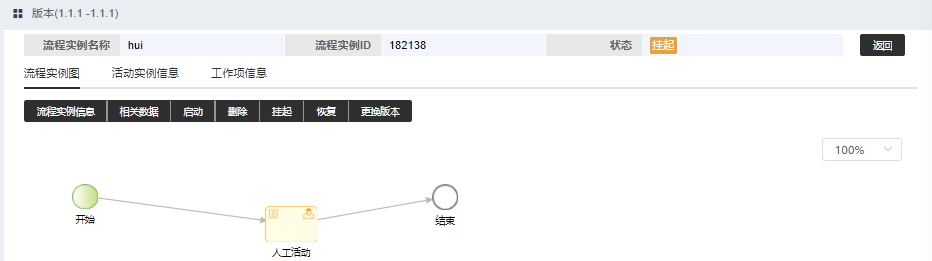
# 恢复流程
# 批量恢复流程实例
批量恢复流程实例功能可以恢复多个(包括1个)流程实例,该功能在"查询流程实例结果列表"页面中,如下图所示。
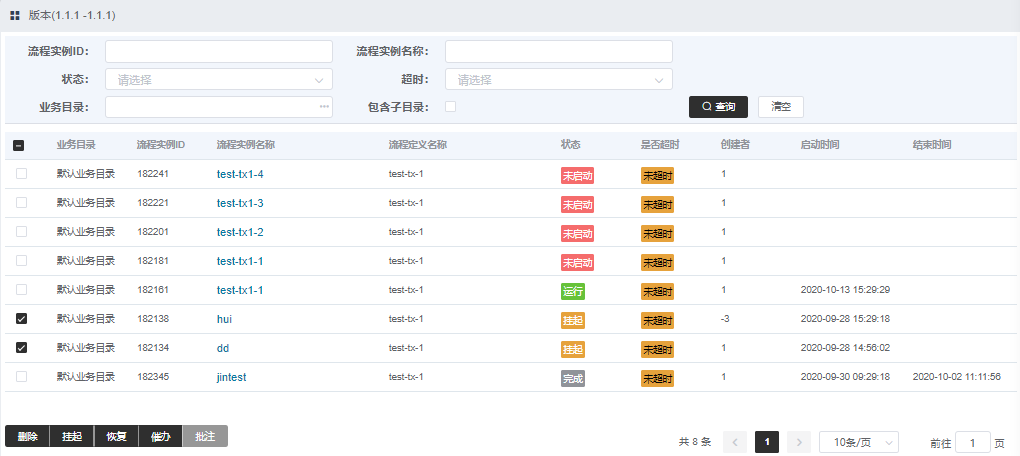
通过选择"查询流程实例结果列表"的"操作"列中的复选框,可以选择哪些流程实例需要被"批量恢复"。选择只对当前页有效,点击"下一页"后,之前选择的流程实例无效。
注意
批量选中的流程实例必须都处于"挂起"状态,否则,系统会弹出"选中的流程不能被恢复"的警告框。
# 恢复单个流程实例
"恢复单个流程"的功能在"流程实例图"的"工具栏"页面上,如下图所示。
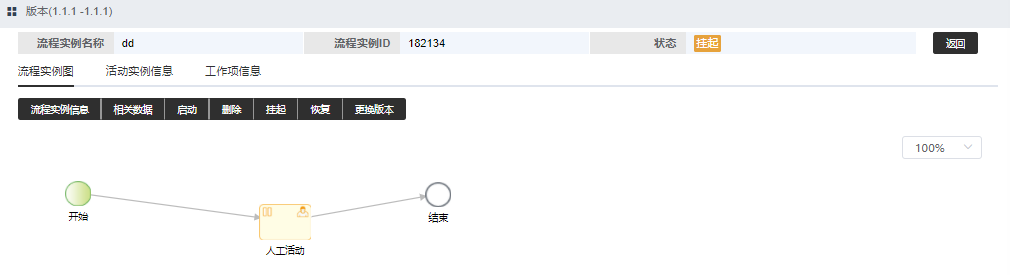
用户点击<恢复>按钮后,系统立即把流程实例恢复成"运行"状态,显示处于"运行"状态的实例图形。
# 终止流程
"终止流程"功能在"流程实例图"的"工具栏"页面上,如下图框中所示位置。
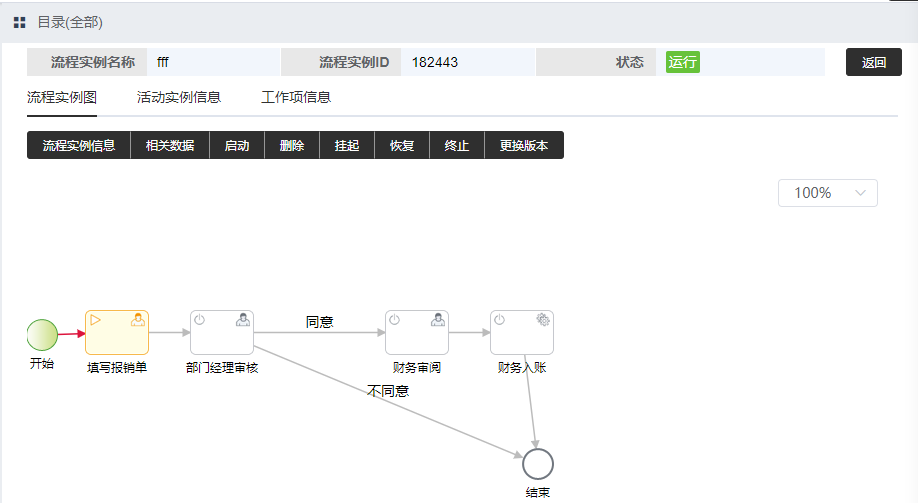
点击<终止>按钮后,系统提示"确定要执行该操作吗?",确认后流程立即被终止,"终止"状态下的实例图形如下图所示。
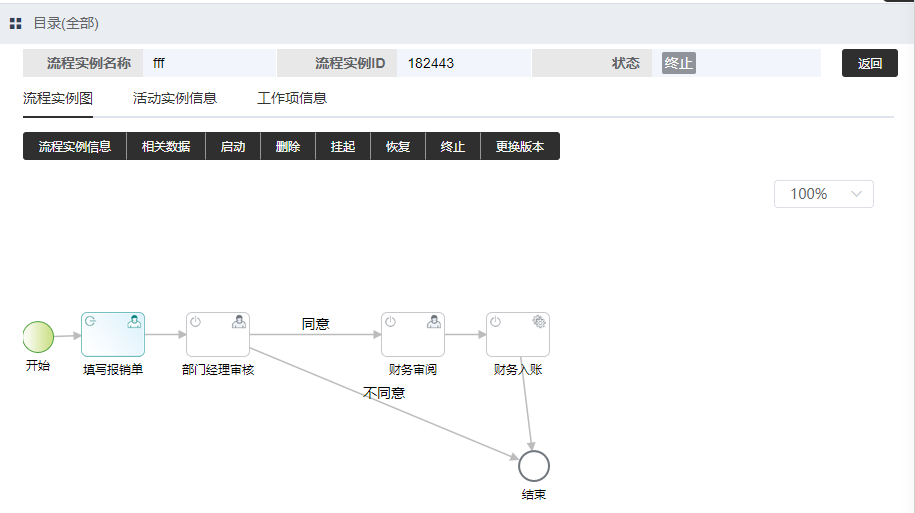
注意
流程实例被终止后,不能再对其进行任何操作。操作包括:挂起、恢复、重启活动、激活活动、完成活动等;需要改变流程、活动,或者工作项状态的动作。
# 删除流程实例
# 批量删除流程实例
"批量删除"流程实例功能可以删除多个(包括1个)流程实例,该功能在"查询流程实例结果列表"页面中,如下图所示。
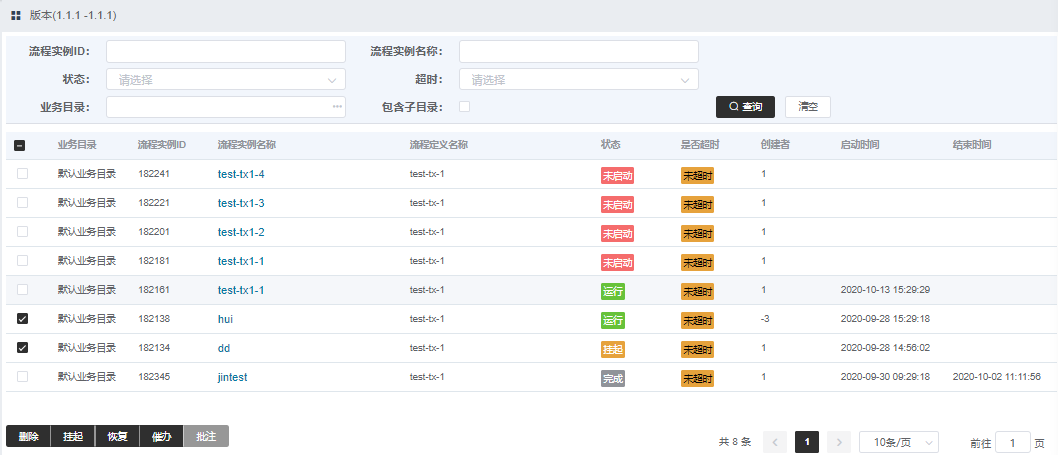
通过选择"查询流程实例结果列表"的"操作"列中的复选框,可以选择哪些流程实例需要被"批量删除"。选择只对当前页有效,点击"下一页"后,之前选择的流程实例无效。
注意
流程实例被删除后不可恢复,因此需要谨慎操作。
# 删除单个流程实例
"删除单个流程实例"功能在"流程实例图"的"工具栏"页面上,如下图框中所示位置。
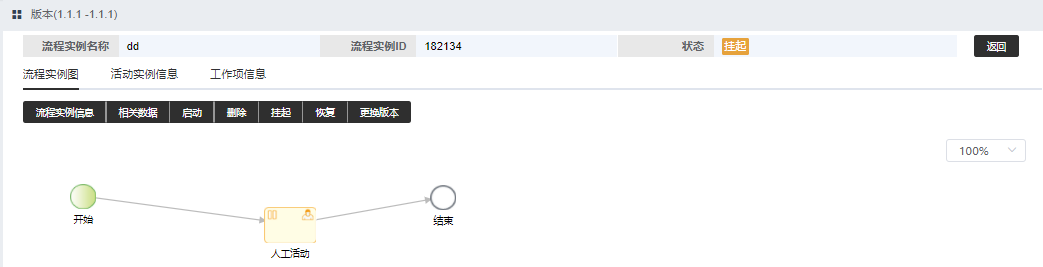
点击<删除>按钮后,系统提示"确定要执行该操作吗?",确认后立即删除当前浏览的流程实例,返回到"流程实例查询"页面。
# 活动实例监控
# 功能描述
"活动实例监控"功能主要用于对人工活动、自动活动、子流程活动的生命周期进行控制和管理。在控制和管理活动的过程中,同时也管理了活动下的所有工作项。
打开"活动实例监控"功能有以下2个途径。
通过"流程实例图形"进入
进入"流程实例图"页面。打开"流程实例图"的方法请参考流程实例概览 (opens new window)。
在"流程实例图"页面上,点击"人工活动"、"自动活动"、"子流程"图元,即可打开"活动实例监控"页面。页面如下图所示。
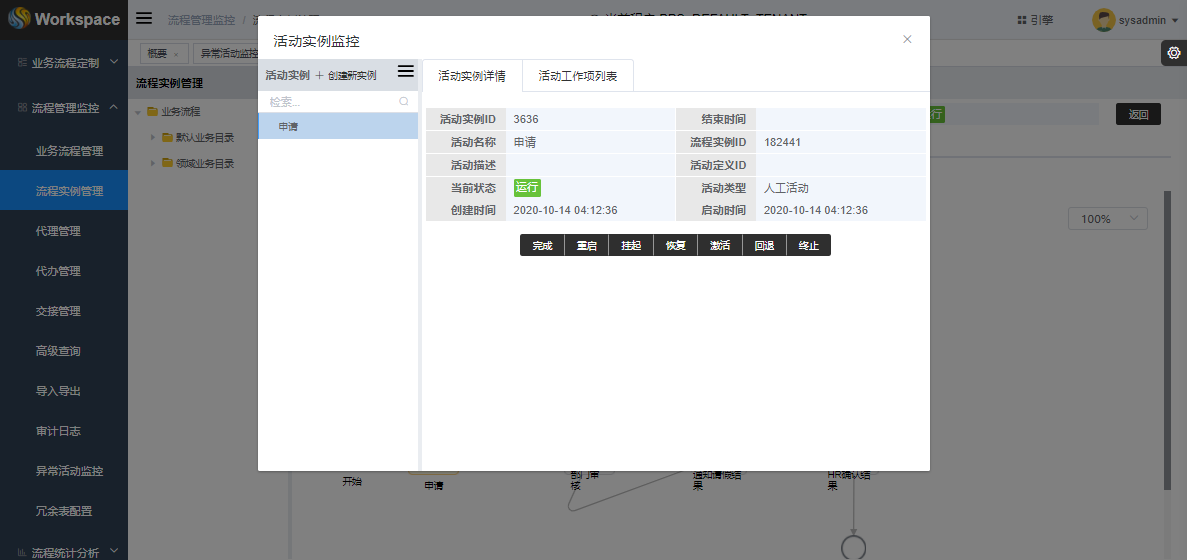
通过"活动实例信息"tab页进入
在"流程实例图"tab页面的右边,有另一个"活动实例信息"tab页面。点击该页面后,显示的是当前流程实例中,所有活动实例列表信息。如下图所示。
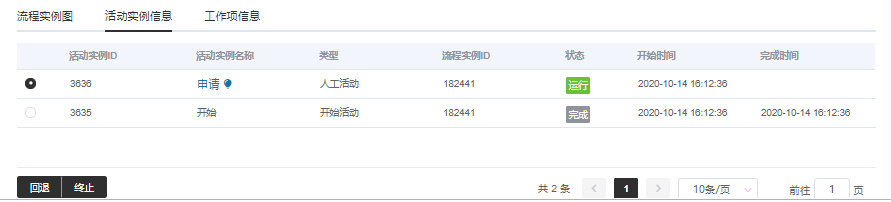
上图中"活动实例列表"有一列是"活动实例名称",凡是活动"类型"为"人工活动"、"自动活动"、"子流程活动"的情况下,在其"活动实例名称"列中,显示的名称值都带有超链接。只要点击"活动实例名称"超链接就能打开"活动实例监控"页面,页面如下图所示。
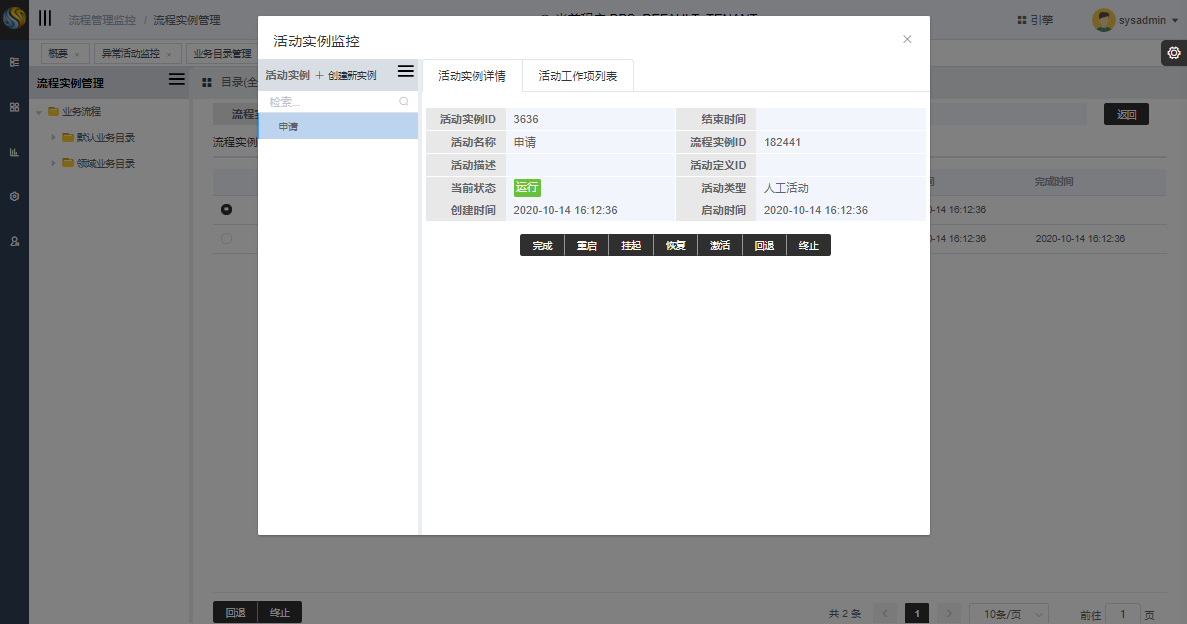
# 创建新活动实例
# 操作步骤
在"活动实例监控"页面中,最上端有"选择活动"下拉列表框和"创建新活动实例"按钮。
选择活动 由于在流程定义中,每个活动图元都会产生多个活动实例,因此需要通过点击左侧活动实例来切换需要监控的活动实例。
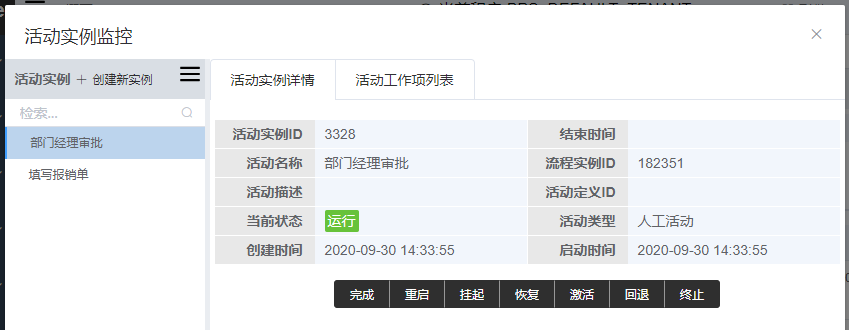
上图"选择活动"下拉框显示了2个活动实例记录,活动名称分别是“部门经理审批”、“填写报销单”。
创建新活动实例
在流程定义中,每个活动图元都可以产生多个活动实例,通过点击<创建新活动实例>按钮可实现创建多个活动实例。
当新的活动实例被创建后,其业务含义为:"在流程的某个环节上,新的工作任务被产生了出来了,某项工作等待用户去处理。"
创建的新活动实例类型为自动活动时,意味着某项工作由计算机自动处理了;
创建的新活动实例为子流程活动时,意味着产生了一笔新的业务。
说明
"创建新活动实例"是有限制的,不是任意创建的,其限制规则为:"当前活动定义下的流程实例都处于完成或者终止状态下,才能创建新的活动实例"。
# 完成活动实例
# 操作步骤
完成活动功能在"活动实例监控"页面中,实现"完成活动实例"功能的步骤为:
- 打开"活动实例监控"页面;
- 在"设置选项"列表框中选择"活动实例详情"。
完成上述步骤后,即可看到"完成"活动实例按钮,如下图所示。
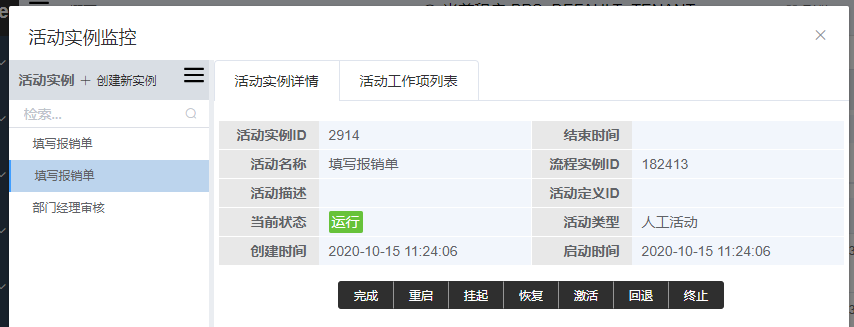
点击<完成>按钮后,活动立即被"完成"掉了,其中的工作项也一并被完成,且状态都处于"完成"状态。
说明
"完成"活动实例是有限制的,其规则是:"处于运行状态下的活动才能被完成"。
# 重启活动实例
# 操作步骤
重启活动功能在"活动实例监控"页面中,实现"重启活动实例"功能的步骤为:
- 打开"活动实例监控"页面;
- 在"设置选项"列表框中选择"活动实例详情"。
完成上述步骤后,即可看到"重启新活动实例"按钮,如下图所示。
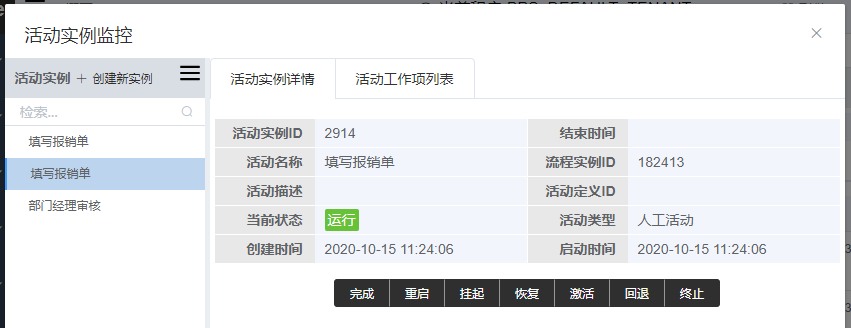
点击<重启新活动实例>按钮后,活动立即被重启了,其中的工作项也一并被重新启动。其状态都处于"运行"状态。
说明
"重启新活动实例"是有限制的,其规则是:"处于完成和终止状态下的活动才能被重启"。
# 挂起活动实例
# 操作步骤
挂起活动功能在"活动实例监控"页面中,实现"挂起活动实例"功能的步骤为:
- 打开"活动实例监控"页面;
- 在"设置选项"列表框中选择"活动实例详情"。
完成上述步骤后,即可看到"挂起"活动实例按钮,如下图所示:
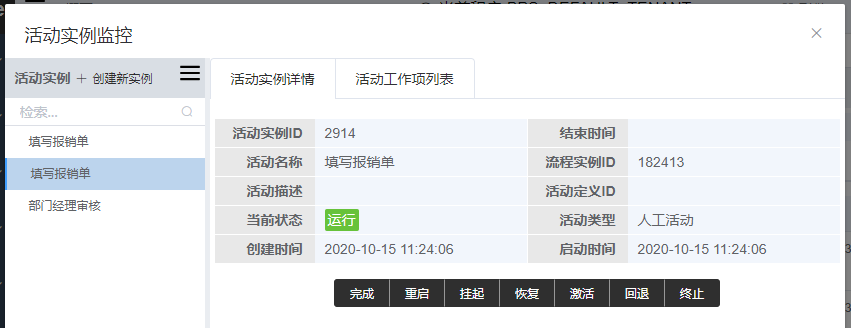
点击<挂起>按钮后,活动立即被"挂起"了,活动状态处于"挂起"状态。
说明
"挂起"活动实例是有限制的,其规则是:"处于运行状态下的活动才能被挂起"。
# 恢复活动实例
# 操作步骤
恢复活动功能在"活动实例监控"页面中,实现"恢复活动实例"功能的步骤为:
- 打开"活动实例监控"页面;
- 在"设置选项"列表框中选择"活动实例详情"。
完成上述步骤后,即可看到"恢复"活动实例按钮,如下图所示:
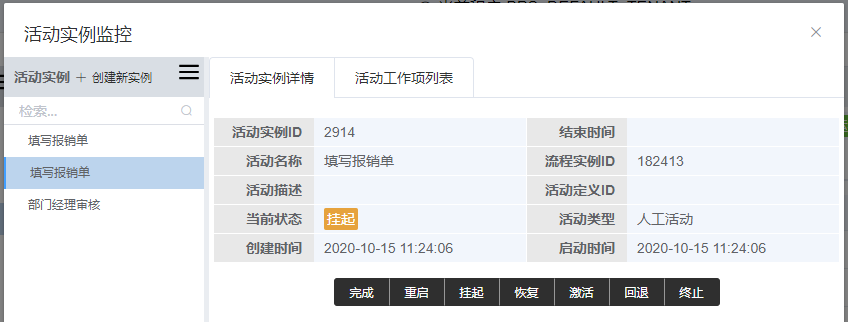
点击<恢复>按钮后,活动立即被"恢复"运行了,活动状态处于"运行"状态。
说明
"恢复"活动实例是有限制的,其规则是:"处于挂起状态下的活动才能被恢复运行"。
# 激活活动实例
# 操作步骤
激活活动功能在"活动实例监控"页面中,实现"激活活动实例"功能的步骤为:
- 打开"活动实例监控"页面;
- 在"设置选项"列表框中选择"活动实例详情"。
完成上述步骤后,即可看到"激活"活动实例按钮,如下图所示:
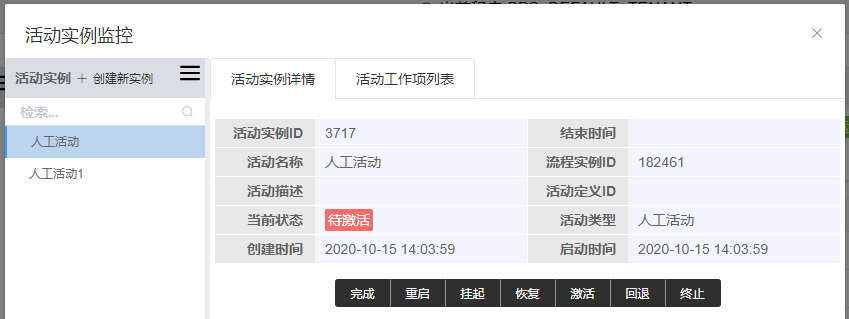
点击<激活>按钮后,活动立即被"激活"运行了,活动状态处于"运行"状态。
说明
"激活"活动实例是有限制的,其规则是:"处于待激活状态下的活动才能被激活"。
# 终止活动实例
# 操作步骤
终止活动功能在"活动实例监控"页面中,实现"终止活动实例"功能的步骤为:
- 打开"活动实例监控"页面;
- 在"设置选项"列表框中选择"活动实例详情"。
完成上述步骤后,即可看到"终止"活动实例按钮,如下图所示:
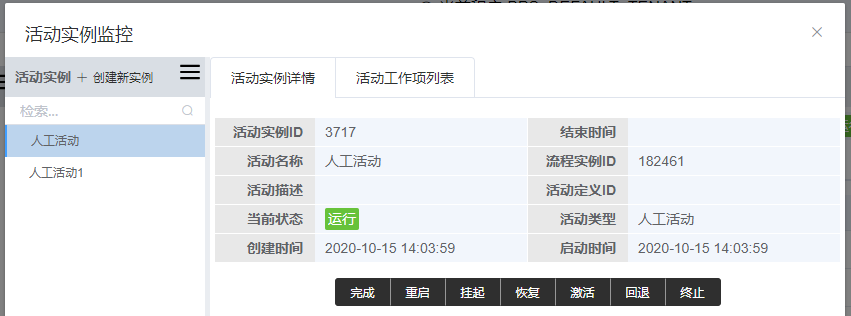
点击<终止>按钮后,活动立即被"终止"运行了,活动状态处于"终止"状态。
说明
"终止"活动实例是有限制的,其规则是:"处于运行态下的活动才能被终止"。
# 回退活动实例
# 操作步骤
回退活动功能在"活动实例监控"页面中,进入"回退活动实例"功能的步骤为:
- 打开"活动实例监控"页面;
- 在"设置选项"列表框中选择"活动实例详情"。
完成上述步骤后,即可看到"回退"活动实例按钮,如下图所示。
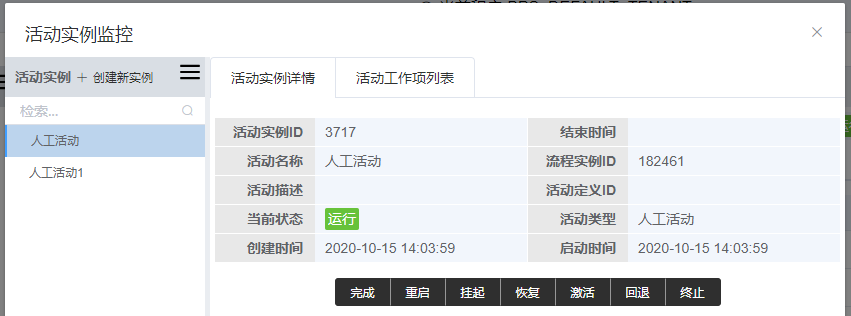
说明
"回退"活动实例是有限制的,其规则是:"处于运行态下的活动才能被回退"。
# 回退策略
"回退"页面如下:
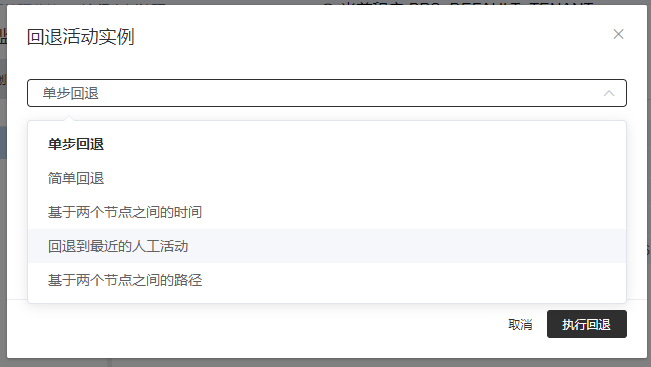
"回退"活动时需要选择"回退策略","回退策略"表示BPS流程引擎将以何种方式执行回退。提供了"基于两个节点之间的时间回退"、"基于两个节点之间的路径回退"、"回退到最近的人工活动"、"单步回退"和"简单回退"五种回退策略。
基于两个节点之间的时间回退
回退规则如下:
- 所有符合如下规则的活动都将回退:
- 目标活动完成时间到当前活动启动时间这个时间段中所有已完成的活动;
- 当前活动必须处于运行状态;
- 所有活动实例都属于同一个流程实例;
- 包含目标活动。
- 回退的顺序按活动完成时间的倒序;
- 回退的动作是将起始活动结束,同时执行所有符合第一条规则的活动的回退动作(业务补偿;包含目标活动),重启目标活动。
- 所有符合如下规则的活动都将回退:
基于两个节点之间的路径回退
回退规则如下:
- 所有符合如下规则的活动都将回退:
- 所有能从当前活动到达目标活动的路径上的所有活动;
- 当前活动必须处于运行状态;
- 所有活动实例都属于同一个流程实例;
- 包含目标活动。
- 回退的顺序按活动执行路径的倒序;
- 回退的动作是将起始活动结束,同时执行所有符合第一条规则的活动的回退动作(业务补偿;包含目标活动),重启目标活动。
- 所有符合如下规则的活动都将回退:
回退到最近的人工活动
- 所有符合如下规则的活动都将回退:
- 以当前活动为参照,到达最近完成的人工活动的路径上的所有活动;
- 当前活动必须处于运行状态;
- 所有活动实例都属于同一个流程实例;
- 包含目标活动。
- 执行动作:是将起始活动结束,执行所有符合第一条规则的活动的回退动作(业务补偿;包含目标活动),重启目标活动。
- 所有符合如下规则的活动都将回退:
单步回退
- 所有符合如下规则的活动都将回退:
- 以当前活动为参照,所有此活动的上一个活动;
- 当前活动必须处于运行状态;
- 所有活动实例都属于同一个流程实例;
- 包含目标活动。
- 执行动作:是将起始活动结束,执行所有符合第一条规则的活动的回退动作(业务补偿;包含目标活动),重启目标活动。
- 所有符合如下规则的活动都将回退:
简单回退
- 所有符合如下规则的活动都可以回退:
- 所有能从当前活动到达目标活动的路径上的所有活动;
- 当前活动必须处于运行状态;
- 所有活动实例都属于同一个流程实例;
- 只回退目标活动。
- 执行动作:是将起始活动结束,但并不执行所有符合第一条规则的活动的回退动作(业务补偿;不包含目标活动),重启目标活动。
- 所有符合如下规则的活动都可以回退:
# 完成工作项
# 操作步骤
"完成工作项"功能在"活动实例监控"页面中,实现"完成工作项"功能的步骤为:
打开"活动实例监控"页面。
在tab栏中选择"活动工作项列表"。
完成上述步骤后,即可看到"完成"工作项按钮,如下图所示。

在"工作项列表"中通过"操作"列中的单选按钮选中一条工作项记录。
点击<完成>按钮后,工作项立即被"完成"了,工作项状态处于"完成"状态。
说明
"完成"工作项是有限制的,其规则是:"处于运行态下的工作项才能被完成"。
# 改派工作项
# 操作步骤
"改派工作项"功能在"活动实例监控"页面中,实现"改派工作项"功能的步骤为:
打开"活动实例监控"页面。
在tab栏中选择"活动工作项列表"。
完成上述步骤后,即可看到"改派"工作项按钮,如下图所示。
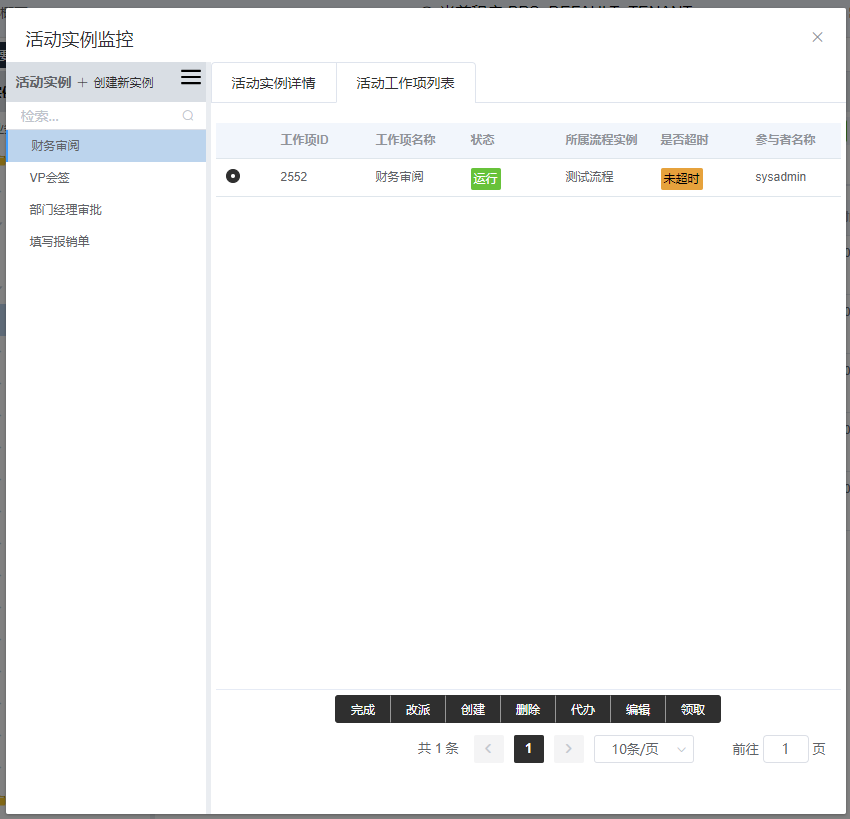
在"工作项列表"中通过"操作"列中的单选按钮选中一条工作项记录。
点击<改派>按钮后,会打开一个"选择参与者"窗口,如下图所示。
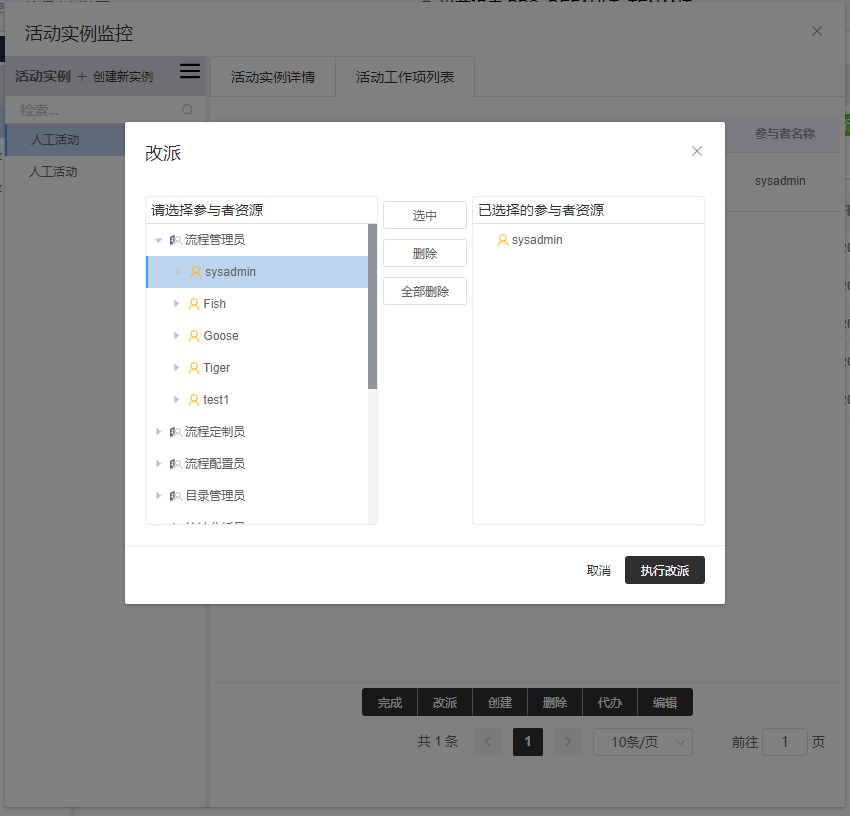
通过上图的"选择参与者"窗口选择一个或者多个参与者。
选择一个参与者意味着将工作项改派给一个人,该工作项将处于"运行"状态,直接可由该参与者执行;
选择多个参与者时,该工作项将处于"待领取"状态。
说明
"改派"工作项是有限制的,其规则是:"处于运行态下的工作项才能被改派"。
# 创建新工作项
# 操作步骤
"创建新工作项"功能在"活动实例监控"页面中,实现"创建新工作项"功能的步骤为:
打开"活动实例监控"页面。
在tab栏中选择"活动工作项列表"。
完成上述步骤后,即可看到"创建"工作项按钮,如下图所示。
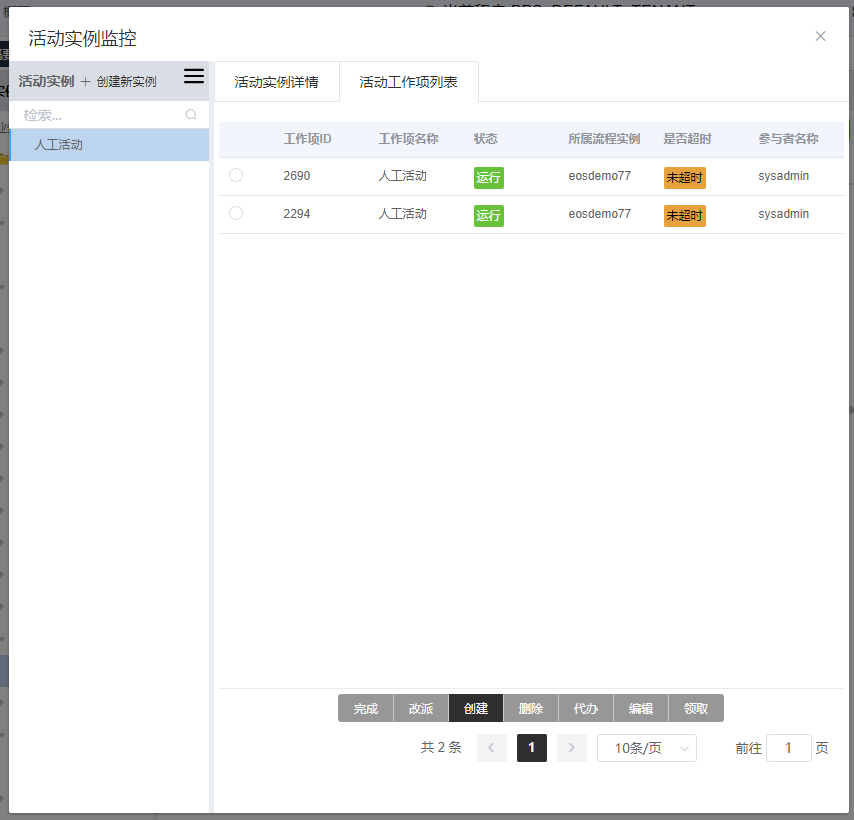
点击<创建>按钮后,会打开一个"选择参与者"窗口,如下图所示。
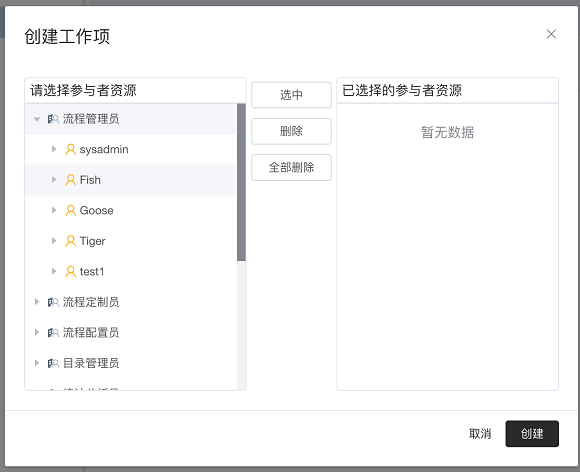
通过上图的"选择参与者"窗口选择一个或者多个参与者。
- 选择一个参与者意味着将创建的新工作项参与者只有一个人,该工作项将处于"运行"状态,直接可由该参与者执行;
- 选择多个参与者时,新创建的工作项将处于"待领取"状态。
新工作项的"参与者"选择完毕后,点击<确定>按钮,则新的工作项立即被创建出来,如下图所示。
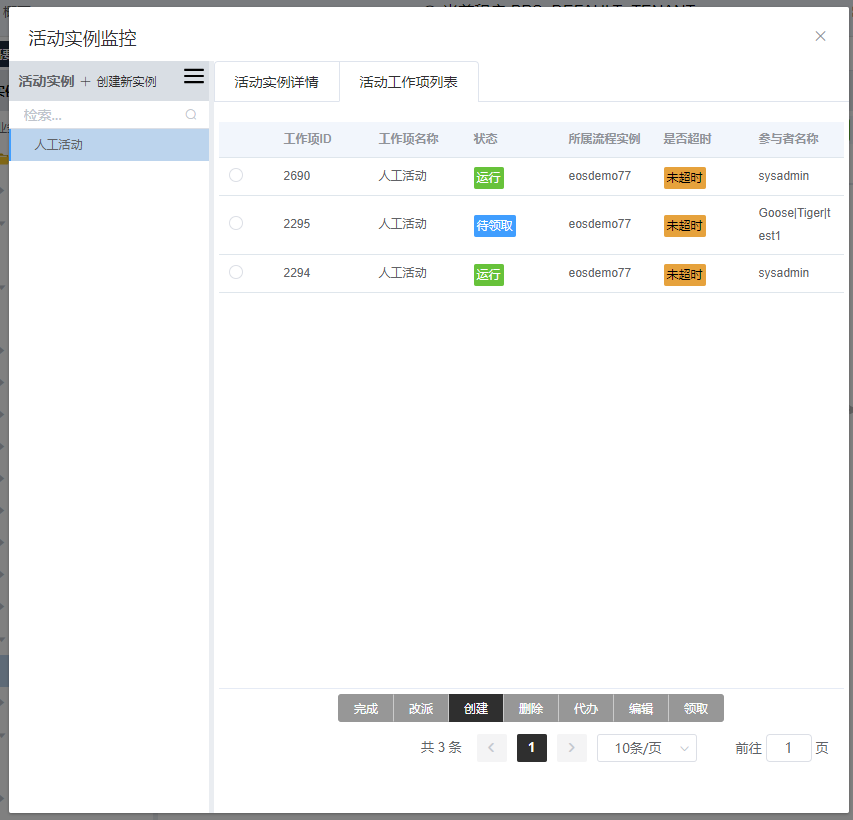
注意
创建新工作项不会改变活动实例的状态。
# 删除工作项
# 操作步骤
"删除工作项"功能在"活动实例监控"页面中,实现"删除工作项"功能的步骤为:
打开"活动实例监控"页面。
在tab栏中选择"活动工作项列表"。
完成上述步骤后,即可看到"删除"工作项按钮,如下图所示。
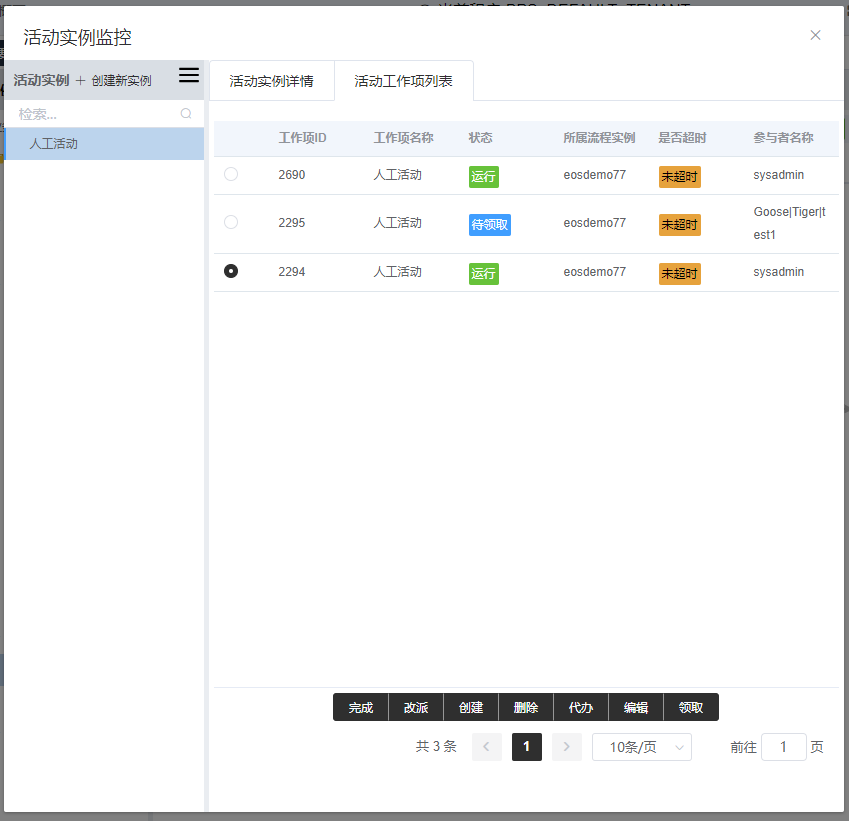
在"工作项列表"中通过"操作"列中的单选按钮选中一条工作项记录。
点击<删除>按钮后,提示是否要删除,确认后被选中的一条工作项记录立即被删除。
注意
删除工作项不会改变活动实例的状态。
# 代办工作项
# 操作步骤
"代办工作项"功能在"活动实例监控"页面中,实现"代办工作项"功能的步骤为:
打开"活动实例监控"页面。
在tab栏中选择"活动工作项列表"。
完成上述步骤后,即可看到"代办"工作项按钮,如下图所示。
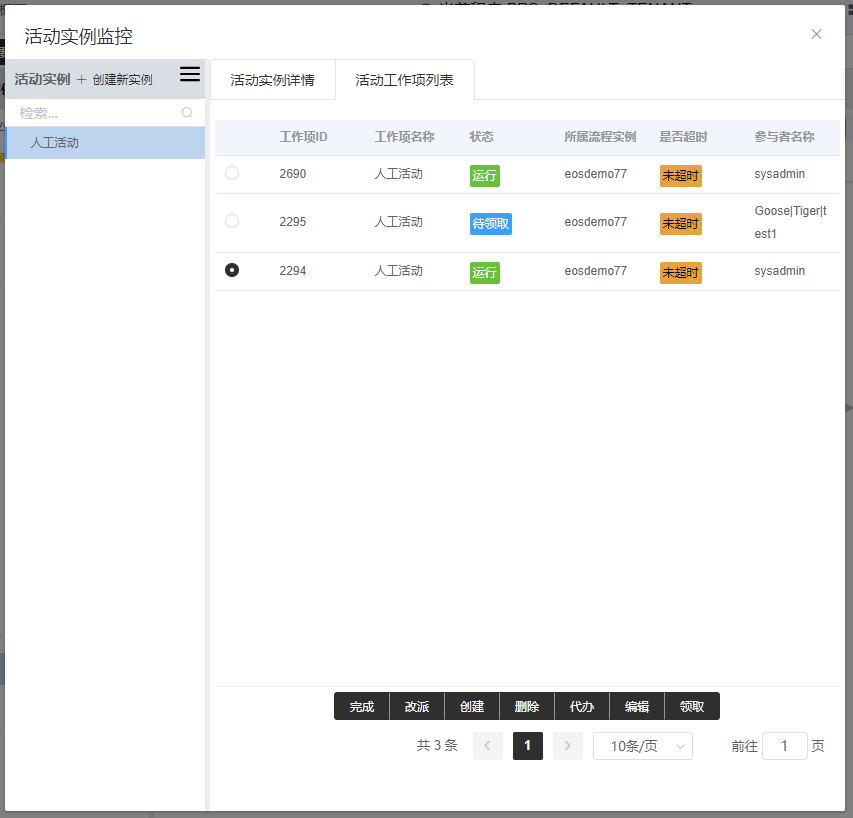
在"工作项列表"中通过"操作"列中的单选按钮选中一条工作项记录。
点击<代办>按钮会打开"代办工作项"窗口,如下图所示。
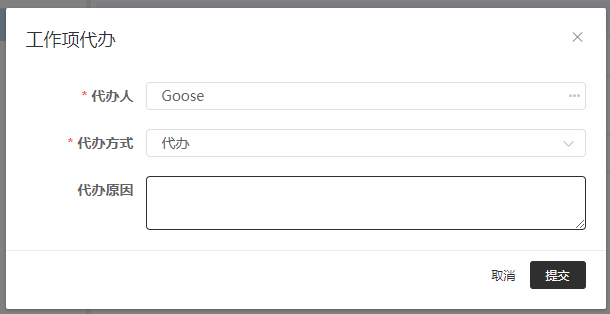
在上图的"代办工作项"窗口中,填写完"代办人"、"代办方式"、"代办原因"后,点击<确定>按钮,则立即把该工作项代办给指定的"代办人"。
说明
"代办"工作项是有限制的,其规则是:"处于运行态下的工作项才能被代办"。
# 编辑工作项信息
# 操作步骤
"编辑工作项"功能在"活动实例监控"页面中,实现"编辑工作项"功能的步骤为:
打开"活动实例监控"页面。
在tab栏中选择"活动工作项列表"。
完成上述步骤后,即可看到"编辑"工作项按钮,如下图所示。
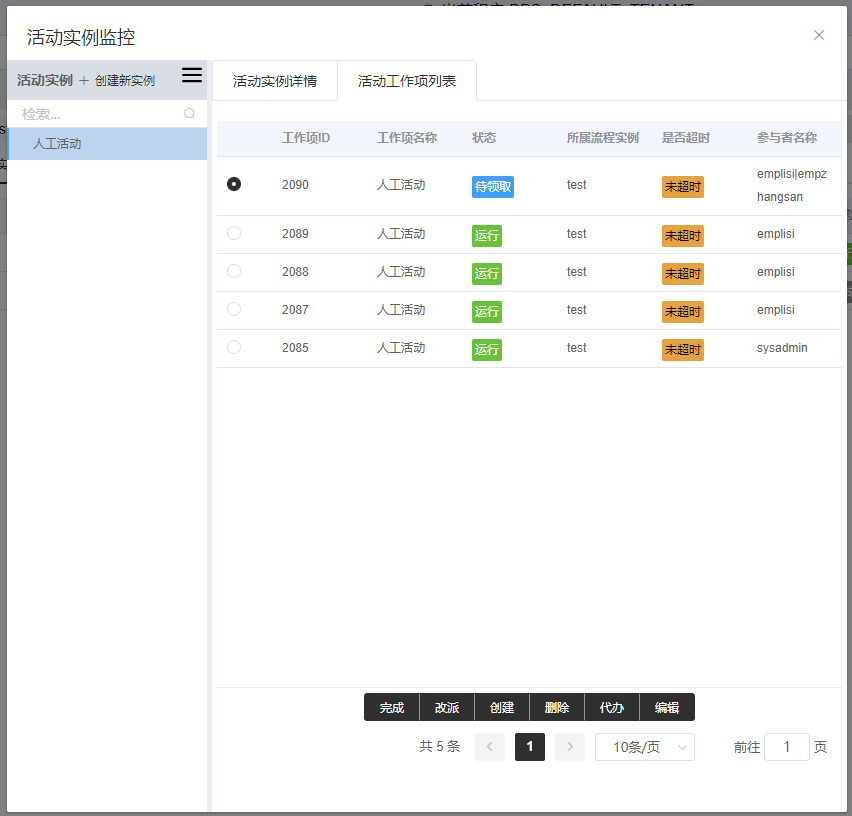
在"工作项列表"中通过"操作"列中的单选按钮选中一条工作项记录。
点击<编辑>按钮,进入"工作项详细信息"页面,如下图。
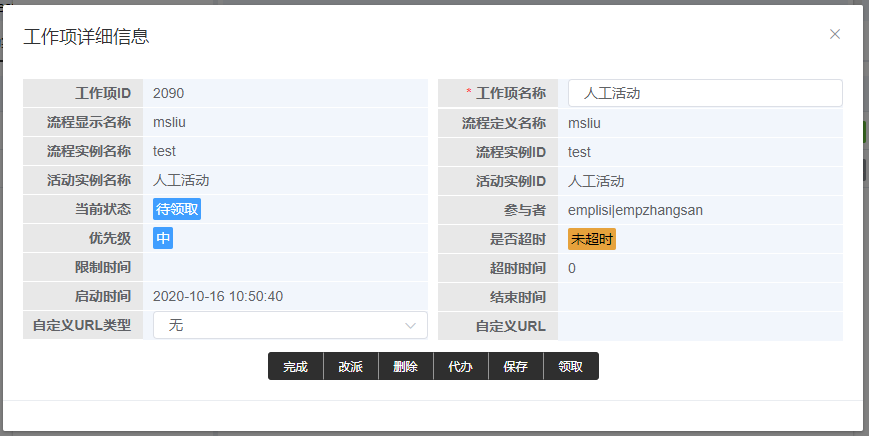
上图显示的"工作项详细信息"页面中,可修改的工作项内容有3个,分别是"工作项名称"、"自定义URL类型"、"自定义URL"。 分别输入完这3个输入框中内容后,点击<保存>按钮,则立即将内容保存到数据库中。
说明
在"工作项详细信息"页面中,存在"完成"、"改派"、"删除"、"代办"等操作,这些操作的步骤和前面介绍的相同,在此提供是为了更方便用户使用。
# 领取工作项
# 操作步骤
"领取工作项"功能在"活动实例监控"页面中,实现"领取工作项"功能的步骤为:
打开"活动实例监控"页面。
在"设置选项"列表框中选择"活动工作项列表"。
完成上述步骤后,即可看到"领取"工作项按钮,如下图所示。
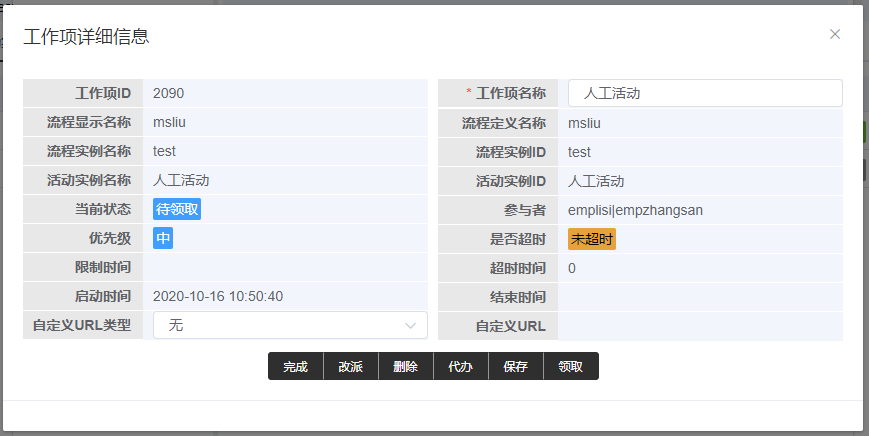
点击上图中的<领取>按钮,将会打开"选择参与者"窗口,如下图所示。
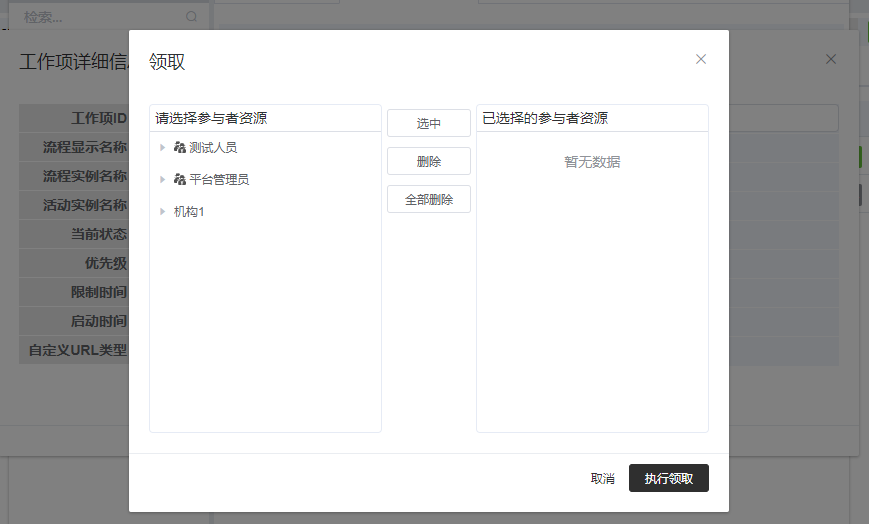
通过"选择参与者"窗口选择了真正的领取人后,系统立即将工作项分配给领取人,工作项处于"运行"状态,该工作项由该领取人执行。 领取人可以是多个,将工作任务分配给多个领取人后,该工作项将处于"待领取"状态。
# 催办工作项
# 功能描述
通过催办工作项,提供给用户一种催促的信息,督促用户尽快处理此工作项。
催办工作项后,用户可以通过BPS Client查看到相关的催办信息。
# 操作步骤
通过工作项列表页面,勾选需要催办的工作项,点击"催办"按钮,如下图所示:
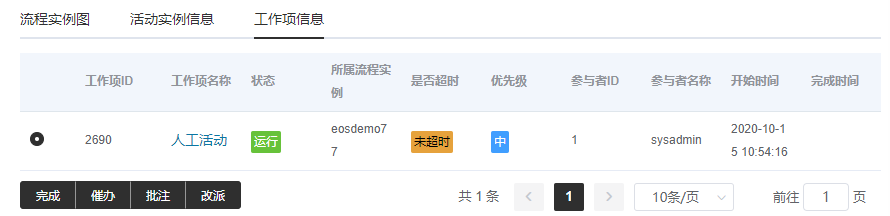
弹出填写催办信息对话框,如下图所示:
填写完成催办信息之后,点击"保存"按钮,催办工作项完成。 催办工作项后,用户可以通过BPS Client查看到相关的催办信息。
# 批注工作项
# 功能描述
通过批注工作项,用来给工作项提供一种备注的功能。
批注工作项后,可以通过BPS Client查看批注的信息。
# 操作步骤
通过工作项列表页面,勾选需要批注的工作项,点击"批注"按钮,如下图所示:
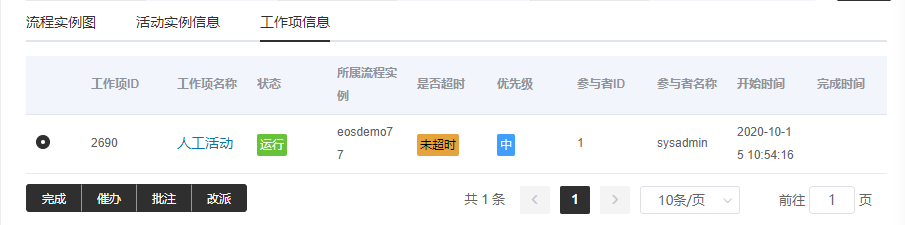
弹出填写批注信息对话框,如下图所示:
填写完成批注信息之后,点击"提交"按钮,批注工作项完成。 批注工作项后,用户可以通过BPS Client查看到相关的批注信息。
# 控制子流程活动
子流程活动会产生多个流程实例,对"子流程活动"的控制主要有3种,分别是"批量删除流程实例"、"批量挂起流程实例"、"批量恢复流程实例"。
其操作分别和"控制流程实例的状态 (opens new window)"中的"挂起流程 (opens new window)"、"恢复流程 (opens new window)"、"删除流程实例 (opens new window)"中所描述的操作一致。
# 应用异常处理
# 功能概述
自动活动在执行过程中很有可能会出错,一旦出错后,用户通常希望: 出错的活动能够自动停下来,流程暂时不继续运行,等待业务管理人员对出错的活动进行干预后,使之能正常执行,再继续推动流程向后流转。
# 操作步骤
"应用异常处理"功能在"活动实例监控"页面中,实现"应用异常处理"功能的步骤为:
点击发生异常的活动实例,打开"活动实例监控"页面。
在"设置选项"列表框中选择"应用异常处理",如下图所示。
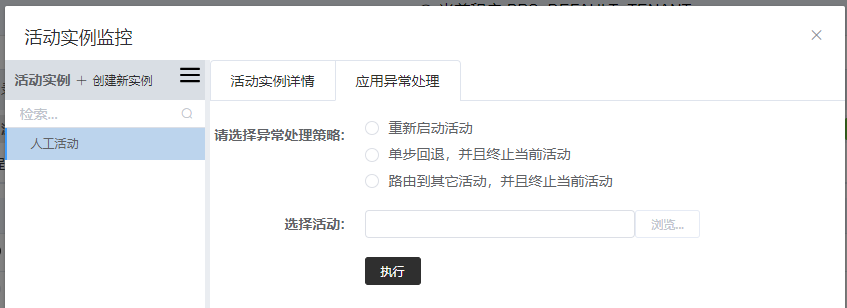
上图"应用异常处理"页面上显示了三种异常处理策略:"重新启动活动"、"单步回退,并且终止当前活动",以及"路由到其它活动,并且终止当前活动"。
注意
要使用这三种策略,必须在定义流程时,将自动活动定义上的"异常处理策略"选择为"进入异常状态,等待人工干预",Studio配置界面如下图所示。
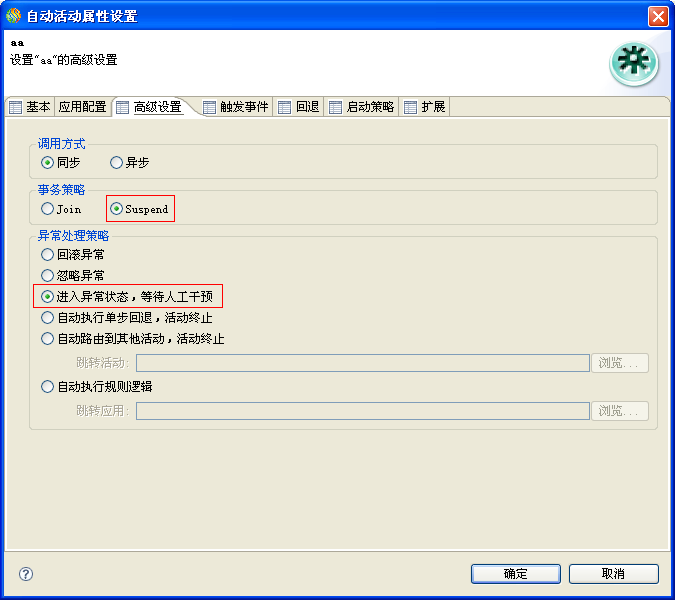
# 三种策略介绍
下面详细介绍这三种策略如何使用:
重新启动活动 当自动活动出现错误后,从页面上对这个出错的活动进行干预。 干预这个活动重新启动一次,重新执行该自动活动,及其所设置的应用程序。
单步回退,并且终止当前活动 当自动活动出现错误后,从页面上对这个出错的活动进行干预。干预这个活动回退到上一个已经执行过的路径上的活动,将这些活动重启起来。
注意
因为是单步回退,所以可能会是多个活动被重启。
路由到其它活动,并且终止当前活动 这种策略将按照用户的意愿随意启动当前流程范围内的任意一个活动定义。 使用这种策略时,用户必须告诉BPS流程引擎,出错后从哪个环节继续走,推动流程继续执行。 如下图所示,给出的弹出窗口中,列出了当前流程的所有活动定义。用户选择其中的一个活动定义去重启它,引擎将会终止当前正处于出错状态的自动活动。
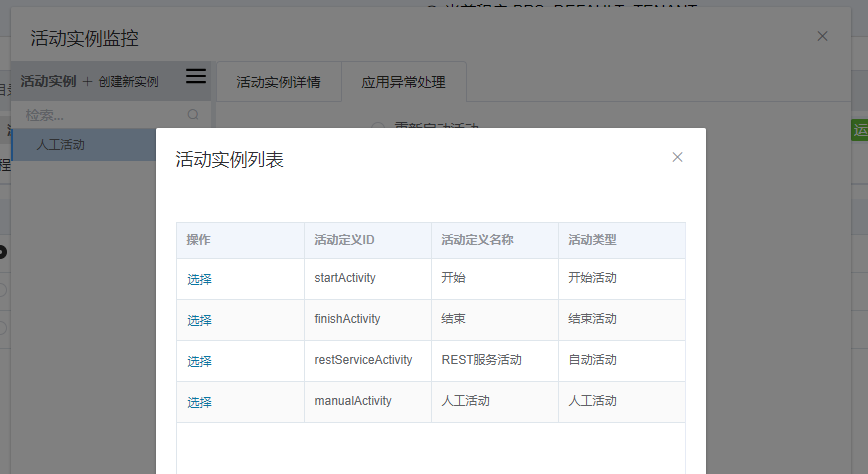
# 催办流程实例
# 功能描述
通过催办流程实例,提供给用户一种催促的信息,督促用户尽快处理此流程。
催办流程的时候,当前流程会产生一条催办信息,同时会给当前流程实例所有的工作项实例都产生一条催办信息。
催办流程实例后,用户可以通过BPS Client查看到相关的催办信息。
# 操作步骤
通过流程实例结果列表页面,勾选需要催办的流程,点击"催办"按钮,如下图所示:
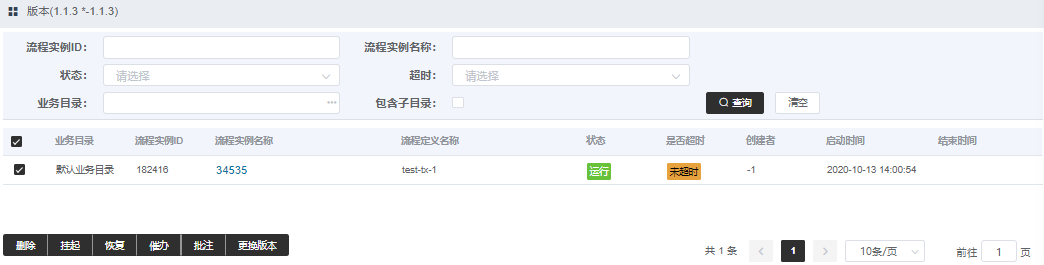
弹出填写催办信息对话框,如下图所示:
填写完成催办信息之后,点击"保存"按钮,催办流程实例完成。 催办流程实例后,用户可以通过BPS Client查看到相关的催办信息。
# 批注流程实例
# 功能描述
通过批注流程实例,用来给流程实例提供一种备注的功能。
批注流程实例后,可以通过BPS Client查看批注的信息。
# 操作步骤
通过流程实例结果列表页面,勾选需要批注的流程,点击"批注"按钮,如下图所示:
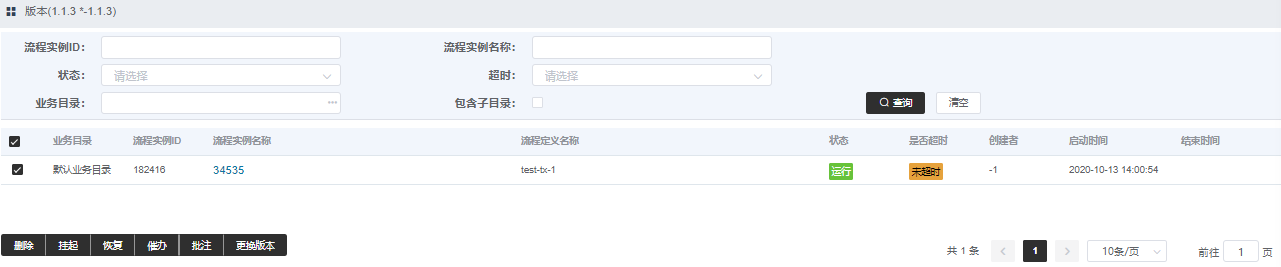
弹出填写批注信息对话框,如下图所示:
填写完成批注信息之后,点击"保存"按钮,批注流程实例完成。 批注流程实例后,用户可以通过BPS Client查看到相关的批注信息。
# 高级查询管理
# 流程实例查询
点击菜单栏上的[高级查询]进入主界面,选择"流程实例查询"页签,如下图所示。
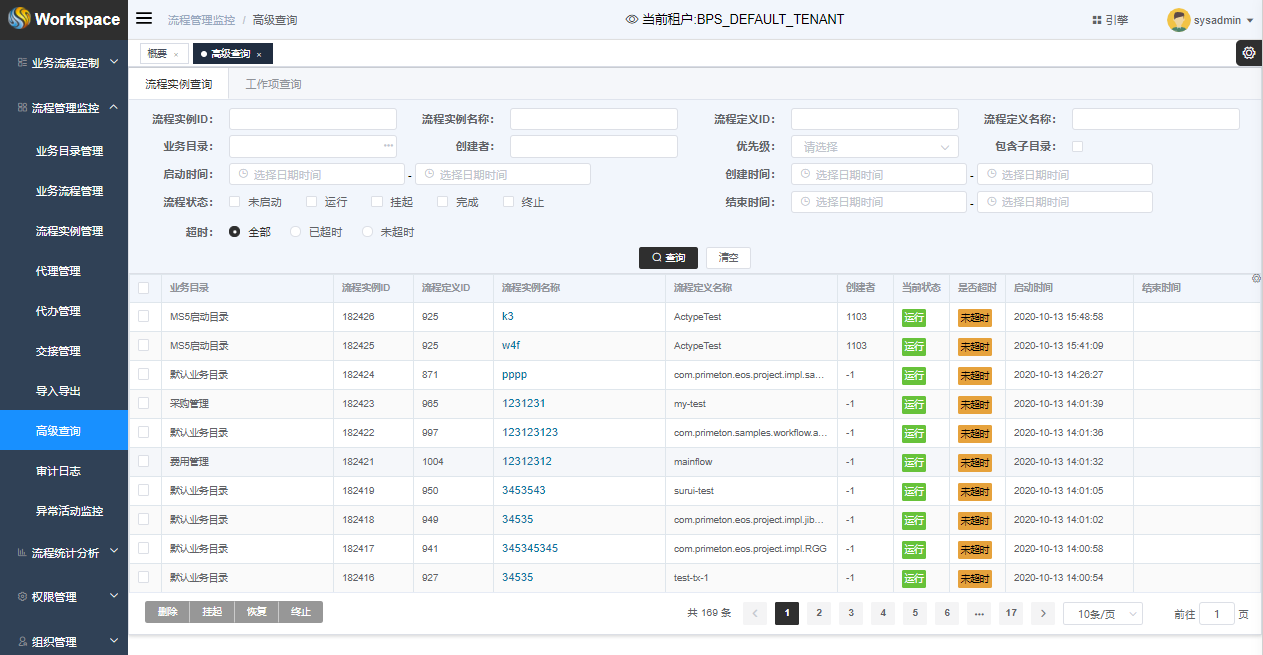
# 流程实例查询条件

在"查询条件"区域列出"流程实例ID"、"流程实例名称"、"流程定义ID"、"超时"、"创建者"、"创建时间"、"流程状态"、"启动时间"、"优先级"、"结束时间"等字段作为流程实例的查询条件。
- 流程实例名称:流程实例名称描述,支持模糊查询;
- 流程状态:未启动、运行、挂起、完成、终止;
- 优先级:高、次高、中、次中、低、次低;
- 创建时间:输入流程实例创建的时间,支持时间段查询(输入两个时刻)和时间点查询(输入一个时刻);
- 启动时间:输入流程实例启动的时间,支持时间段查询(输入两个时刻)和时间点查询(输入一个时刻);
- 结束时间:输入流程实例结束的时间,支持时间段查询(输入两个时刻)和时间点查询(输入一个时刻)。
# 流程实例查询结果列表
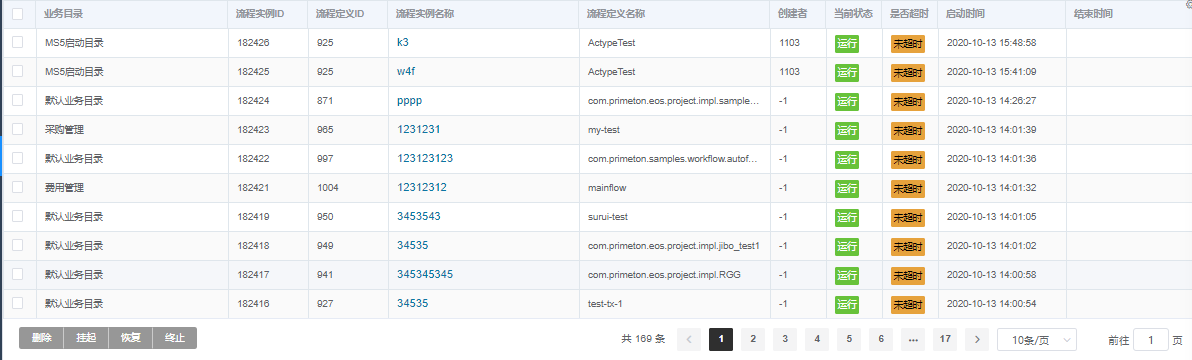 可选操作:
可选操作:
- 挂起:批量挂起处于"运行"状态的流程实例;
- 终止:批量终止处于"未启动"、"运行"、"挂起"状态的流程实例;
- 恢复:批量恢复处于"挂起"状态的流程实例;
- 删除:批量删除流程实例。
# 工作项查询
点击菜单栏上的[高级查询]进入高级查询主界面,选择"工作项查询"页签,如下图所示。
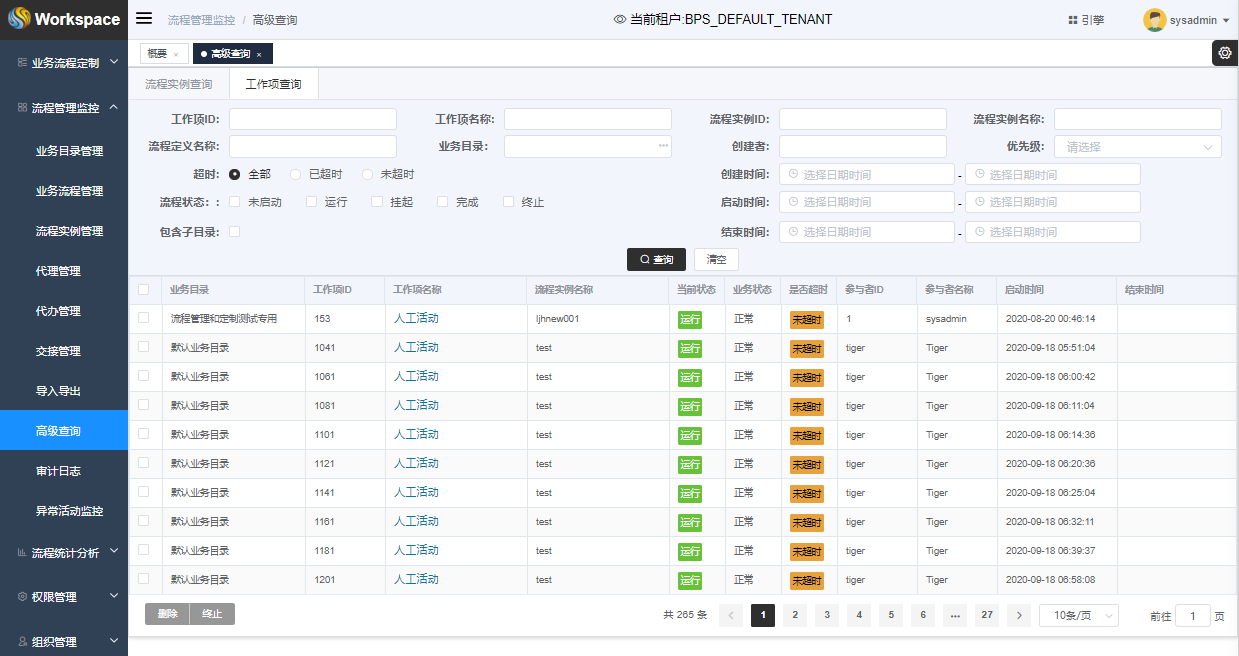
# 工作项查询条件

在"查询条件"区域列出"工作项ID"、"工作项名称"、"流程实例ID"、"流程实例名称"、"流程定义名称"、"超时"、"参与者名称"、"创建时间"、"工作项状态"、"启动时间"、"工作项业务状态"、"结束时间"等字段作为工作项的查询条件。
- 工作项名称:工作项名称描述,支持模糊查询;
- 流程实例名称:流程实例名称描述,支持模糊查询;
- 工作项状态:待领取、运行、挂起、完成、终止;
- 工作项业务状态:正常、代理、代办、协办、待确认、修改;
- 创建时间:输入工作项创建的时间,支持时间段查询(输入两个时间)和时间点查询(输入一个时间);
- 启动时间:输入工作项启动的时间,支持时间段查询(输入两个时间)和时间点查询(输入一个时间);
- 结束时间:输入工作项结束的时间,支持时间段查询(输入两个时间)和时间点查询(输入一个时间)。
# 工作项查询结果列表
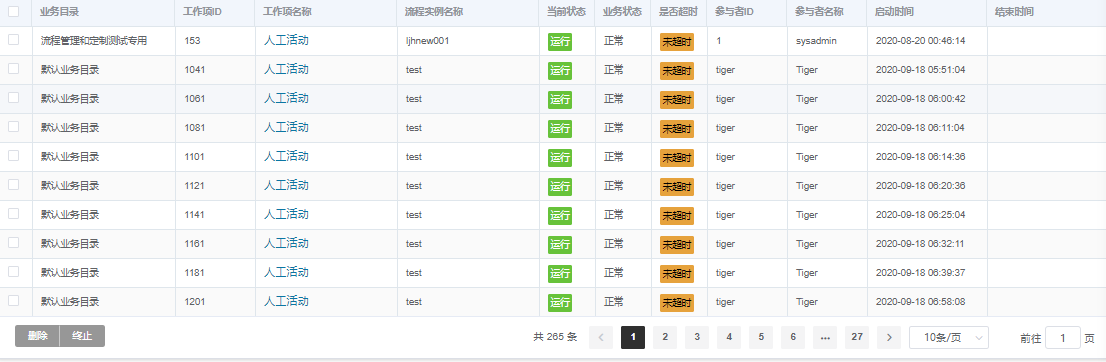
可选操作:
- 终止:批量挂起处于"运行"状态的流程实例;
- 删除:批量删除流程实例;
- 工作项编辑:点击"工作项名称"栏下的工作项链接,打开工作项信息修改页面,具体操作参见工作项修改 (opens new window)。
# 工作项修改
通过工作项查询 (opens new window)操作,点击查询结果列表中的工作项名称链接即可进入工作项修改界面,如下图所示。
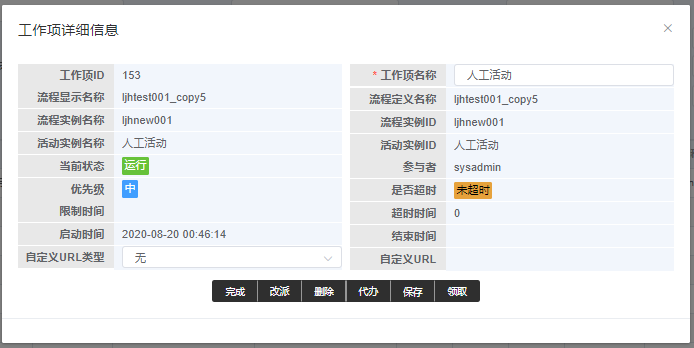
可修改的工作项基本属性包括"工作项名称"、"自定义URL类型"、"自定义URL"。
- 自定义URL类型:页面流、Web页面、其它;
- 可选操作:
- 完成:干预完成处于"运行"状态的工作项;
- 改派:打开组织机构树,选择改派人员或者角色,将该工作项参与者改派;
- 删除:删除该工作项;
- 代办:代办处于"运行"状态的工作项;
- 保存:修改工作项基本属性后,进行保存操作;
- 领取:打开组织机构树,选择领取人员或者角色,领取该工作项。
# 代理管理
# 功能描述
代理是指委托人可以将其全部或部分工作委托给指定代理人,委托人委托出去的这些工作仍然可以由自己完成。
代理主要用于人员职责的暂时转移或委托的情况,BPS产品对代理的理解是在客户不同应用场合下积累起来的,提供完全代理和部分代理两种代理方式,以满足不同用户和不同情况的需求。
代理关系具有即时性,当代理关系生效时,代理人则代理执行或领取代理任务。当代理人把任务代办给其他人时,代办的结果(即参与者发生了改变)不会受到影响。 例如:一个活动的参与者是tiger,当tiger把该活动代理给goose,tiger和goose建立了一个代理关系。 当该活动产生了一个工作项(即任务)时,goose又把该工作项代办给fish。 此时,在系统的该任务项参与者里,会有tiger和fish的信息,不会有goose的信息,就象tiger直接把该工作项代办给fish一样。
# 功能界面
通过点击菜单栏上的"代理管理"链接即可进入代理管理主界面,选择"代理管理"页签。界面如下图所示。
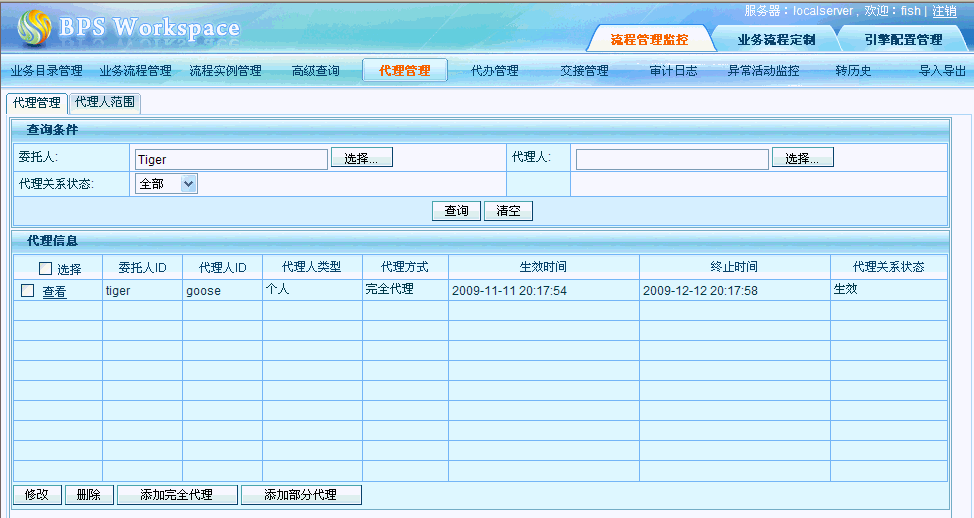
# 代理关系设置
# 查询代理关系
# 功能描述
代理关系查询主要是方便管理员根据委托人和代理人直接查询代理关系,进而进行相关操作。
查询条件:
在"查询条件"区域列出列"委托人"、"代理人"、"代理关系状态"三个字段作为流程实例的查询条件。
查询代理关系结果列表 下图为查询结果列表式样,分别显示"委托人"、"代理人"、"代理人类型"、"代理方式"、"生效时间"、"终止时间"、"代理关系状态"。
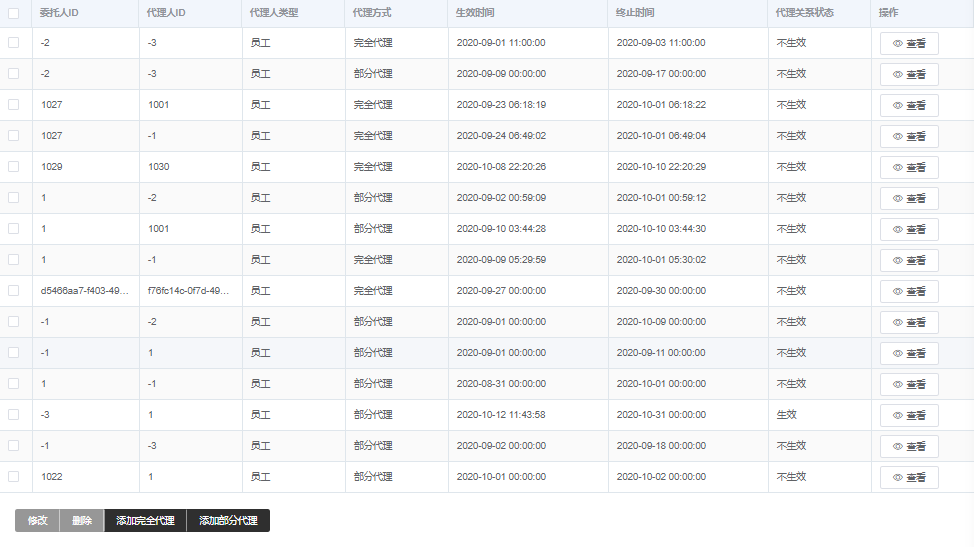
# 添加完全代理
# 操作步骤
点击<添加完全代理>按钮。
编辑完全代理关系属性,如下图。
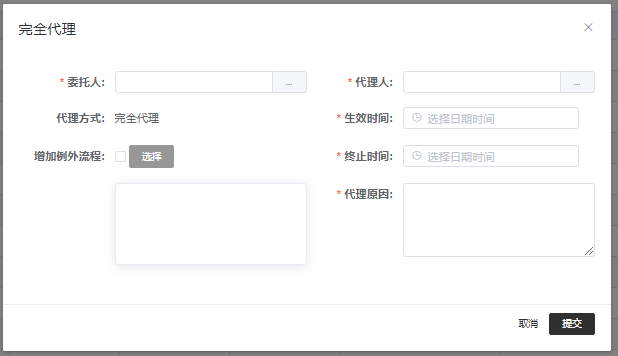
必填项:委托人、代理人、生效时间、终止时间、代理原因。
可选项:增加例外流程(通过点击<选择..>按钮操作,如下图所示)。
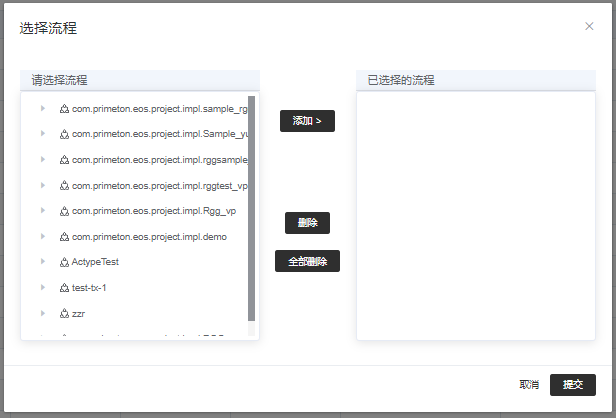
说明
委托人和同一个代理人之间可以存在多个任意代理方式的代理关系,但代理时间不能重叠。 比如,先设置代理人A在"20061130 15:26:27~20061230 15:26:32"时间段内部分代理委托人B的流程C,再设置代理人A在"20061130 17:26:27~20061230 17:26:32"时间段内完全代理委托人B的例外流程C。由于代理时间重叠,系统不允许设置第二个代理关系。
# 添加部分代理
# 操作步骤
点击<添加部分代理>按钮。
编辑部分代理关系属性,如下图。
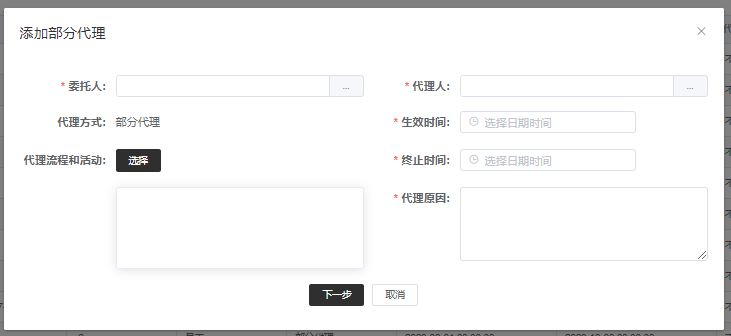
必填项:委托人、代理人、生效时间、终止时间、代理原因、代理流程和活动。 "代理流程和活动"如下图所示。
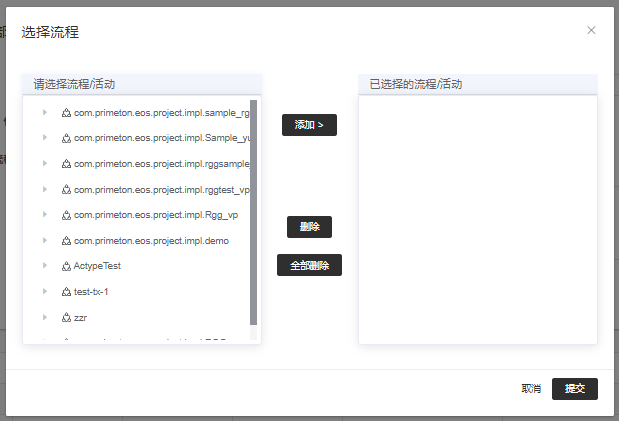
点击<下一步>按钮,设置代理流程的权限。
权限包括三种:全部、启动流程、执行工作项(代理活动不可设置权限),操作方法如下图所示。
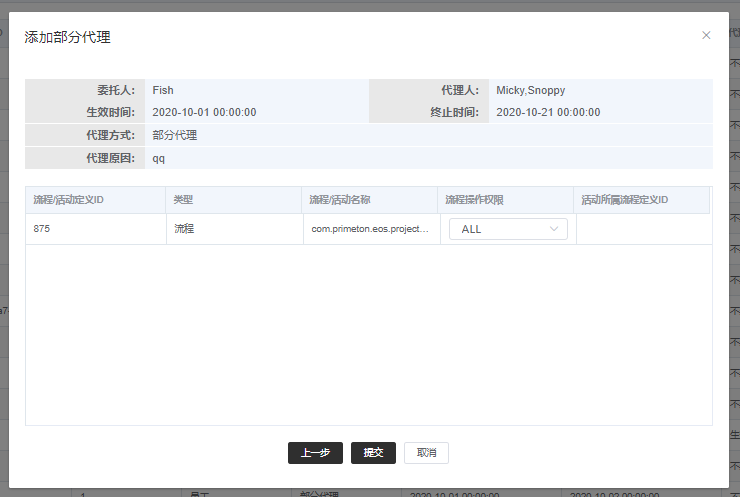
- 全部:代理人具有启动代理流程及执行代理流程中的工作项的权限;
- 启动流程:代理人只有启动代理流程的权限;
- 执行工作项:代理人只有执行代理流程中的工作项的权限。
点击<提交>按钮,部分代理关系设置完毕。
说明
委托人和同一个代理人之间可以存在多个任意代理方式的代理关系,但代理时间不能重叠。 比如,先设置代理人A在"20061130 15:26:27~20061230 15:26:32"时间段内部分代理委托人B的流程C,再设置代理人A在"20061130 17:26:27~20061230 17:26:32"时间段内完全代理委托人B的例外流程C。由于代理时间重叠,系统不允许设置第二个代理关系。
# 查看代理关系
# 操作步骤
代理关系查询结果列表 (opens new window)中,点击代理关系的"查看"超链接,就可以查看代理关系详细信息,全部代理和部分代理的显示属性有所不同。
全部代理关系 下图为全部代理关系显示页面,主要有基本信息和例外流程列表,显示"流程定义ID"和"流程名称"。
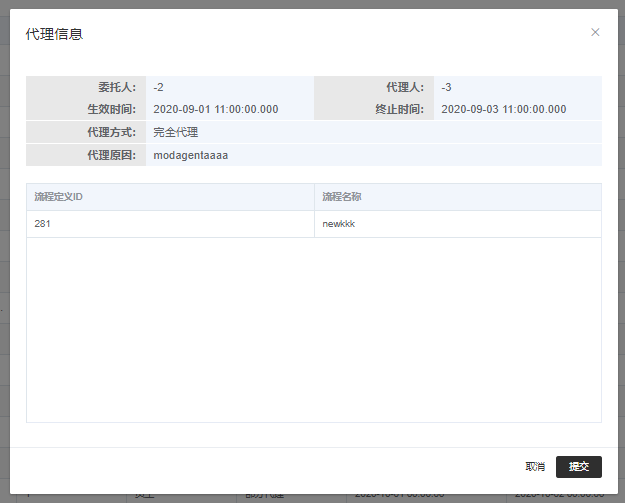
部分代理关系 下图为部分代理关系显示页面,主要有基本信息和流程活动列表,列表分别显示"流程/活动定义ID"、"类型"、"流程/活动名称"、"流程操作权限"、"活动所属流程定义ID"。
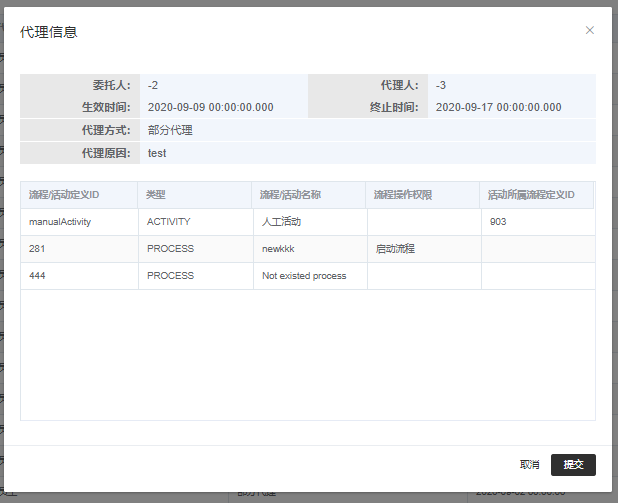
# 修改代理关系
# 操作步骤
选择待修改代理关系;
注意
修改按钮只在选择单个记录的条件下才可用。
单击<修改>按钮,根据代理关系类型不同,分别在全部代理关系设置页面和部分代理关系设置页面修改。
# 删除代理关系
# 操作步骤
- 选择待删除代理关系(支持批量选择删除);
- 单击<删除>按钮,系统弹出确认窗口,确认则删除。
# 代理范围设置
# 功能描述
管理员可以查询代理人,并为委托人设置代理人的指定范围。 委托人设置代理或代办关系时,只能在该指定范围内选择代理或代办人。 候选人可以是机构、角色、岗位、人员等的集合。
# 操作步骤
点击菜单栏上的"代理管理"超链接,进入代理管理主界面,选择"代理范围设置"页签,如下图所示。
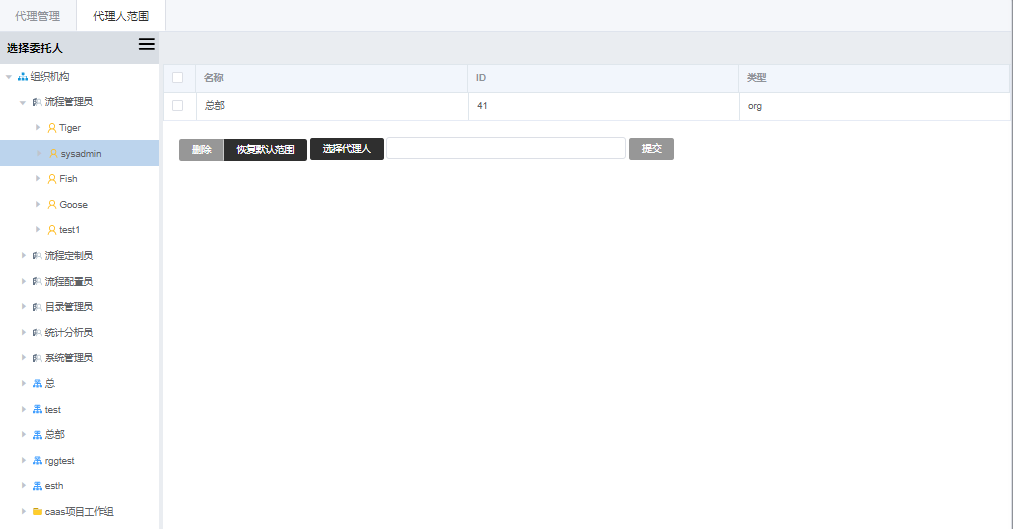
上图的左侧是"组织结构树",列出的是系统中的组织模型,根节点是角色或者机构。
通过双击"组织结构树"中的人员节点,上图的右侧部分默认显示的是本人所在机构范围。
# 删除代理范围
操作步骤:
- 选择待删除代理范围,支持批量选择删除;
- 点击<删除>按钮,系统弹出确认窗口,确认则删除。
# 添加代理范围
操作步骤:
选中"添加"复选框,点击<选择代理人...>按钮,在组织机构树中选择目标候选人;
单击<提交>按钮,设置代理范围成功。
# 恢复默认代理范围
点击<恢复默认范围>按钮,系统提示"您确认恢复默认代理范围吗?",确认则恢复代理范围。
# 代办管理
# 设置代办
# 功能描述
代办是指委托人将自己待执行或待领取的工作项交给其他人代为完成。
BPS产品支持两种代办方式:
- 协办 由协办人执行工作项,但由委托人确认后提交完成工作项。 在协办人执行工作项前,委托人可以收回代办出去的工作项。 在委托人提交工作项前,若对协办人所做的工作不满意,可以打回给协办人重做,协办人再次执行后提交给委托人。
- 代办 由代办人完成后直接提交工作项,即代办工作项的处理过程无需委托人参与。 在代办人提交工作项前,委托人可以收回代办出去的工作项。
# 操作步骤
通过点击菜单栏上的"代办管理"即可进入代办管理主界面,选择"设置代办"页签,如下图所示。
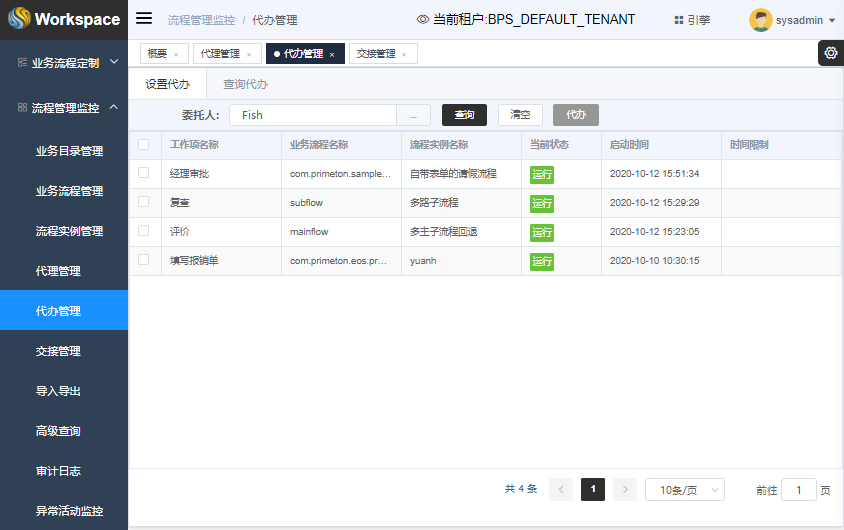
选择委托人,点击输入框控件,在组织机构树中选择目标委托人。
点击<查询>按钮,页面显示工作项列表,如下图所示。
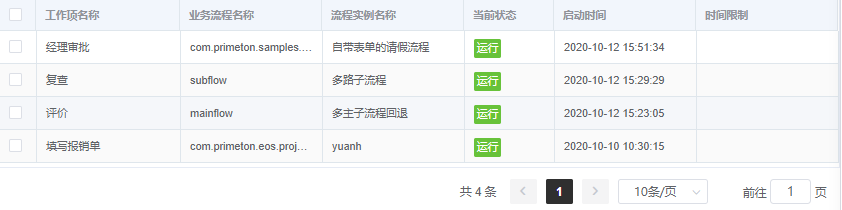
选中工作项列表,点击<代办>按钮,系统弹出代办设置窗口,如下图所示。
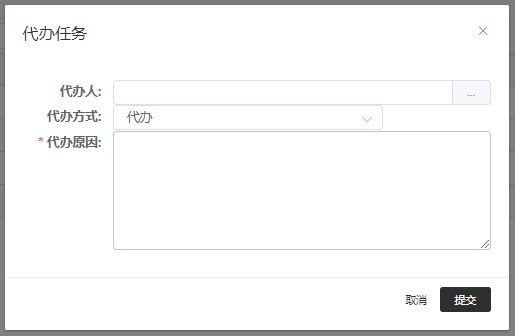
在弹出窗口中编辑代办信息,点击<提交>按钮,提交代办设置。
# 查询代办
# 功能描述
根据"委托人"、"代理人"、"代办方式"字段作为查询条件来查找代办详细信息。
# 操作步骤
通过点击菜单栏上的"代办管理"即可进入主界面,选择"查询代办"页签,如下图所示。
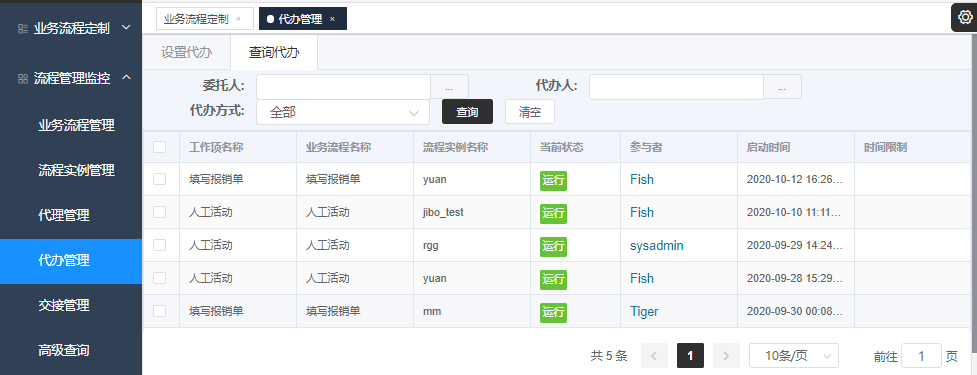
在查询条件区域列出列"委托人"、"代办人"、"代办方式"等字段作为代办的查询条件,查询效果如下图所示。
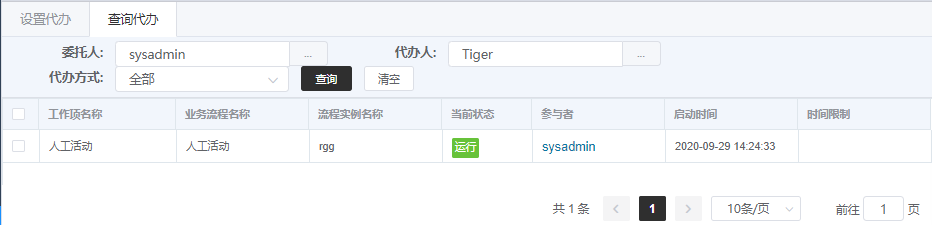
在"任务列表","参与者"字段中点击"参与者名称超链接"查看参与者详细信息。如下图所示。
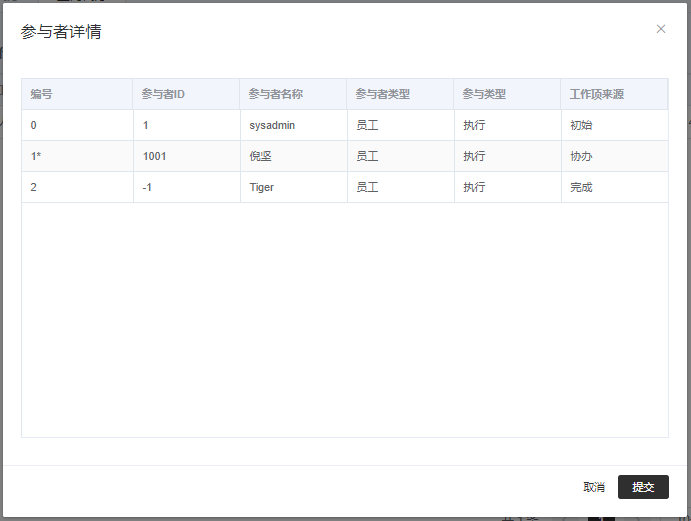
# 交接管理
# 功能描述
管理员将离职或换岗员工的待执行、待领取、代办他人、委托他人代办的任务转交给接管人,并删除与该员工相关的代理关系。
工作交接有以下两种操作方式:
- 简单交接 适合于一般场景,管理员做一次交接操作就可以让接管人接受移交人所有的工作内容(包括工作项和代理关系等);
- 详细交接 适合于复杂场景,管理员根据不同工作内容,分别处理交接事宜。
通过点击菜单栏上的"工作交接"超链接即可进入主界面,如下图所示。
# 简单交接
# 操作步骤
选择交接方式 选中"简单交接"单选按钮。
选择移交人 点击移交人文本框后的<...>按钮,在组织结构树中选择人员。
选择接管人 点击接管人文本框后的<...>按钮,在组织结构树中选择人员。
注意
接管人和移交人不能相同,领取的工作项参与者如果是机构则不能是移交人,但可以是接管人。 待领取的工作项不会被交接,但点"交接"按钮不提醒或报错。工作项一旦被领取,再做交接是成功的。
点击<查询>按钮
页面显示出全部交接工作内容:
需要交接的工作项;
代办他人的工作项;
委托他人代办的工作项;
需要交接的待领取的工作项;
需要删除的代理关系。 如下图所示:
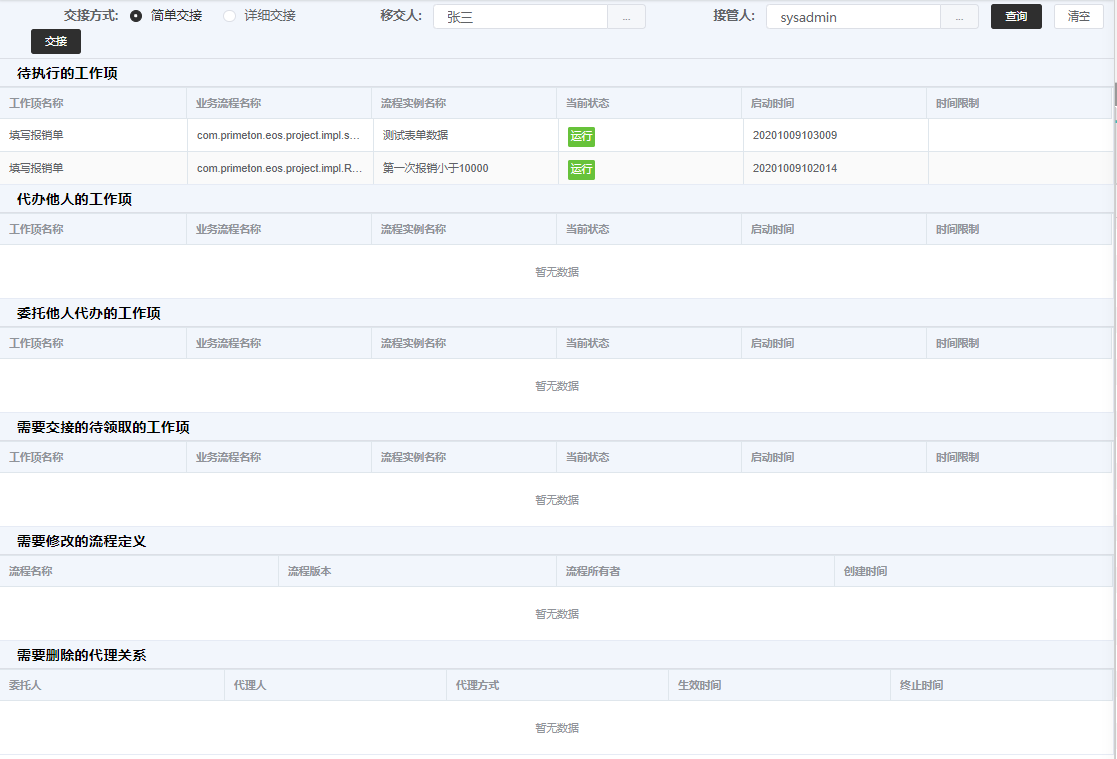
点击<交接>按钮,完成工作简单交接,页面显示工作交接结果列表,如下图所示。
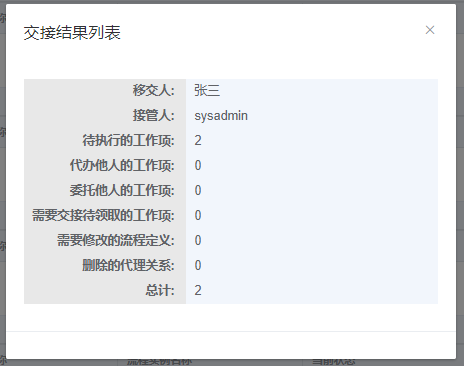
# 详细交接
# 操作步骤
选择交接方式 选中"详细交接"单选按钮。
选择移交人 点击移交人文本框后的<选择...>按钮,在组织结构树中选择人员。
选择接管人 点击接管人文本框后的<选择...>按钮,在组织结构树中选择人员。
点击<查询>按钮 页面显示详细交接工作内容和相关操作,如下图所示。
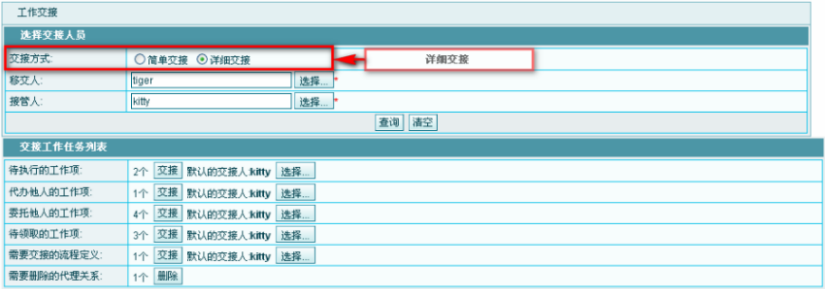
# 待执行的工作项交接
# 功能描述
在查询到的交接工作任务列表 (opens new window)中,点击"待执行工作项"的<交接>按钮,进入具体交接页面,如下图所示。
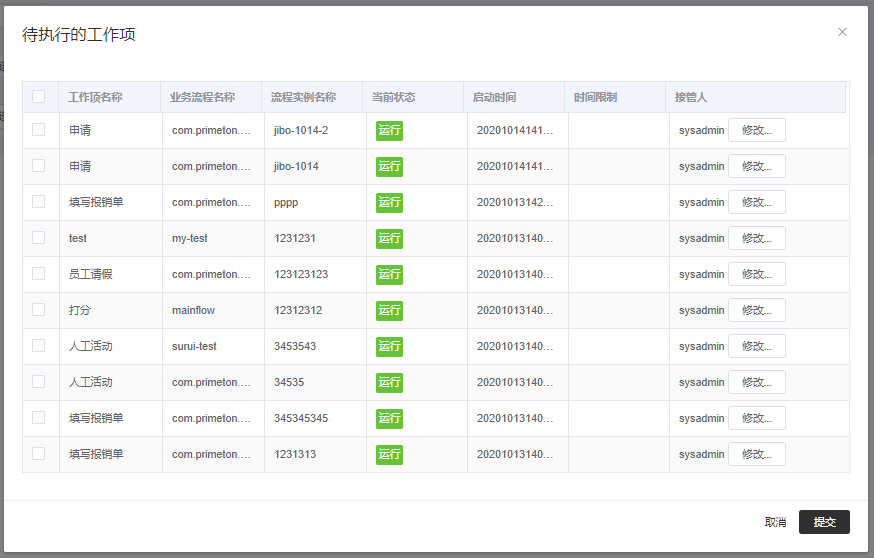
可选操作:
- 修改接管人:点击工作项列表最后一列的<修改...>按钮,系统弹出组织机构树,选择目标人;
- 完成:选中要交接的工作项前的复选框,点击<提交>按钮,完成交接;
# 代办他人的工作项交接
# 功能描述
在查询到的交接工作任务列表 (opens new window)中,点击"代办他人的工作项"的<交接>按钮,进入具体交接页面,如下图所示。
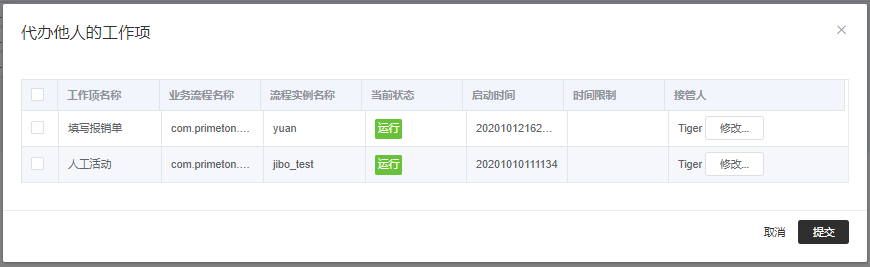 可选操作:
可选操作:
- 修改接管人:点击工作项列表最后一列的<修改...>按钮,系统弹出组织机构树,选择目标人;
- 完成:选中要交接的工作项前的复选框,点击<提交>按钮,完成交接;
# 委托他人的工作项交接
# 功能描述
在查询出来的交接工作任务列表 (opens new window)中,点击"委托他人的工作项"的<交接>按钮,进入具体交接页面,如下图所示。
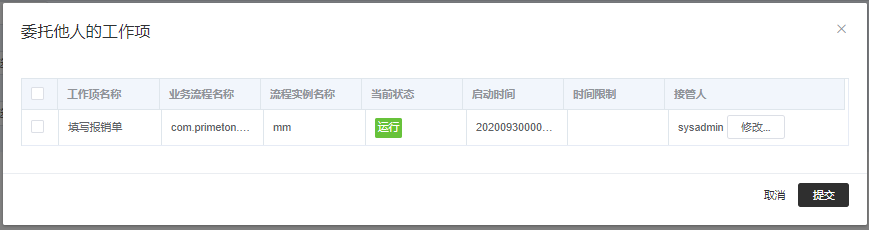
可选操作:
- 修改接管人:点击工作项列表最后一列的<修改...>按钮,系统弹出组织机构树,选择目标人;
- 完成:选中要交接的工作项前的复选框,点击<提交>按钮,完成交接;
# 待领取的工作项交接
# 功能描述
在查询出来的交接工作任务列表 (opens new window)中,点击"待领取的工作项"的<交接>按钮,进入具体交接页面,如下图所示。
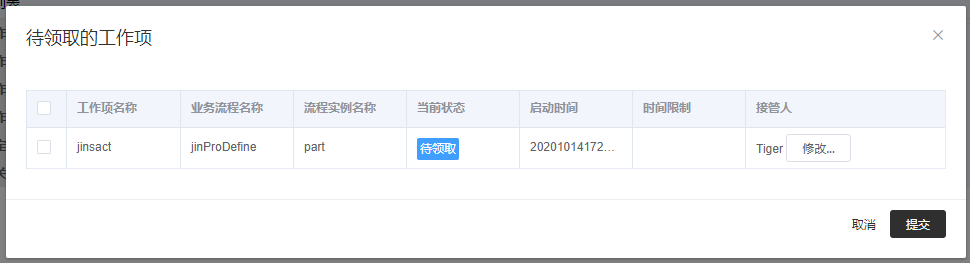
可选操作:
- 修改接管人:点击工作项列表最后一列的<修改...>按钮,系统弹出组织机构树,选择目标人;
- 完成:选中要交接的工作项前的复选框,点击<提交>按钮,完成交接;
# 需要交接的流程定义交接
# 功能描述
在查询出来的交接工作任务列表 (opens new window)中,点击"需要交接的流程定义"的<交接>按钮,进入具体交接页面,如下图所示。
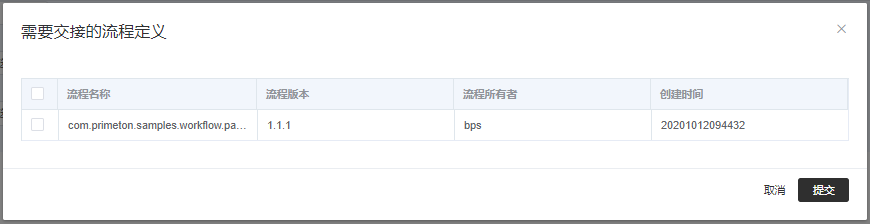
可选操作:
- 修改接管人:点击工作项列表最后一列的<修改...>按钮,系统弹出组织机构树,选择目标人;
- 完成:选中要修改的流程定义前的复选框,点击<提交>按钮,完成交接;
# 需要删除的代理关系交接
# 功能描述
在查询出来的交接工作任务列表 (opens new window)中,点击"需要删除的代理关系"的<交接>按钮,进入具体交接页面,如下图所示。
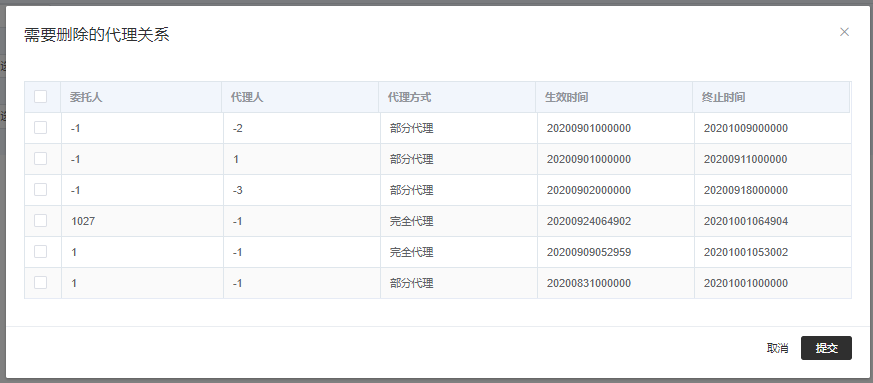
可选操作:
- 完成:选中需要删除的代理关系前的复选框,点击<提交>按钮,完成交接;
# 审计日志
点击菜单栏上的[审计监控],进入审计监控界面,如下图所示。
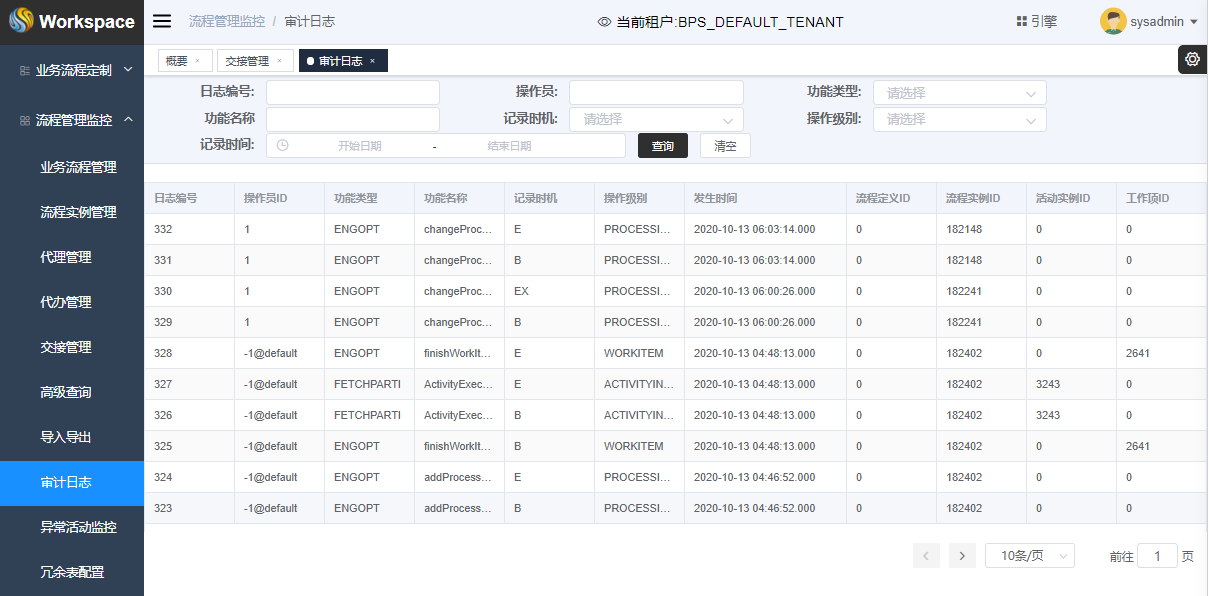
# 查询条件

在"查询条件"区域列出"日志编号"、"操作员"、"功能类型"、"功能名称"、"记录时机"、"记录时间"、"操作级别"字段作为流程实例的查询条件。
其中"功能名称"支持模糊查询。复杂查询条件如下:
- 功能类型
- 引擎查询:BPS流程引擎查询操作的审计信息;
- 引擎操作:调用引擎操作的审计信息;
- 应用调用:上层应用对BPS构件调用的审计信息;
- 触发事件:触发事件执行产生的审计信息;
- 定时器类型:定时器操作的审计信息;
- 获取参与者:流程参与者相关操作的审计信息。
- 记录时机
- 开始
- 结束
- 异常
- 操作级别
- 流程定义:业务流程定义过程的审计信息;
- 流程实例:流程实例运转过程的审计信息;
- 活动实例:活动实例相关的审计信息;
- 工作项:具体工作项相关的审计信息。
# 审计日志信息结果列表
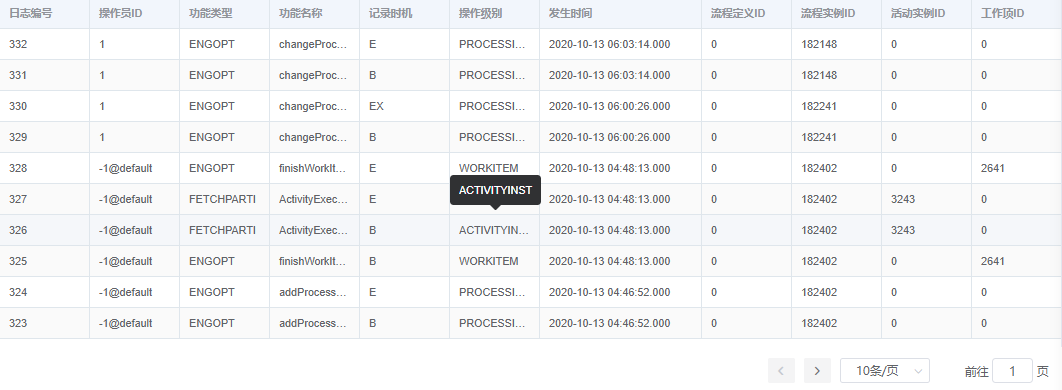
# 异常活动监控
点击菜单栏上的[异常监控]进入界面,如下图所示。
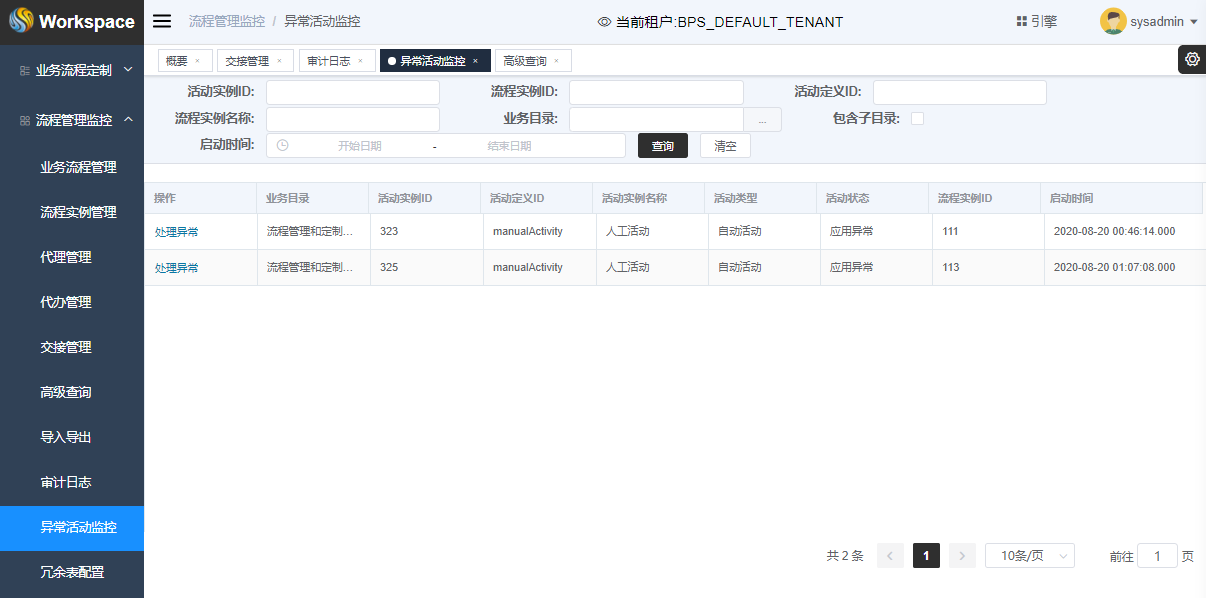
# 异常信息查询
查询条件

在"查询条件"区域列出"活动实例ID"、"流程实例ID"、"活动定义ID"、"活动实例名称"、"启动时间"等字段作为异常信息的查询条件。 其中,活动实例名称支持模糊查询。
异常信息查询结果列表

# 处理异常
异常处理可以在流程活动运行过程出现异常的情况下,及时调整流程运行的过程。
异常处理包括以下2种处理设置选项:
活动实例信息设置:可进行完成、重启、挂起、恢复、激活、终止、回退操作。 在异常信息查询结果 (opens new window)页面,点击"处理异常"链接,弹出异常处理页面,默认显示活动实例信息,如下图所示。
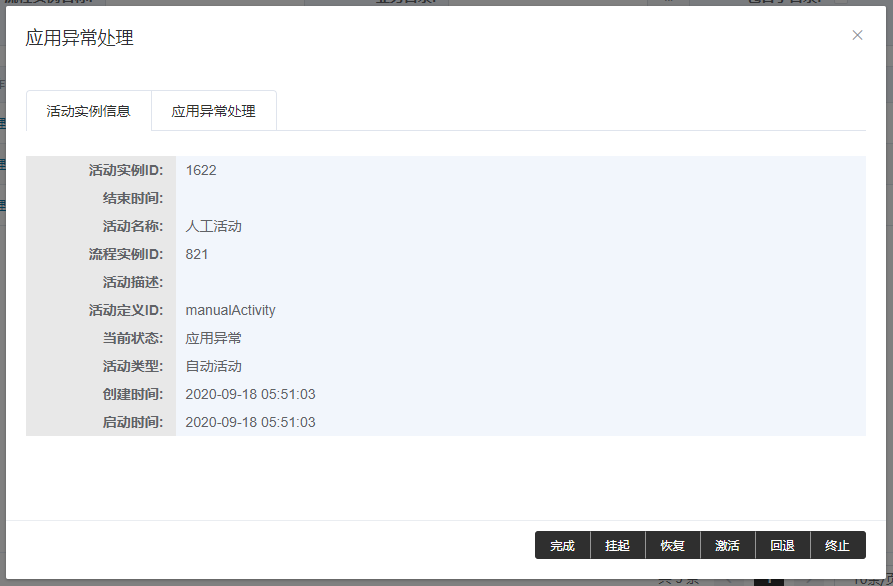
应用异常处理:选择异常处理策略并且执行。 在异常信息查询结果 (opens new window)页面,点击"处理异常"链接,弹出异常处理页面,选择"应用异常处理"选项,如下图所示。
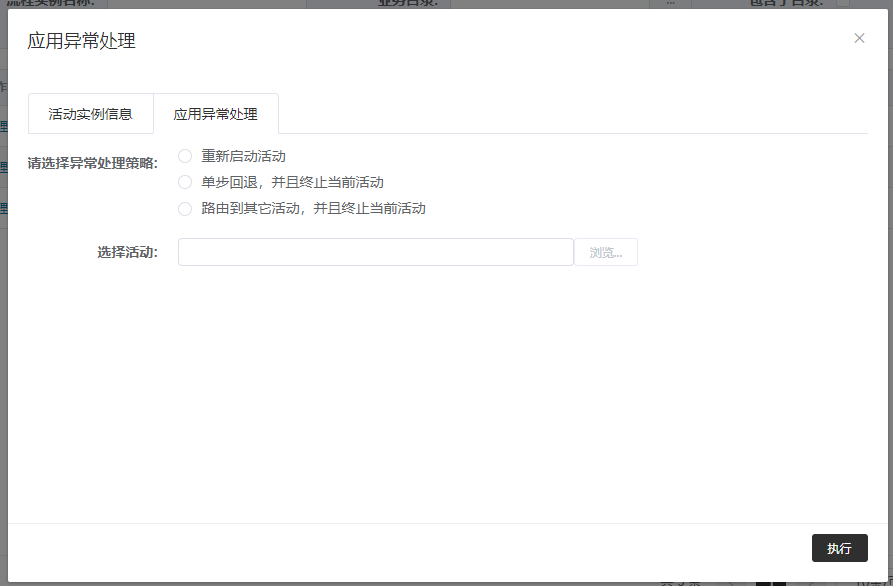
选择异常处理策略,点击<执行>按钮,完成异常处理操作。
注意
"处理异常"功能仅针对自动活动,人工活动不提供该功能。
# 转数据
# 功能描述
当BPS引擎中的流程实例处于完成、终止、取消状态时,流程实例就进入了"终态",既不能进行任何更新操作,也代表着一个流程实例的生命周期已经结束。
为了避免运行表的数据量过大导致应用系统性能下降,这些"终态"的数据建议转移到历史表中保存,转移后仍然可以对这些数据进行查询。
BPS提供了历史数据转移功能,方便用户实时的将当前系统中生命周期已经结束的流程实例转移到历史表中。
# 操作步骤
选择系统右上角下拉框的[历史数据转移]选项,即可以进入历史数据转移页面,如下图所示。
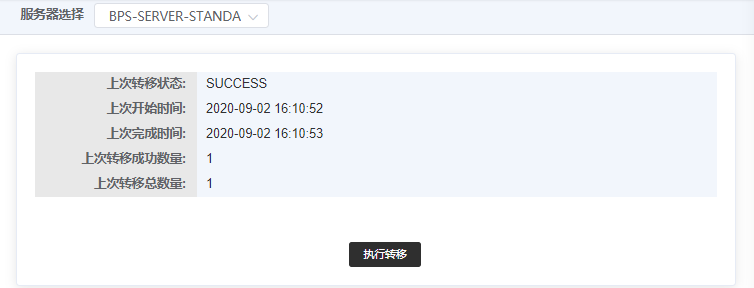
列表中显示的是上次转移历史操作的信息。
点击<执行转移>按钮,开始转移,转移结束后会自动跳转到结束页面。
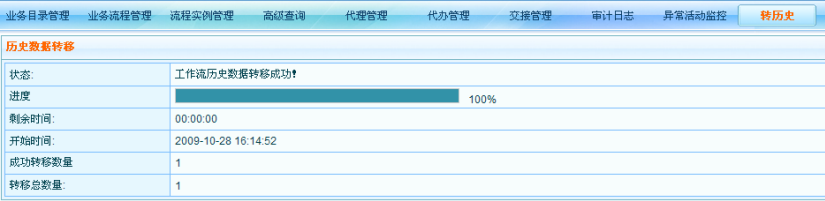
# 导入导出
# 功能描述
导入一个包含业务目录、业务流程、业务资源信息的PAR文件(该文件可以从BPS Studio中导出),部署至Workspace管理的受管引擎服务器。 导出Workspace管理的受管引擎服务器中业务目录、业务流程、业务资源信息至PAR文件中,并提供下载。
# 导入PAR
# 功能描述
导入一个包含业务目录、业务流程、业务资源信息的PAR文件(该文件可以从BPS Studio中导出),部署至Workspace管理的受管引擎服务器。
# 操作步骤
点击菜单栏上的[导入导出]进入导入PAR界面,如下图所示。
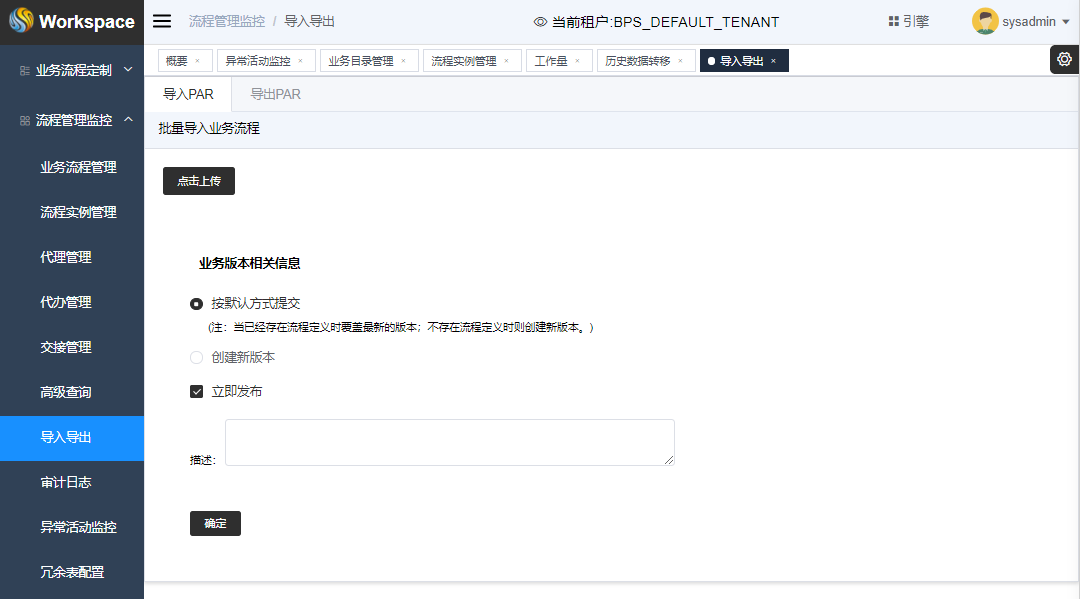
选择本地的一个PAR文件,点击<确定>按钮,完成导入操作。
# 导出PAR
# 功能描述
导出PAR,用于导出Workspace管理的受管引擎服务器中业务目录、业务流程、业务资源信息至PAR文件中,并提供下载。
# 操作步骤
点击菜单栏上的[导入导出]进入导出PAR界面,如下图所示。
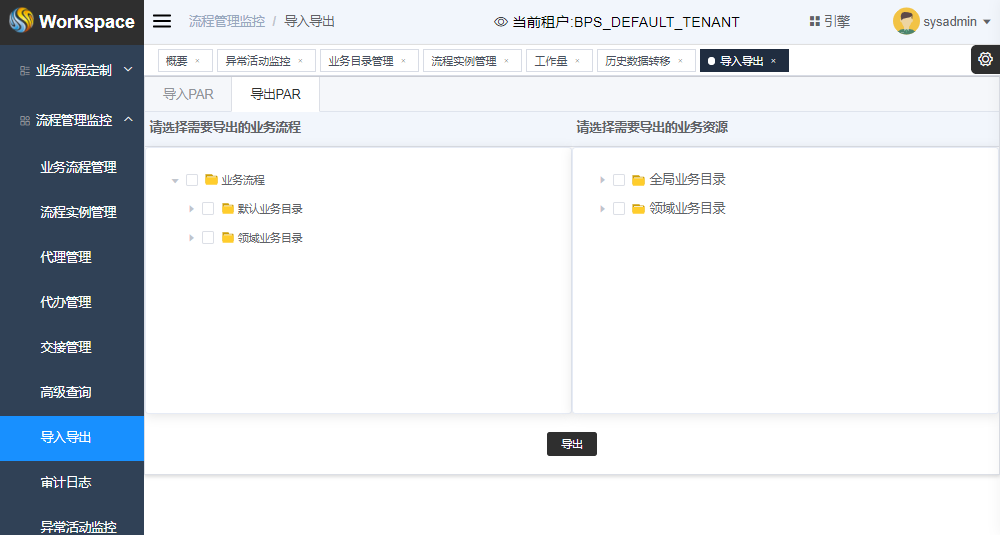
在左侧业务流程树中选择要导出的业务流程,右侧业务流程树中选择要导出的业务资源。
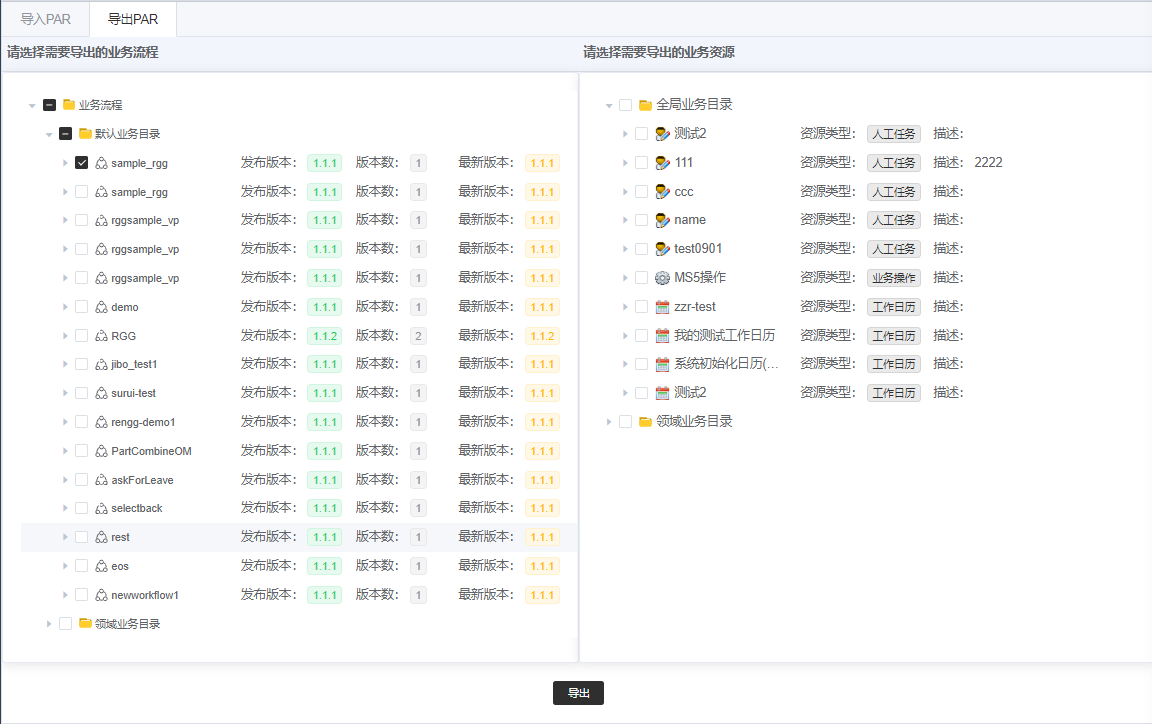
点击<导出>,则弹出导出结果界面。
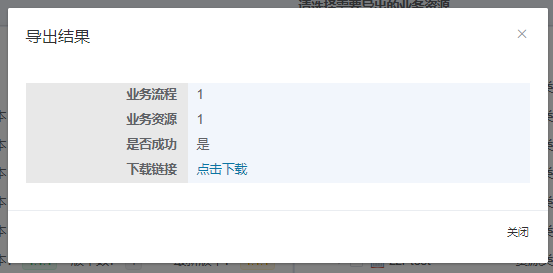
若导出成功,则显示导出资源信息,及<点击下载>的链接,点击链接保存PAR至本地,则完成导出PAR操作。