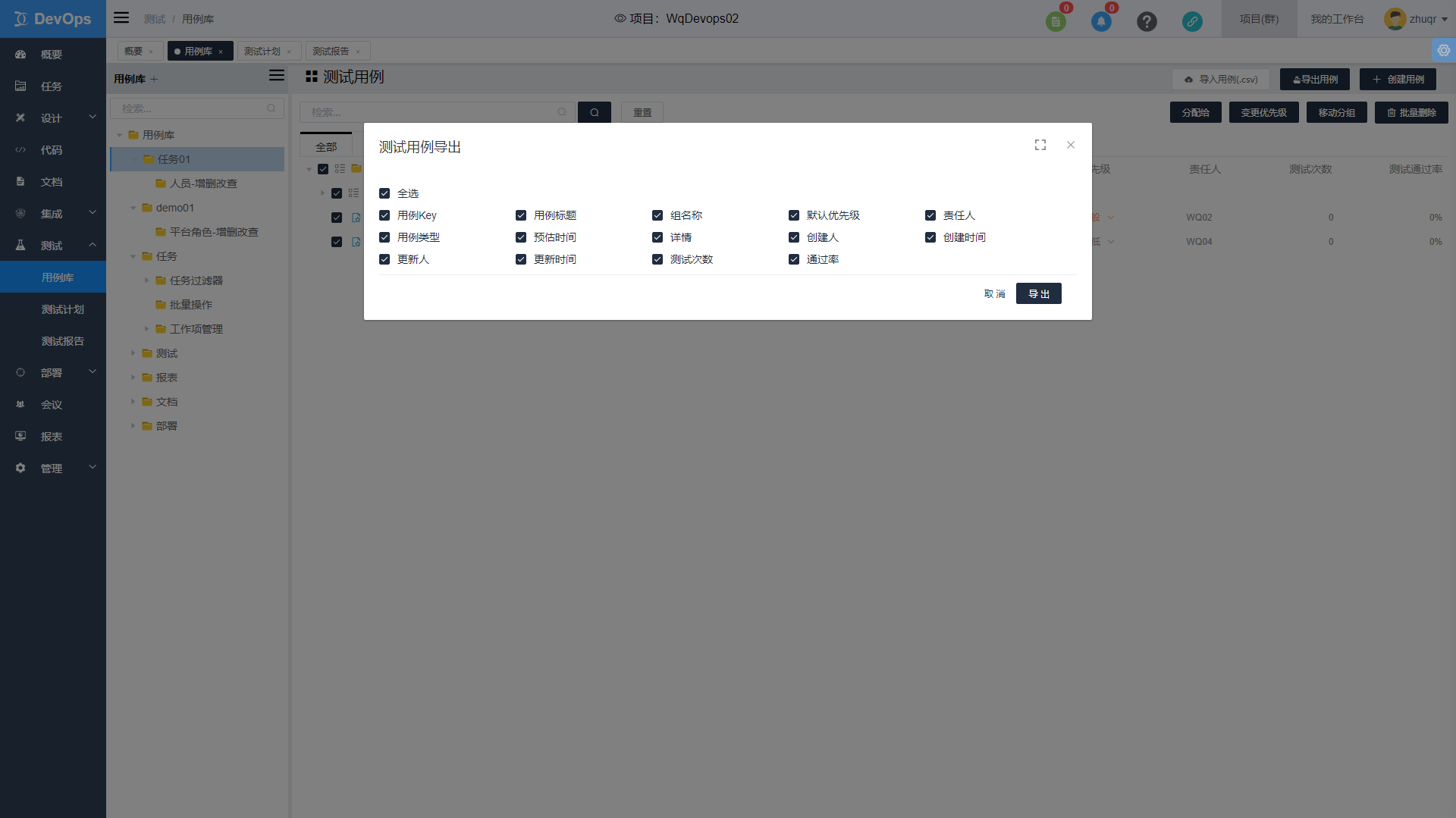3.1.7.1_用例库
在“测试”菜单下,单击“用例库”,进入用例库及其以下树状分组及树状用例信息页面。
结构概览
用例库包含“分组”及“用例”两个部分,左侧为分组树状表,右侧为用例信息树状表;每个分组下都可建立可下拉查看的子分组,分组与用例是“一对多”的关系,单个分组下可添加多个用例,单个用例归属于一个分组。右侧用例树上分组节点上显示的是当前分组下的用例数(包括其子分组下的所有用例数)。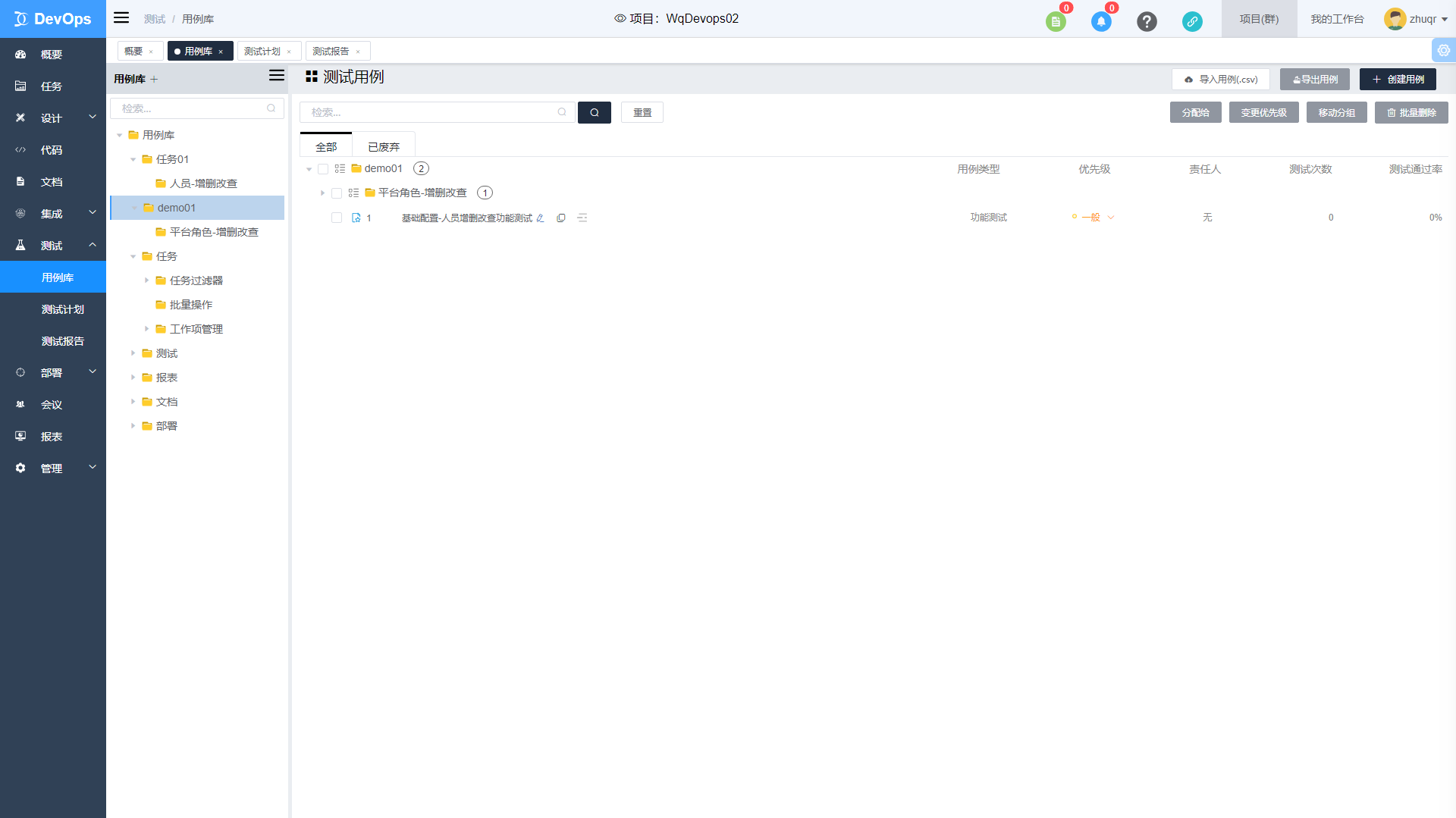
基本功能
“分组”部分
1) 创建分组
全局创建
点击左侧“用例库”旁【+】按钮,进行分组的创建,填写分组名称以及分配父级分组,未分配则默认处于最外层的“用例库”下。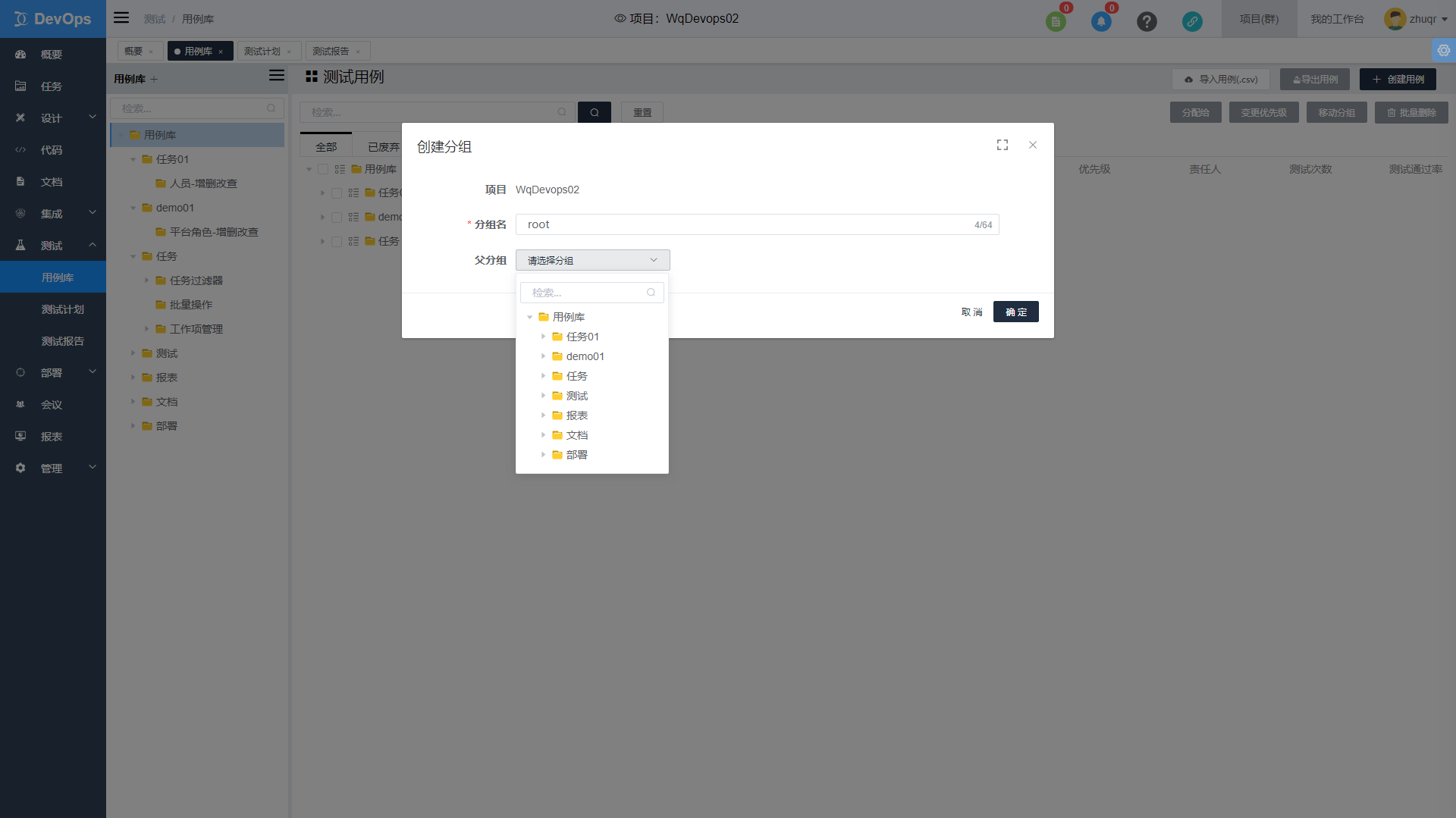
局部创建 也可点击已有分组旁的【+】按钮,在指定分组下添加子分组 此时该指定分组便是新建分组的父分组
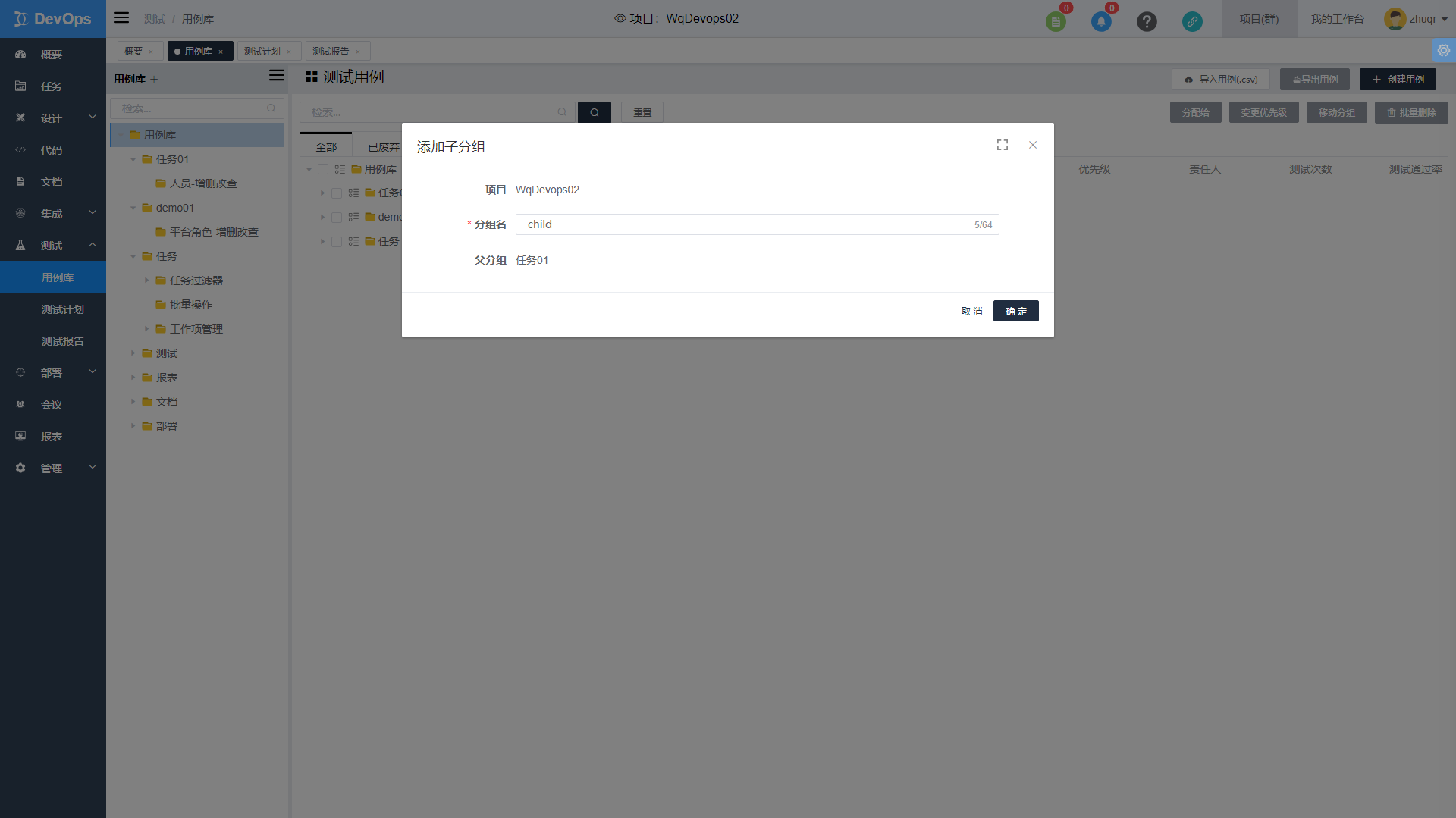
2) 编辑分组
点击已有分组右侧“编辑”按钮,即可对当前分组的信息进行修改
可编辑内容包括分组名称以及分配的父分组
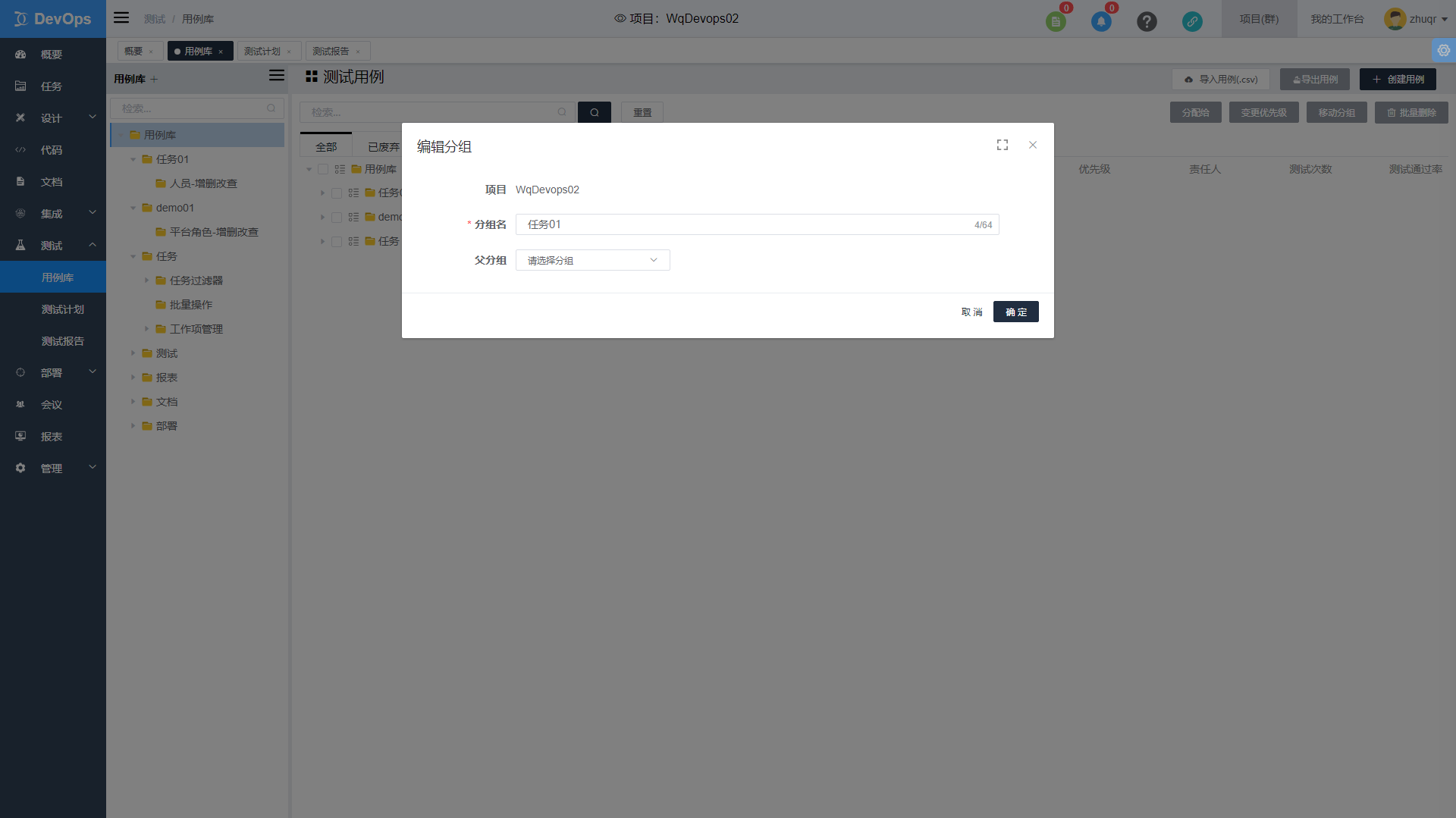
3) 删除分组
点击已有分组右侧“删除”按钮,即可对当前分组执行删除操作。
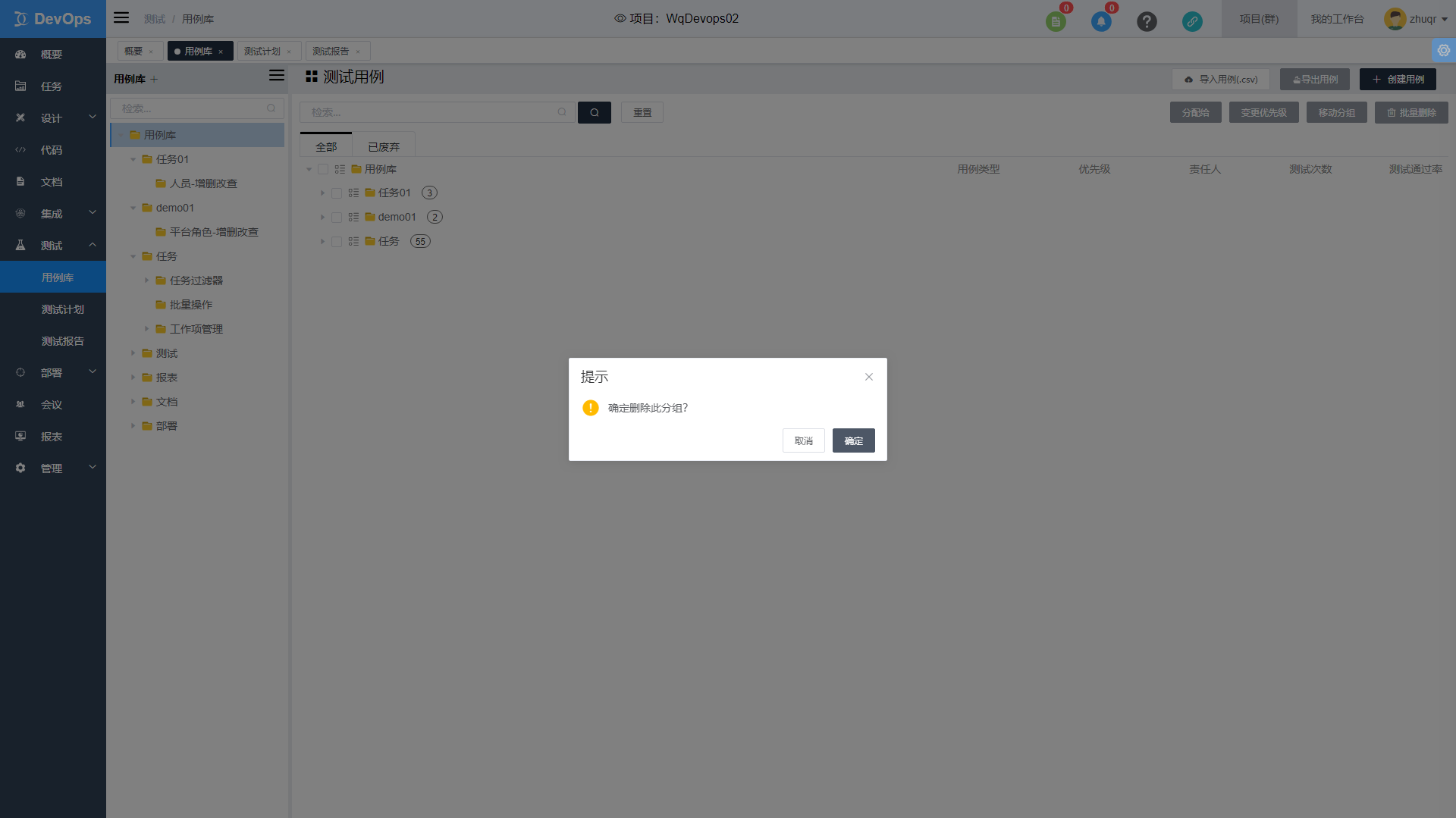
“用例”部分
1) 创建用例
全局创建
点击右上角【创建用例】按钮,填写用例概要、用例类型、分组、优先级、责任人、关联、执行时间(预估)、详情进行用例的创建。
局部创建
也可直接在用例树上的分组节点上,点击分组节点后的【+】按钮,分组默认,快捷地在指定分组下创建用例。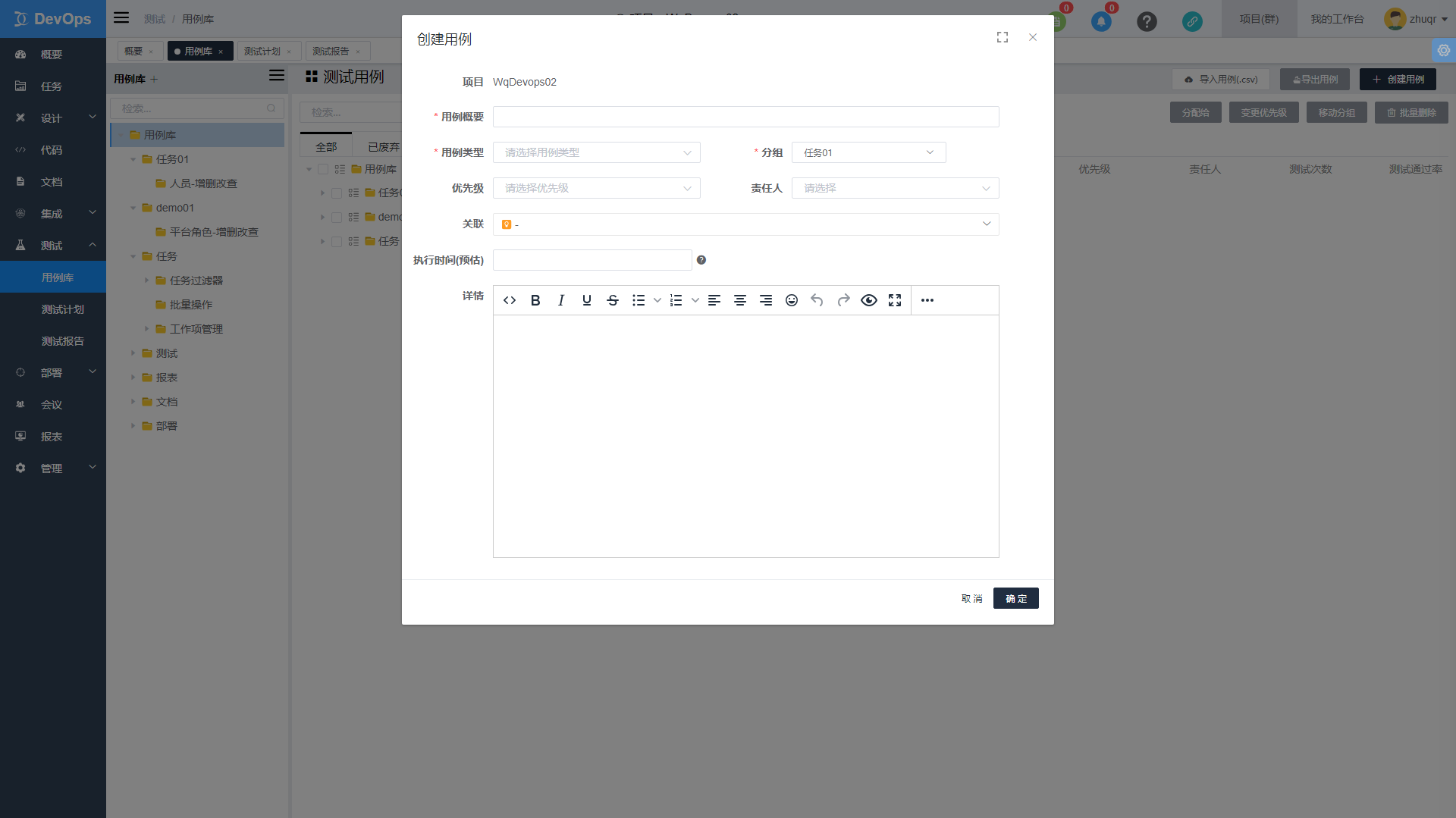
2) 编辑用例
点击用例树上已有用例节点上的“编辑”按钮,可对当前点击用例进行基本信息的编辑。
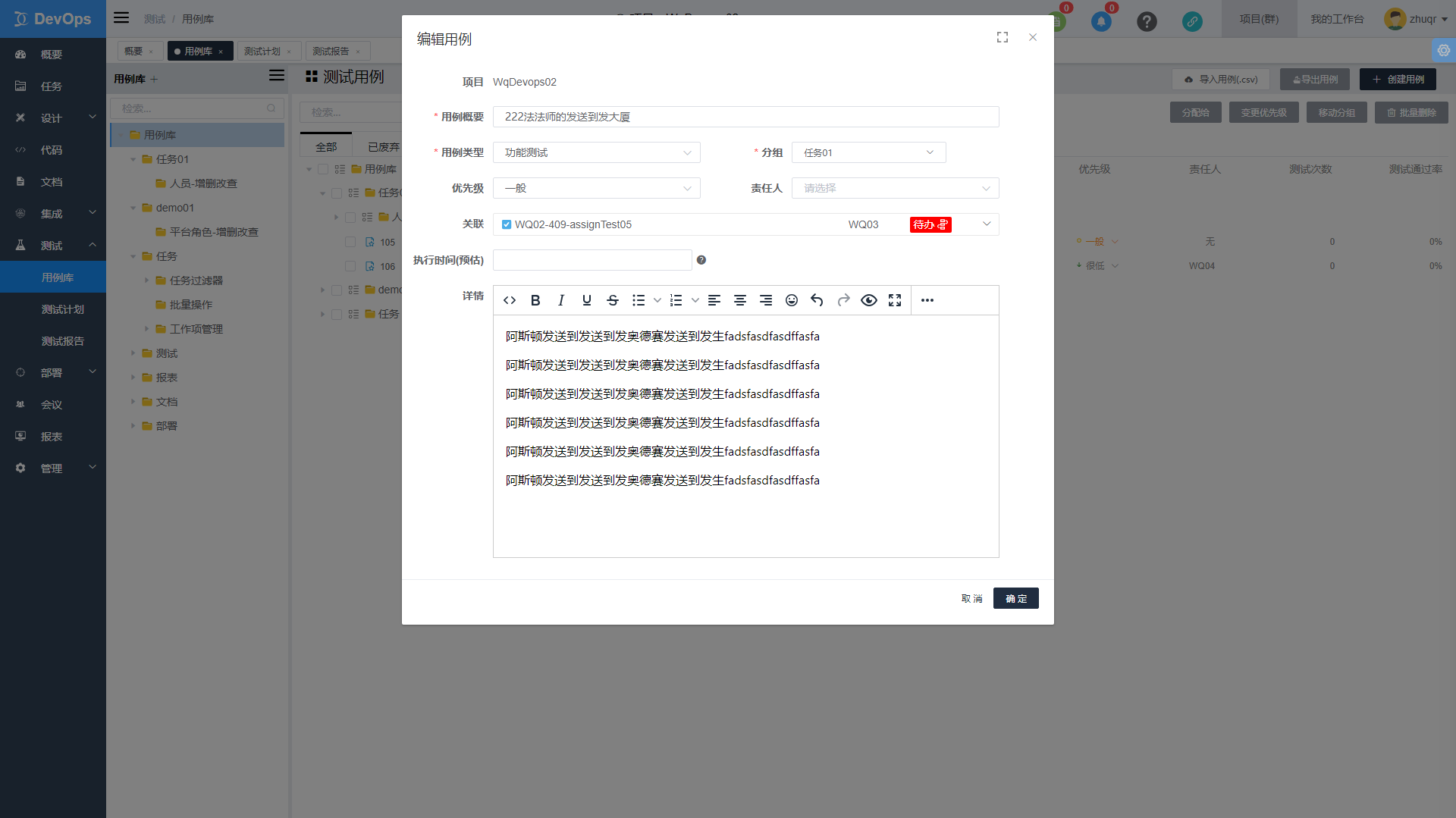
3) 克隆用例
点击用例树上用例节点上的“克隆”按钮,可就当前用例的信息进行复制操作,生成一个新的用例,用例概要在源用例概要基础上增加(克隆),其它内容与源用例相同,复制后定位到复制后的用例。
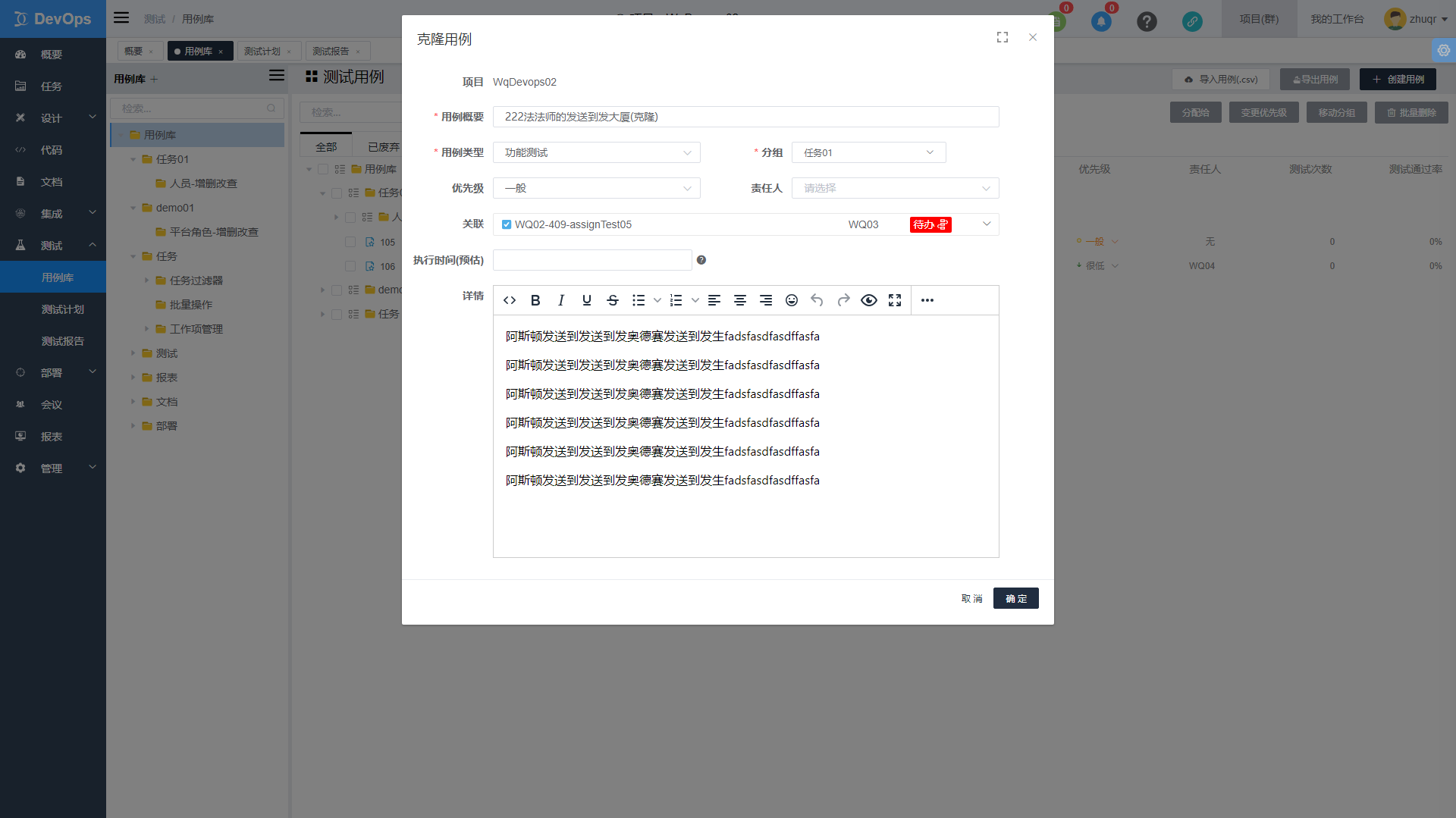
4) 删除用例
- 删除未纳入计划的用例
可正常删除,删除后该用例将在用例树上消失。 - 删除已纳入计划的用例
已纳入计划的用例删除后,执行删除操作后该用例将设置为废弃状态。在已废弃tab页可查看所有已删除用例。废弃用例不影响已完成测试计划;影响所有引用该用例的未执行和执行中的测试计划,测试计划中该用例状态为废弃。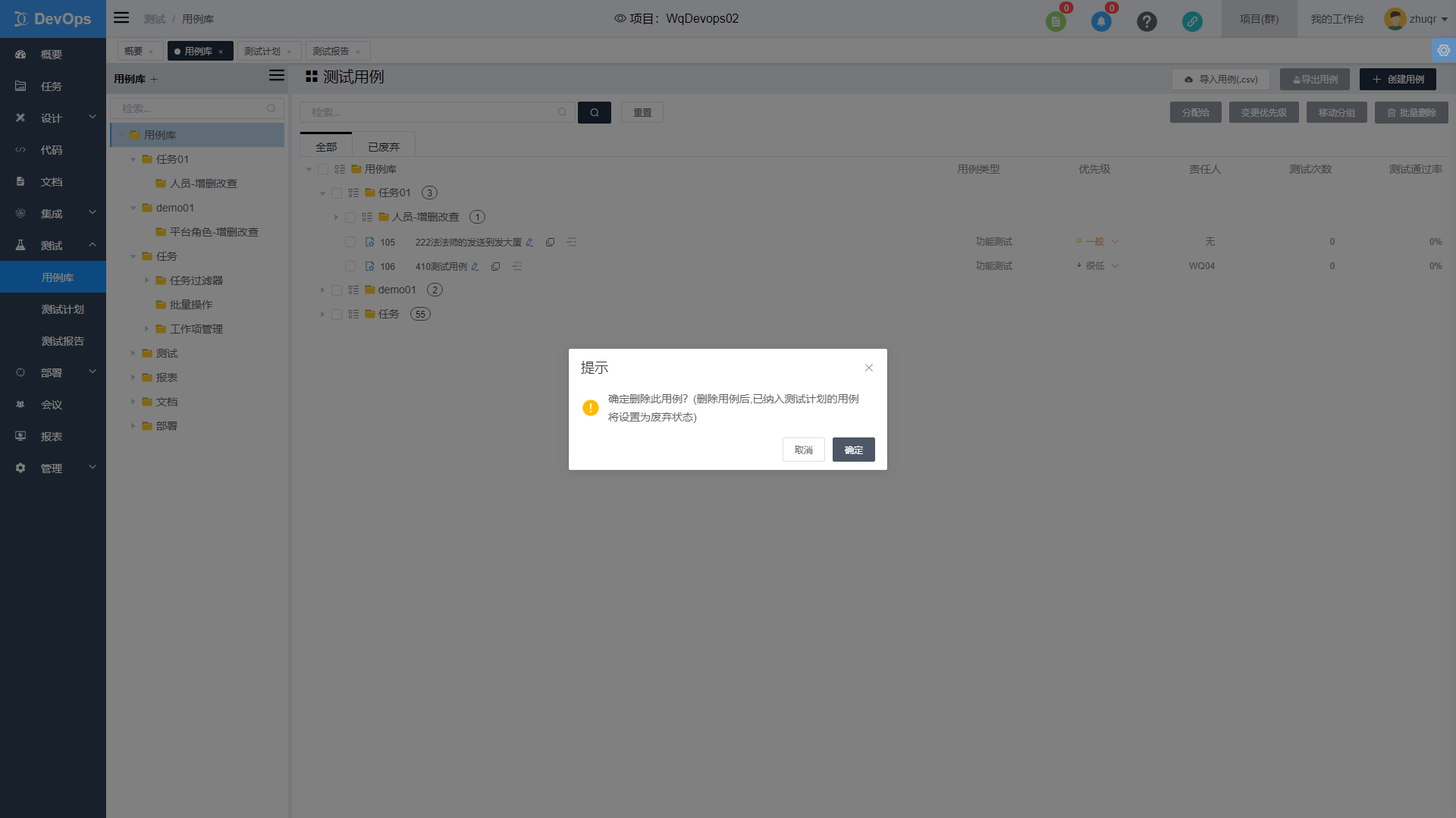
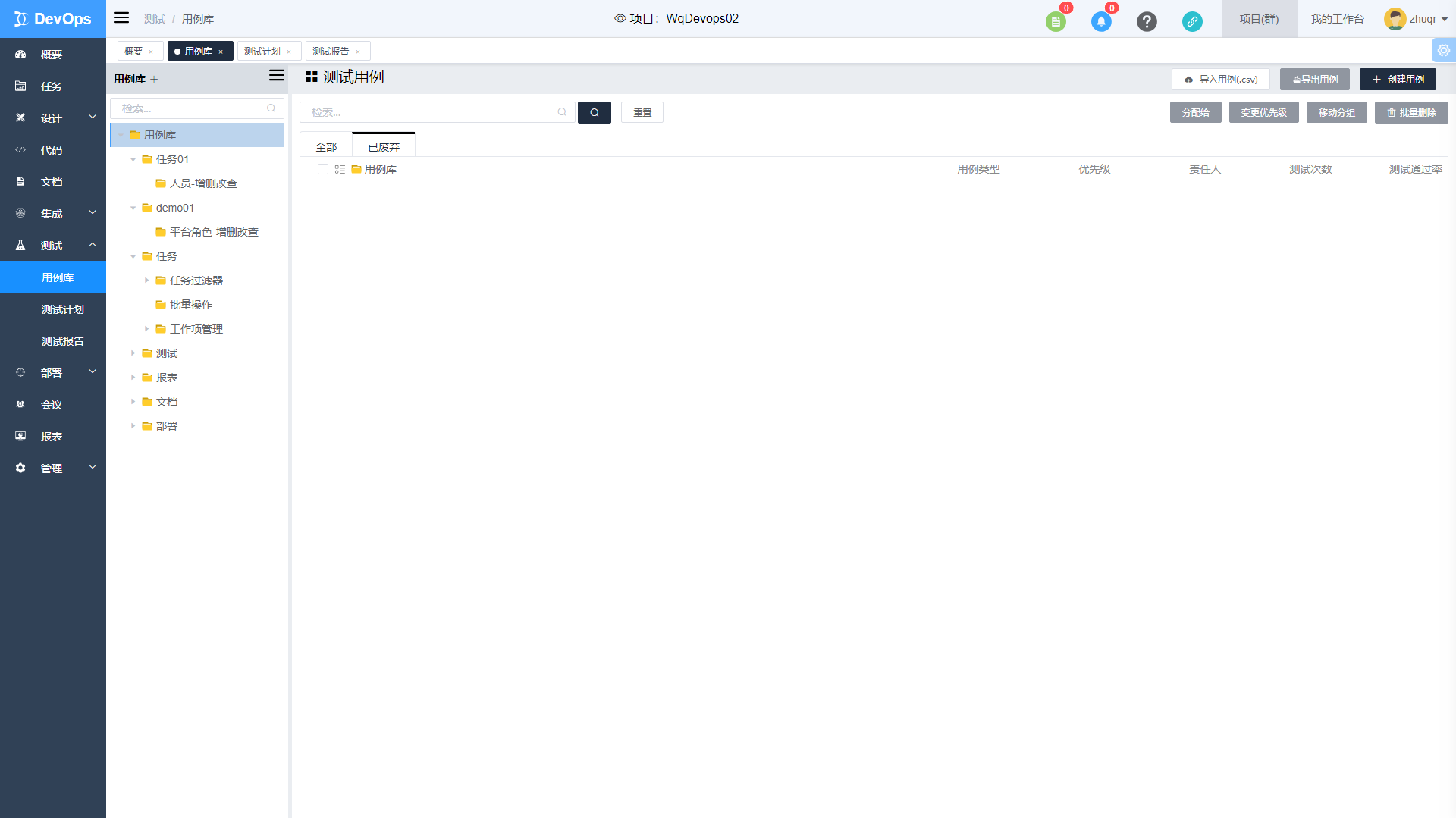
5) 变更责任人
用例树上用例节点上包含了“责任人”部分的显示,可直接在节点上修改指定用例的责任人,用例设置的责任人为“默认责任人”(在测试计划中引入时如果未设置责任人,则默认显示用例设置的默认责任人)。
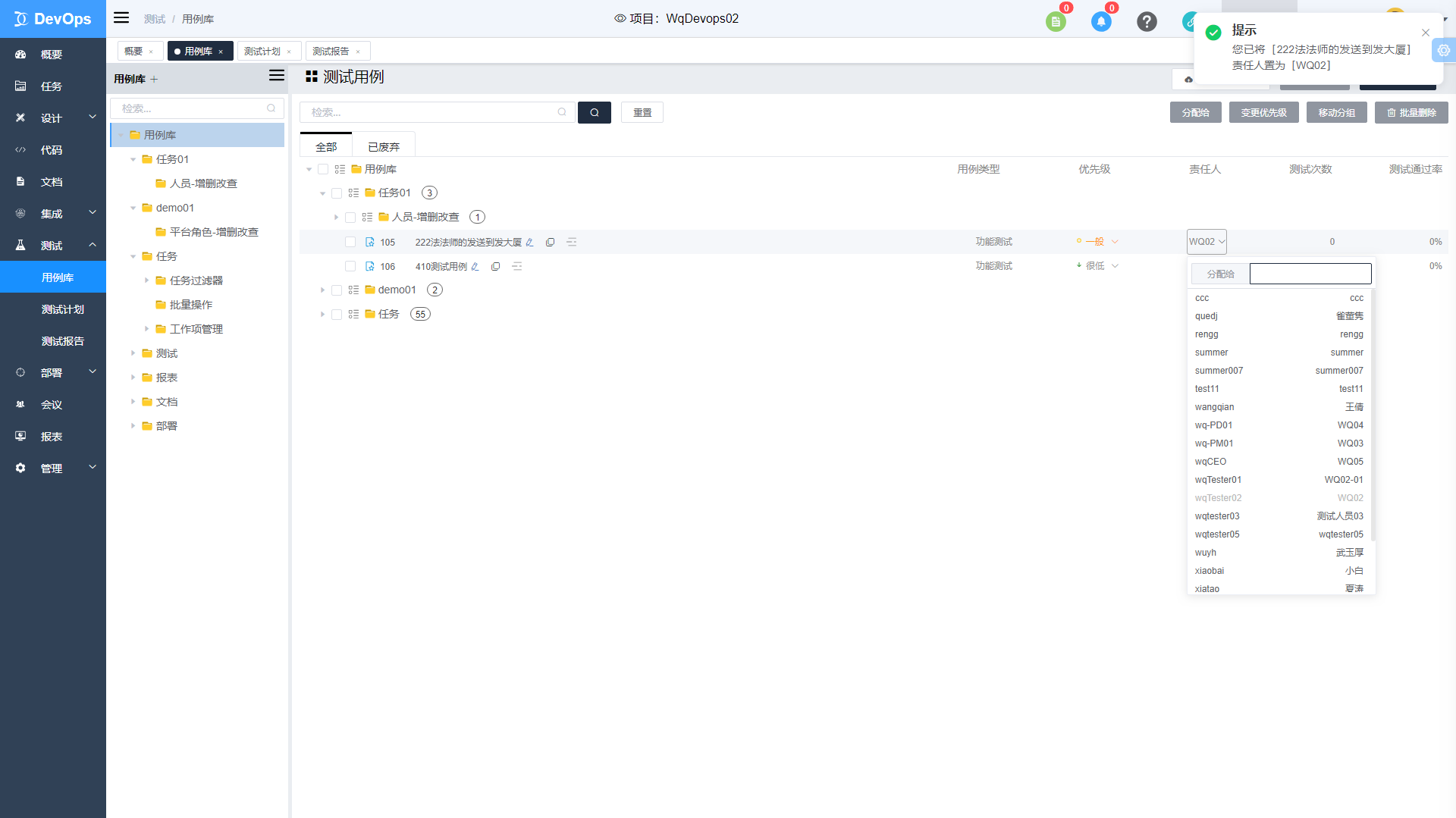
6) 变更优先级
用例树上用例节点上包含了“优先级”部分的显示,可直接在节点上修改指定用例的优先级,用例设置的责任人为“默认优先级”(在测试计划中引入时如果未设置优先级,则默认显示用例设置的默认优先级)。
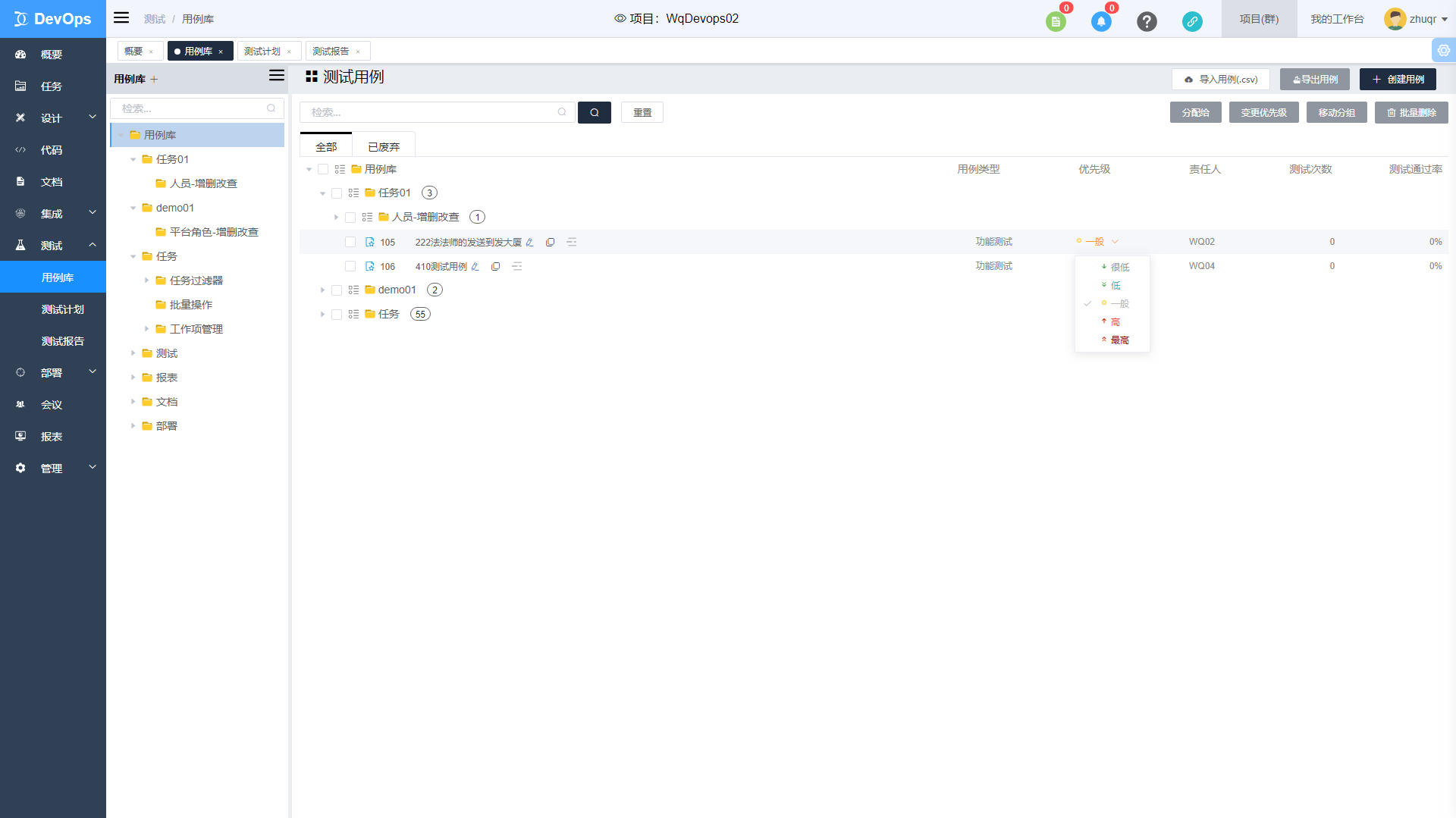
7) 按条件查询用例
查看指定分组下的用例
左侧分组与右侧用例具有联动功能效果,点击某个分组,右侧联动过滤后显示该分组下的所有用例(包括子分组及其下面所有用例)。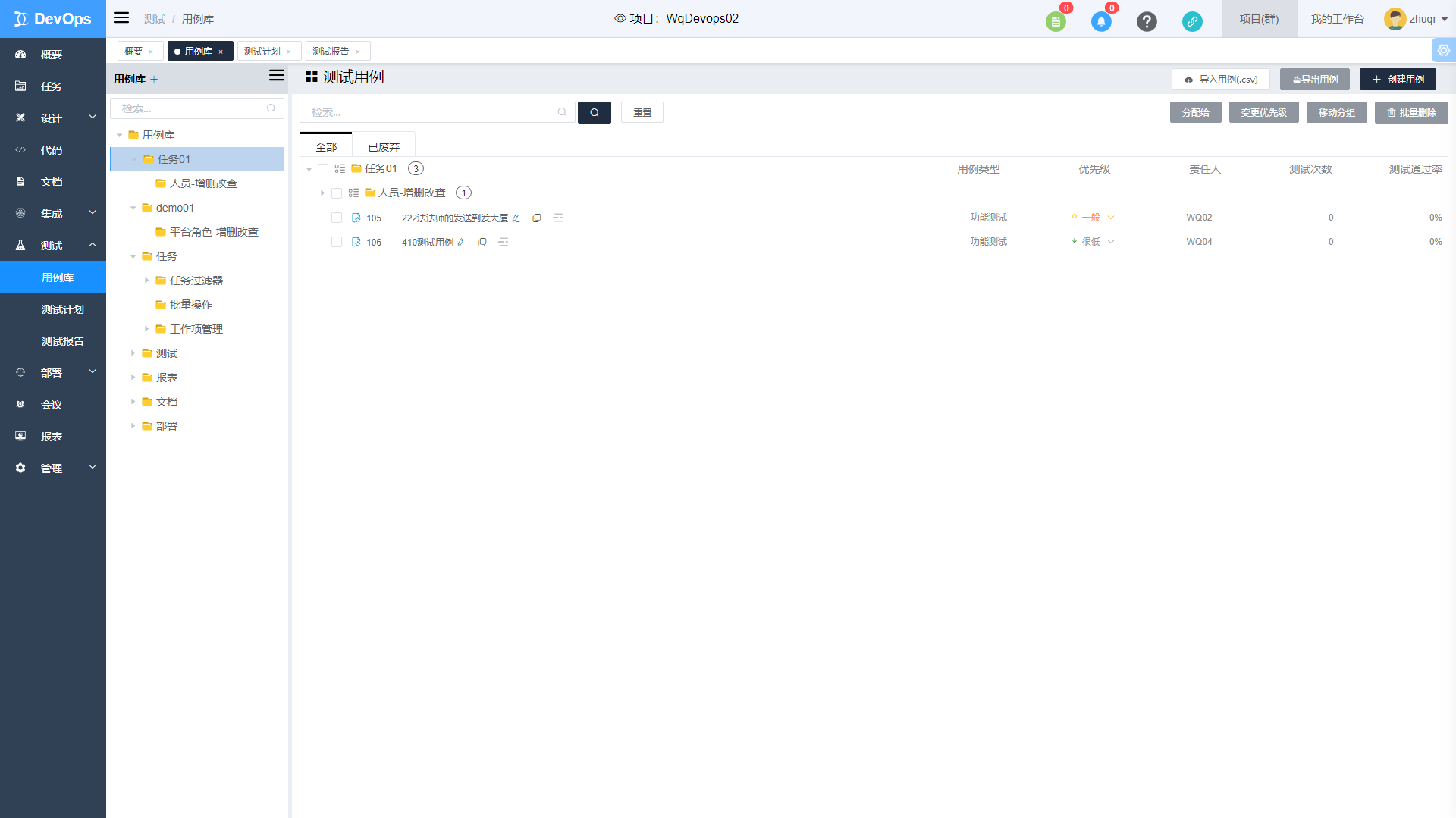
按用例名称检索用例
在搜索框中输入想要搜索的用例名称,用例树检索出来所有包含搜索条件的用例,并默认展开其所有上层分组。 点击【重置】则清空搜索框,显示所有分组及用例。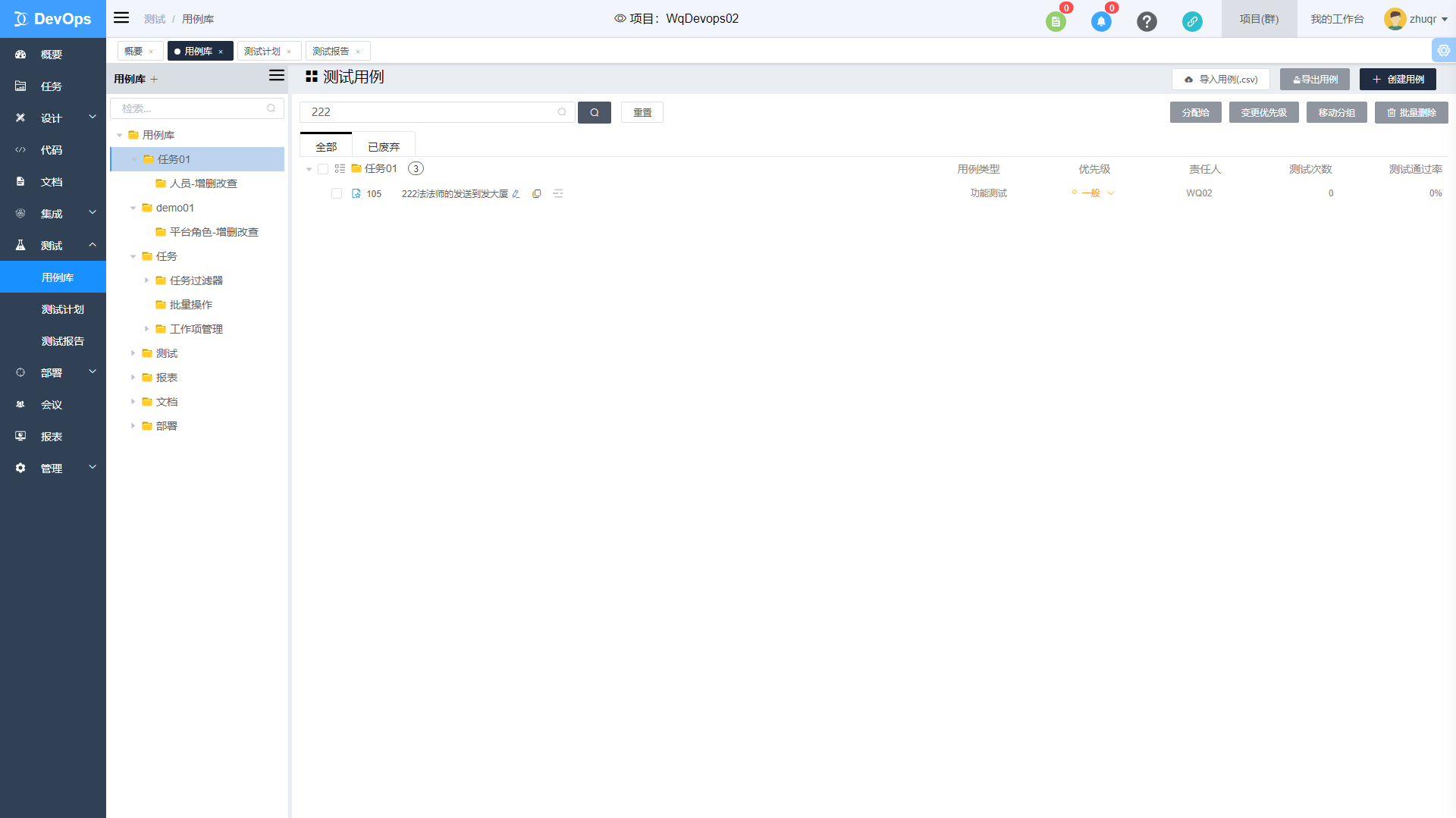
8) 查看用例详情
点击【用例名称】,进入用例详情界面,用例详情界面展示了用例基本信息(序列号、名称、用例类型、优先级、责任人、所属分组、关联任务项、用例描述信息),以及用例的测试结果和BUG列表。
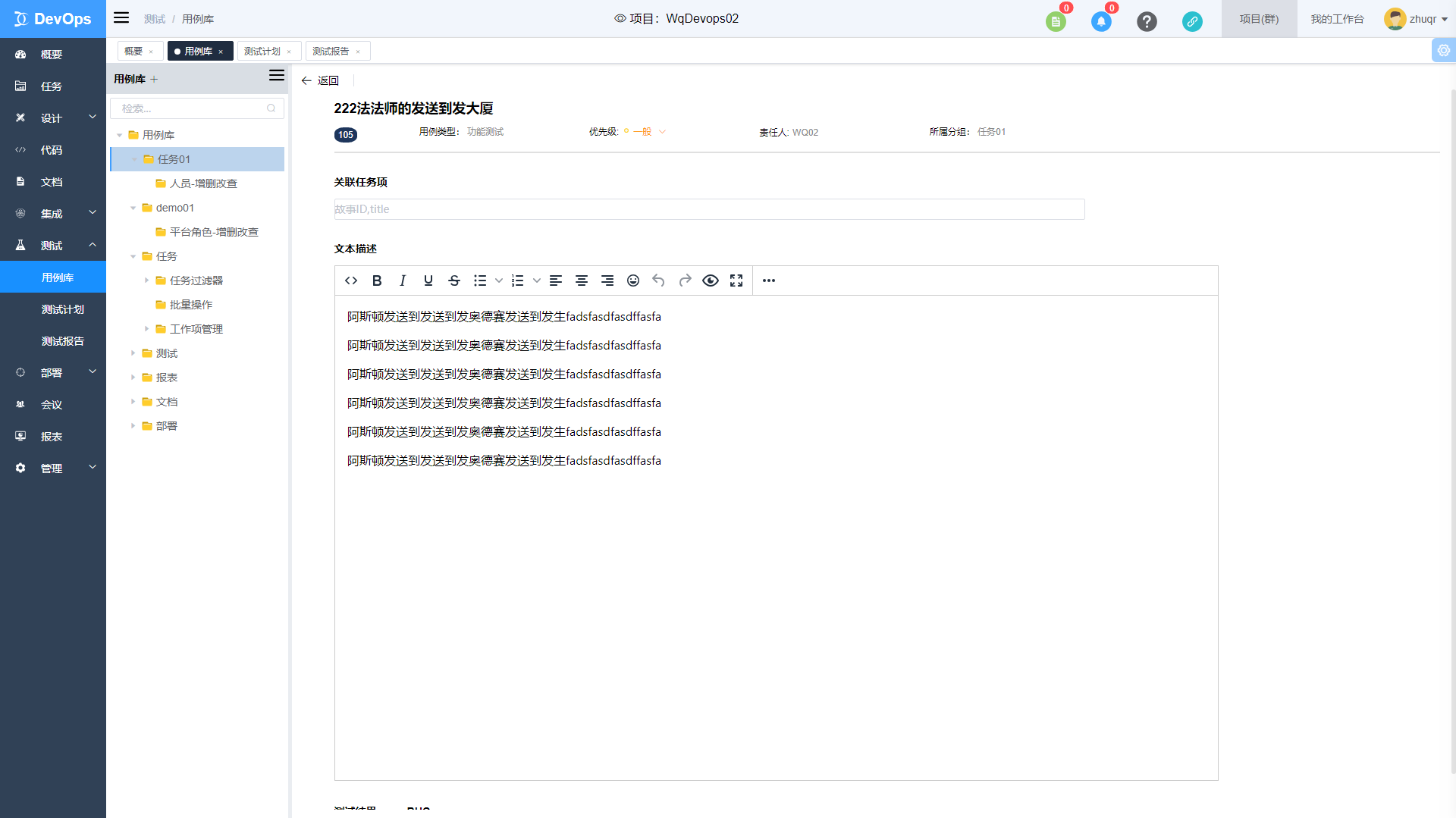
9) 批量删除
a) 在用例树上勾选想要删除的用例,点击【批量删除】
b) 会弹出确认删除框,提示信息说明了:若删除的用例中有存在纳入测试计划的用例,则这些用例设置为废弃状态,未纳入测试计划的用例则直接删除。
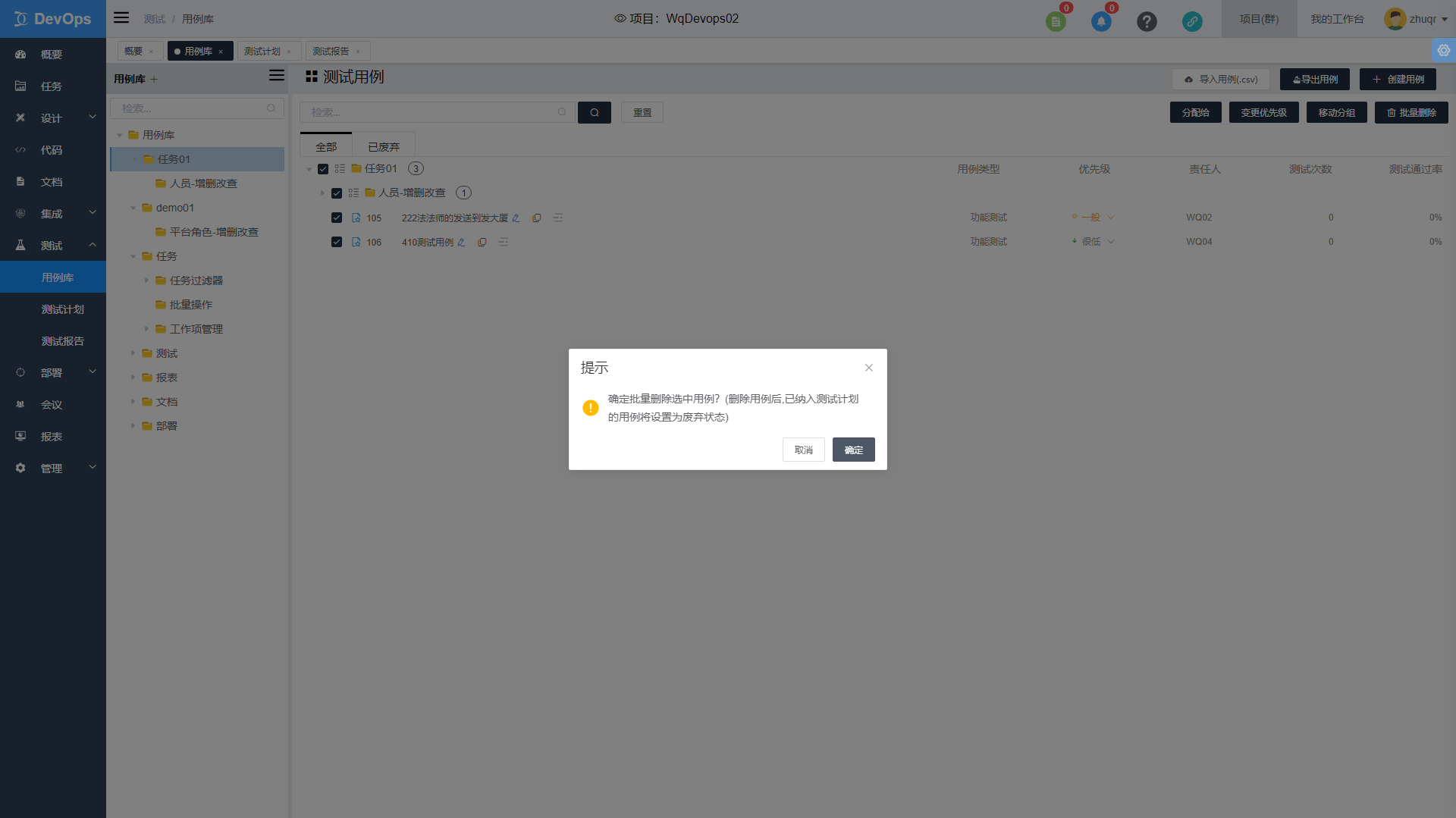
10) 批量移动分组
a) 在用例树上勾选想要移动分组的用例,点击【移动分组】
b) 会弹出选择分组的弹框,可在上面选择想要移动的分组
选定后“确认”,该批量用例则移动到选定分组中
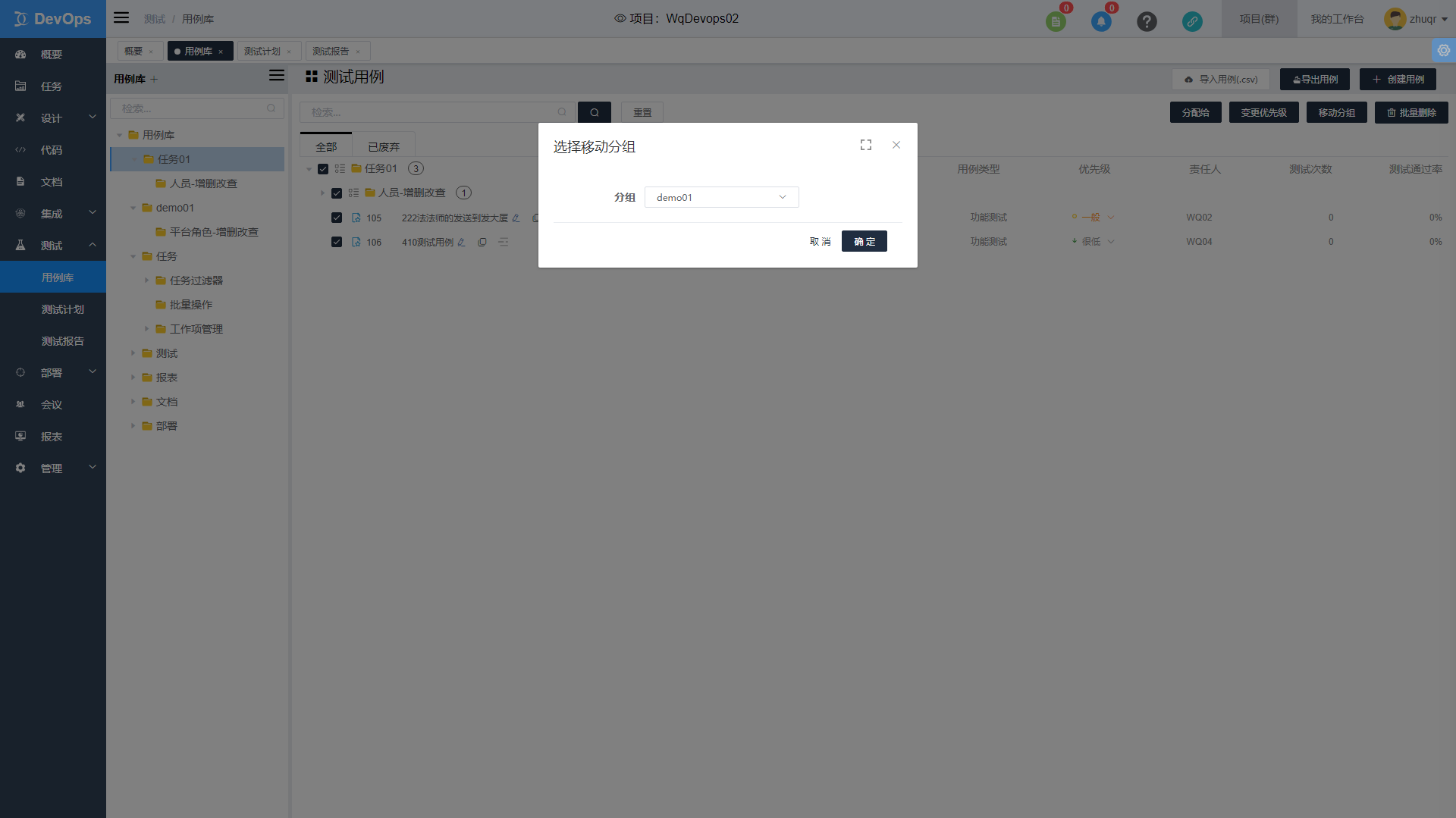
11) 批量变更责任人
a) 在用例树上勾选想要统一变更责任人的用例,点击【分配给】
b) 会弹出选择分配责任人的弹框,可在上面选择想要分配的责任人
选定后“确认”,该批量用例的责任人都变更为选定分配的责任人
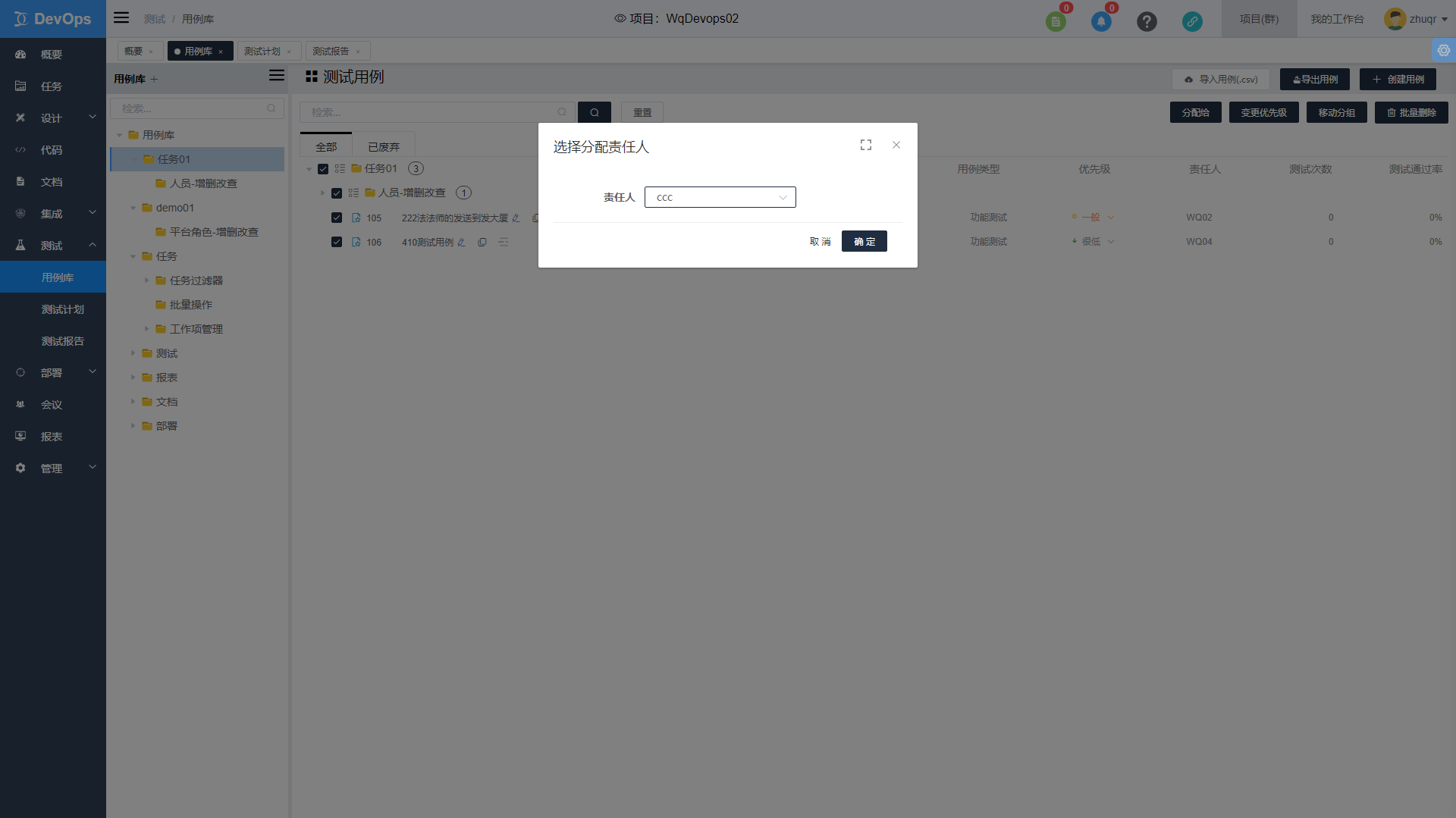
12) 批量变更优先级
a) 在用例树上勾选想要统一变更优先级的用例,点击【变更优先级】
b) 会弹出选择优先级的弹框,可在上面选择想要变更的优先级
选定后“确认”,该批量用例的优先级会变更为选定优先级
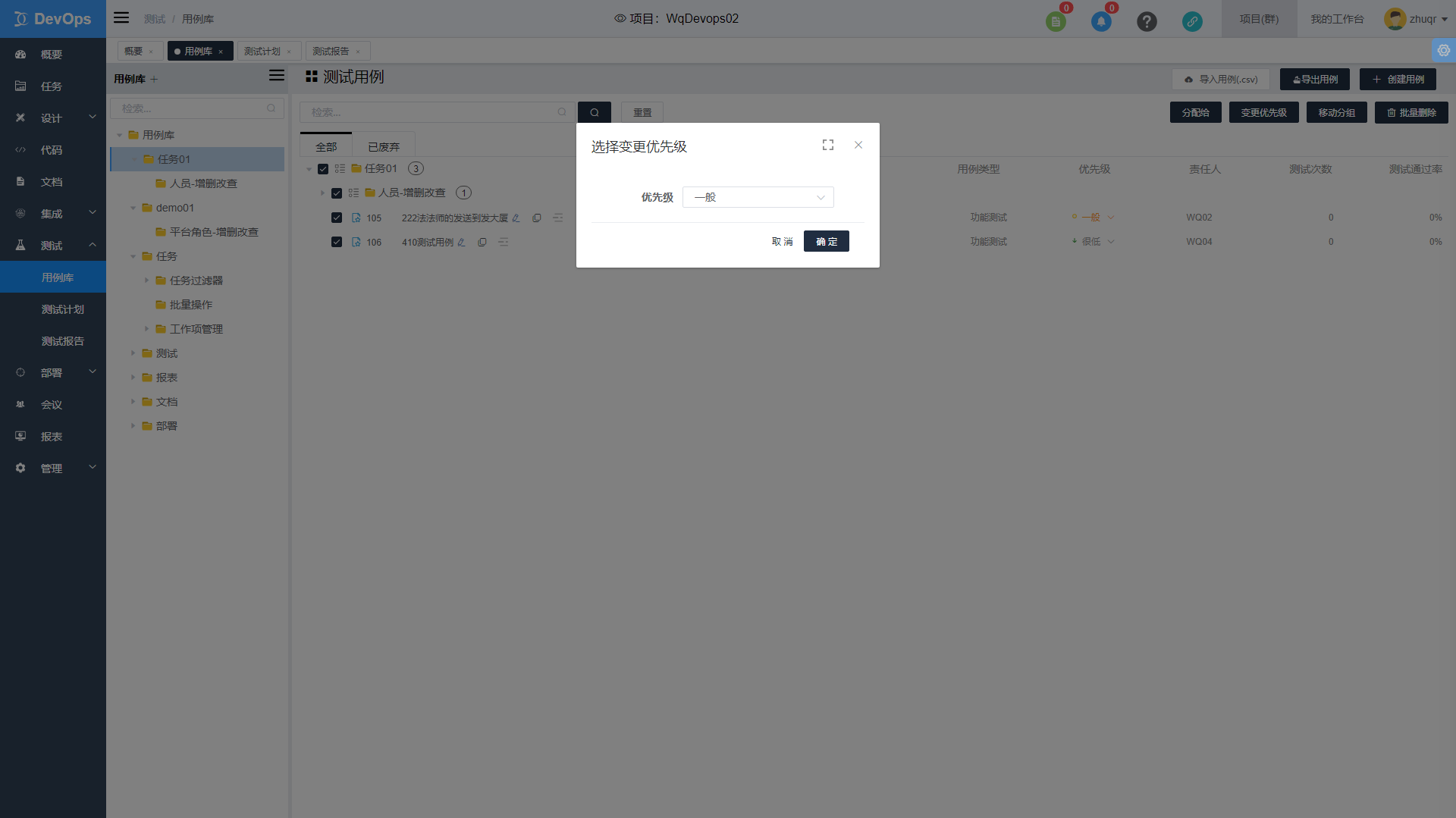
13) 导入用例
按照用例模板,在excel中编写用例,保存成csv
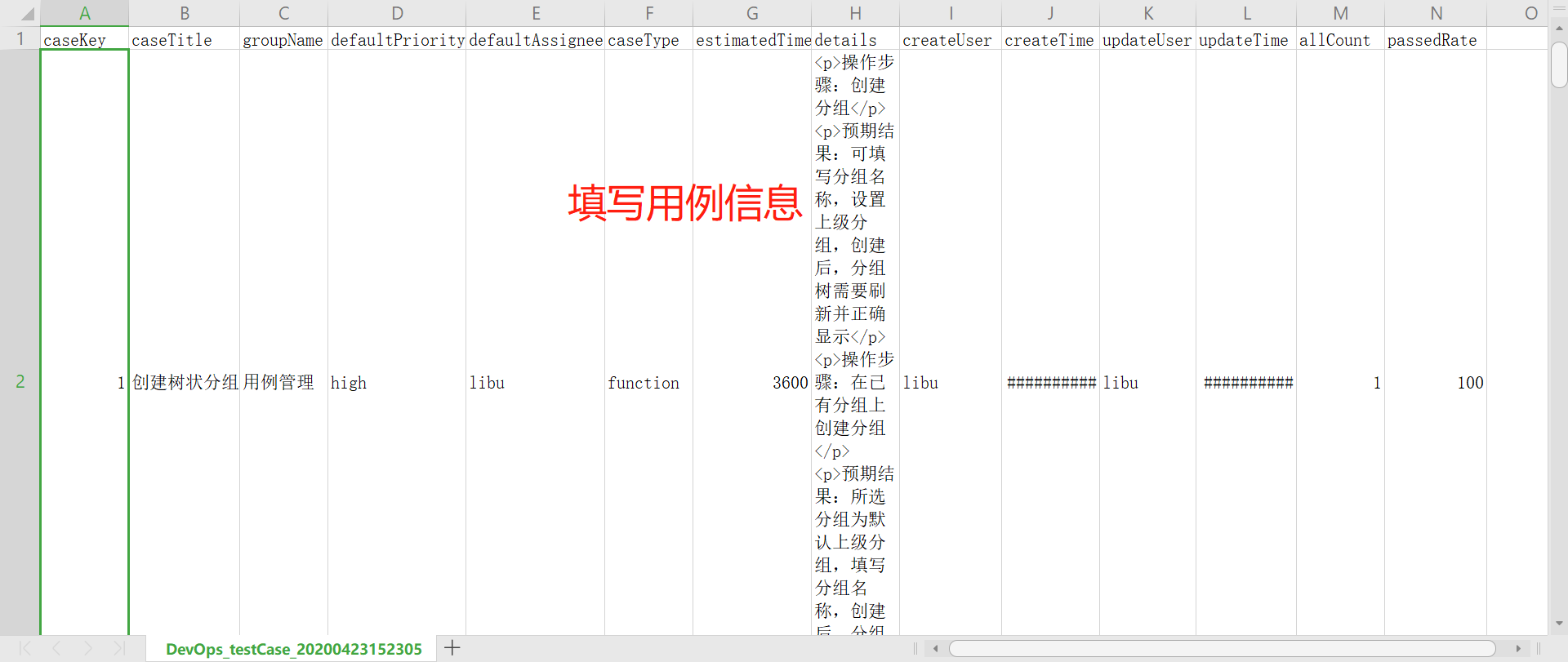 进入用例库,点击【导入用例】
选择需要导入的csv文件
用例全部以新增方式导入,若所属分组不存在,则自动创建分组并导入用例。
进入用例库,点击【导入用例】
选择需要导入的csv文件
用例全部以新增方式导入,若所属分组不存在,则自动创建分组并导入用例。
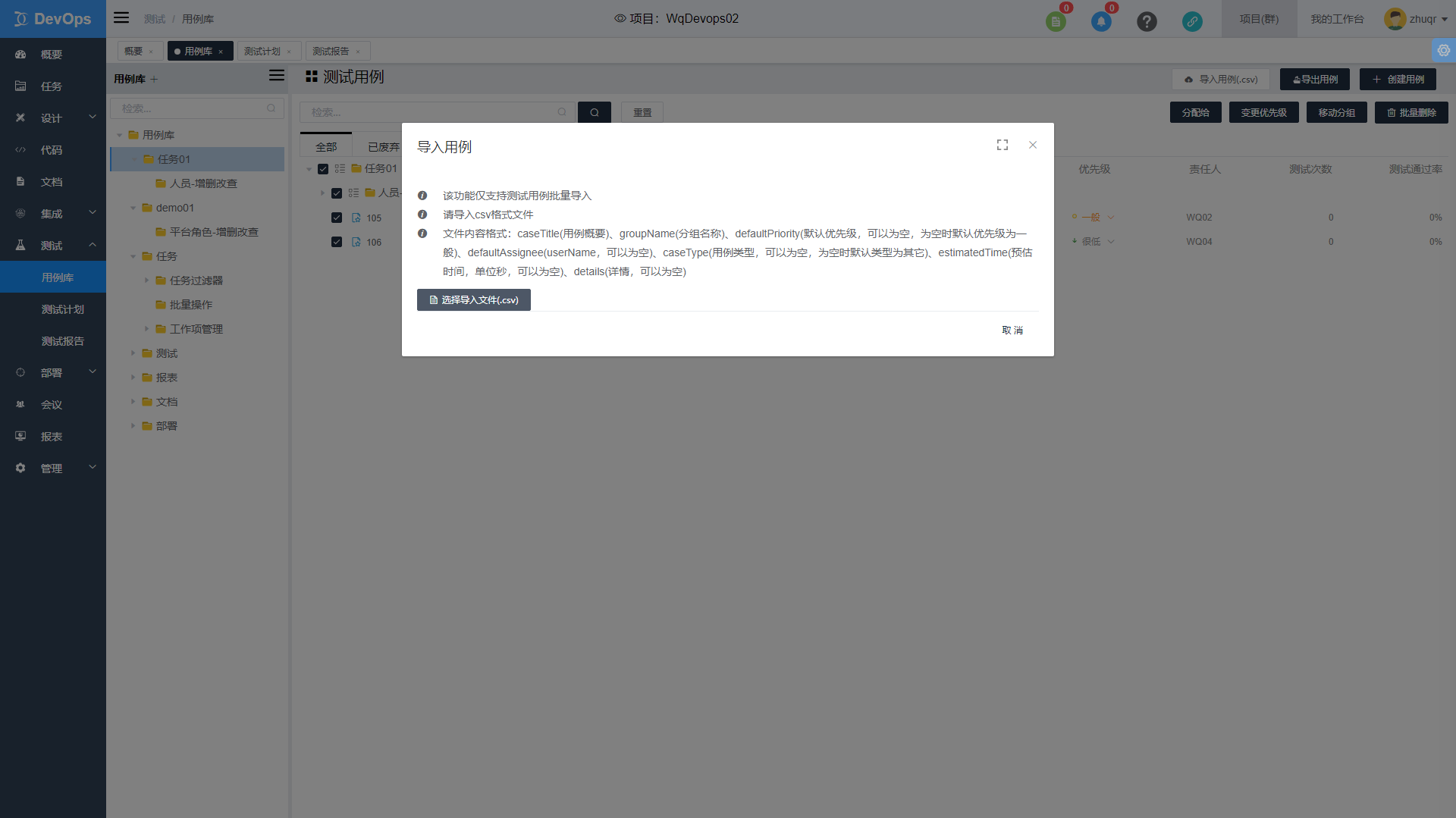
14) 导出用例
在用例树上勾选需要导出的用例(可直接选择分组下所有用例),点击【导出用例】
弹出选择需要导出的内容,内容包括Key,组名称,默认优先级,责任人,用例类型,详情,预估时间等,其中组名称,默认优先级,用例类型都为名称,责任人为姓名