# 第一个流程
# 1.简介
本文演示案例基于第一个表单案例中建立的供应商表单,在此基础上建立一个新增供应商的审批流程,流程图如下。
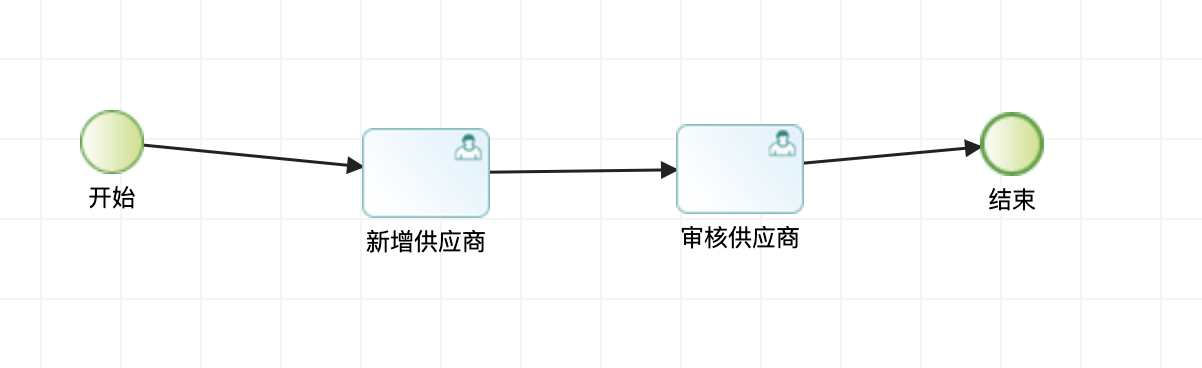
流程详情如下:
1.流程发起者发起流程后,会进入新增供应商页面。流程发起者需填写供应商信息并提交。当信息提交后,供应商会默认处于未审核状态。
2.新增供应商完成后,进入审核供应商流程。市场经理可以在待办任务中查看并审批供应商。
# 2.流程开发步骤
# 2.1 调整供应商表单
为了确保新增的供货商是未审核状态,需要将供应商表单的新增状态中,"状态"字段修改为隐藏。
同时,审核对应供应商表单的查看状态,为了能修改审核状态,需要修改查看状态下的状态字段为读写。


# 2.2 建立流程
右键点击流程菜单,新建供应商审核流程。

拖动加入两个人工活动,完善流程定义的连线。

修改人工活动的活动名称为新增供应商,关联供应商表单的新增状态。

修改人工活动1的活动名称为审核供应商,添加参与者角色为市场经理,并关联供应商表单的查看状态。

# 3. 效果演示
# 3.1 新增供应商
进入AFCenter的工作流程页面,进入流程发起菜单,发起供应商审核流程。
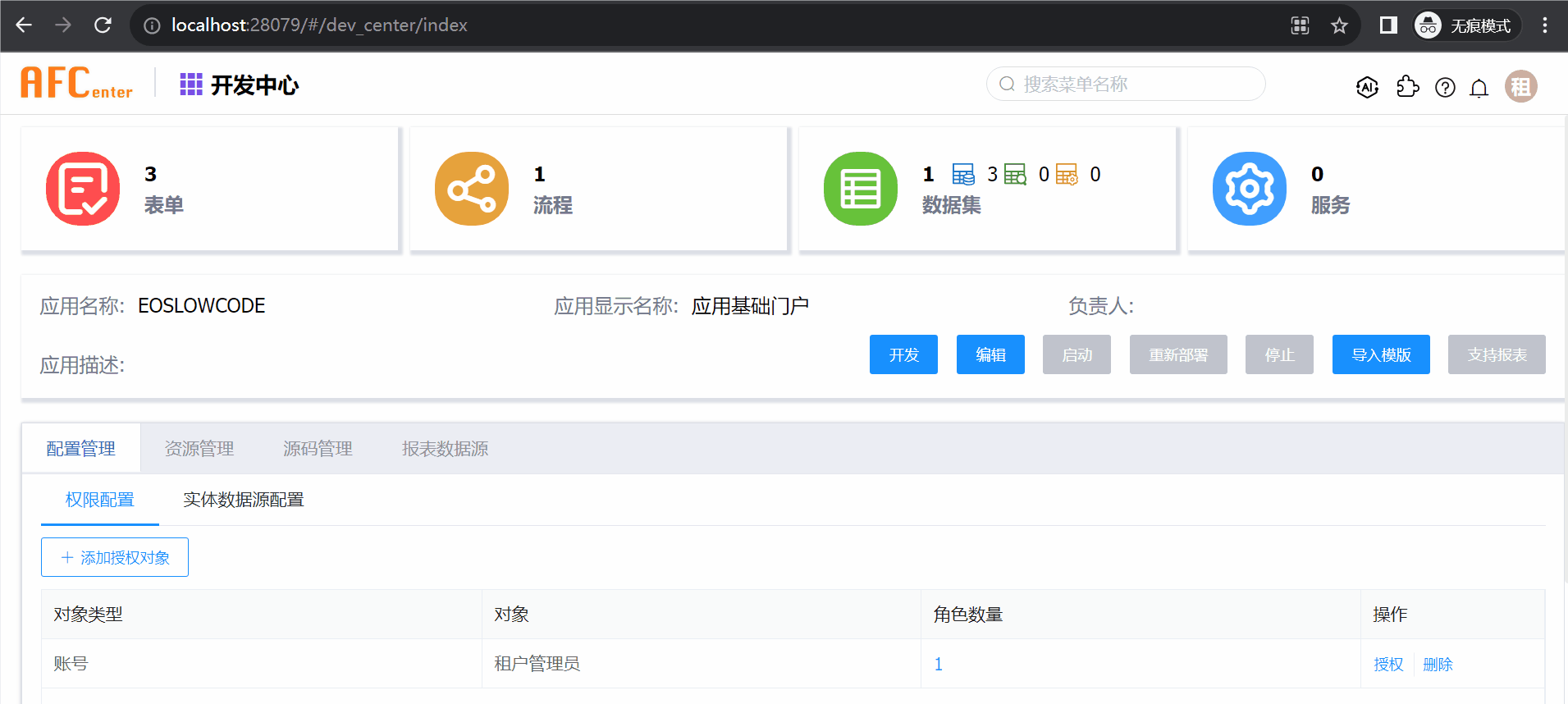
# 3.2 审核供应商
市场经理登录后,进入工作流程-我的任务。在待办中执行供应商审核任务,设置供应商的状态并提交。
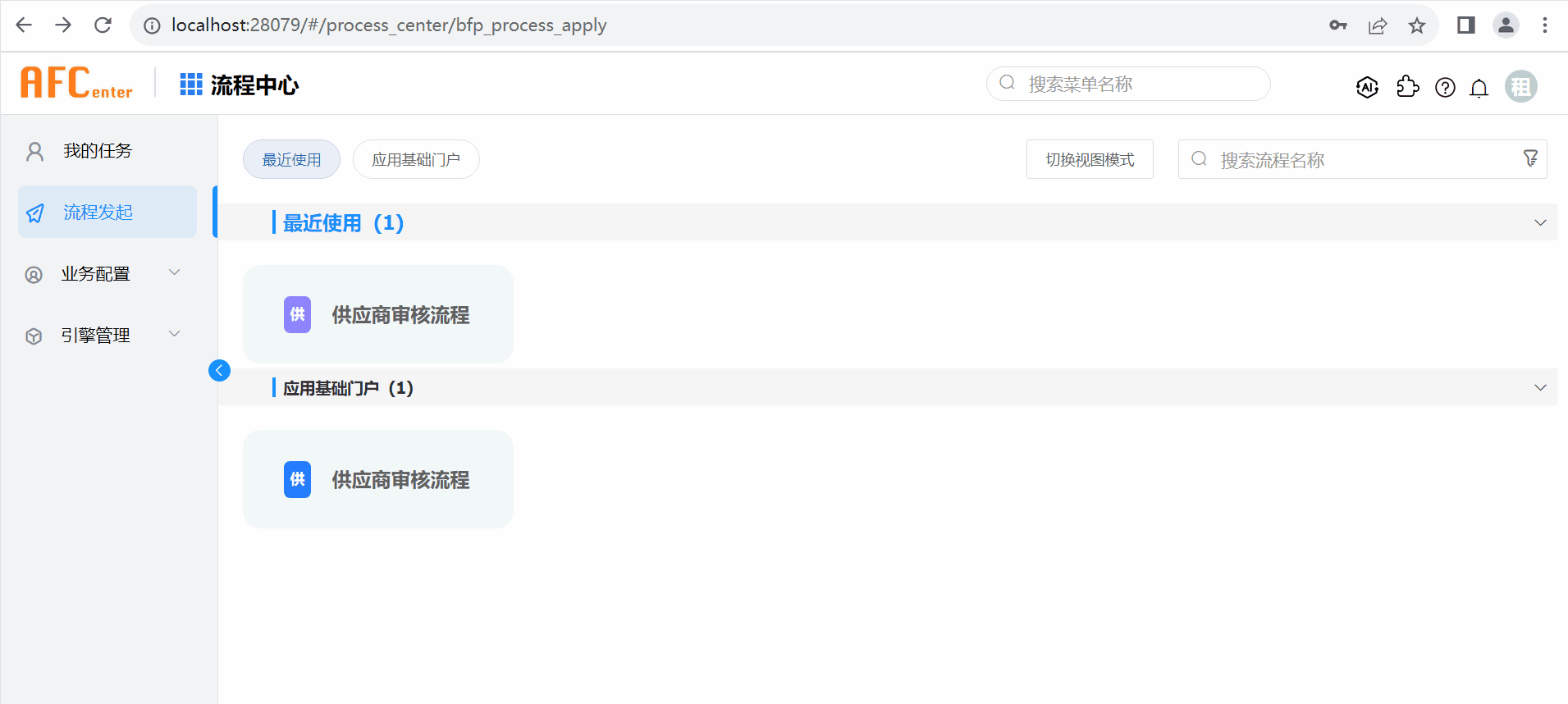
# 3.3 查看供应商
进入供应商视图页面,查看供应商。
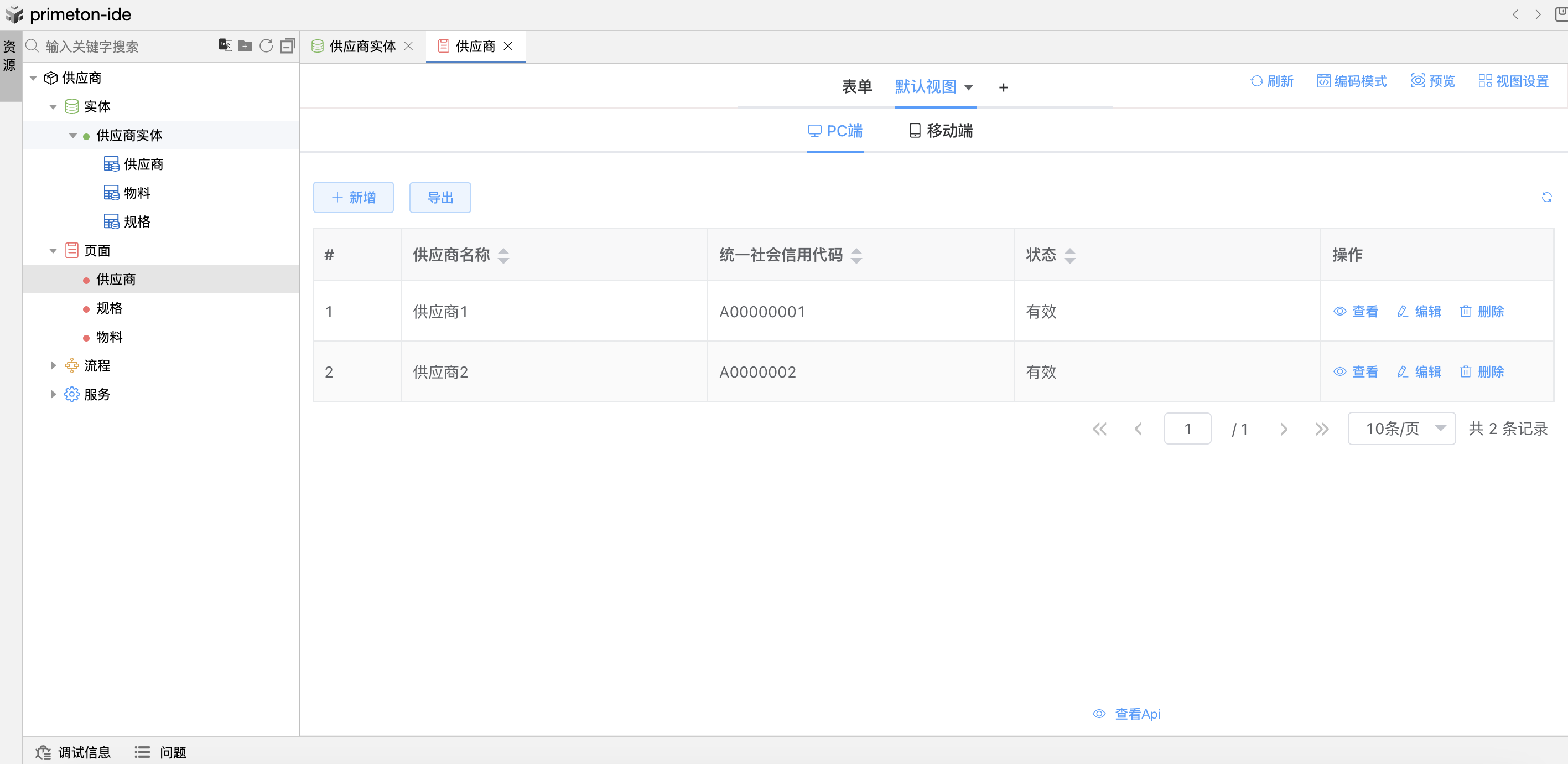
至此,我们完成了第一个流程的设置。