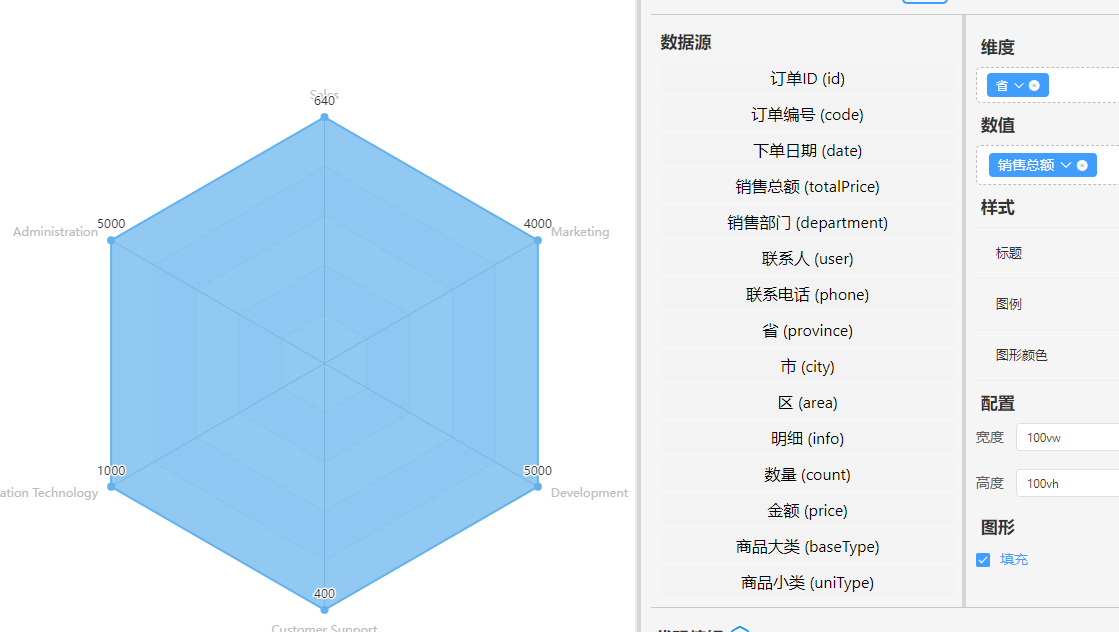编辑图表视图
# 1 图表类型
点击以下图标,选择对应的图表类型
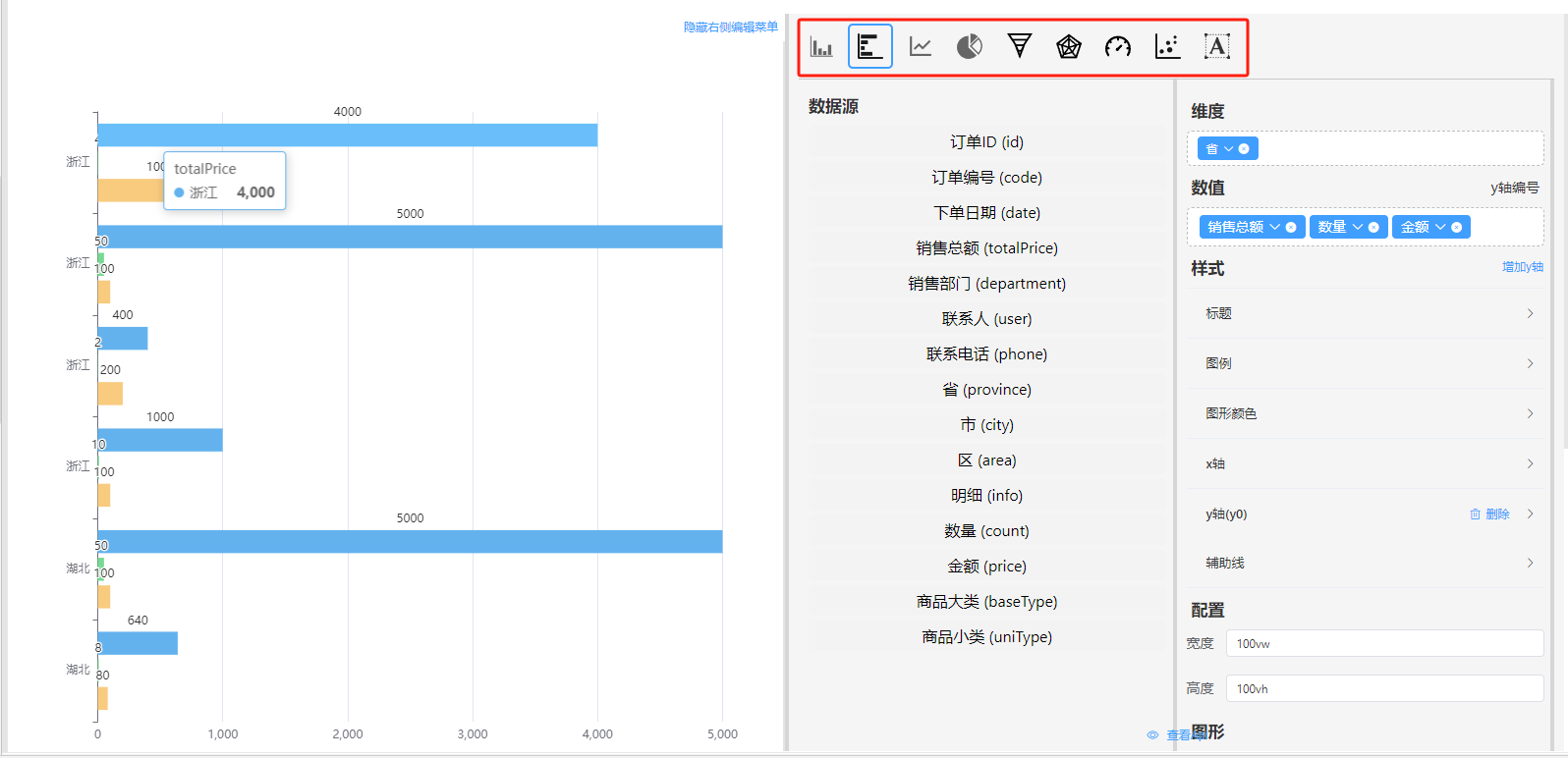
# 2 图表数据
将数据源中需要的数据,拖动到指定的区域
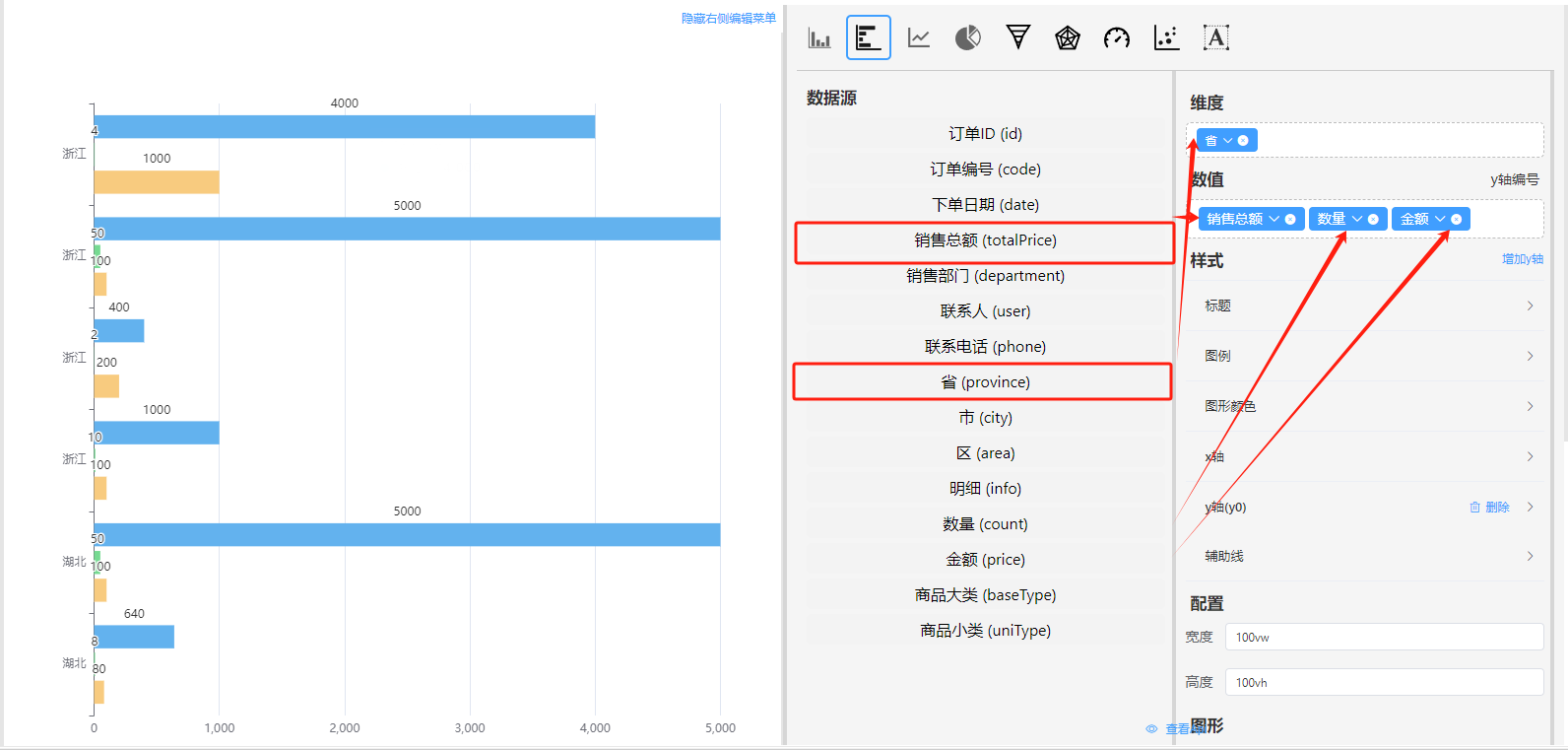
# 2.1 维度
通常为图表的维度项,常用
柱状图 折线图 散点图中,通常为X轴,可多选。
常用单维度图表 如
饼图 雷达图 仪表盘 饼图,雷达图,仪表盘中,为单选项
# 2.2 数值
通常为图表的维度项,常用柱状图,折线图,散点图...中,通常为Y轴,可多选。
常用单维度图表 如饼图,雷达图,仪表盘中,可多选
# 2.2.1 特殊选项
在多维度图表中,点击下拉按钮可选择不同的Y轴选项,可通过增加Y轴按钮
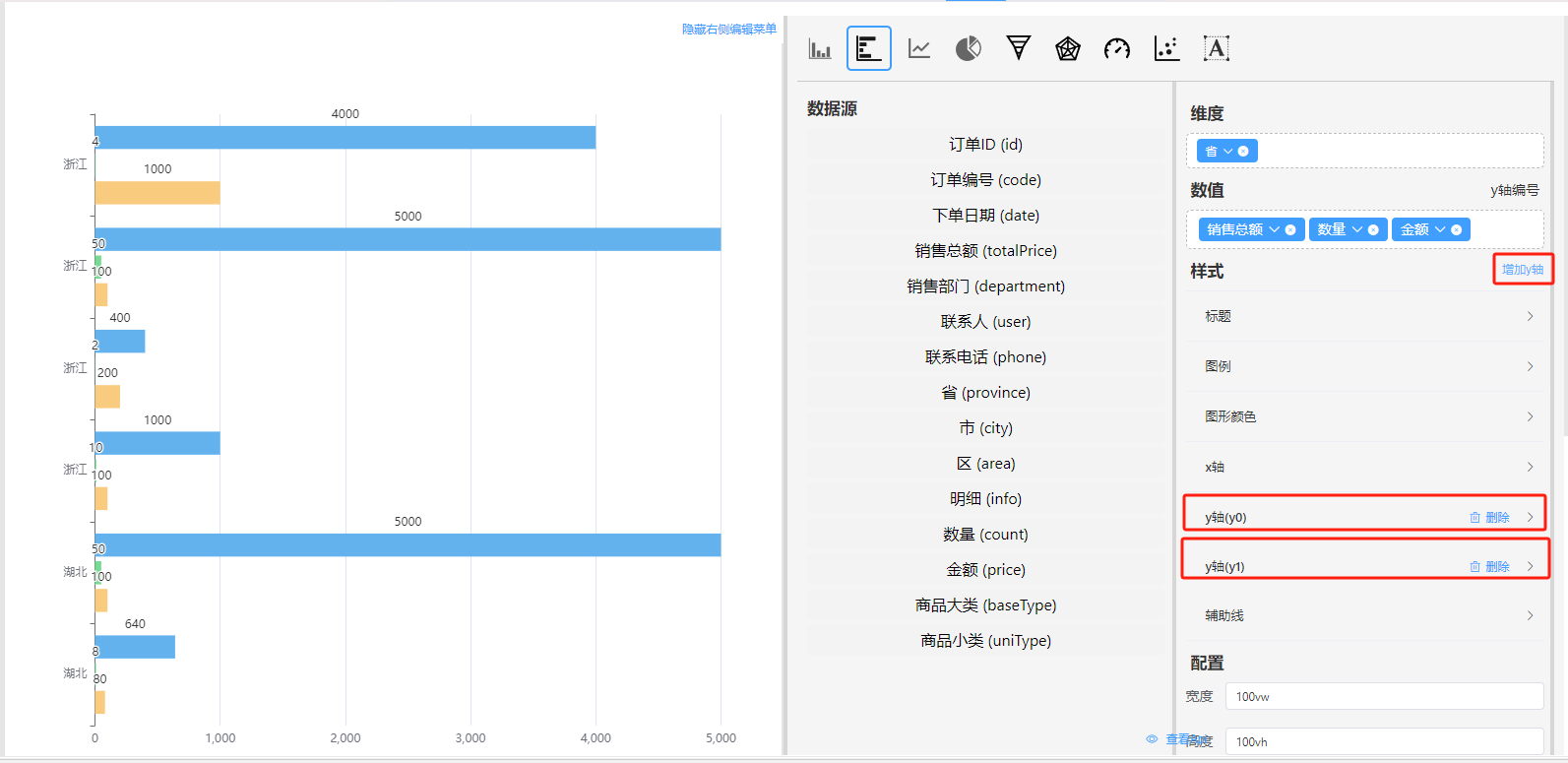
添加新的Y轴,并进行相应的配置
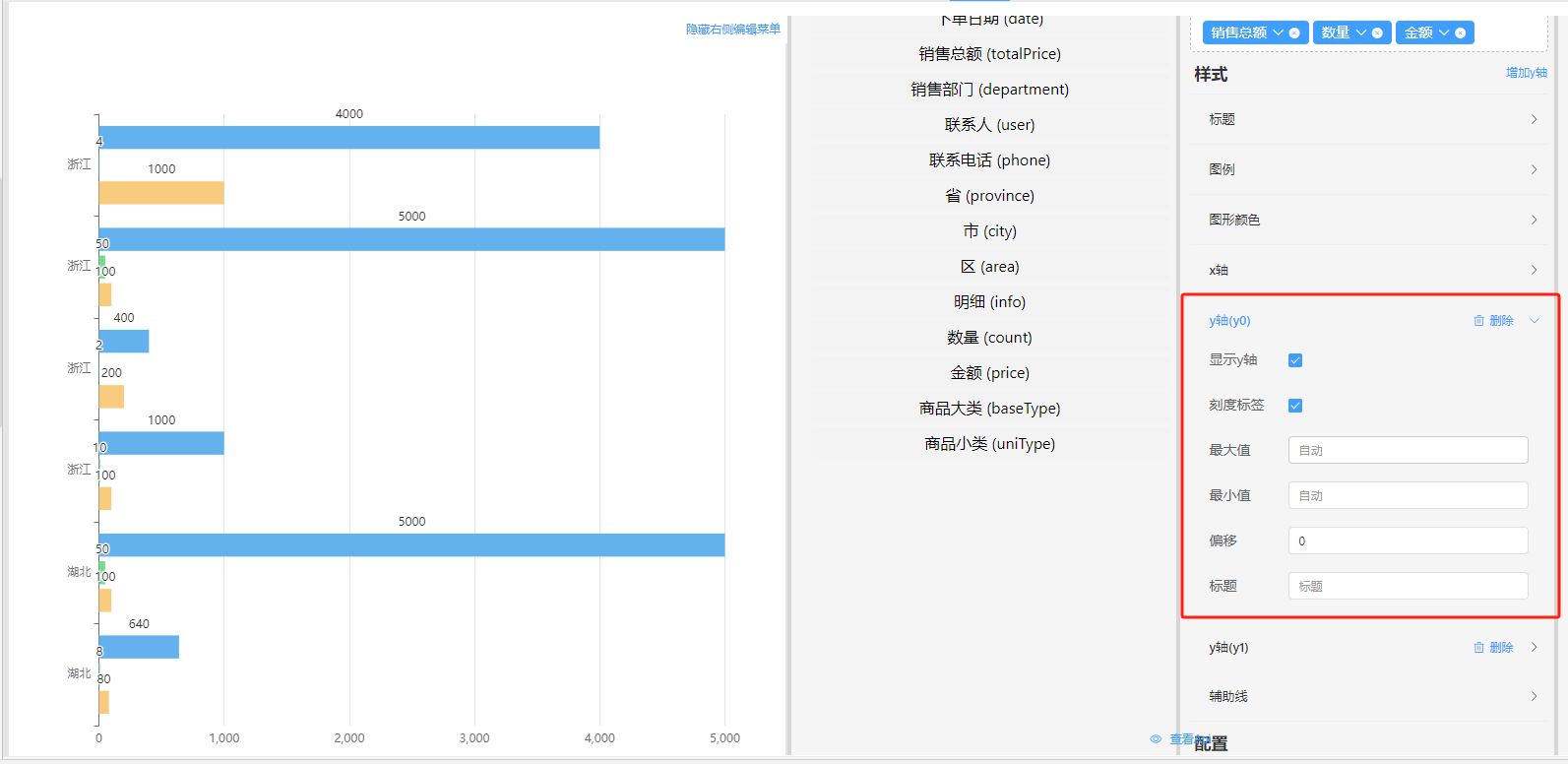
通过点击展开按钮,进行Y轴配置,可以设置是否显示,是否有刻度,最大,最小值,偏移,标题等
配置完成后,新增的选项会出现在上方的下拉选项中
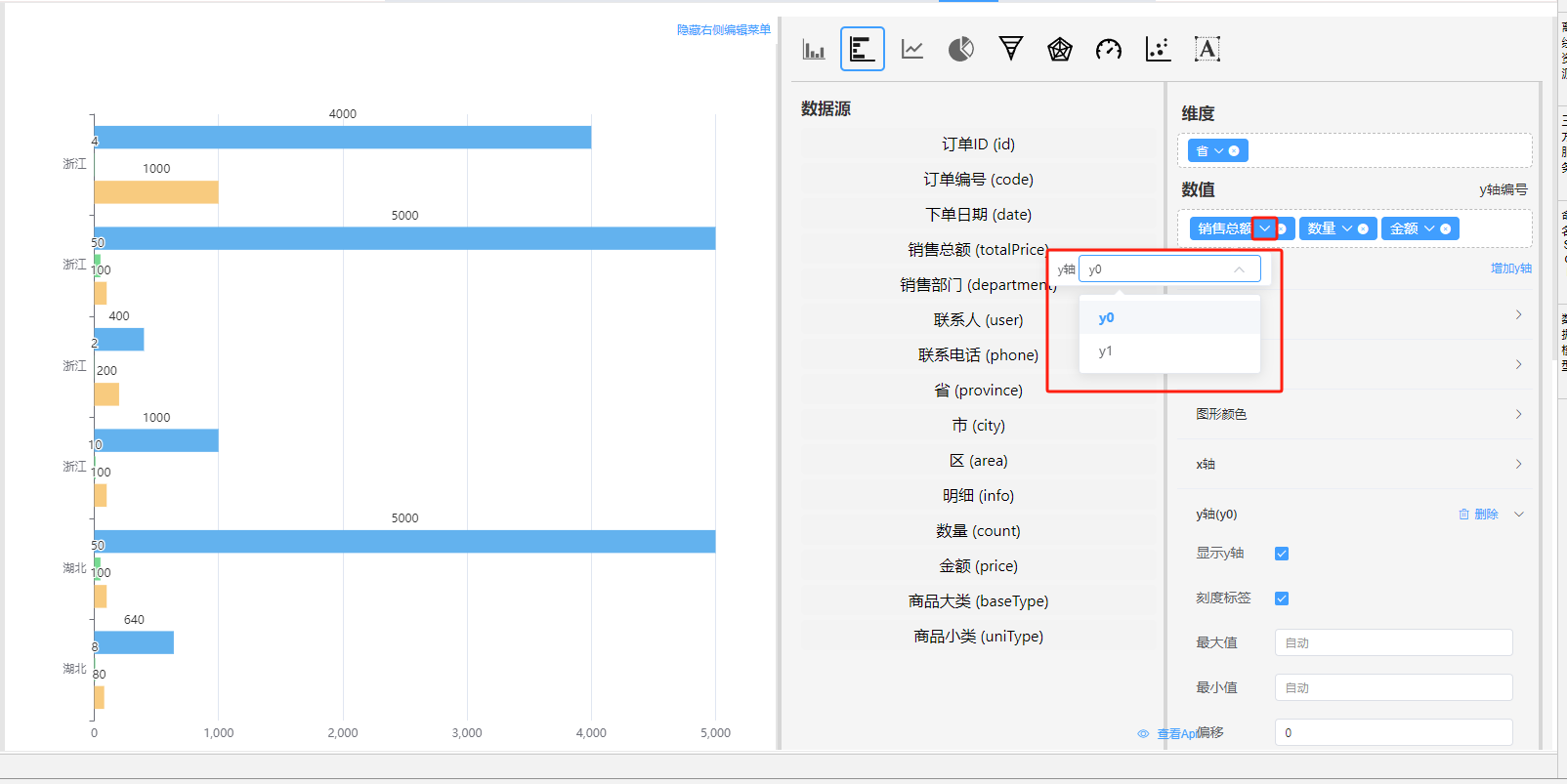
对需要对应的Y轴进行绑定即可
# 3 图表样式
# 3.1 标题
点击标题配置区域,进行标题配置
# 3.1.1 数据标签
数据标签对应左侧图表顶部的数值文字
# 3.1.2 标题
一级标题,二级标题对应左侧图表顶部的标题,可以选择是否显示
# 3.1.3 标题位置
居左,居中,居右
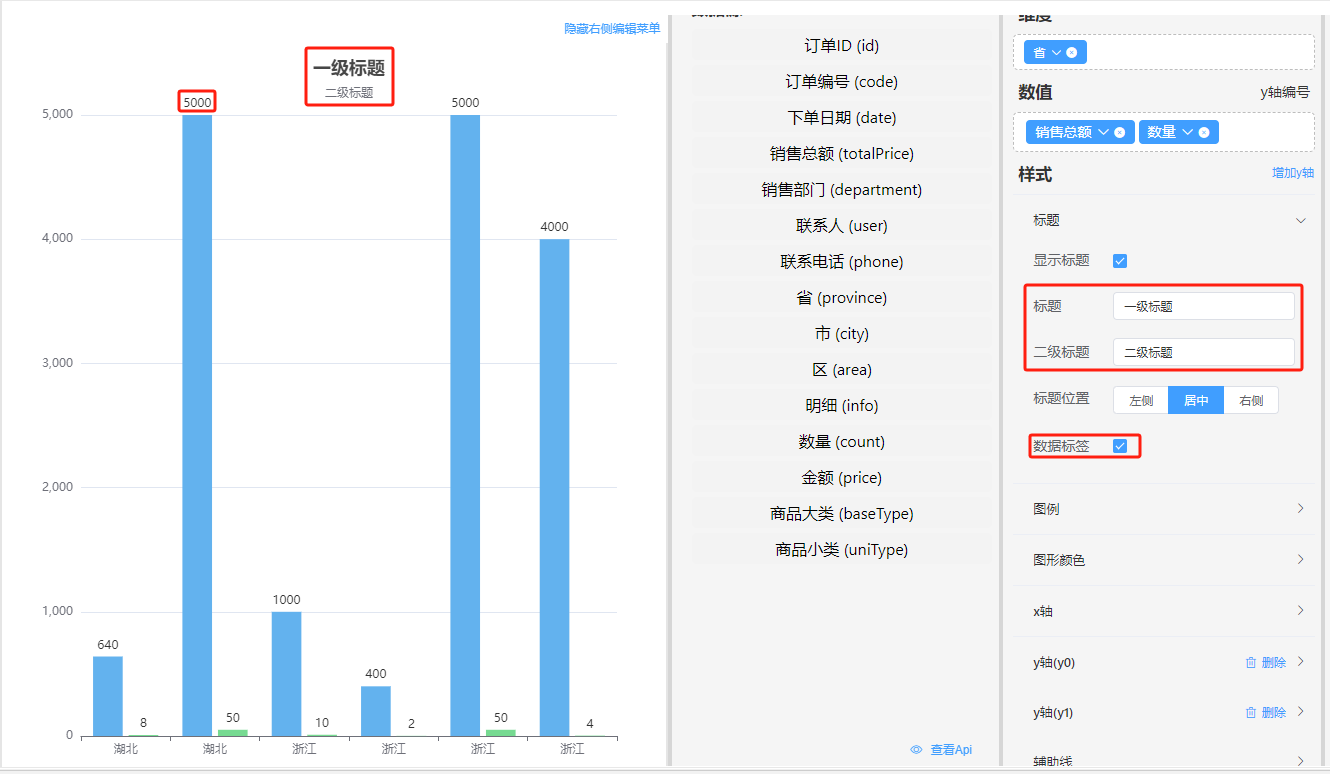
# 3.2 图例
# 3.2.1 位置
可选择横向,居左,居中,居右。纵向:上,中,下等位置,如下图
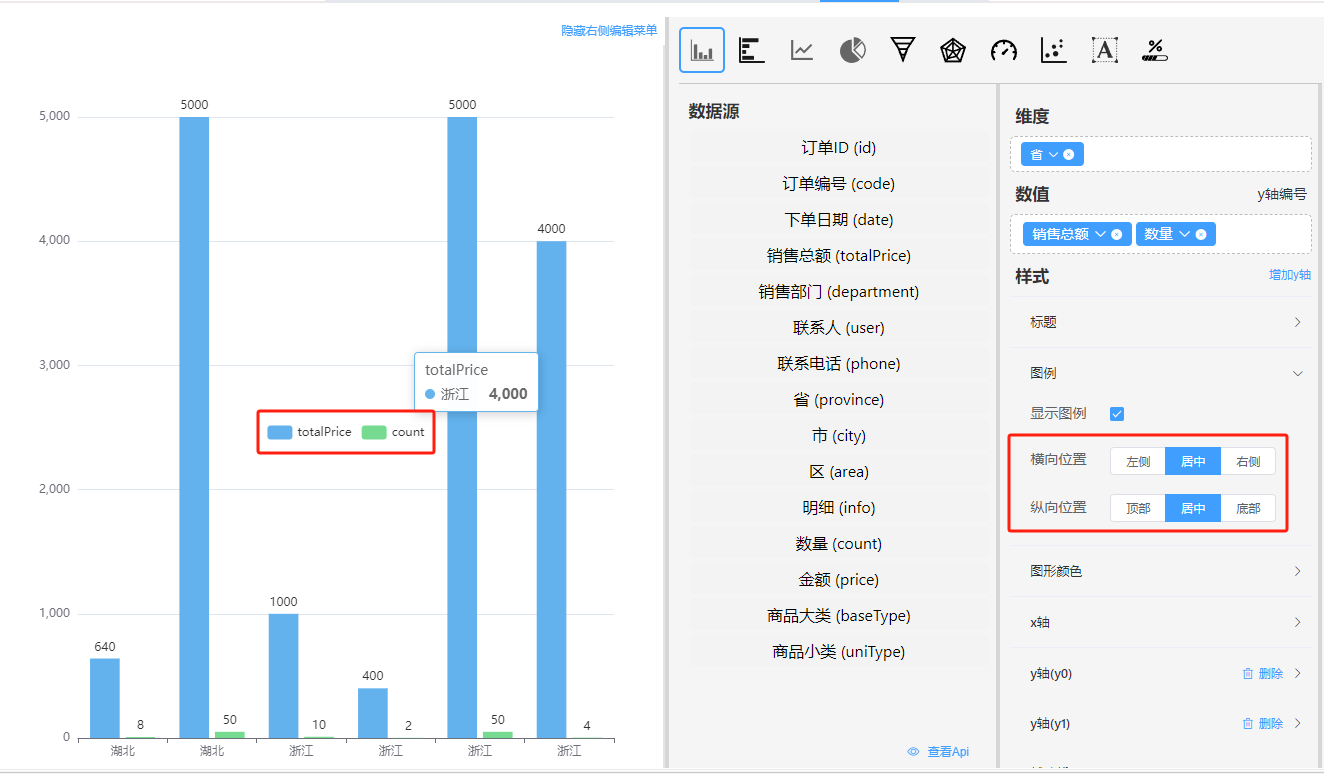
# 3.3 颜色
点击色盘进行颜色切换,点开后可自由选择颜色,点击确定保存
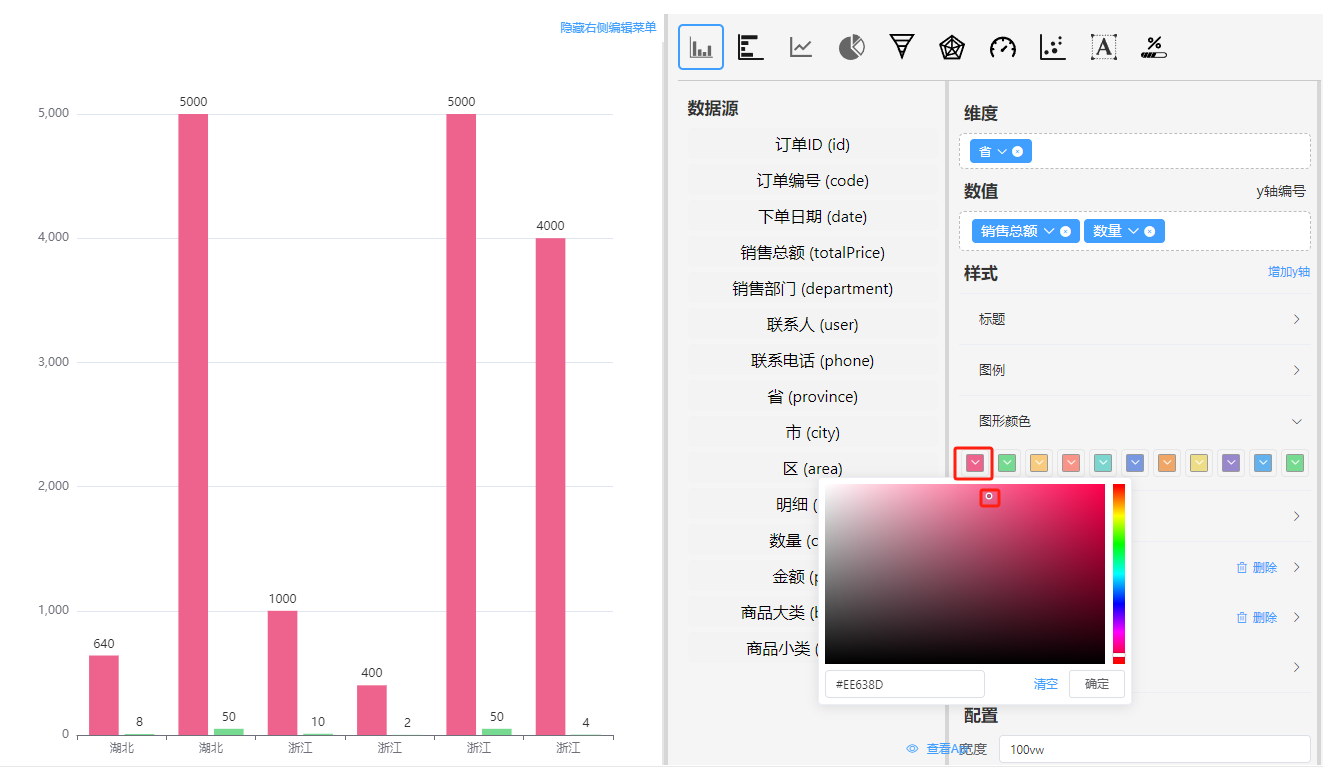
颜色为9个一组,按顺序显示,对应数值项。超出9个后从首位开始循环
# 4 功能配置
# 4.1 x轴
# 4.1.1 数据标签
数据标签对应左侧图表底部的label文字
# 4.1.2 标题
当前X轴的标题
# 4.1.3 文字倾斜
底部标签的倾斜,可下拉选择内容,或者自定义角度
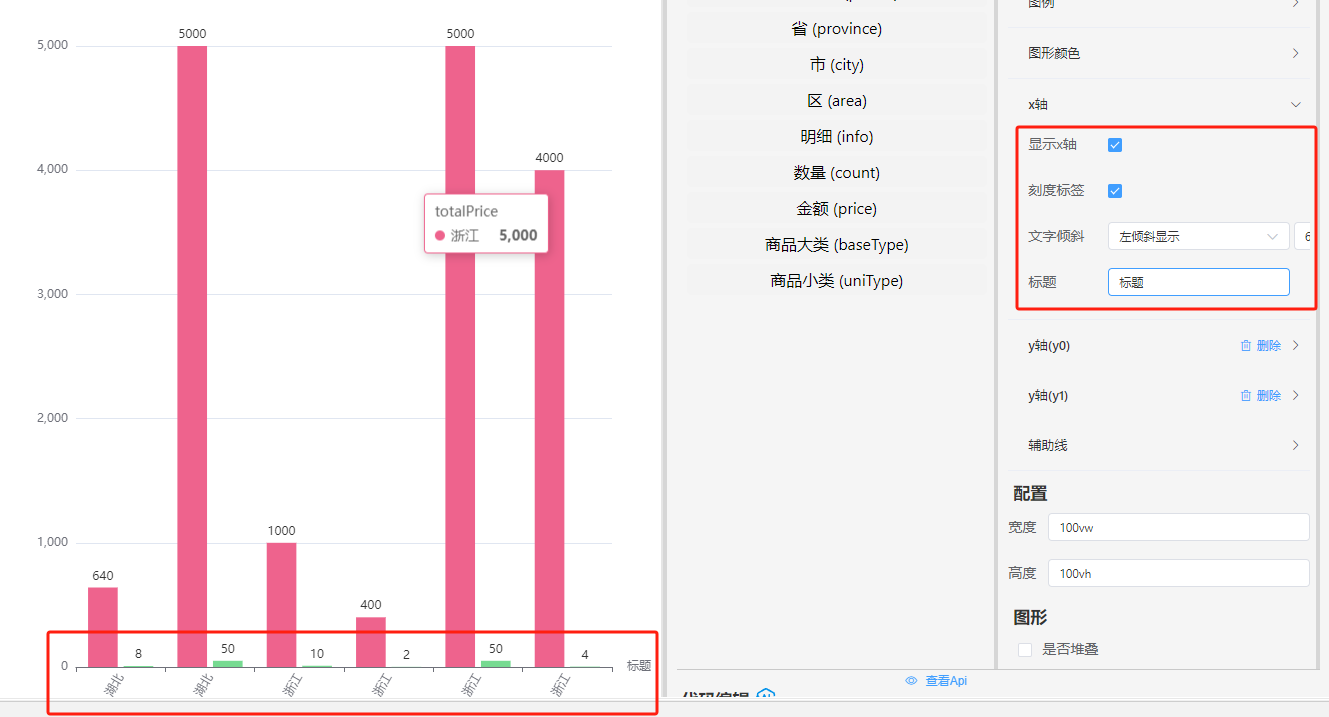
# 4.2 y轴
# 4.2.1 刻度标签
是否显示左侧Y轴的刻度值
# 4.2.2 最大值
当前Y轴的上限,如图
# 4.2.3 最小值
当前Y轴的下限,如图
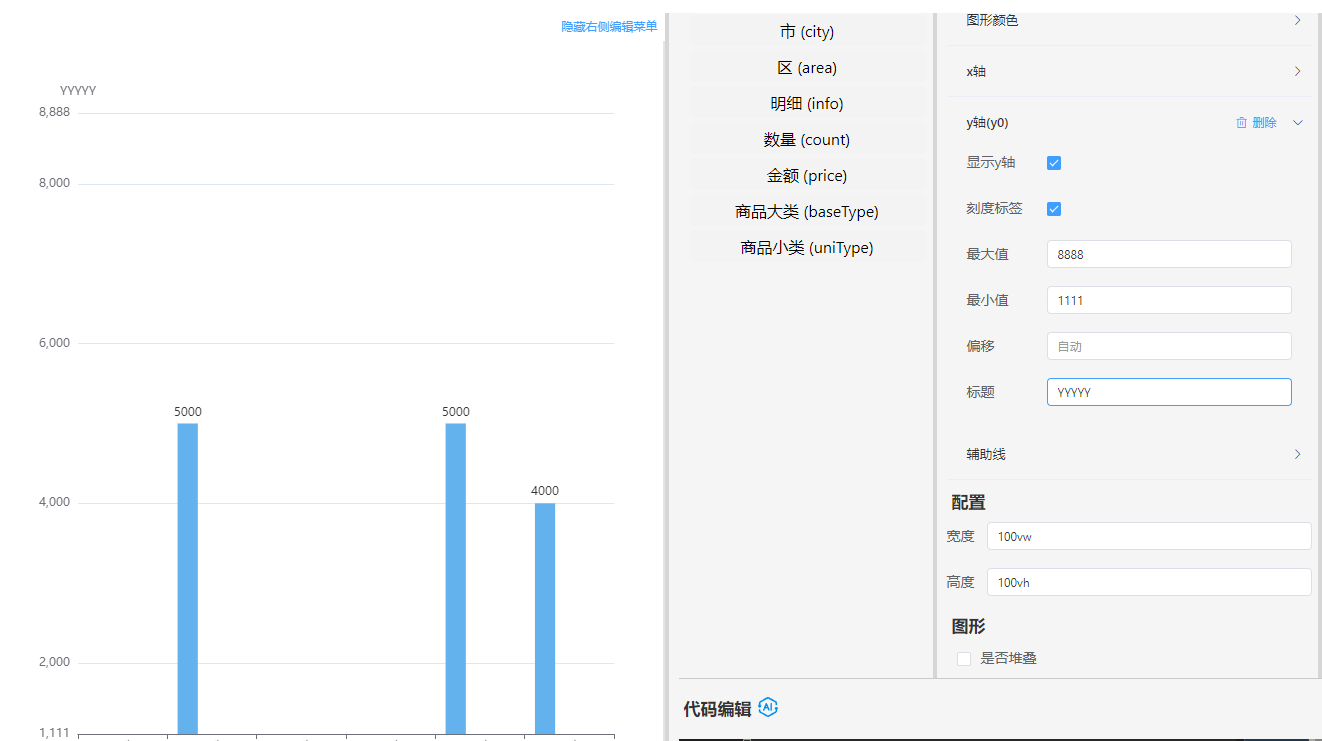
# 4.3 辅助线
点击添加辅助线进行辅助线配置
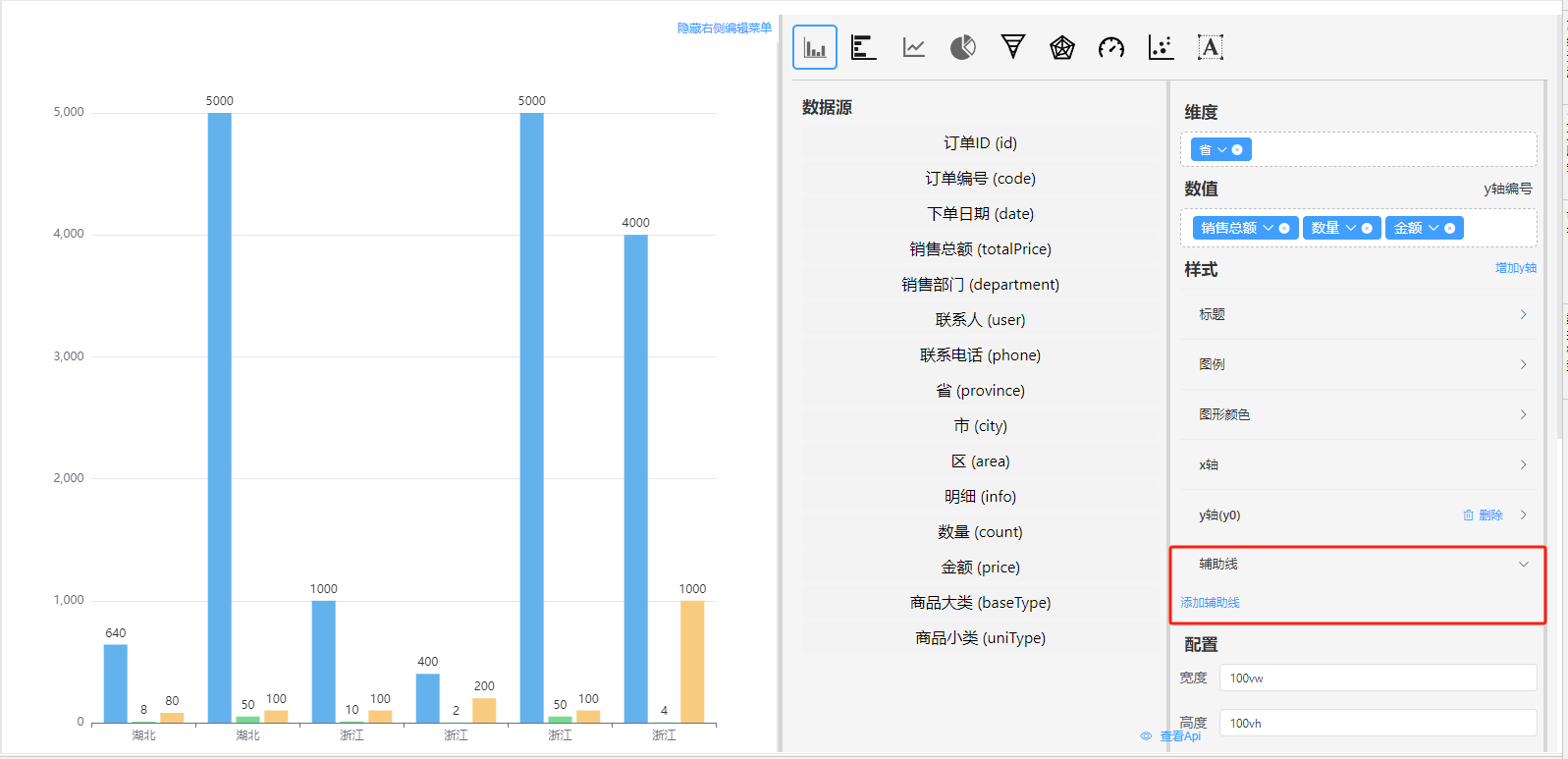
辅助线可分为固定值和动态值
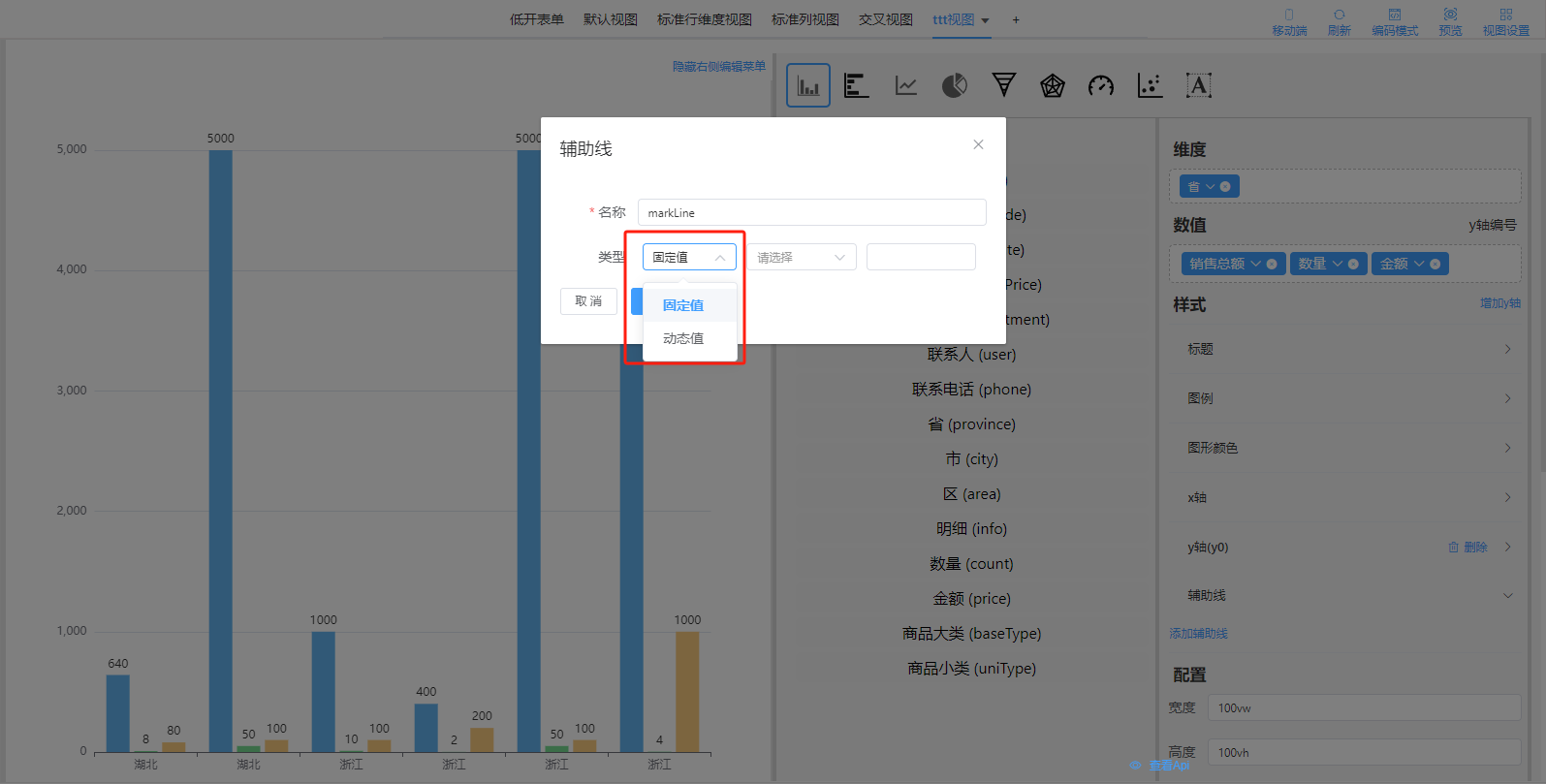
固定值:选择当前数值中的一条,输入一个数值作为基准线显示
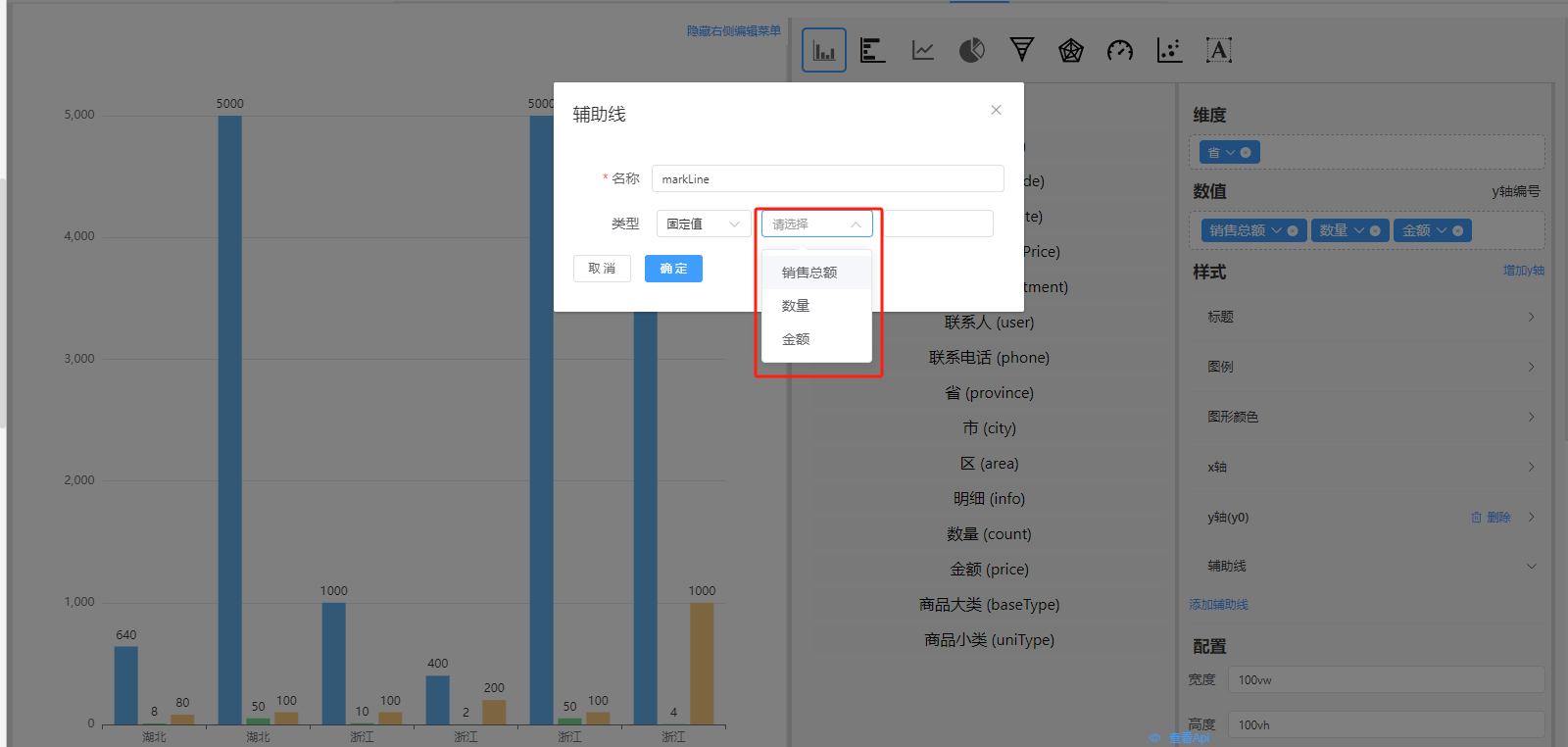
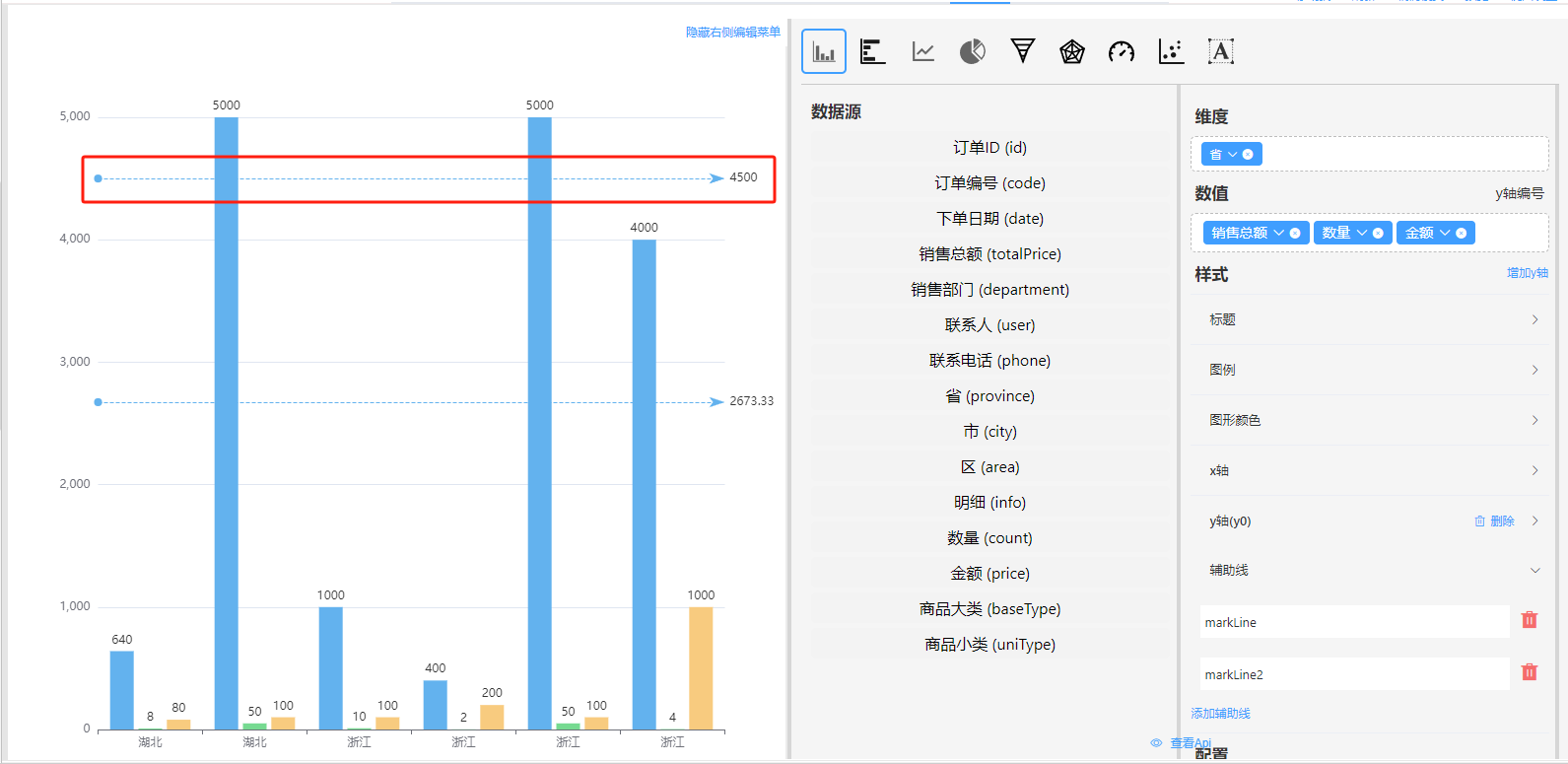
动态值:选择当前数值中的一条,选择显示其最大值,平均值,最小值
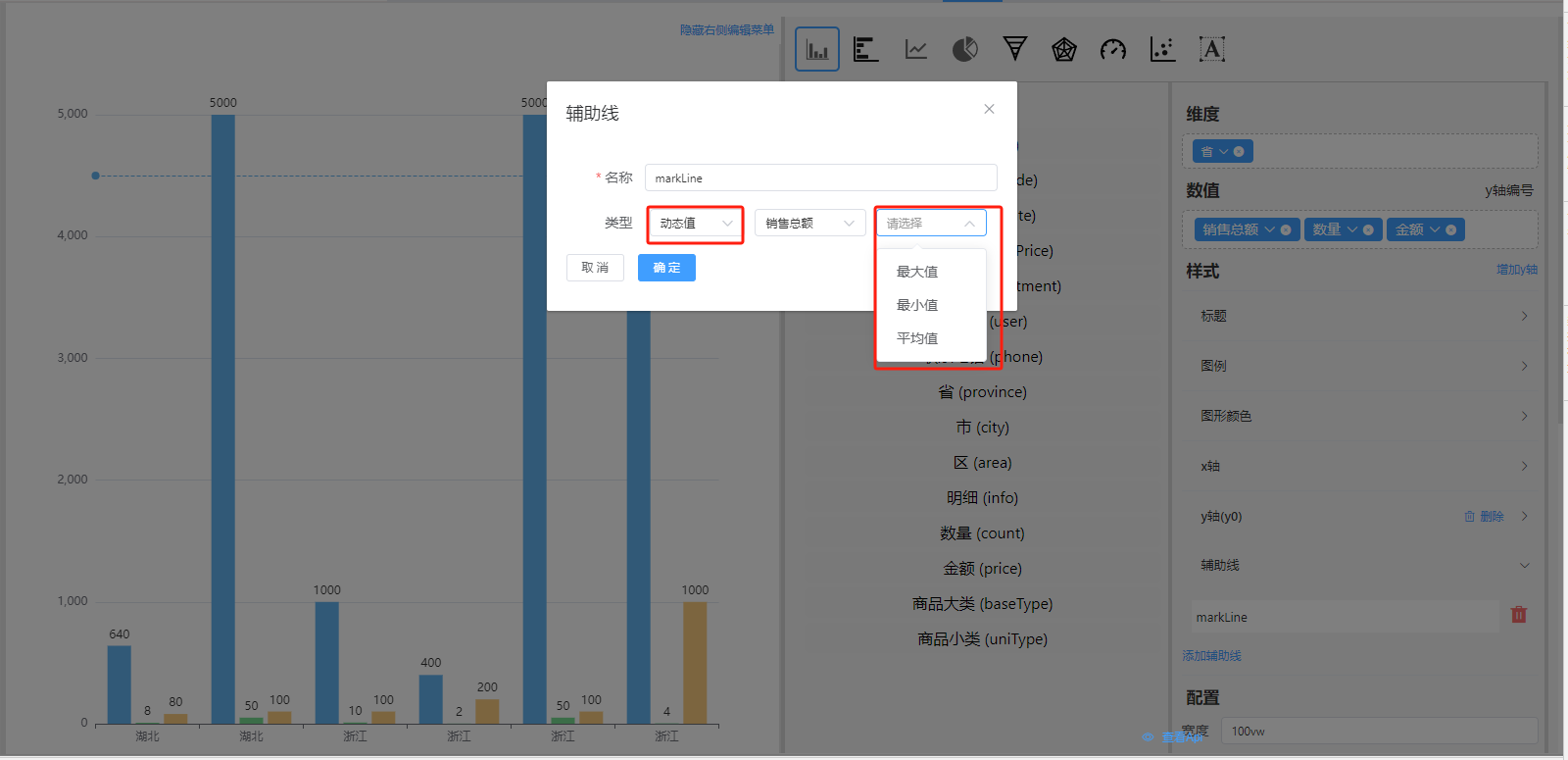
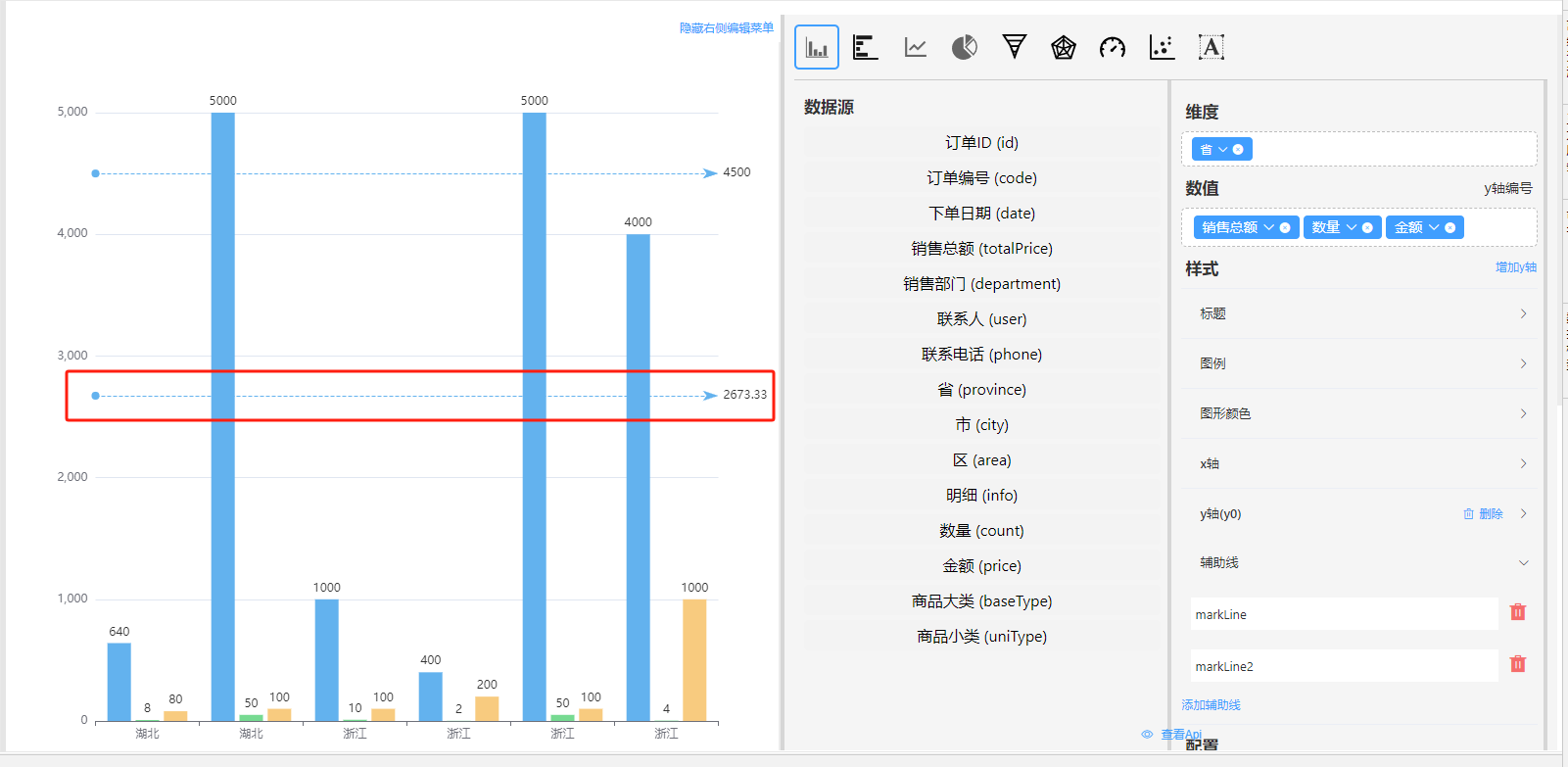
添加后,可对已设置的辅助线进行删除或编辑,点击下图区域,可同时设置多条辅助线
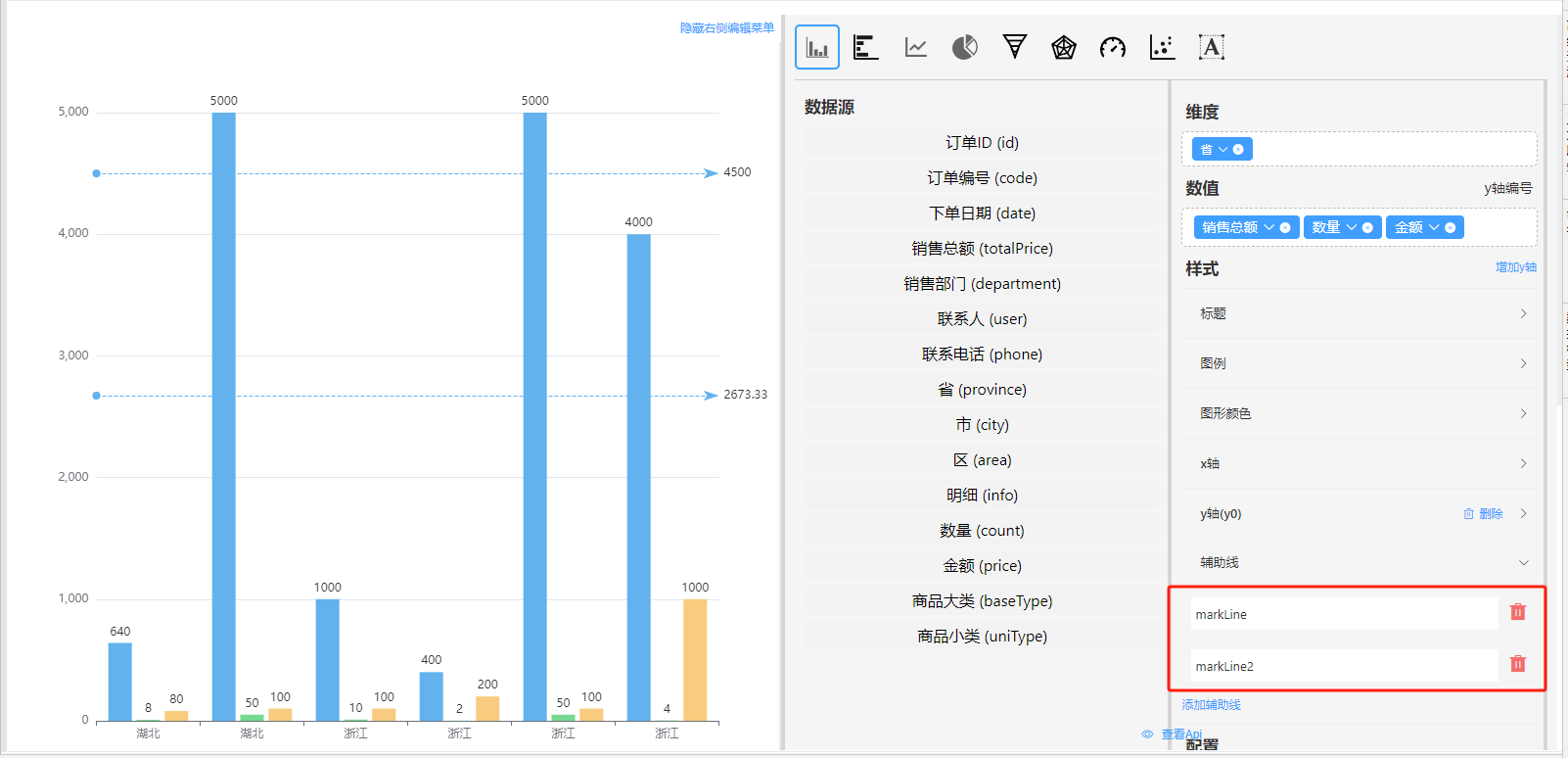
# 5 特殊图表
# 5.1 柱状图,条形图
堆叠配置,勾选后变为堆叠图表
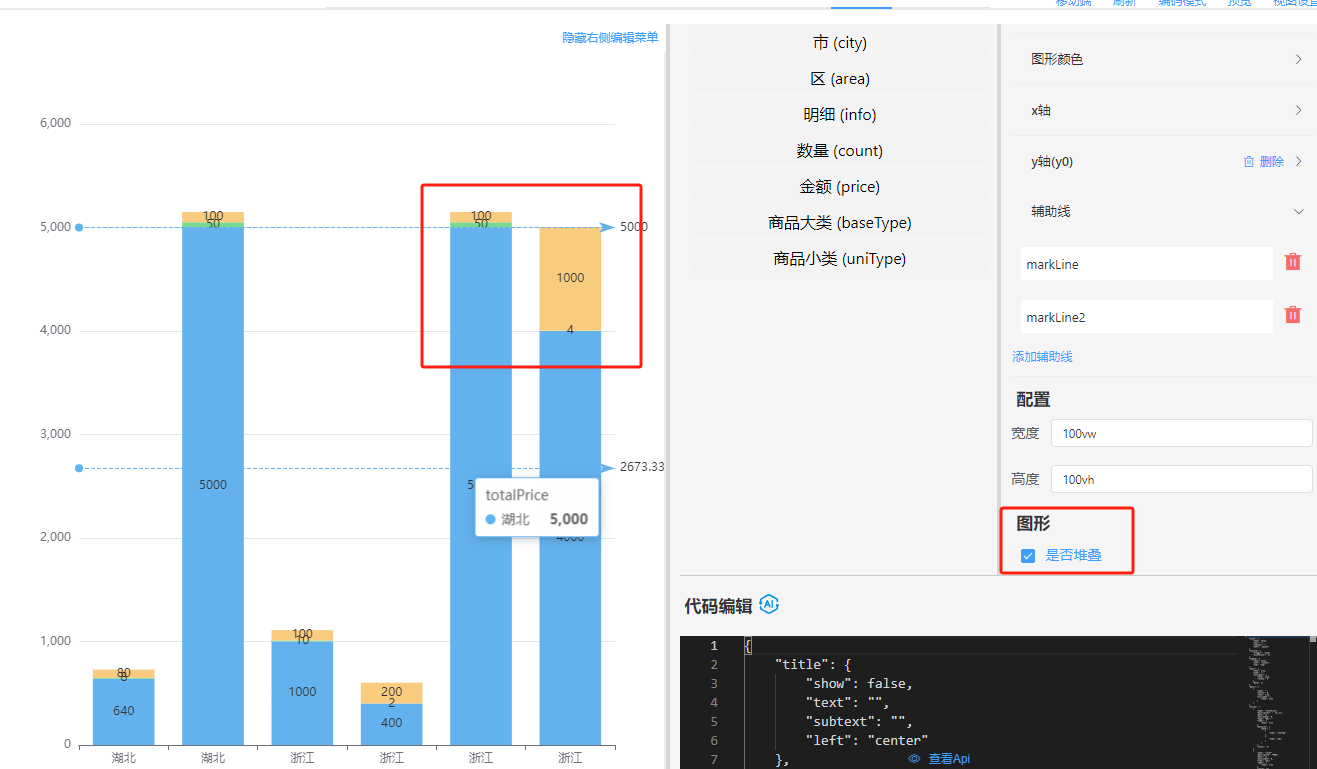
# 5.2 折线图
曲线:点击后变化为曲线
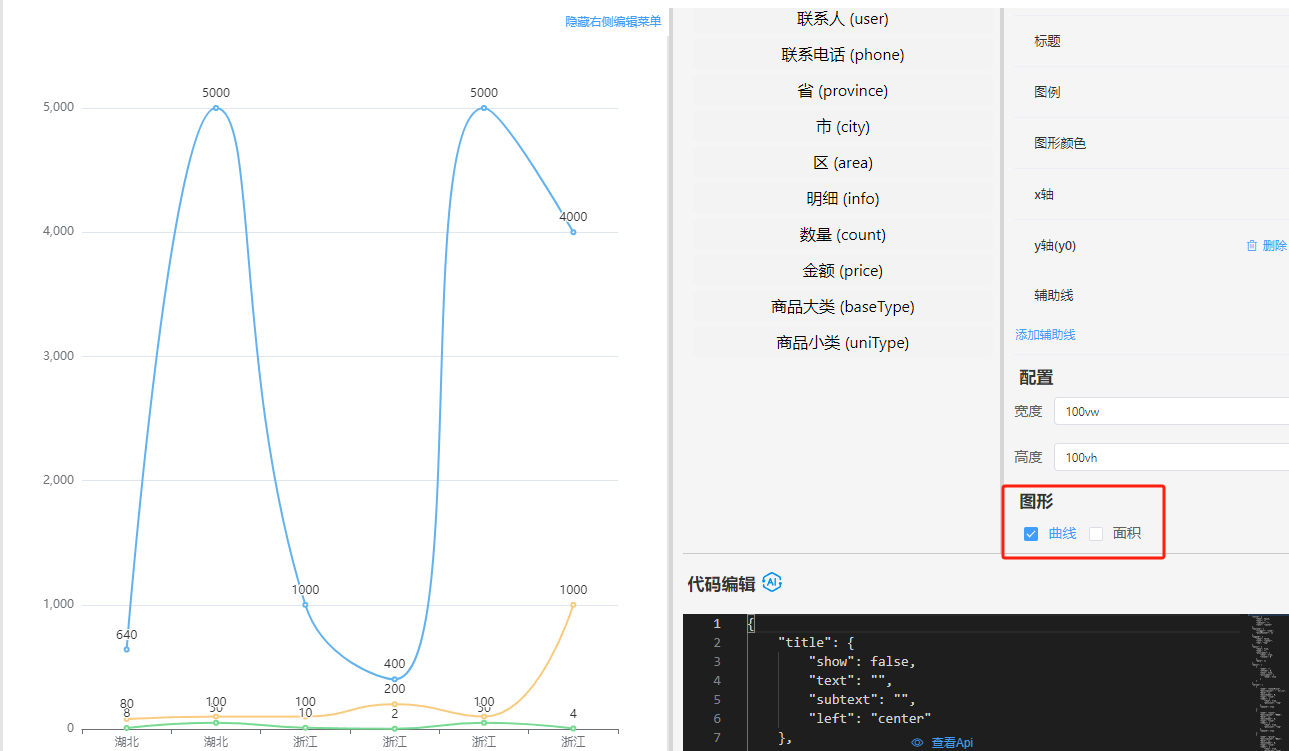
面积:点击后变化为面积图表,可与曲线叠加,也可以单独使用
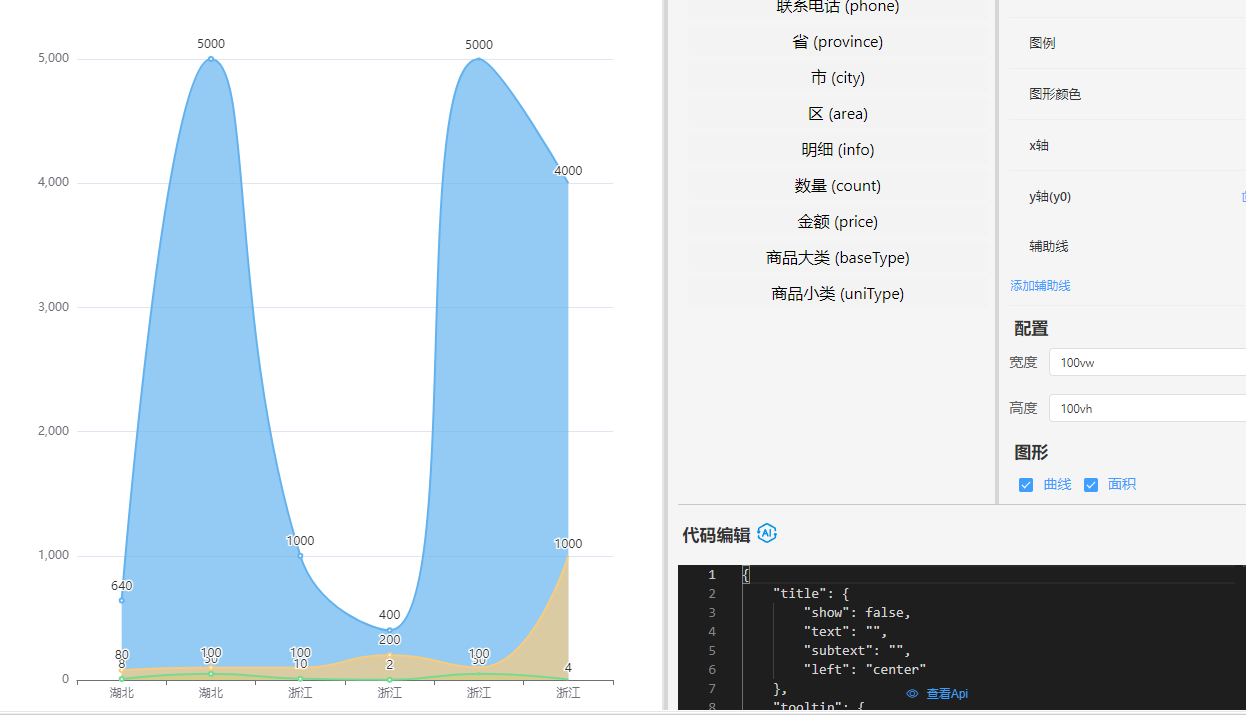
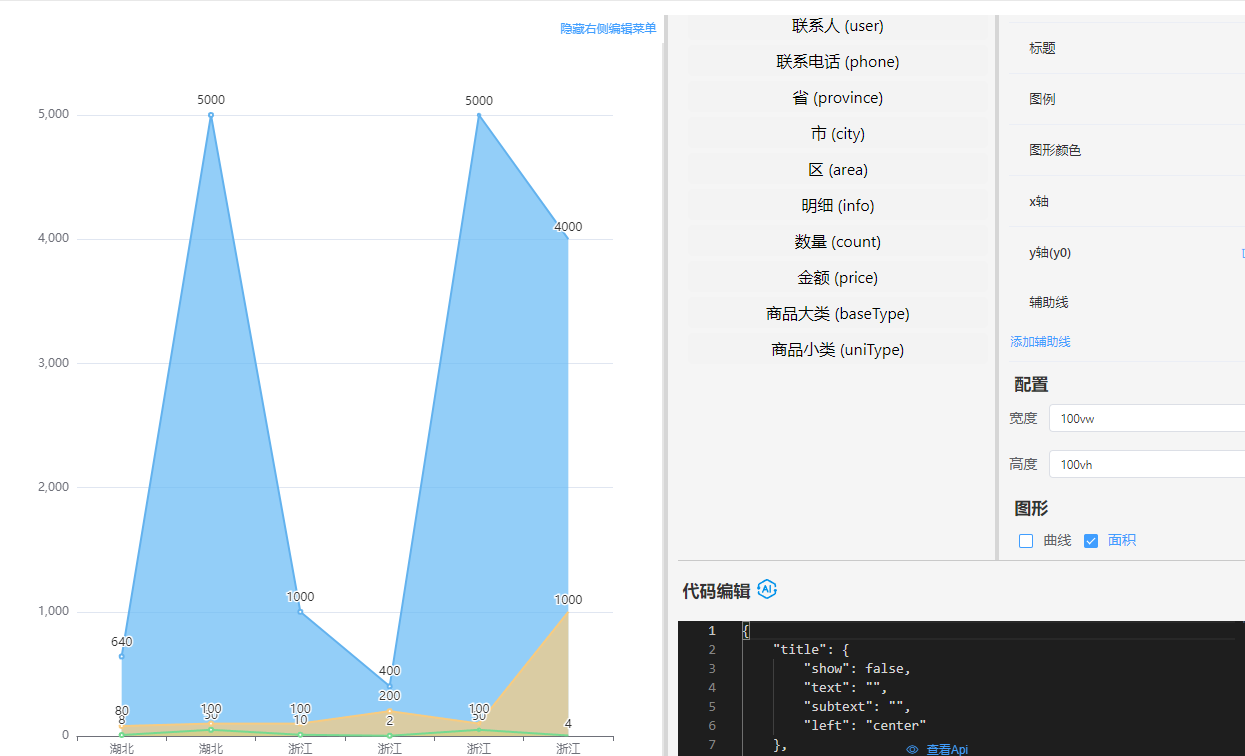
# 5.3 饼图
可配置为环形图、细环形图
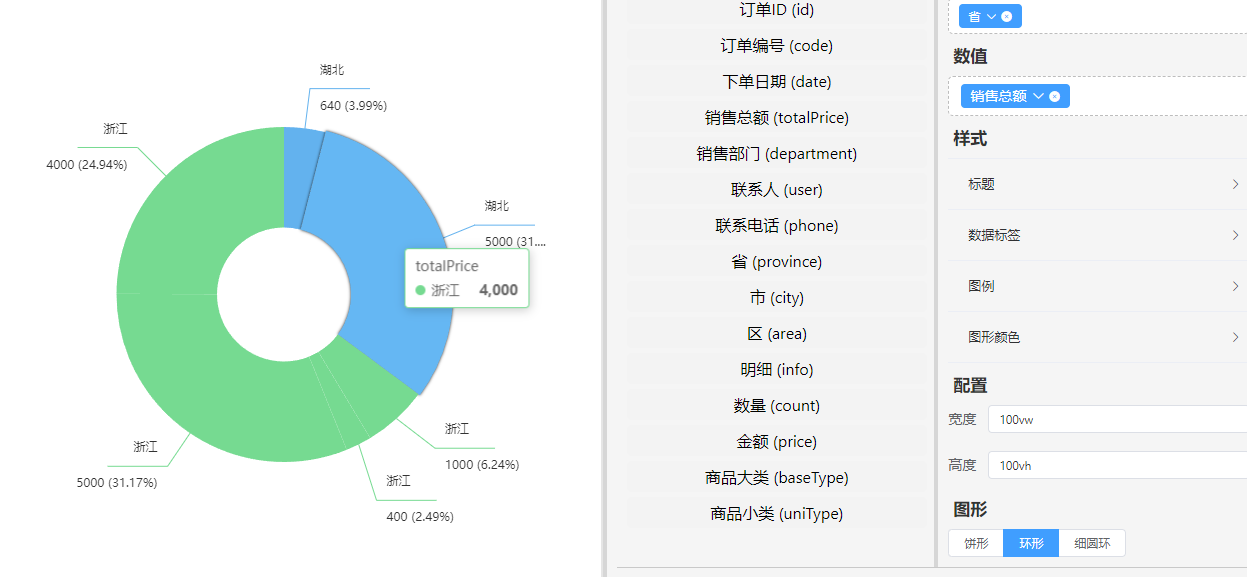
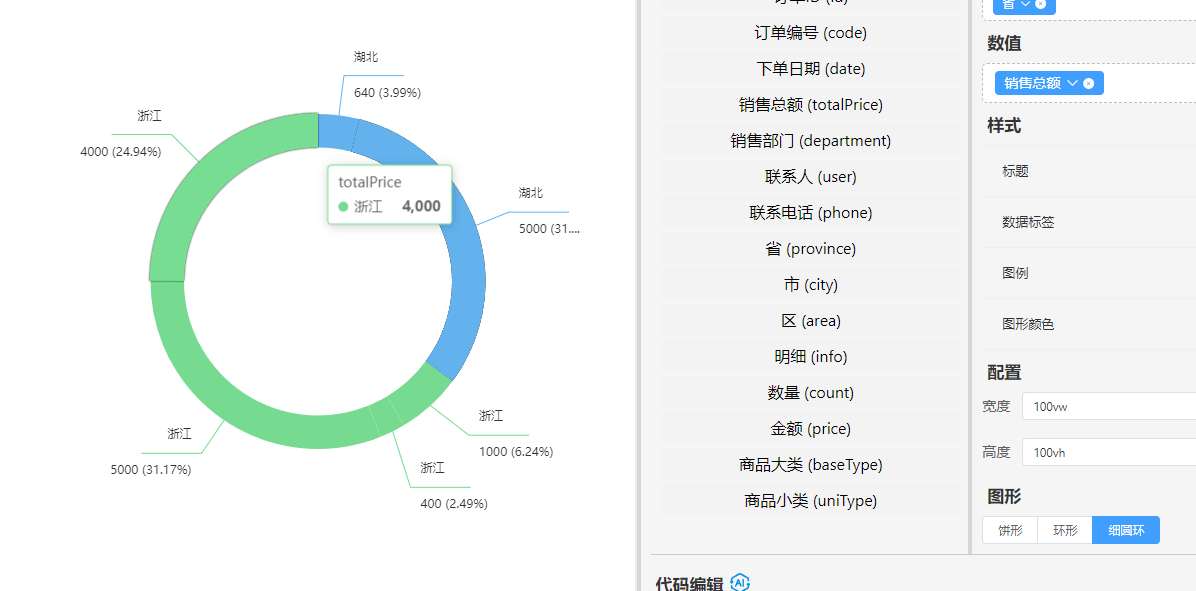
数据标签可单独进行配置,如下图
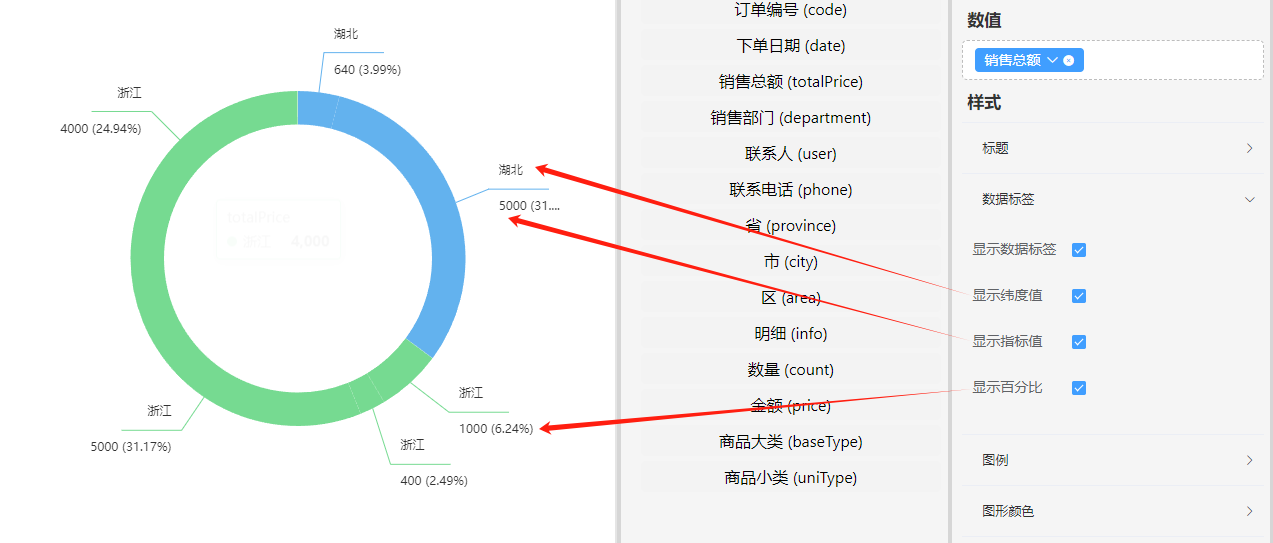
# 5.4 漏斗
# 5.4.1 默认模式
根据数据顺序,从上至下生成漏斗
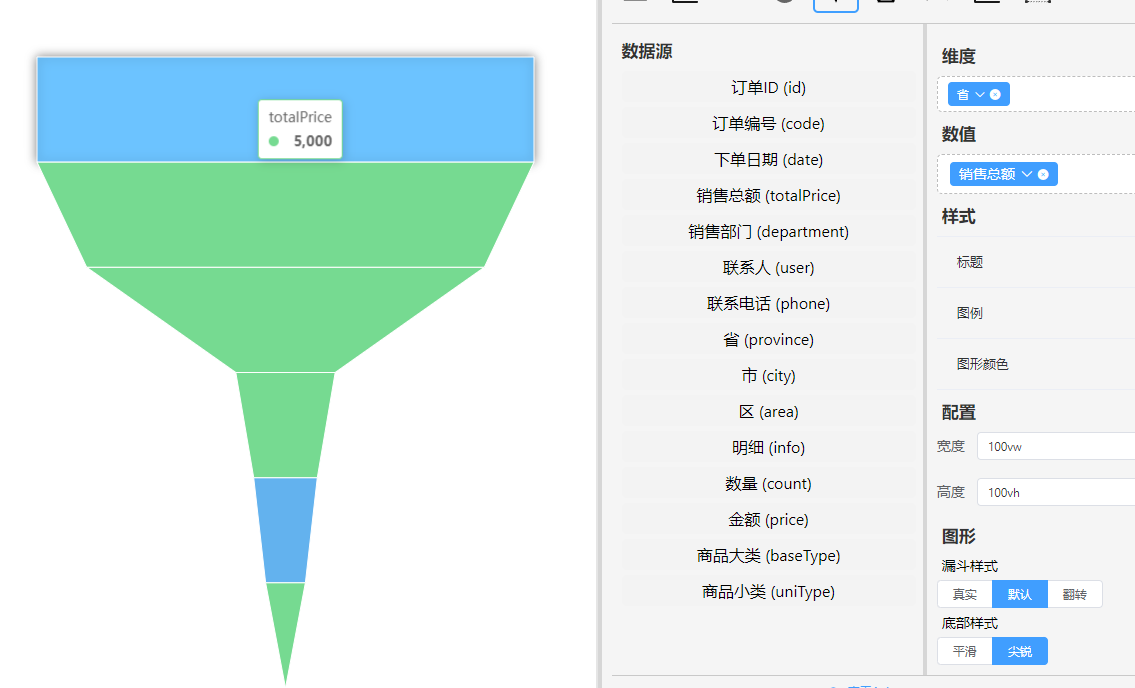
# 5.4.2 真实模式
根据真实数据生成,形状不规则,按数据值大小绘制
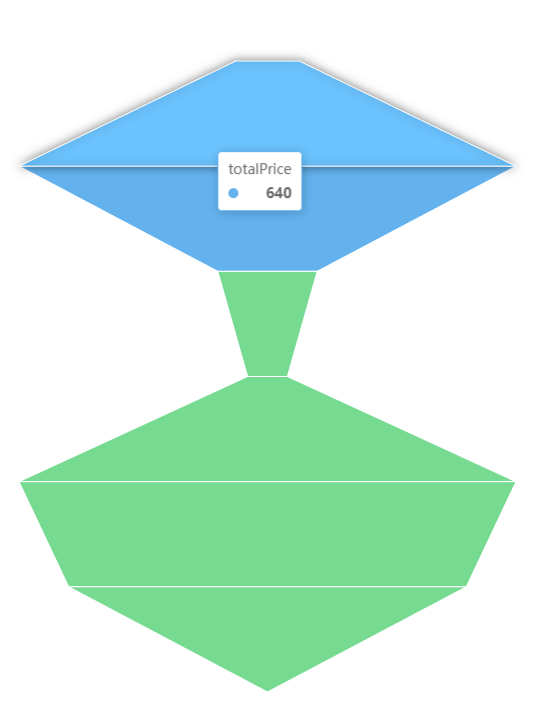
# 5.4.3 反转模式
根据数据顺序,从下至上生成漏斗
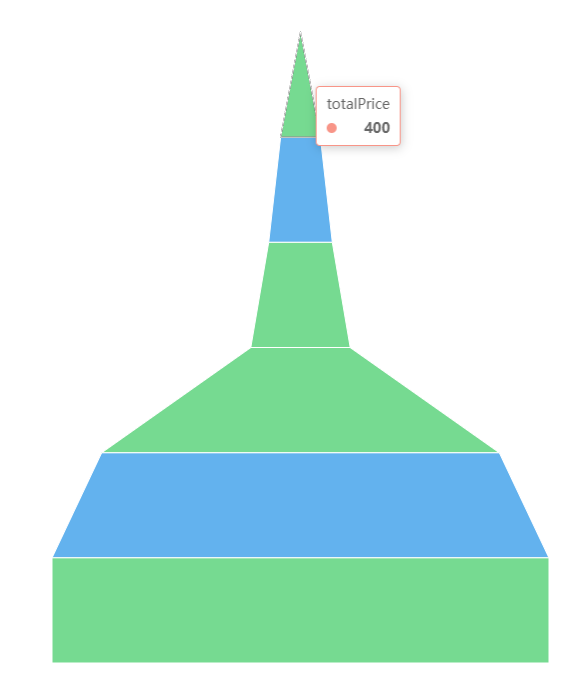
# 5.4.4 底部样式
平滑模式底部为梯形,尖锐模式为锥形,默认为尖锐模式
# 平滑模式
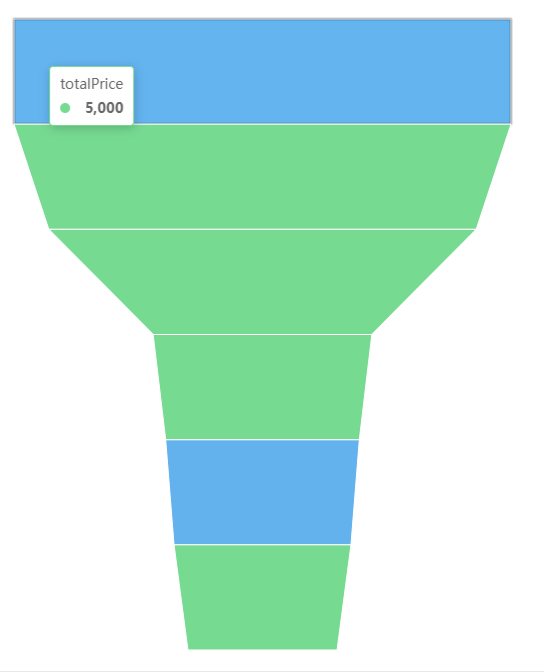
# 5.5 雷达
填充