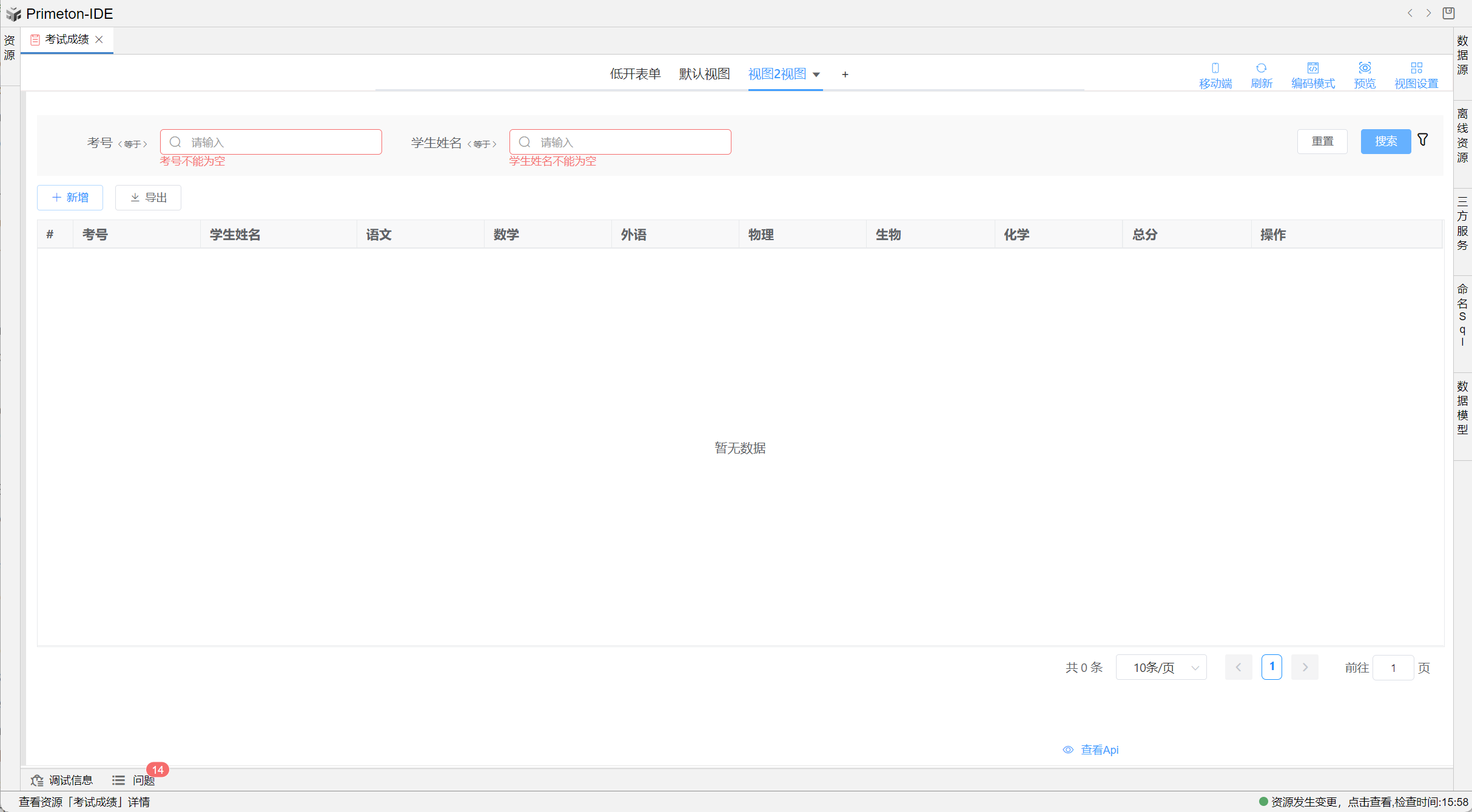查询条件
用户可以根据自身需求,利用筛选区或高级事件来设定查询条件。筛选区提供了灵活的布局、样式及查询选项调整功能。此外,用户还可以通过编写代码来自定义高级事件,以实现特定的目标。
# 1 显示模式
查询条件设置好后,会显示在视图上方,当选择展开模式时,会将所有筛选项
按顺序展开显示,可设置选项前的标签宽度。设置好条件后点击按钮进行搜索或重置。
效果展示
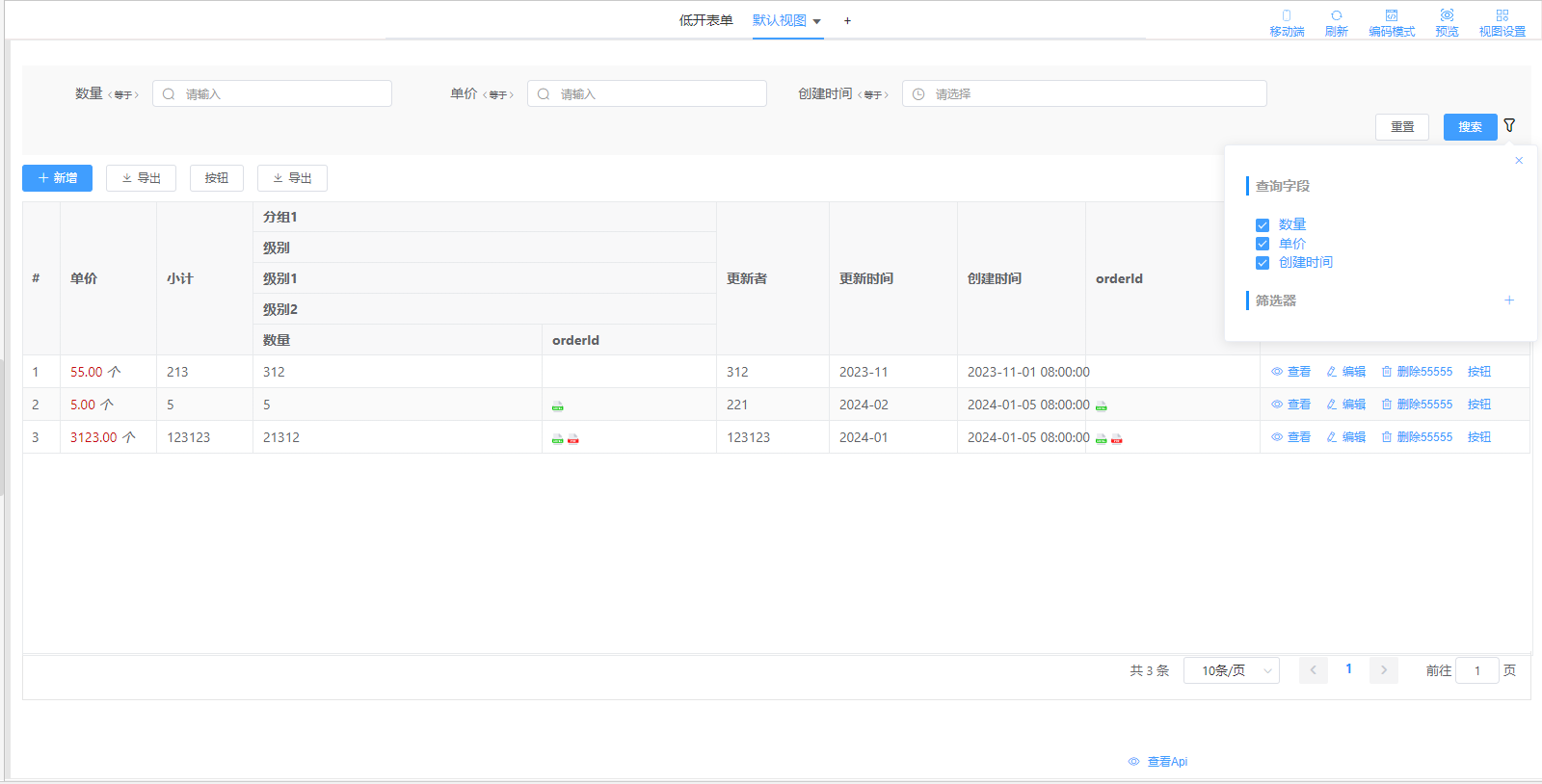
极简模式下则会隐藏筛选项的标签,不再提供独立按钮,点击输入框内的图表进行搜索。
# 1.1 极简模式
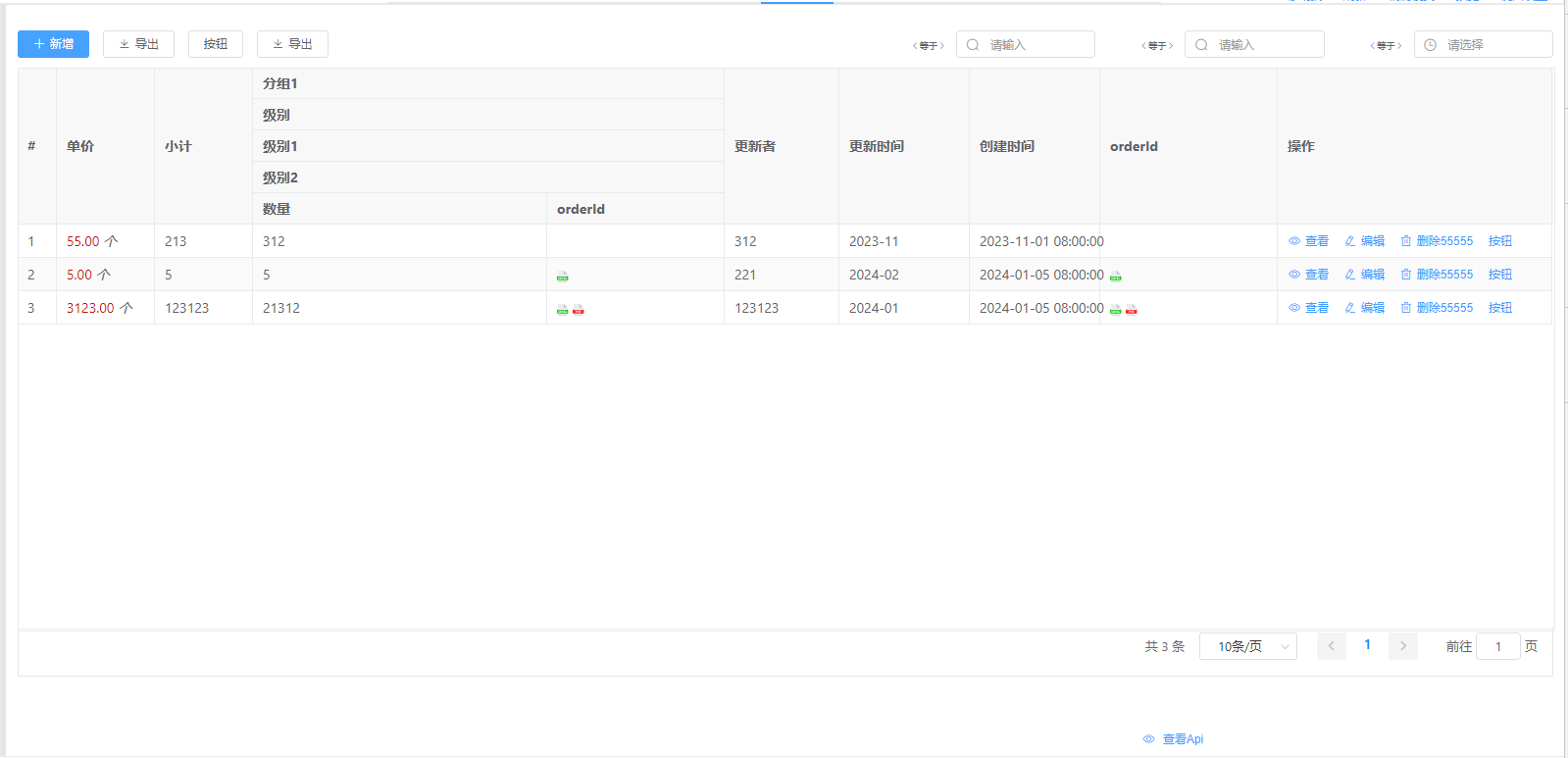
聚合模式是将筛选项集成到一个下拉框中,可设置默认的搜索字段进行快速搜索,可设置
# 1.2 聚合模式
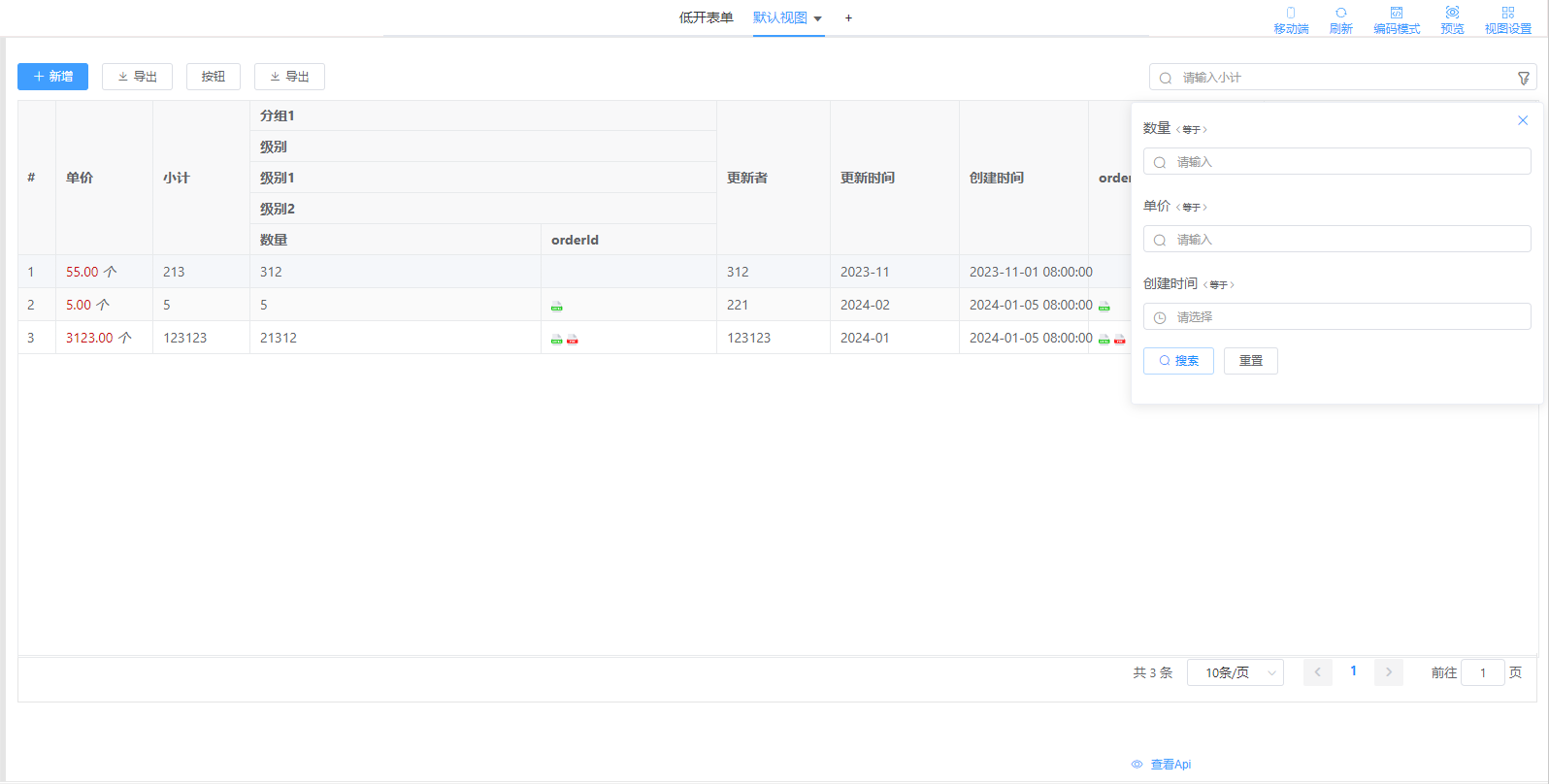
展开前的输入提示。可以对继承后的下拉框的宽度进行设置,宽度支持像素或百分比。
# 2 筛选条件
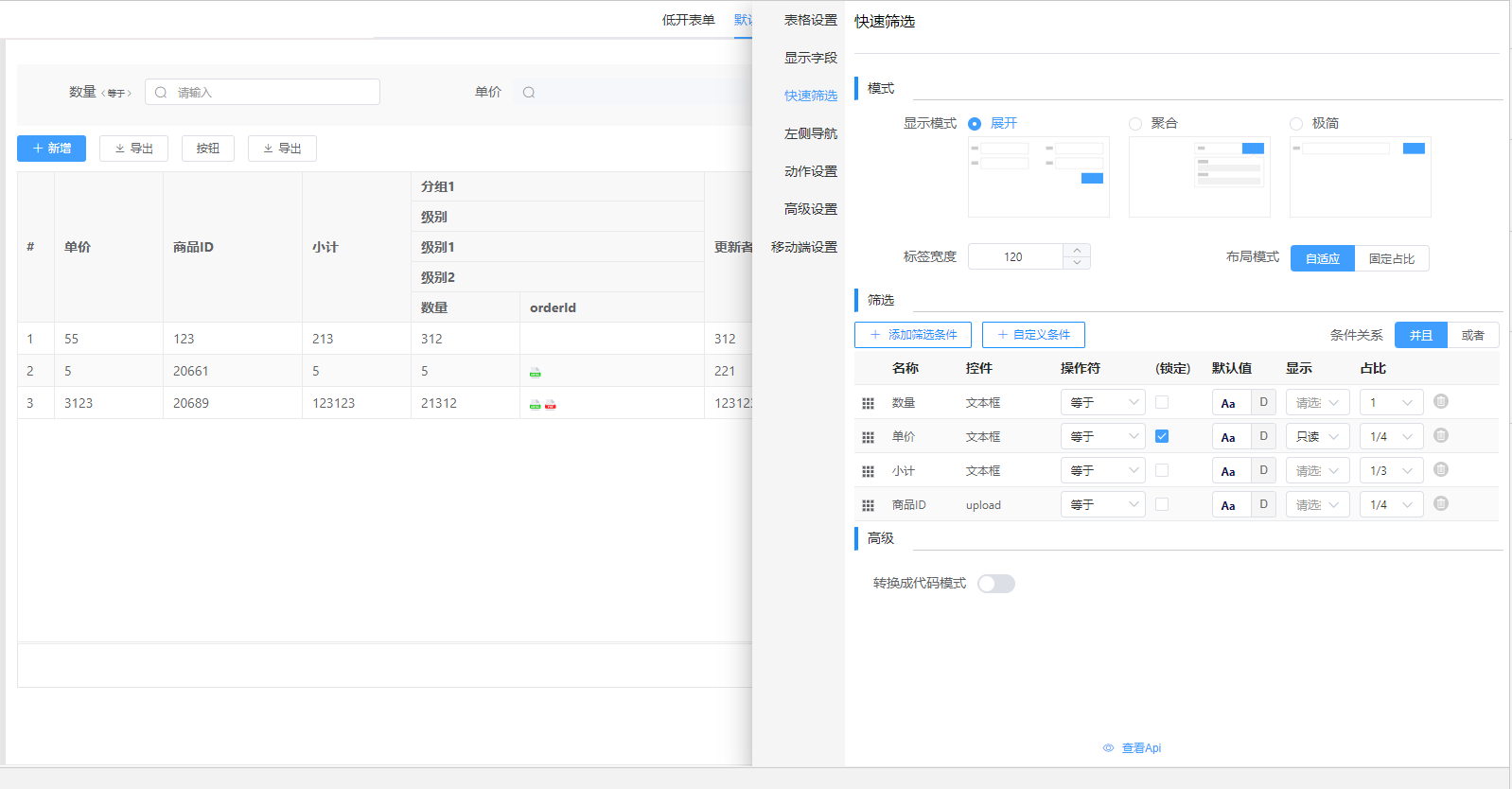
新增筛选条件时,可选择默认条件或自定义条件,默认条件直接从当前显示字段中选择,
自定义条件需要自行选择表单内字段。默认条件将延续显示时设置好的控件类型进行展示,
自定义条件需自行设置使用的控件类型。各个条件之间的关系默认为 “并且(&&)” 关系
可手动切换为“或者(||)”关系。各条件设置完成后可通过拖拽进行排序。
使用筛选高级用法、动态更改筛选条件、自定义更加复杂的模板事件,处理复杂场景的筛选逻辑。
# 2.1 添加查询条件
在视图设置-快速筛选进行查询条件配置
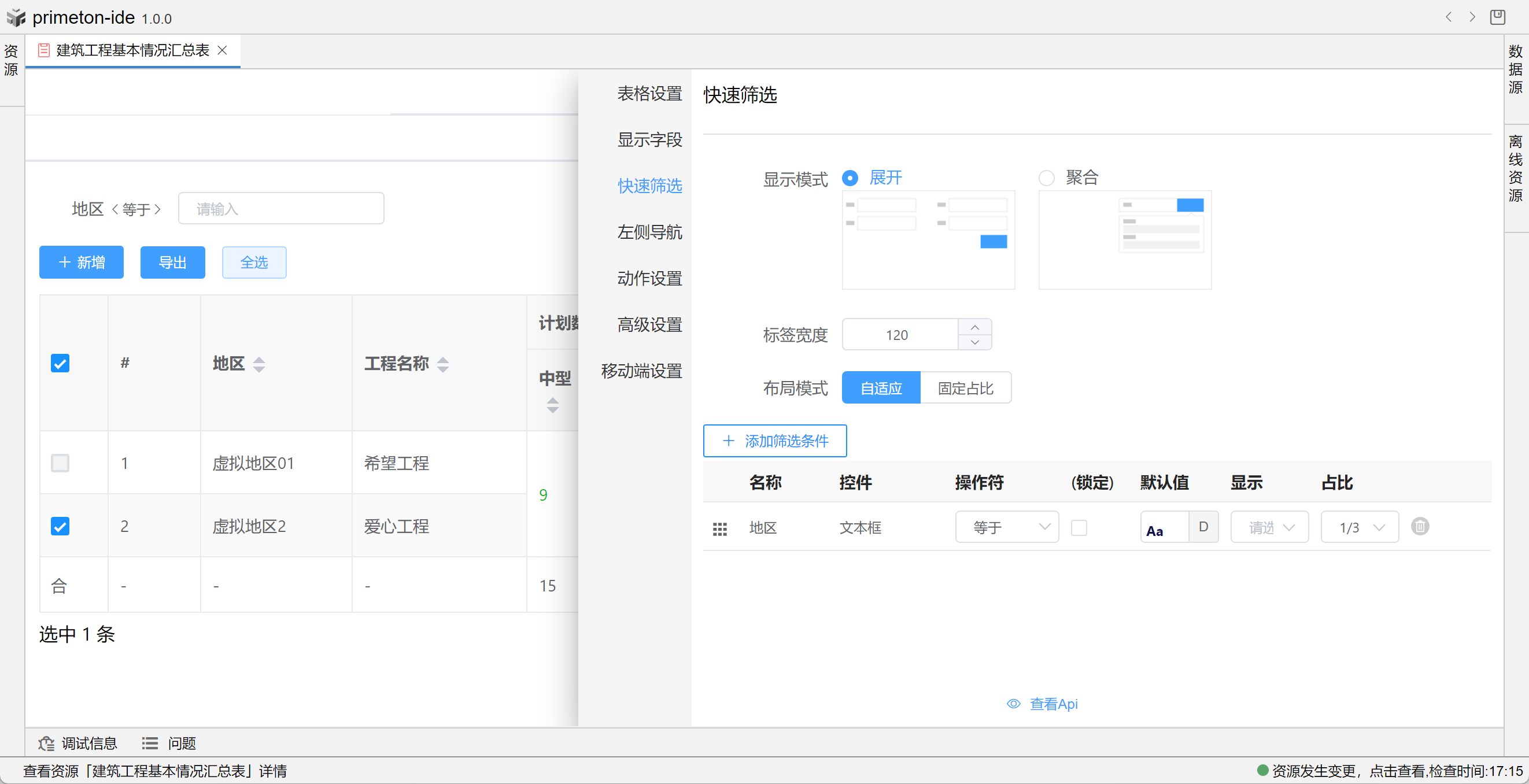
# 2.2 添加查询字段
点击添加筛选条件,选择筛选字段
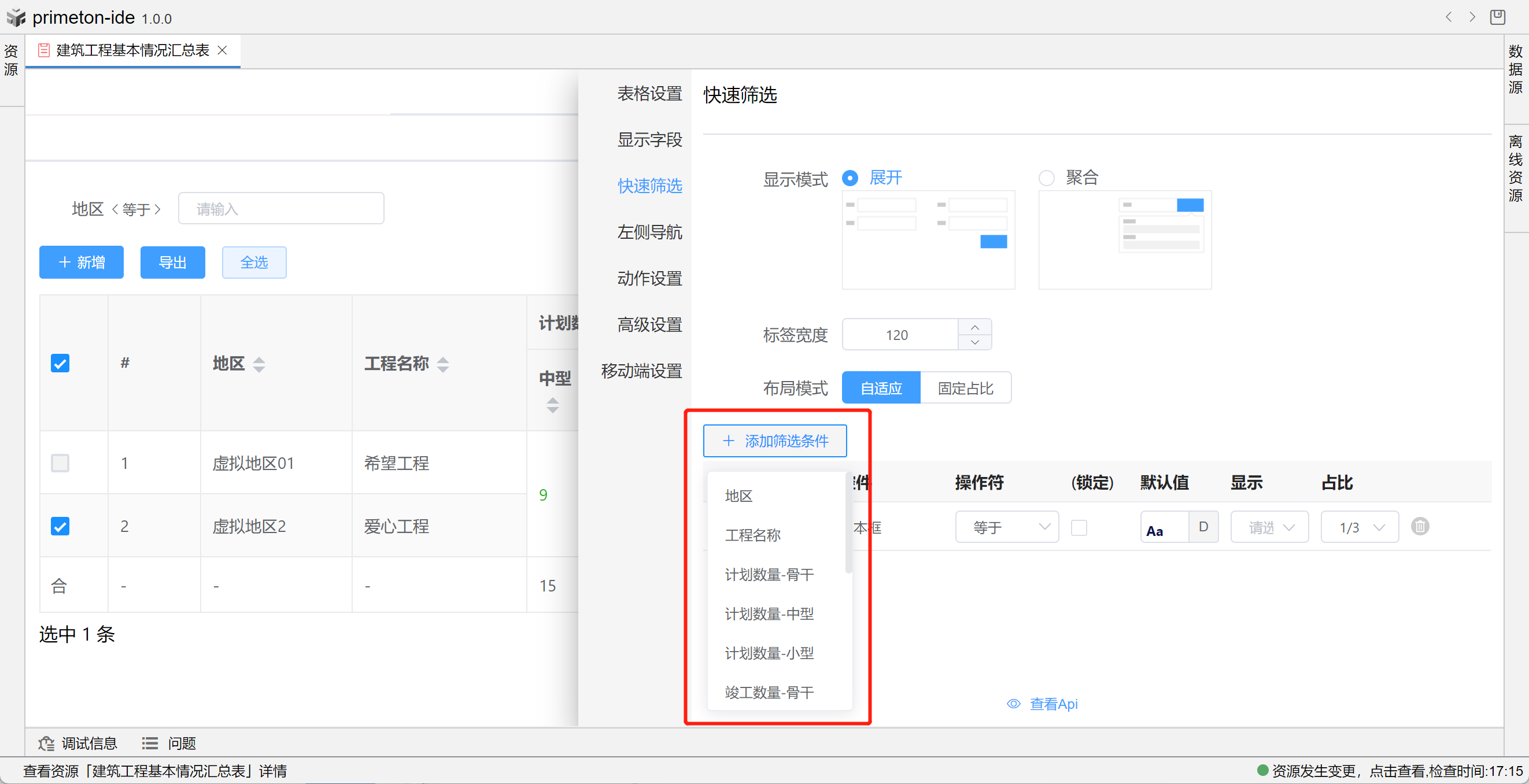
# 2.3 自定义查询条件
当查询条件不满足需求时,可使用自定义查询条件
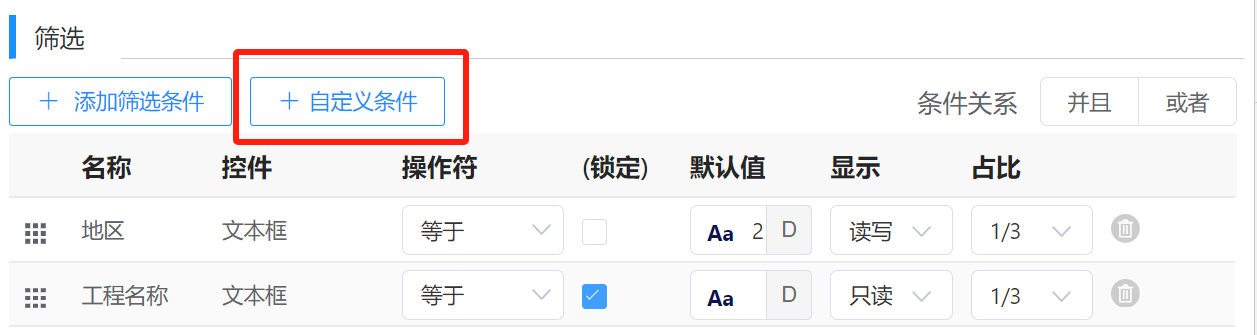
可配置组件如下:
- 文本框
- 下拉选择器
- 多选框
- 单选框
- 日期范围
- 人员选择器
- 组织选择器
配置方式同组件一致
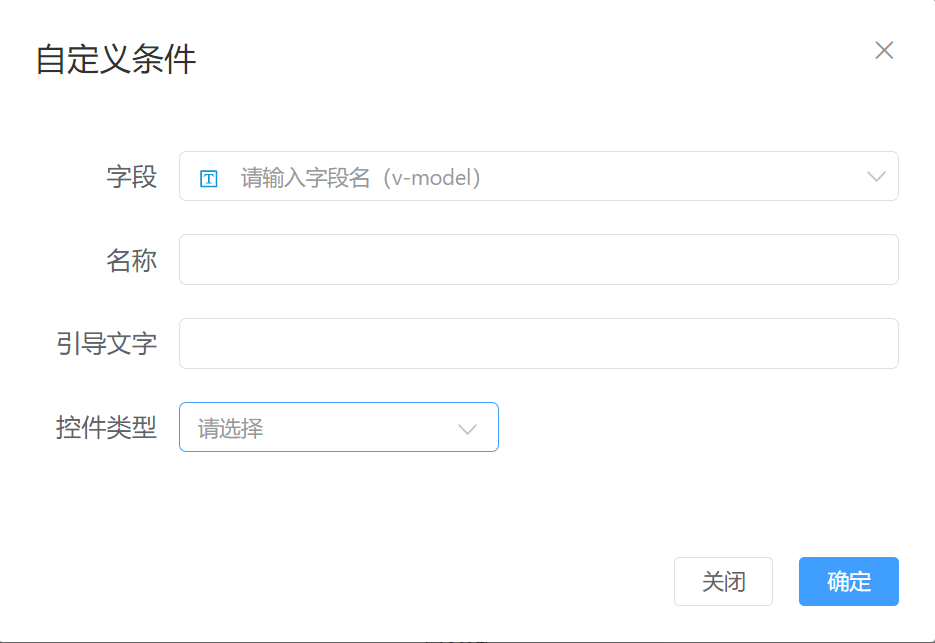
数据格式:
根据查询条件进行设置。使用in,not in进行筛选查询,使用单选格式。使用contains,not contains进行筛选查询时,使用多选格式。
# 2.4 查询条件关系配置
存在多个查询条件时,可设置查询条件关系,默认查询关系为并且。
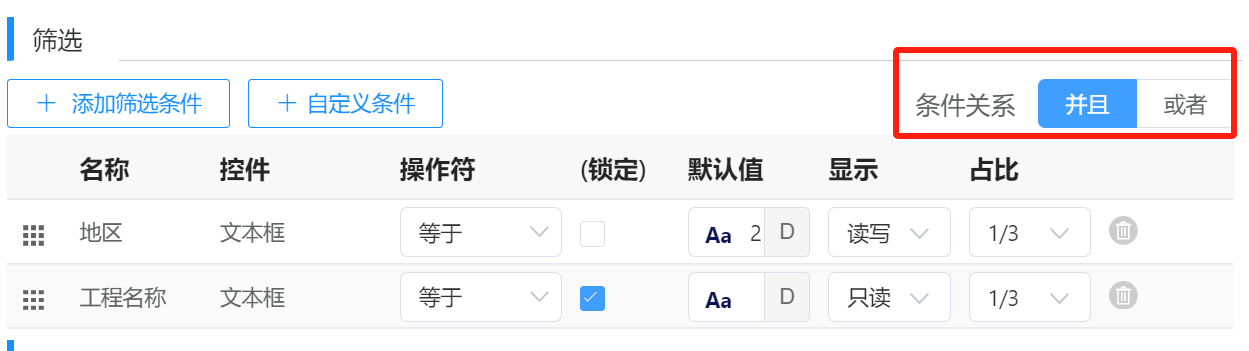
# 2.5 默认值
点击默认值设置,打开默认值窗口赋值,默认值可选择常量,字段,变量等,也可以自行设置表达式
通过函数计算等方式获得动态的默认值。
# 2.6 显示设置
筛选条件默认为开放读写,可以在显示栏中调整为只读或隐藏。可单独调整每个筛选条件,在 整体筛选模块中的宽度占比
效果展示
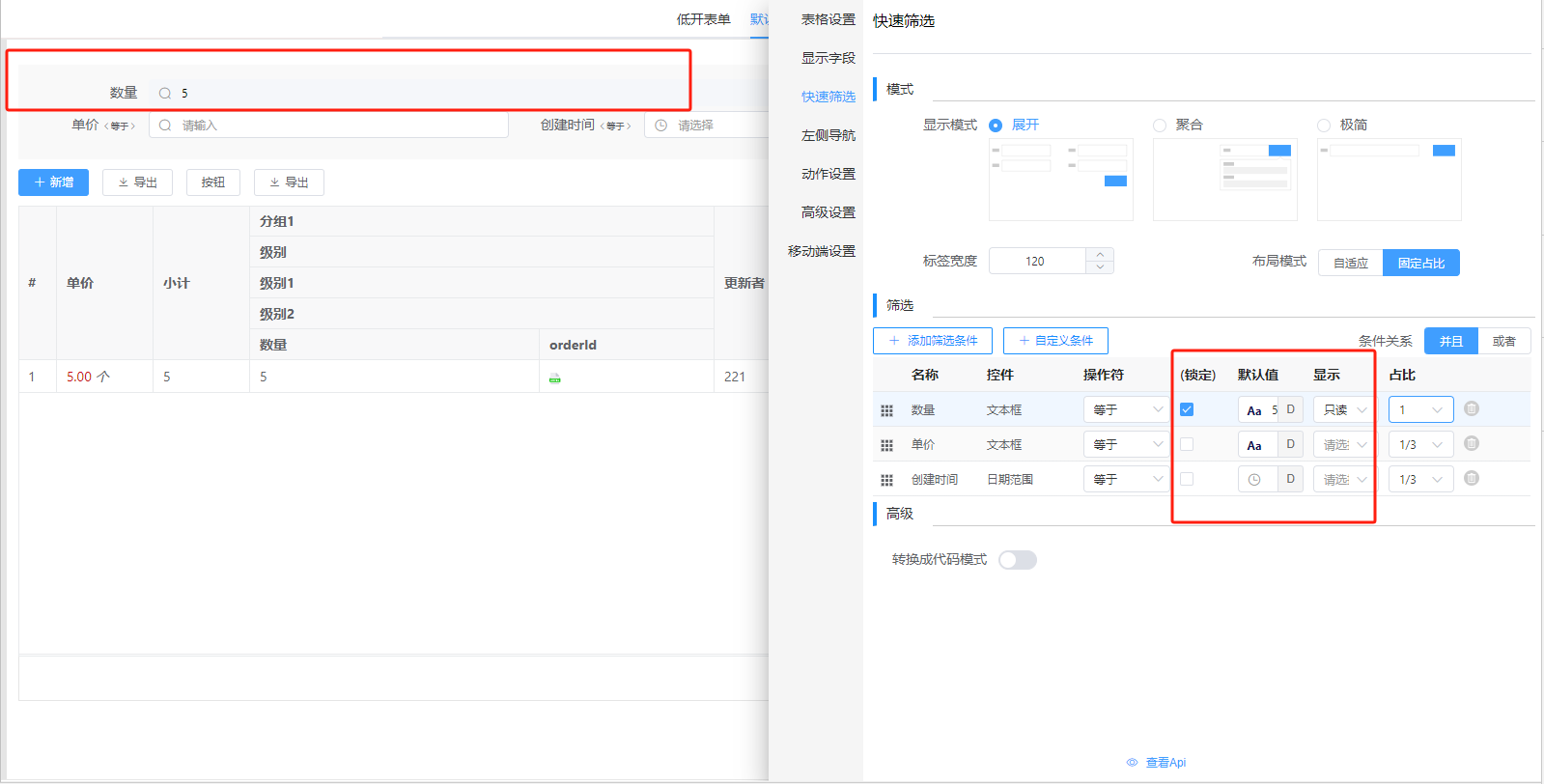
# 3 高开模式
高级模式下,筛选条件会转换到代码中,可在左侧编辑器内,查找“condition”对象,
查看设置好的筛选条件所对应的代码
做个性化查询场景开发时,可将查询条件可以转换为⾼开模式。
转换为高开模式后页面如下
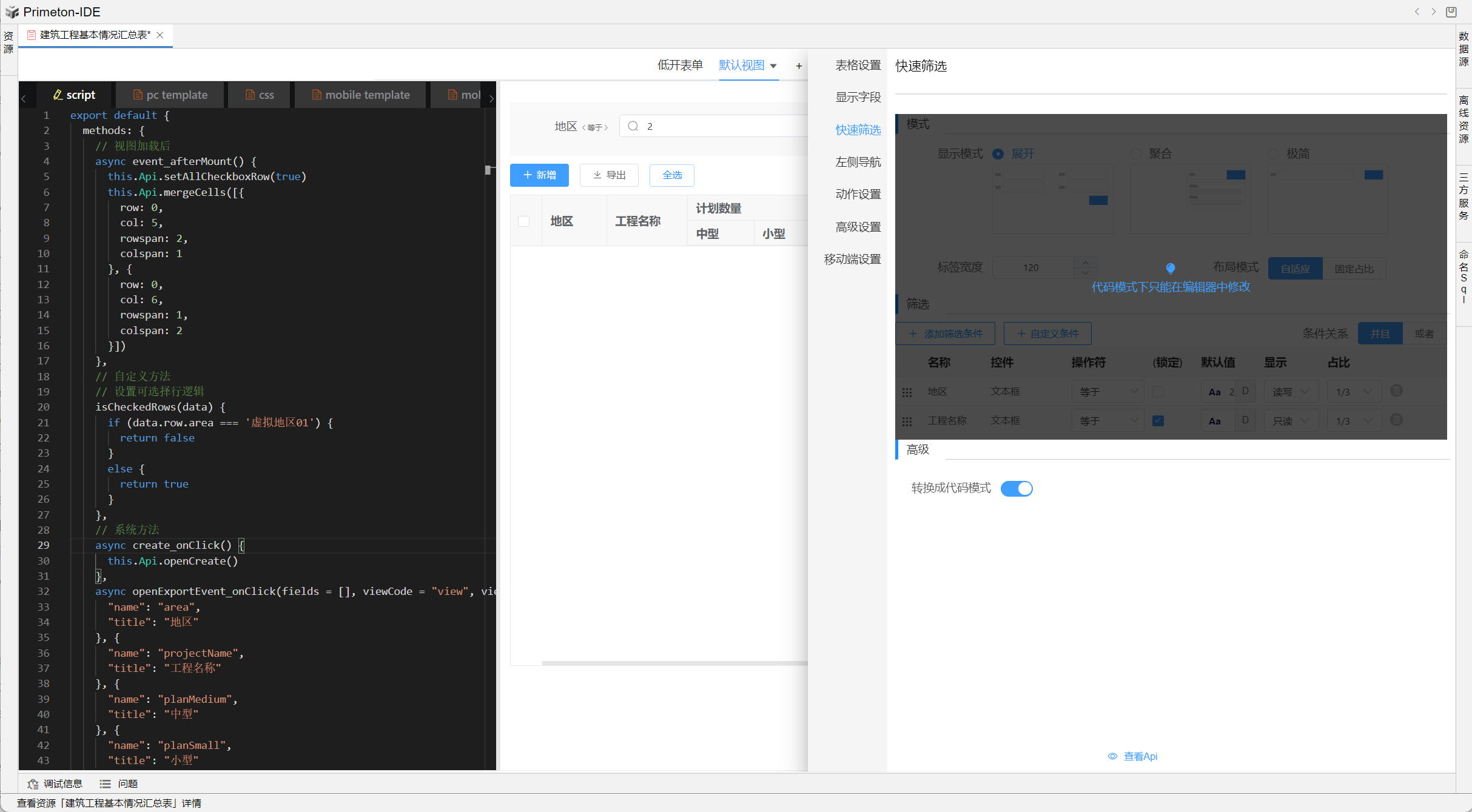
# 3.1 阻止默认查询
启用高开模式时,可以在【视图设置>高级设置>事件>视图查询前】中编写return false来阻止默认查询

# 4 左侧导航
开启左侧导航选项,设置导航标题及关联字段,默认导航宽度为1/2,可单独设置宽度占比。
只有具有datasource属性的字段可以配置侧边树,例如人员,员工,树形下拉 等下拉组件
若开启“以选中列表作为默认值”,则点击左侧导航后会根据点击内容刷新右侧视图
# 4.1 下拉结构
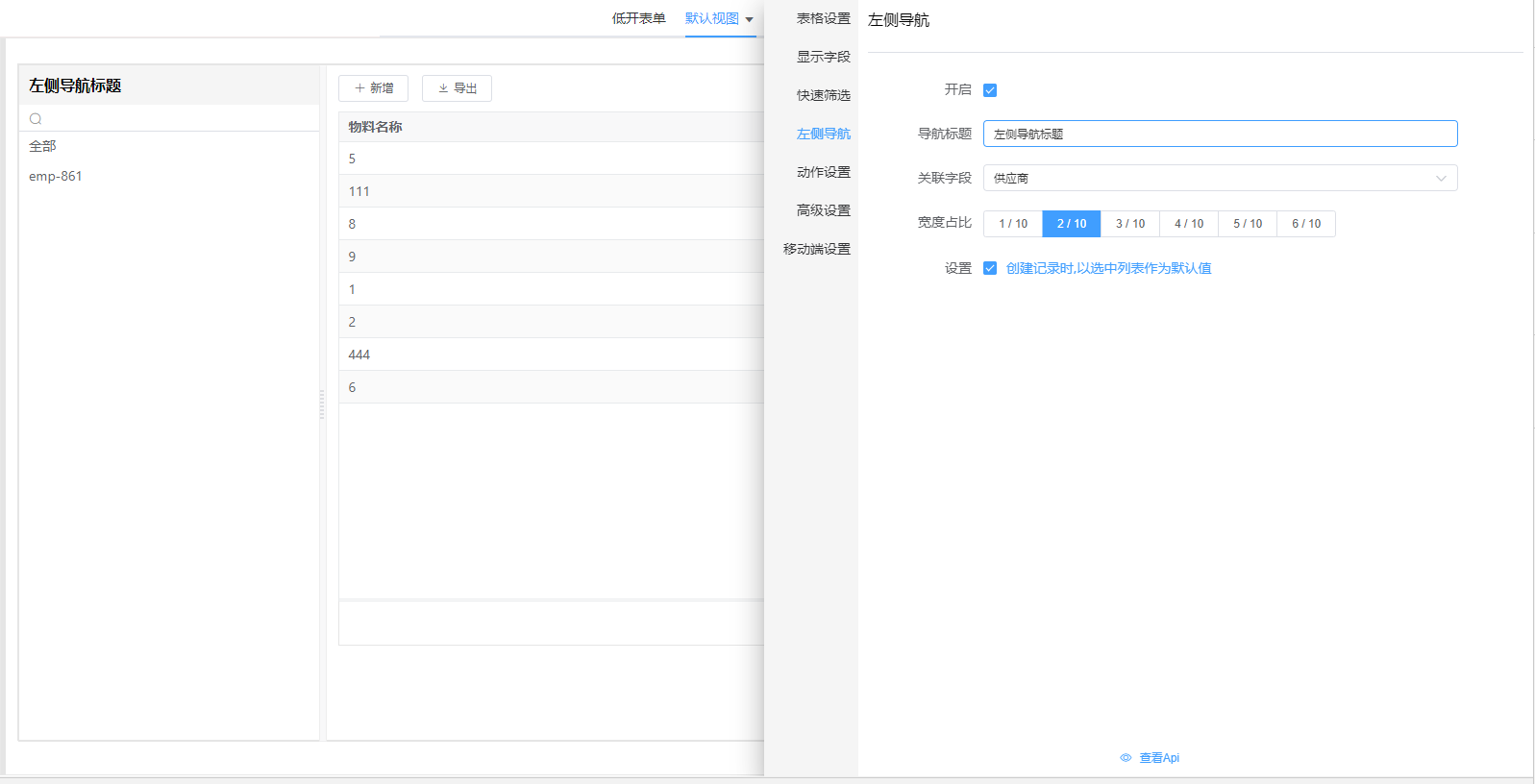
# 4.2 树形结构
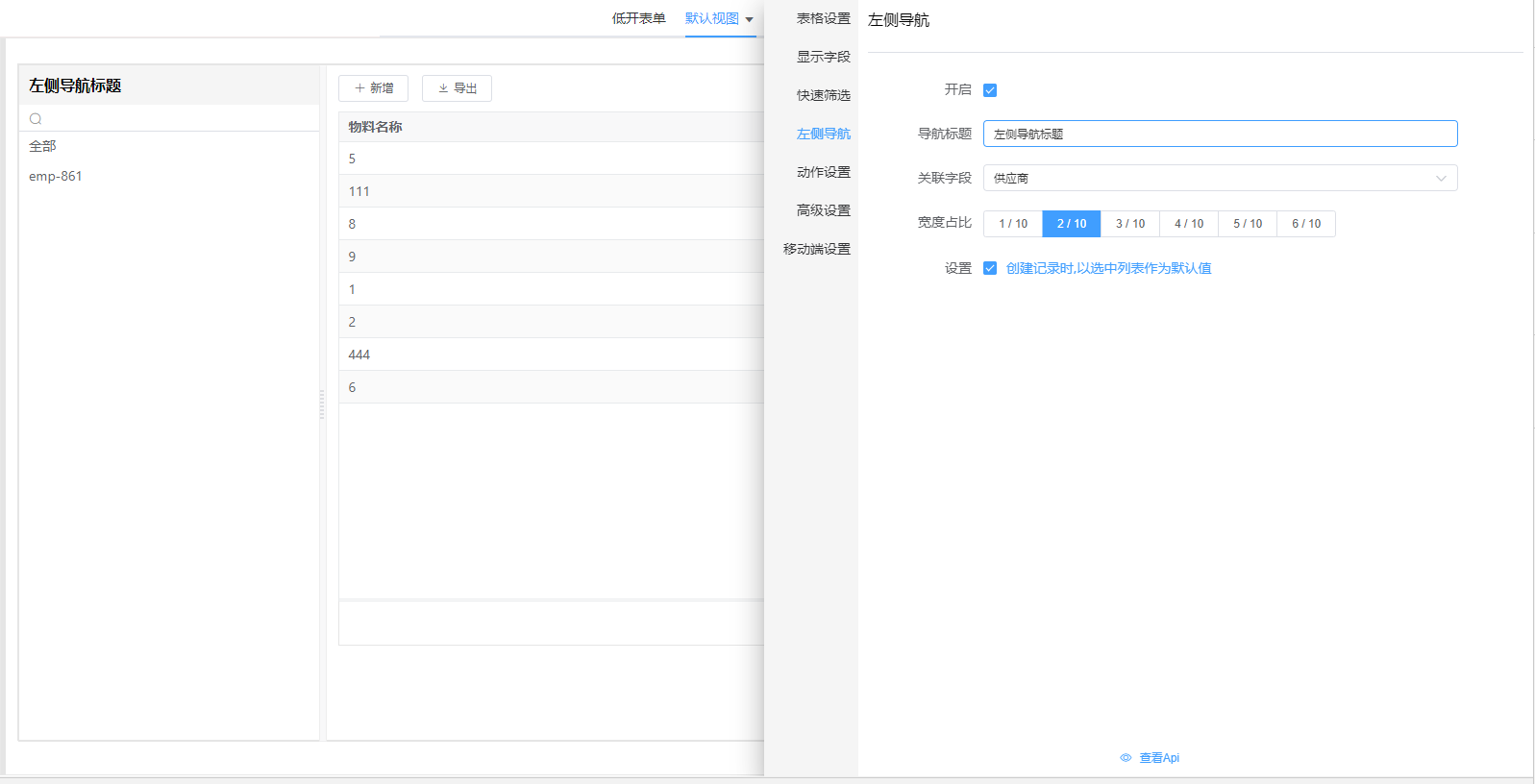
# 5 高级查询
通过事件设置查询条件,一般可在视图查询前,或按钮点击时调用
# 5.1 条件查询
查询指定条件时,向”finalCondition.add.items“中添加条件,
items为数组,查询出”reviewerId“字段等于1的数据,如下图所示:
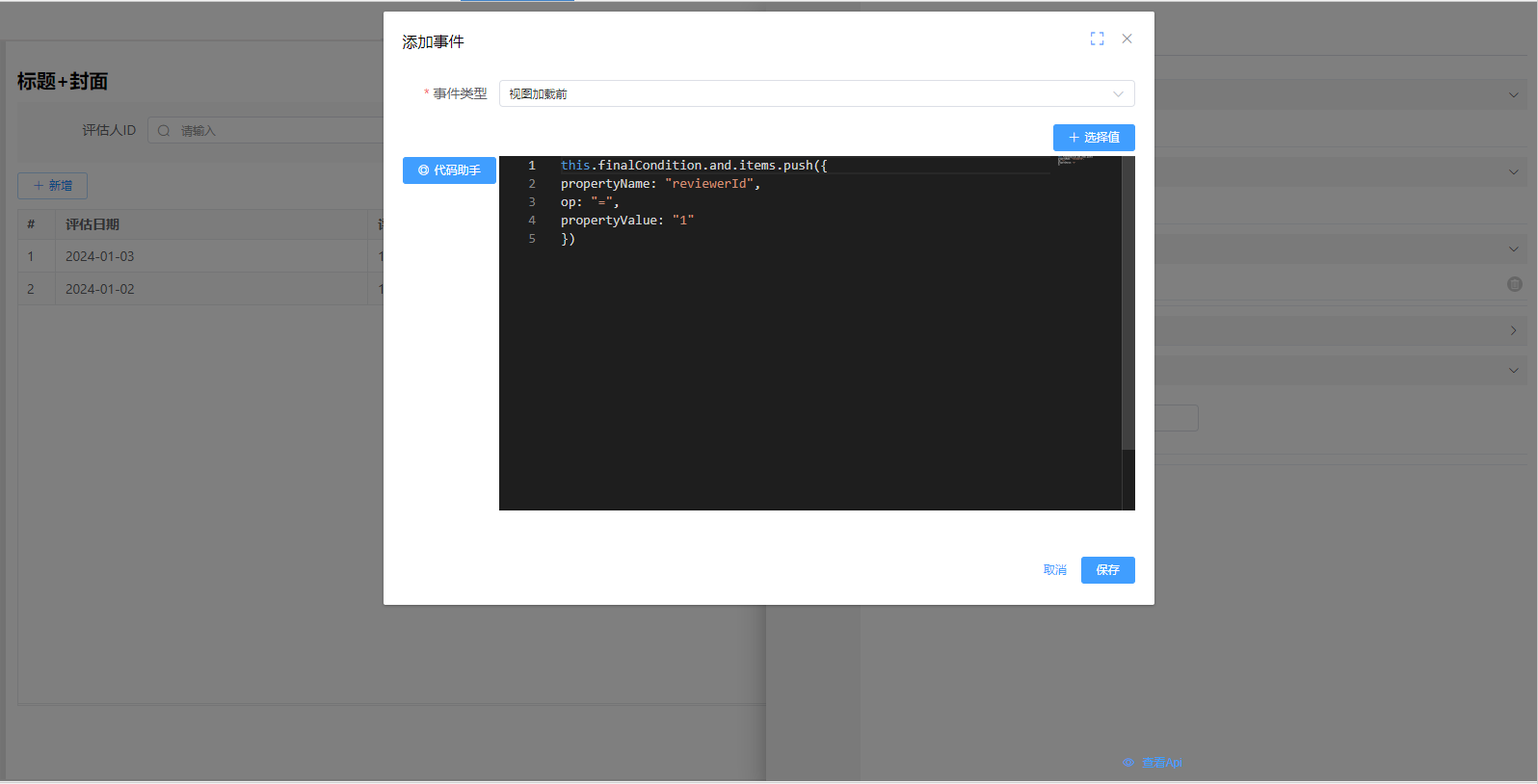
”propertyName“为需要查询的字段名称,对应表单中的字段名
”propertyValue“为需要查询的字段值
”op“为字段名与字段值的关系,如”大于“,”等于“,”小于“等等,op值可参考下表:
| 值名称 | 说明 |
|---|---|
| = | 等于 |
| != | 不等于 |
| <> | 不等于 |
| > | 大于 |
| < | 小于 |
| >= | 大于等于 |
| <= | 小于等于 |
| like | 模糊匹配,支持%like、like%、%like% |
| contains | 包含 |
| not contains | 不包含 |
| between | 介于,此时条件对象中值设置要使用'maxValue'与'minValue' |
| not between | 不介于 |
| null | 为空,此时value值赋值字符串null即可 |
| notnull | 不为空,此时value值赋值字符串notnull即可 |
# 5.2 非空查询
非空查询时,如下图所示
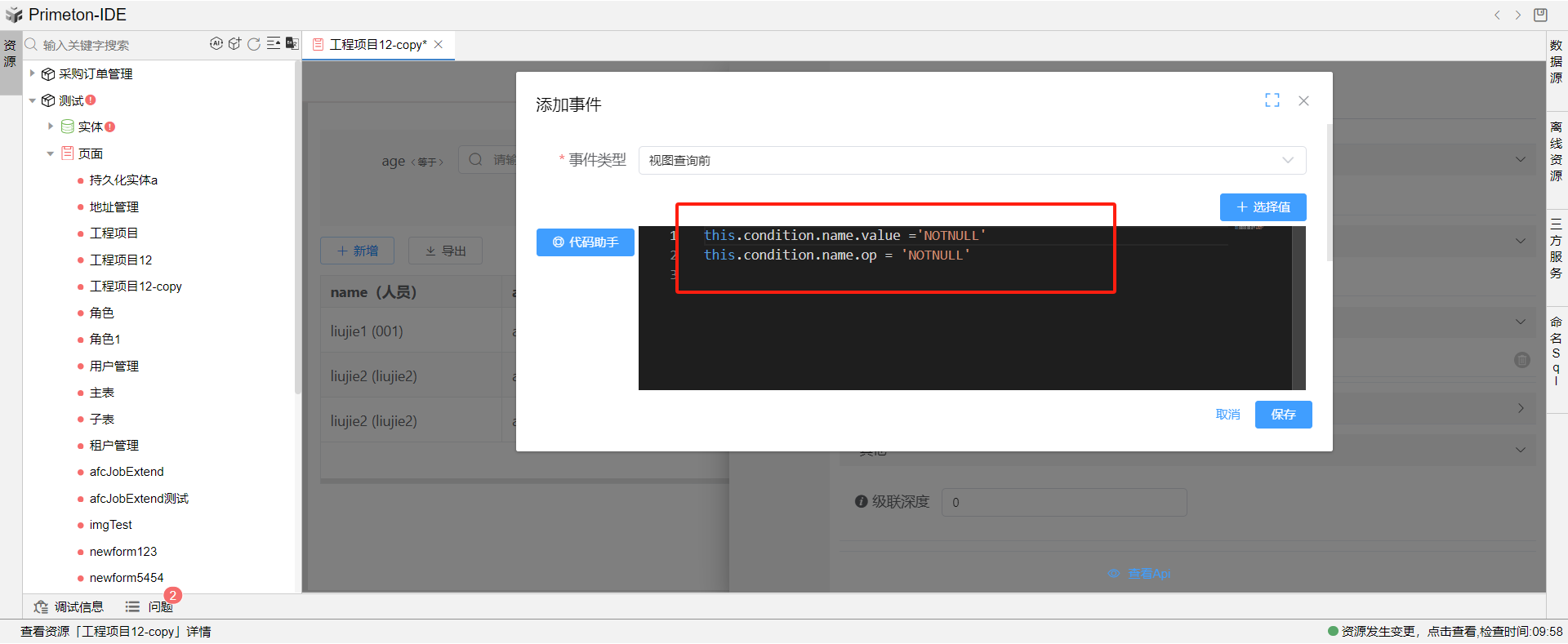
"this.condition"是查询对象,该示例中”name“为字段名称
非空查询时,字段值和字段关系均设置为”NOTNULL“
则该示例意为:查询出”name“字段不为空的数据
# 5.3 查询校验
# 5.3.1 js设置弹窗校验
在【视图设置>高级设置>事件>视图查询前】配置如下:
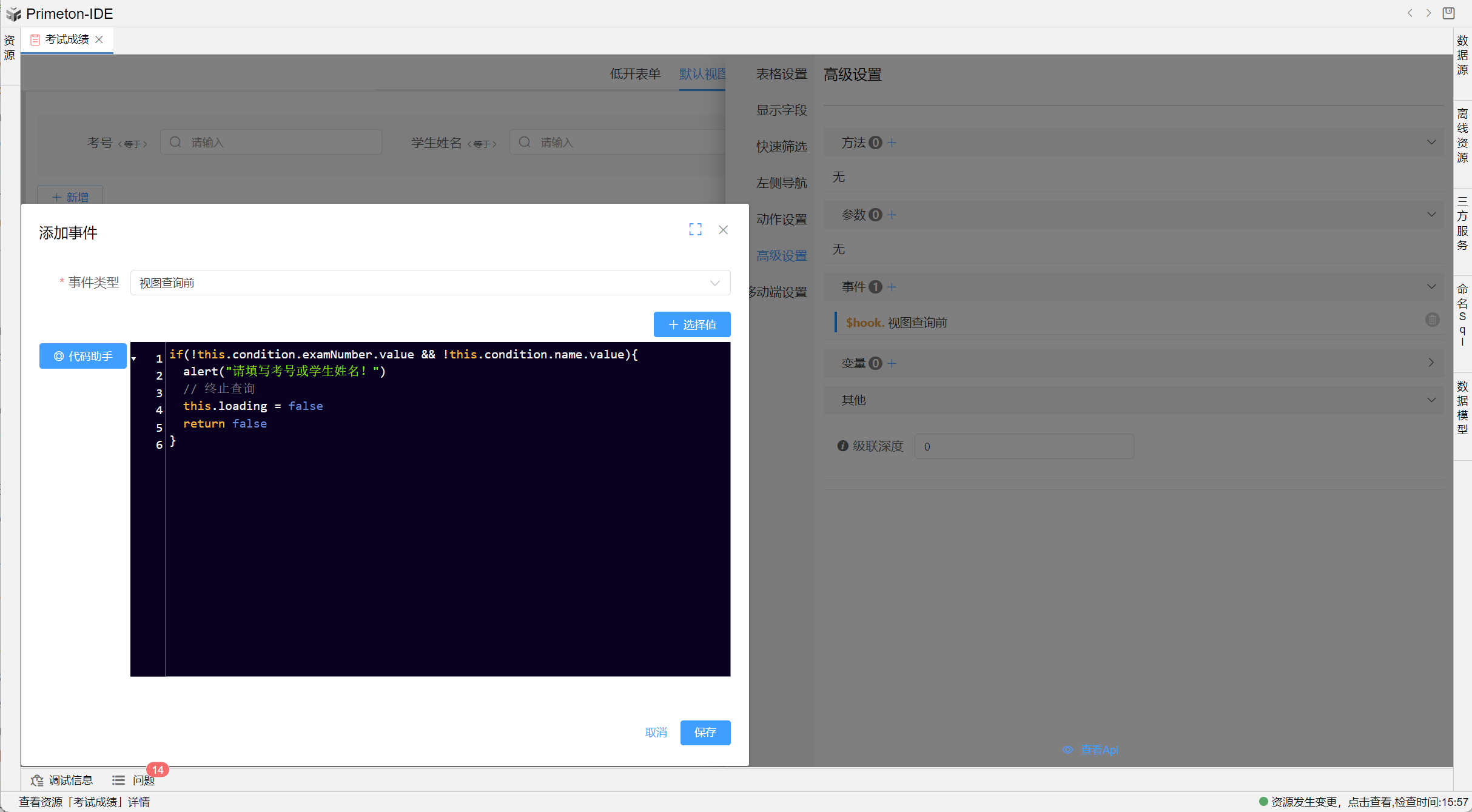
代码如下
// 按照实际需要修改代码
if(!this.condition.examNumber.value && !this.condition.name.value){
alert("请填写考号或学生姓名!")
// 终止查询
this.loading = false
return false
}
展示效果如下
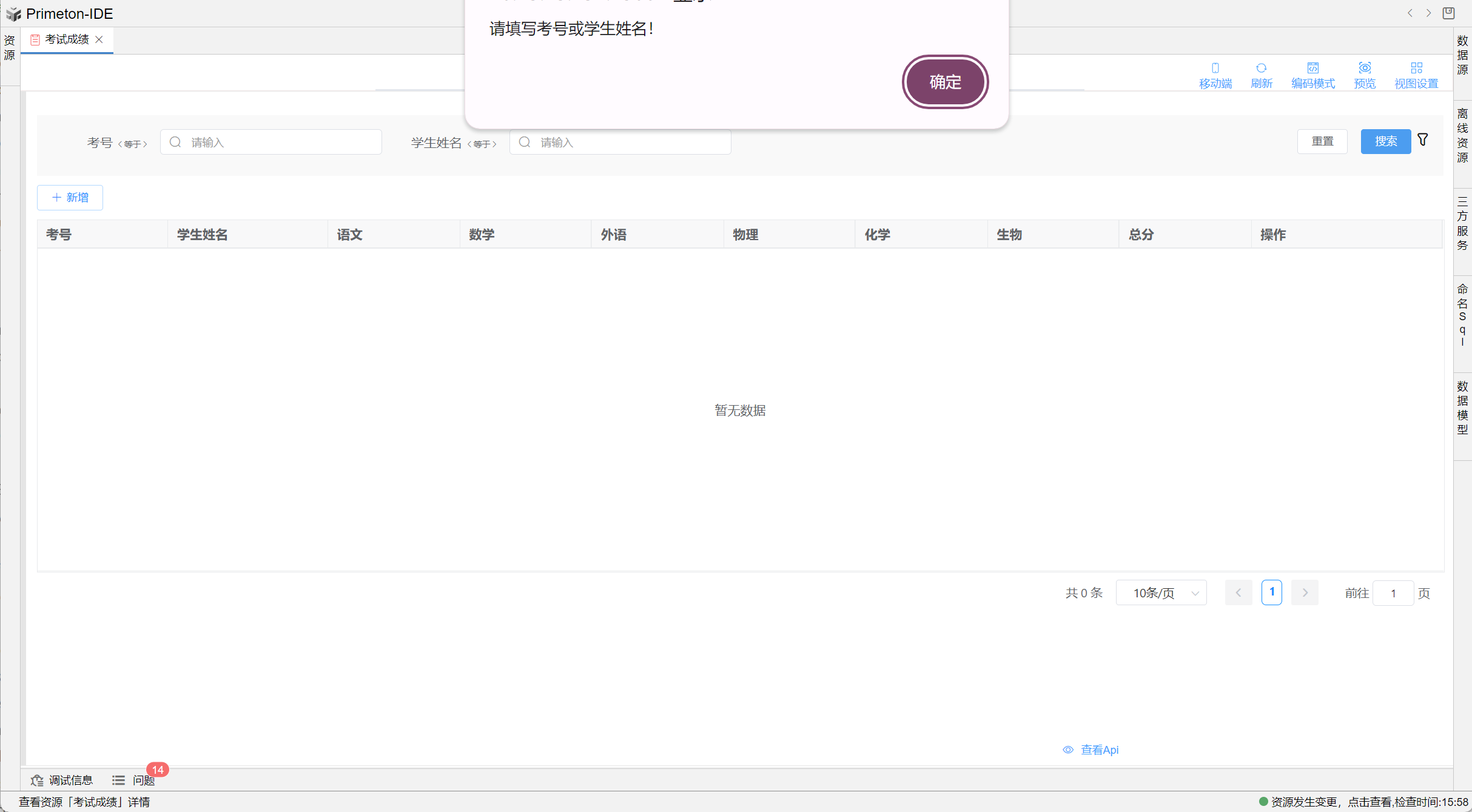
# 5.3.1 【表单/视图】组合校验
使用表单嵌套视图的方式实现校验,具体操作如下:
在表单中添加查询条件及按钮,并使用资源容器嵌入视图
资源容器配置如下

查询条件校验配置如下
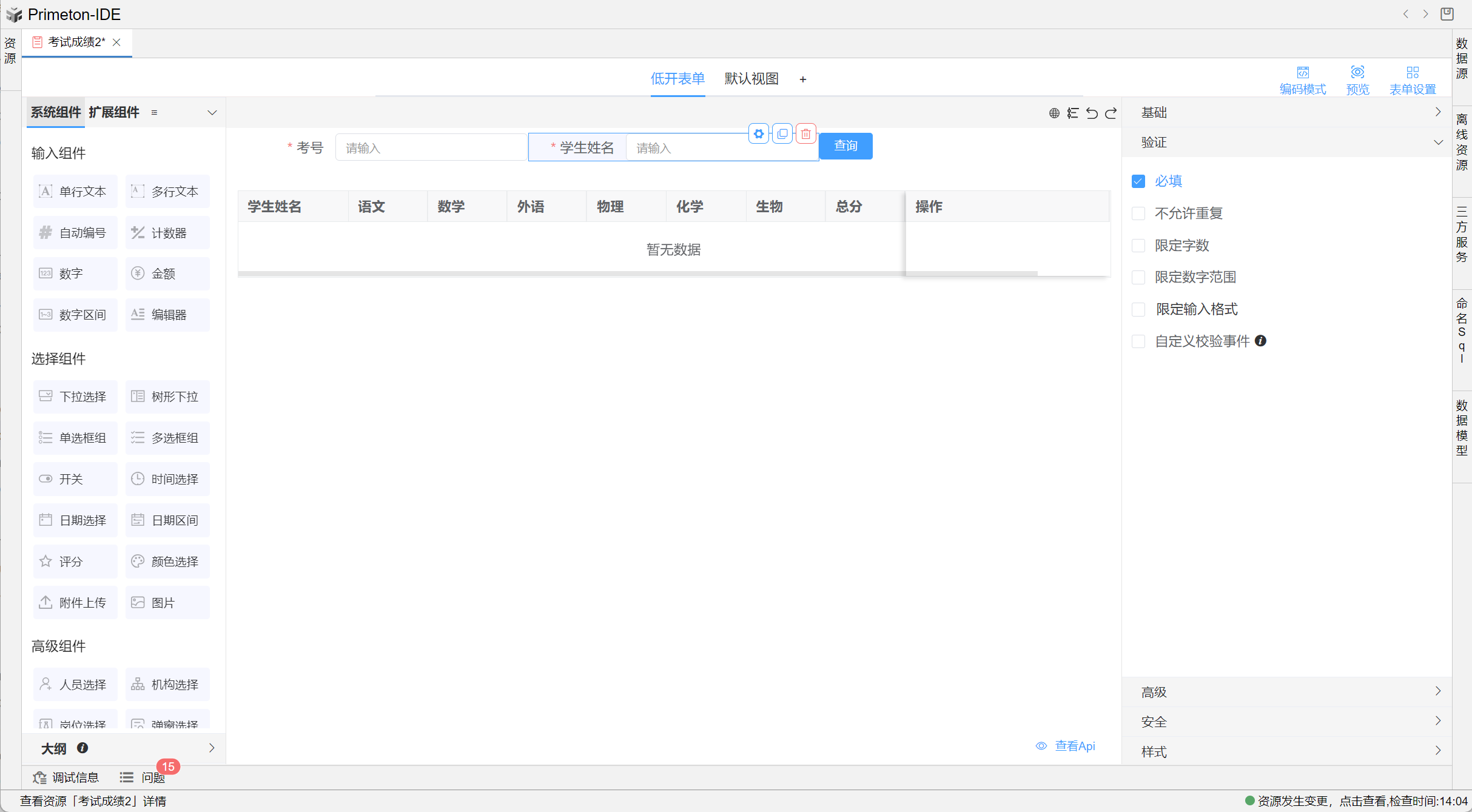
查询按钮配置如下
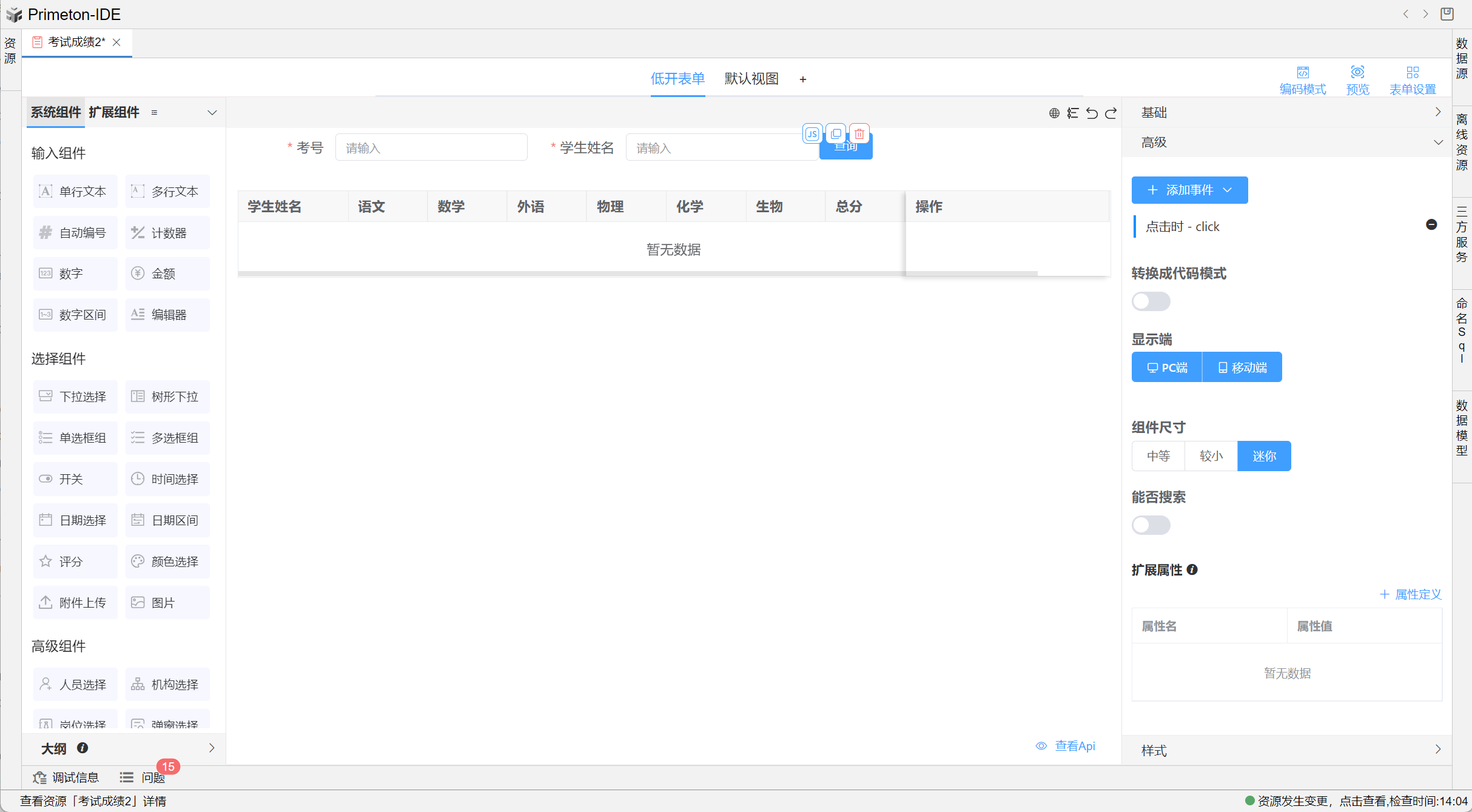
点击事件代码如下
this.$nextTick(() => {
// 执行校验
this.$refs['pmForm'].validate((valid) => {
if (valid) {
this.Api.getFrameAsync('id').then(el => {
el.Api.doQuery()
})
}
})
})
展示效果如下
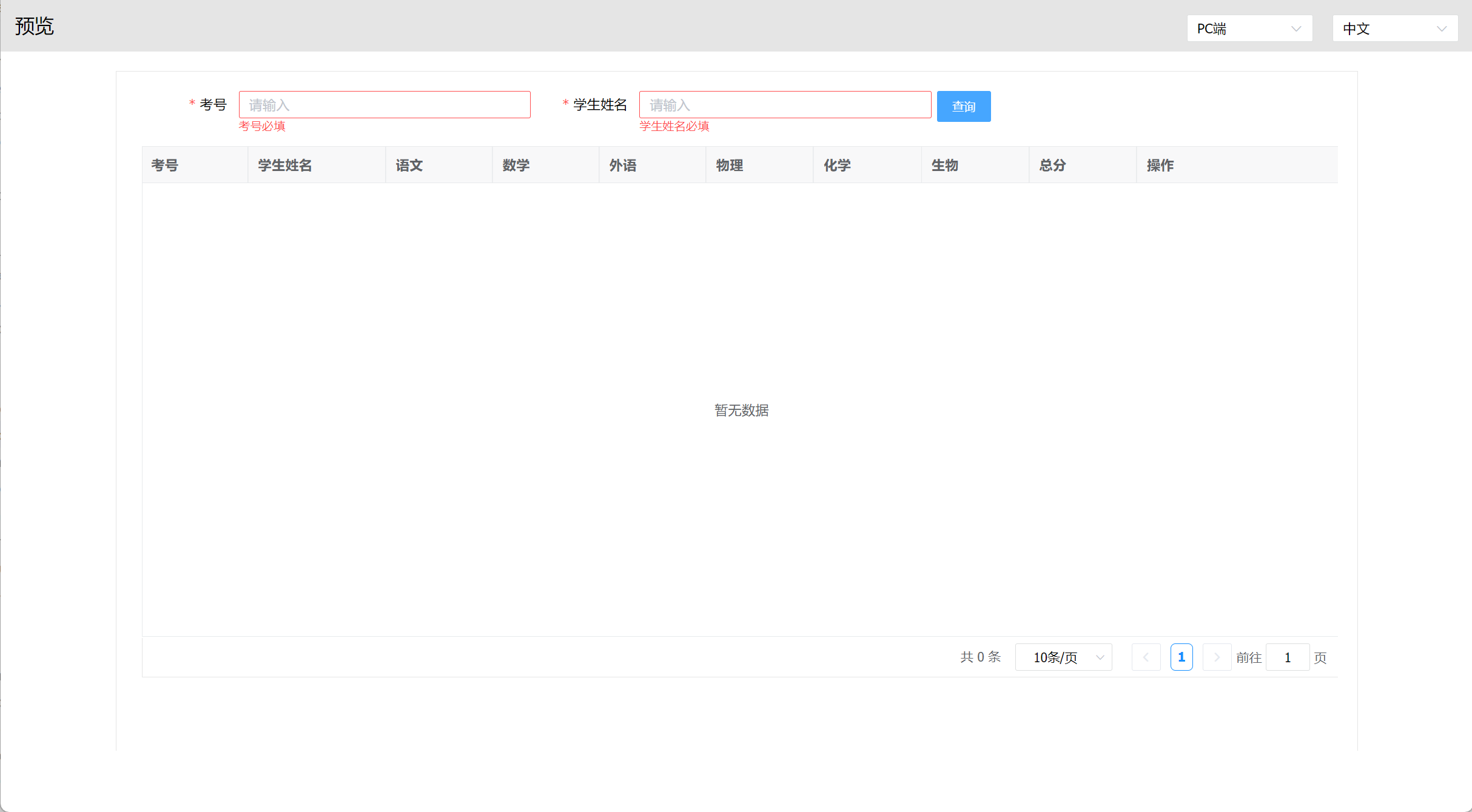
# 5.3.1 js设置提示校验
仅适用于PC端,具体操作在【视图设置>高级设置>事件>视图查询前】,配置如下:
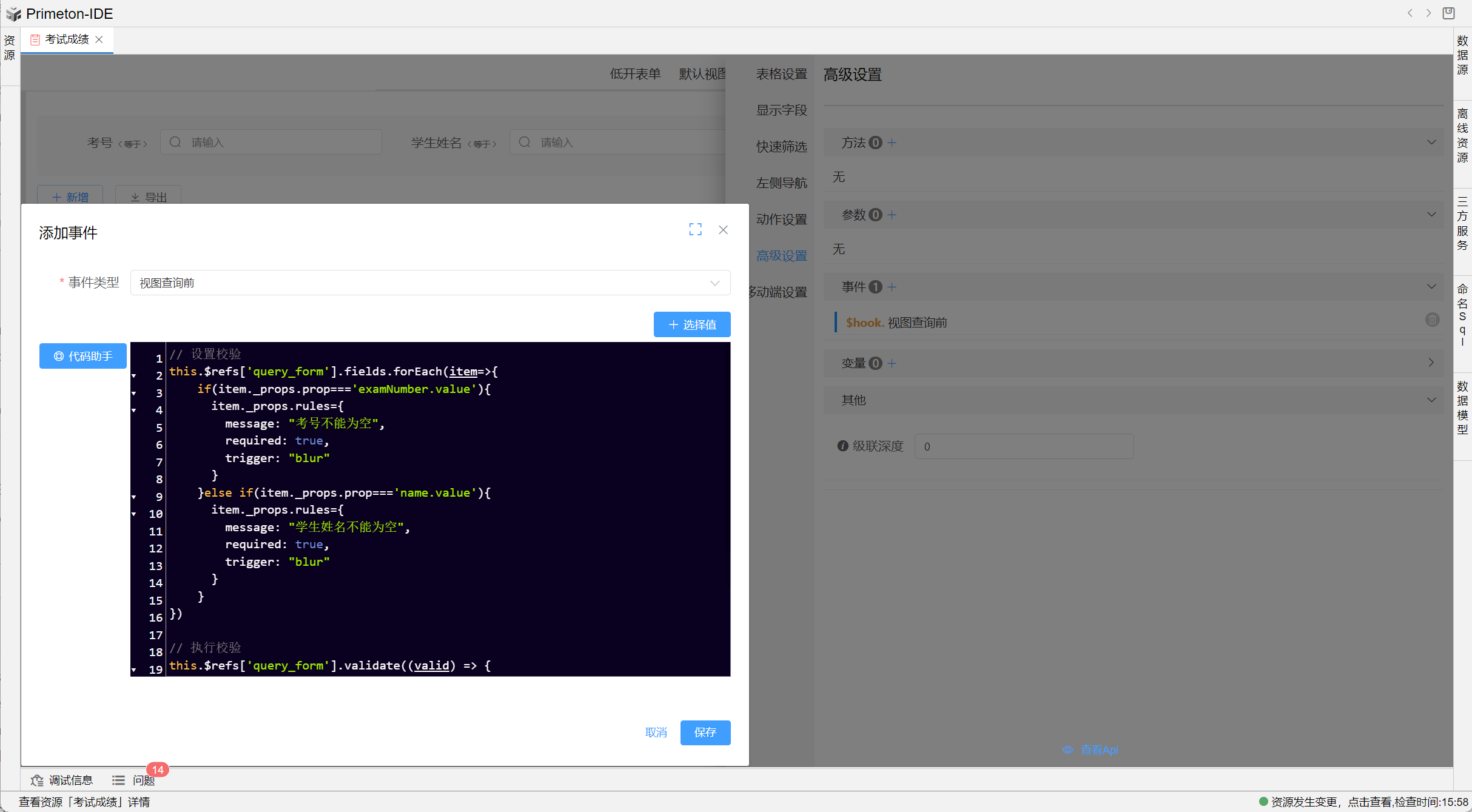
代码如下
// 按照实际需要修改代码
// 设置校验
this.$refs['query_form'].fields.forEach(item=>{
if(item._props.prop==='examNumber.value'){
item._props.rules={
message: "考号不能为空",
required: true,
trigger: "blur"
}
}else if(item._props.prop==='name.value'){
item._props.rules={
message: "学生姓名不能为空",
required: true,
trigger: "blur"
}
}
})
// 执行校验
this.$refs['query_form'].validate((valid) => {
if (valid) {
// alert('submit!');
} else {
// console.log('error submit!!');
this.loading = false
}
})
// 终止查询
if(!this.loading){
return false
}
展示效果如下