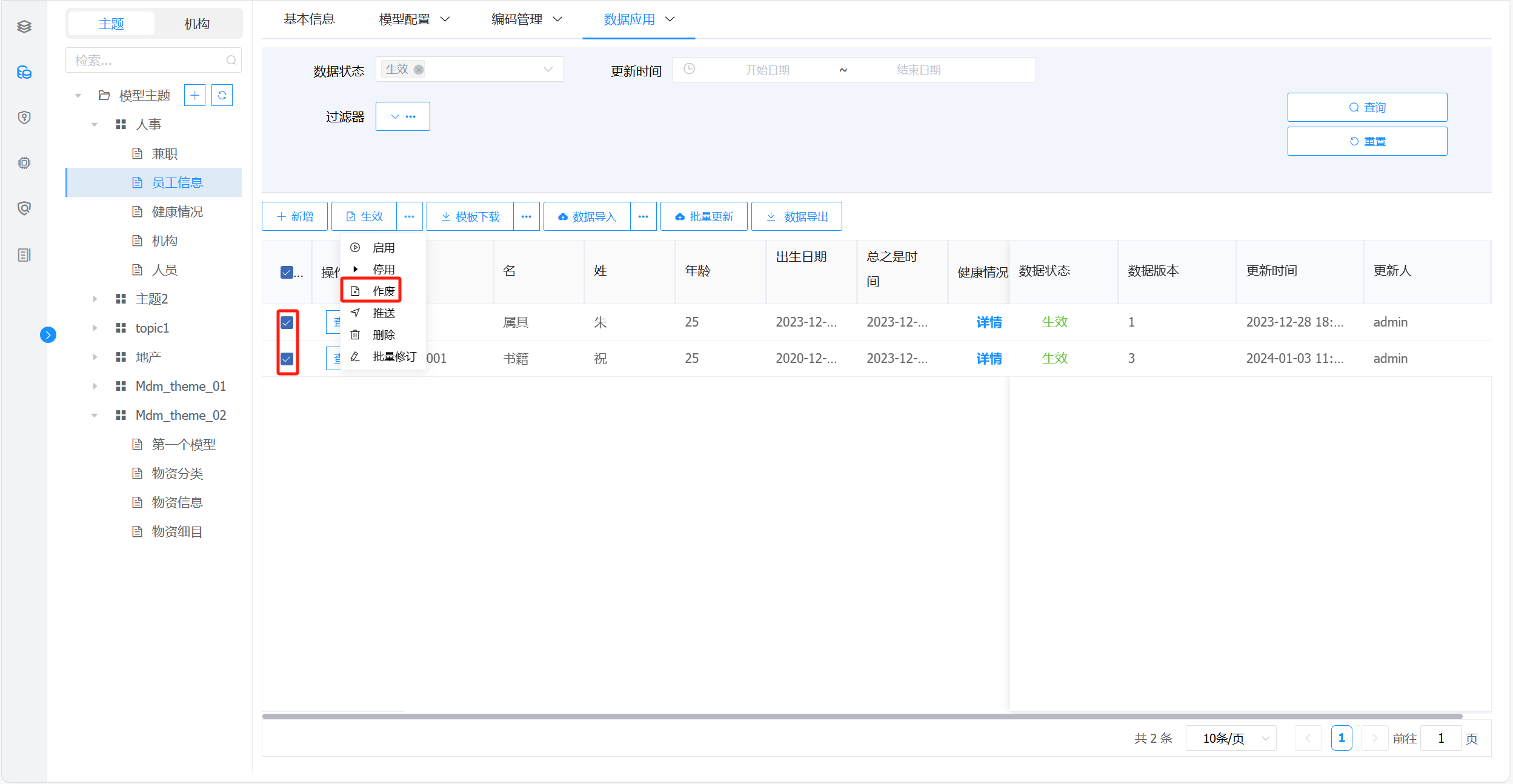# 数据应用
# 数据维护
功能简介:在统一的数据入口对数据进行增加、修改、删除等基础信息维护,执行数据审核,管理数据版本。
选择一个模型,点击【数据应用】-->【数据维护】,进入数据维护页面,显示模型数据情况,如下图示:
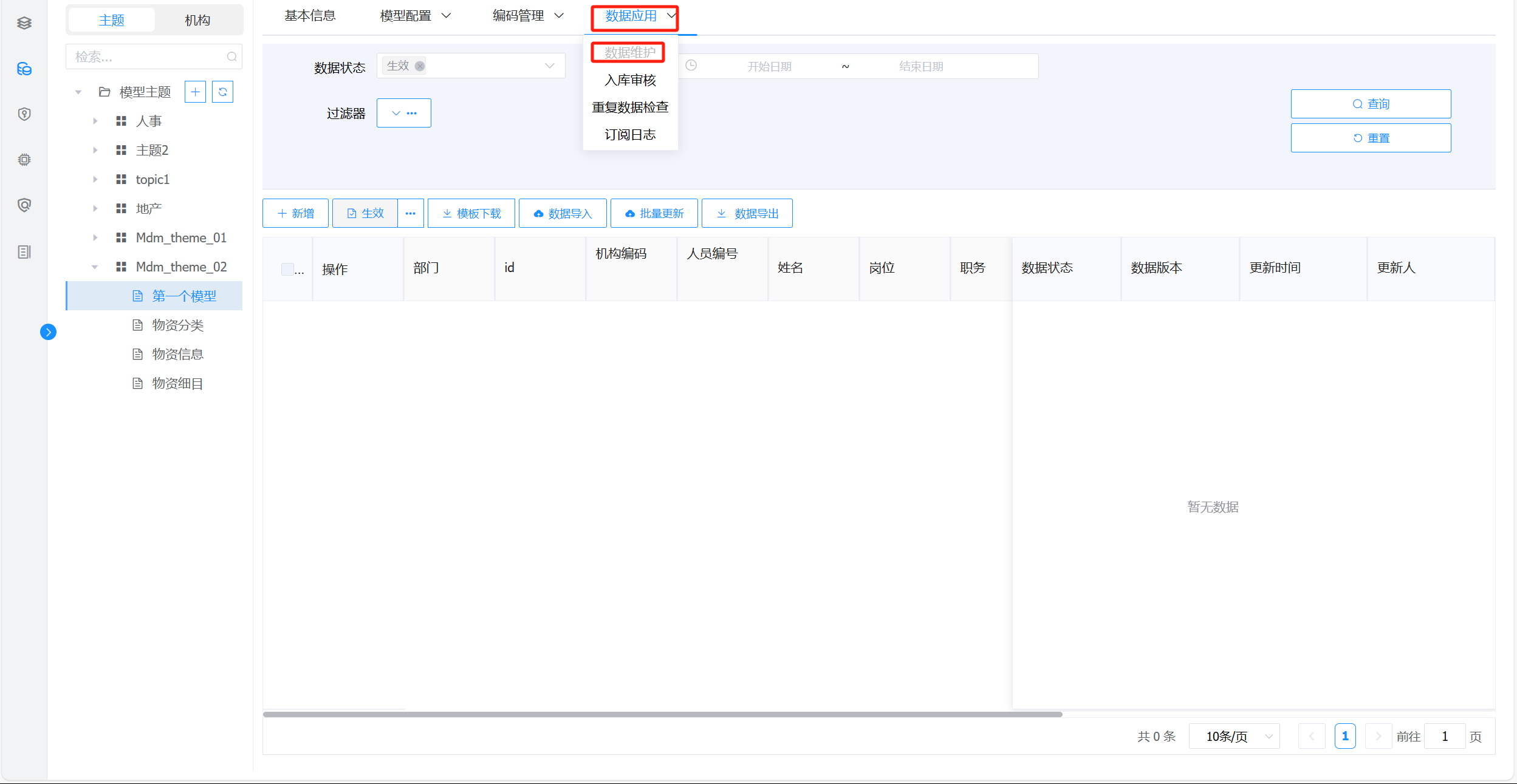
# 数据新增
# 普通模型数据新增
点击页面【新增】按钮,弹出新增数据页面,填写数据信息,点击保存按钮保存数据:
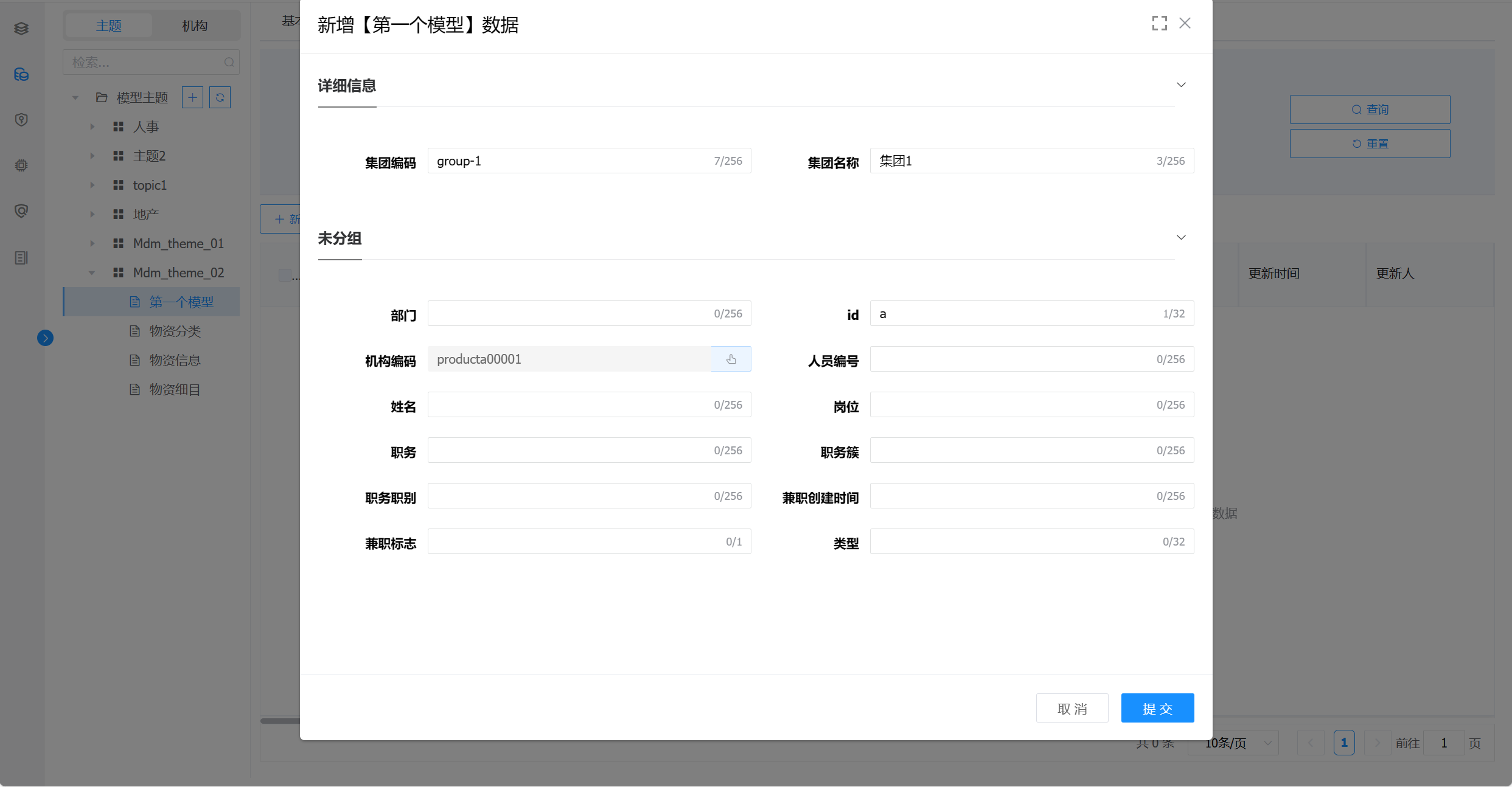
# 组合模型数据新增
功能简介:组合模型是一个主模型和一个或多个从模型之间通过配置模型引用关系形成的一对多的数据应用模型。
之前组合模型数据维护时主模型数据和从模型数据分开维护,然后通过配置引用关系,完成组合模型数据的对应关系。
新版本功能修改了组合模型数据维护方式,改为统一在主模型进行数据维护,从模型数据的新增、编辑、生效都可以在主模型数据维护界面操作完成。
数据维护菜单下左侧模型树中不再显示从模型数据,除了通过主模型统一维护外,从模型数据不再单独提供数据维护界面入口。从模型生效数据可通过数据查看菜单进行浏览。
操作步骤:
(1)模型管理菜单下新增两个模型,一个主模型,类型为普通模型,一个从模型,模型类型为组合模型
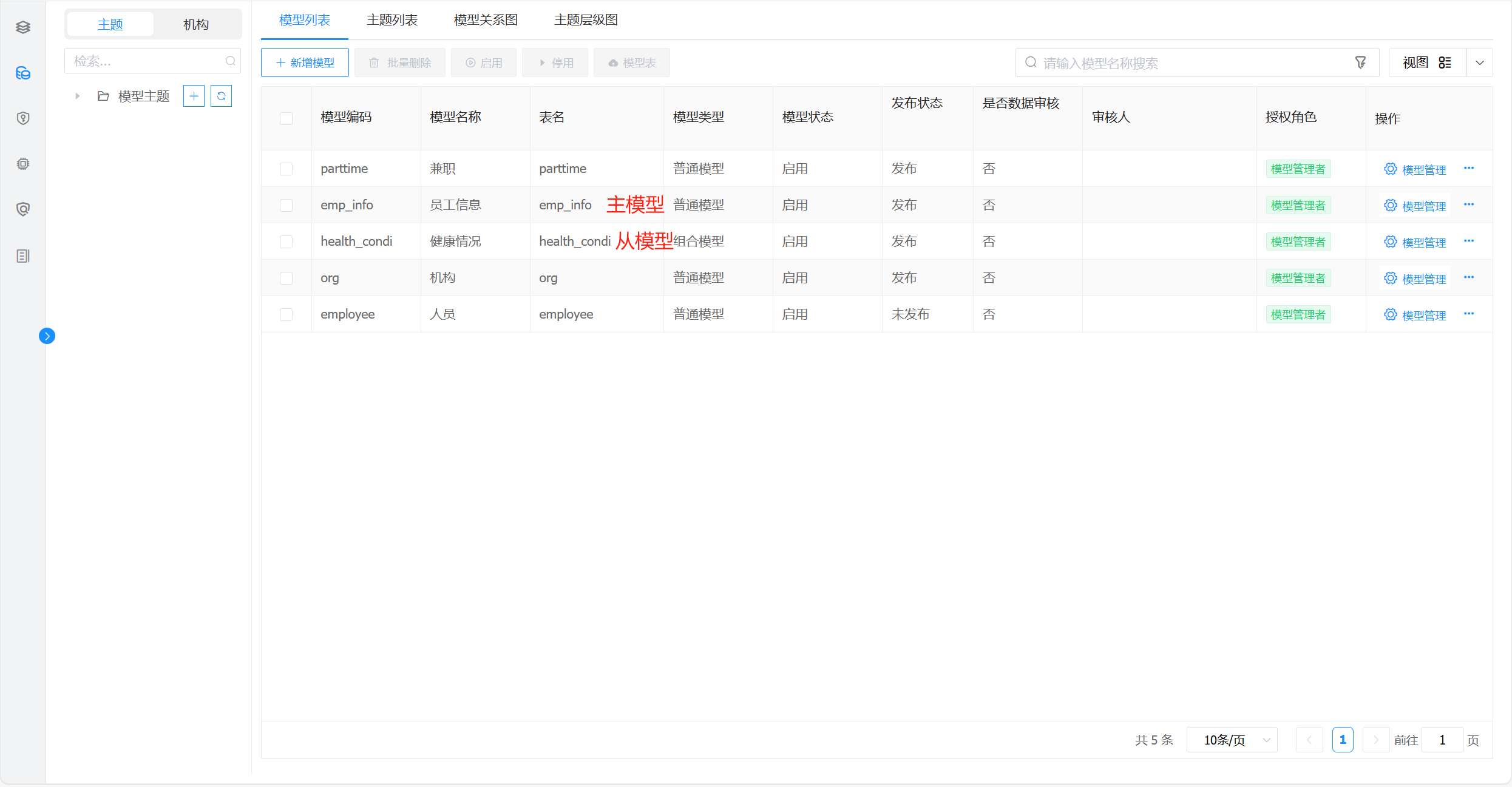
(2)在主模型字段配置界面,设置某一个字段关联对象为引用模型,选择需要引用的模型
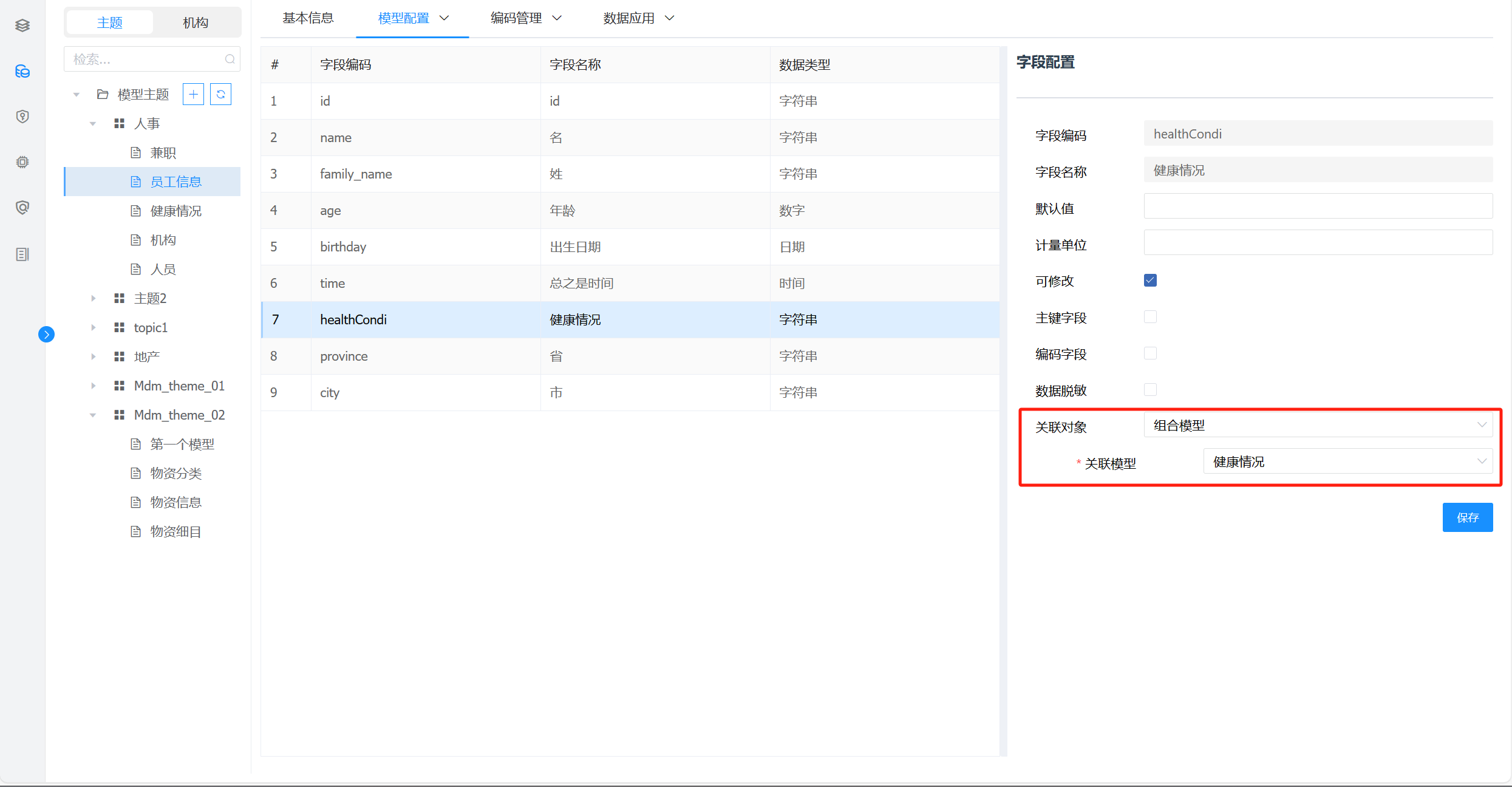
(3)分别在模板配置界面,为主模型和从模型增加模板,分配权限(注:不分配权限将无法增加关联模型数据)
(4)点击新增,弹出数据新增界面
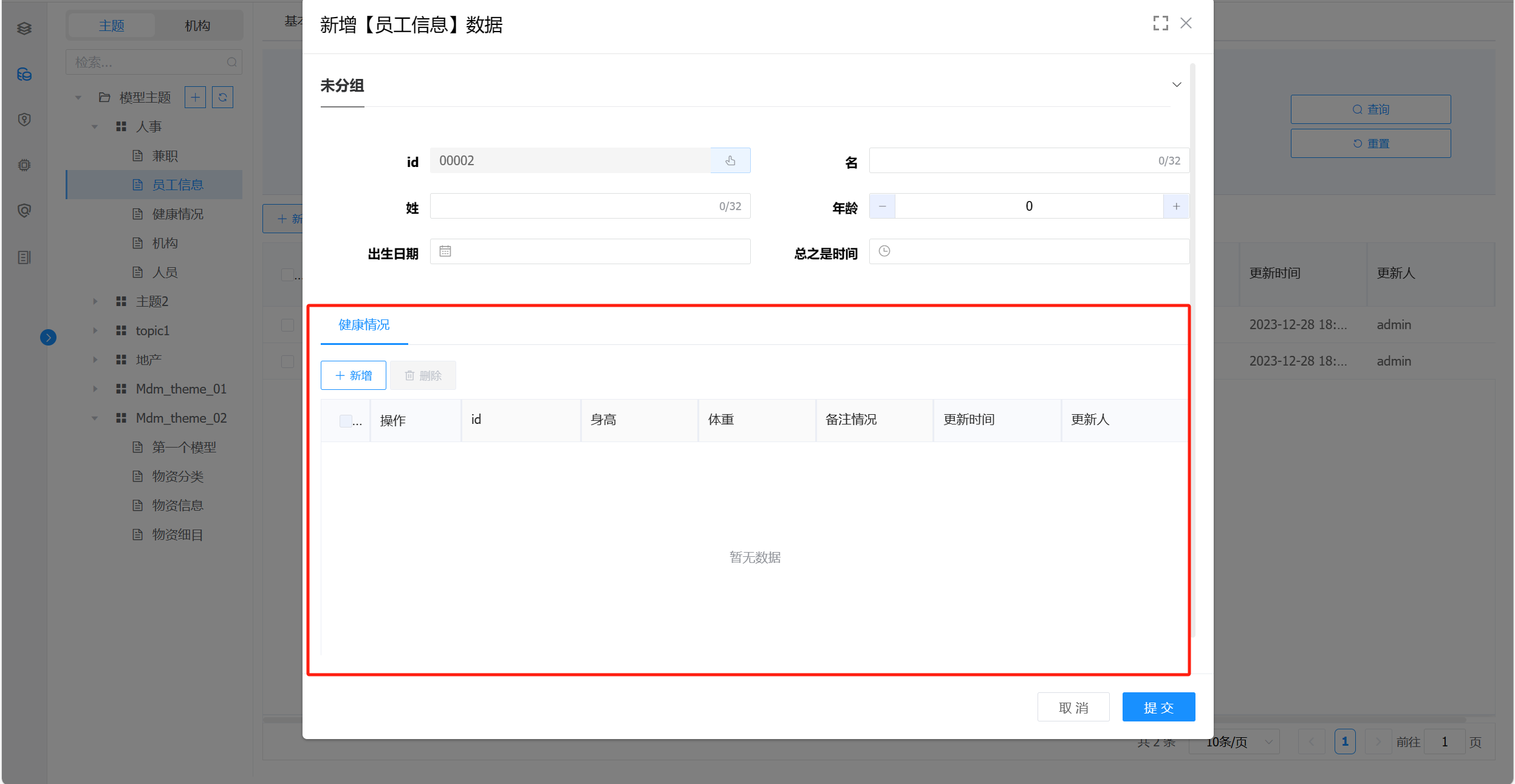
(5)模型新增弹框下,点击新增,弹出从模型维护界面
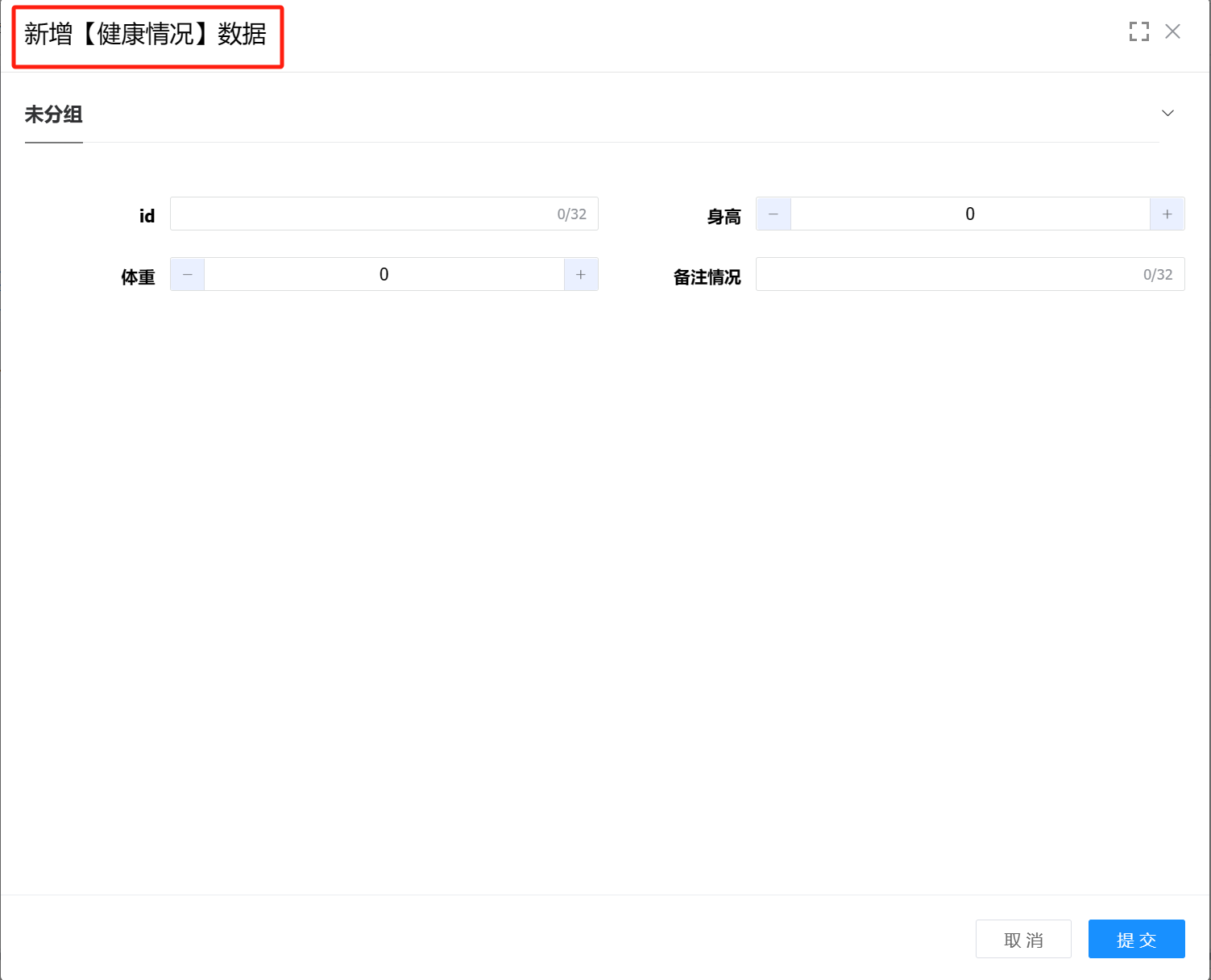
(6)点击想要复制的数据,可以对数据进行复制
(7)从表数据维护完后,点击【提交】,数据显示到主表Tab页中
(8)点击新增界面的保存按钮,主从表数据完成统一维护。
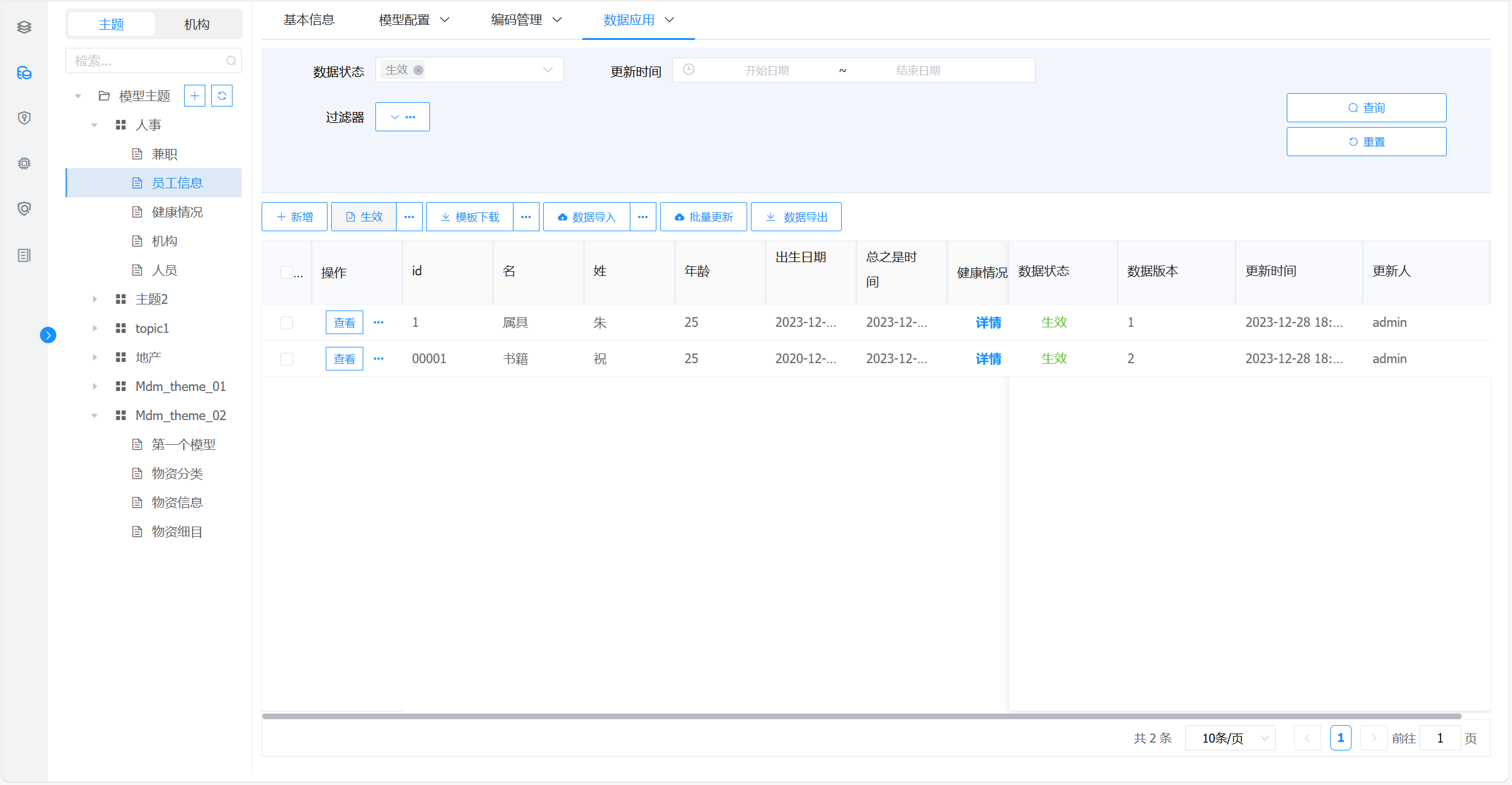
(9)主模型数据列表界面,点击详情按钮可查看当前数据的从模型详情信息
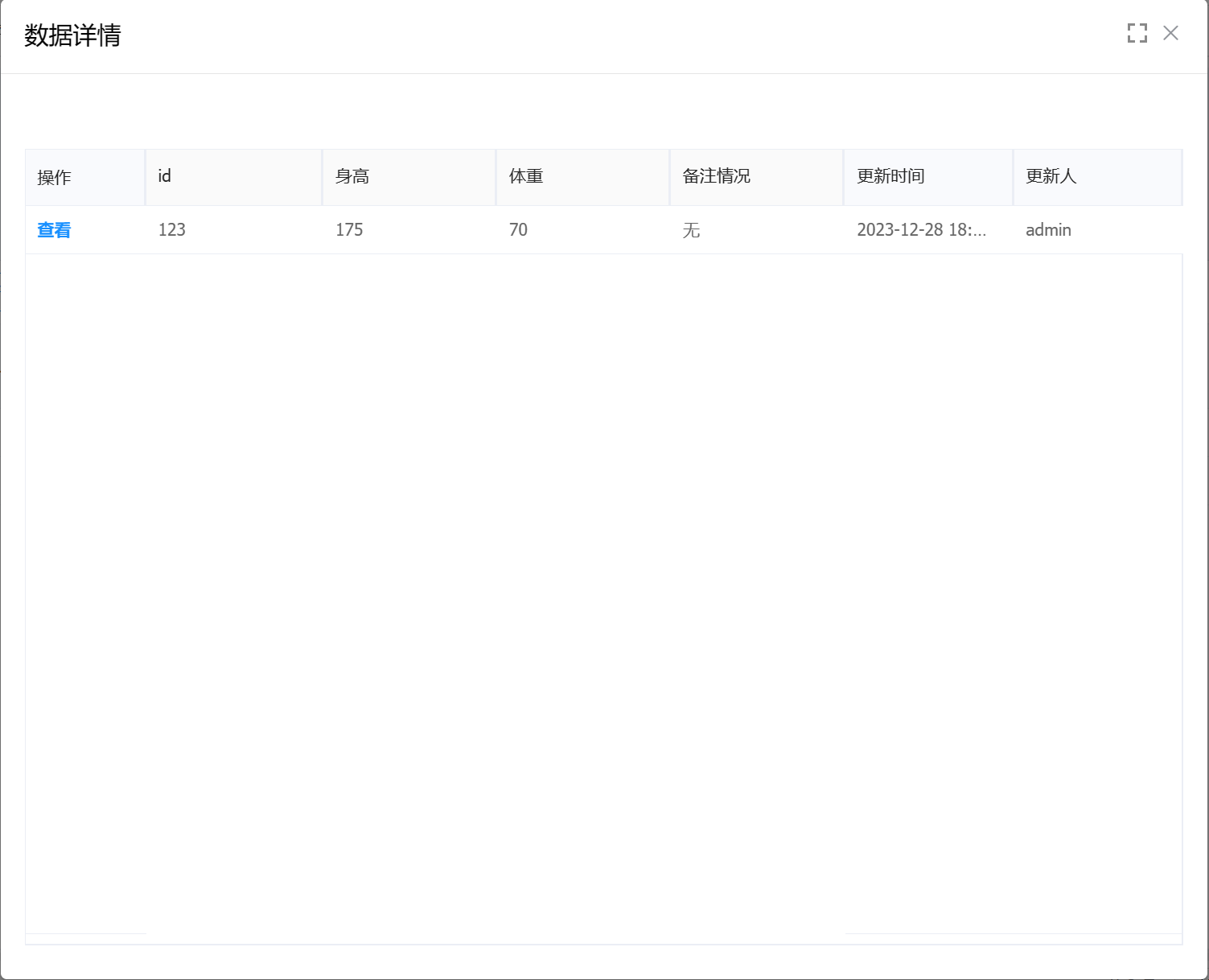
(10)主从表数据的版本控制逻辑保持一致,主表数据生效后,从表数据也会变为生效状态,在数据查看菜单下可浏览从表数据列表。
# 关联模型数据新增
关联模型数据新增需要按层级添加数据,通过点击操作栏新增按钮实现。新增数据后,左侧树结构会显示出相应数据,选定目录后可继续添加下一层及数据。
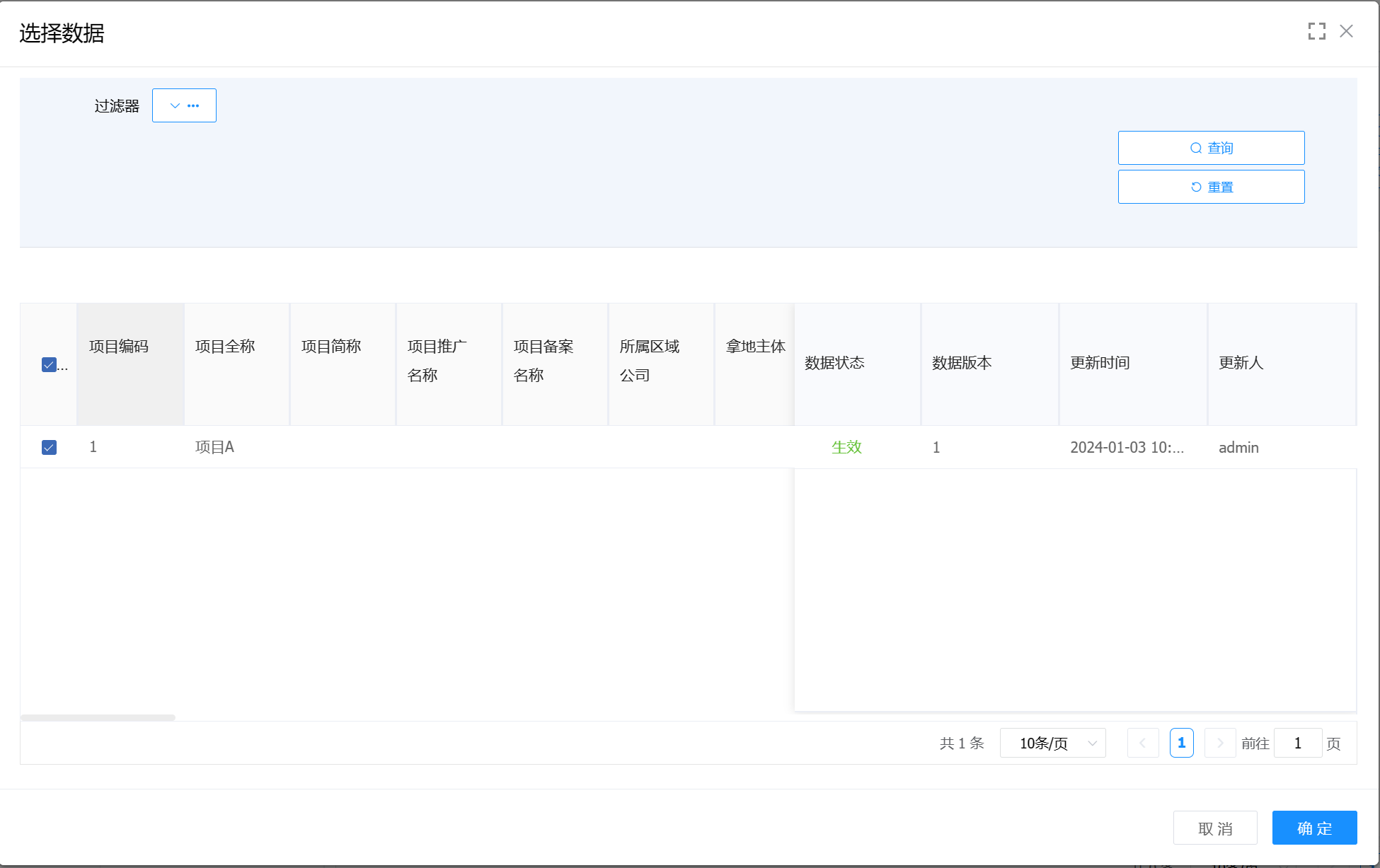
把添加的一级数据发布(生效)之后即可在其数据下添加下一级的数据。
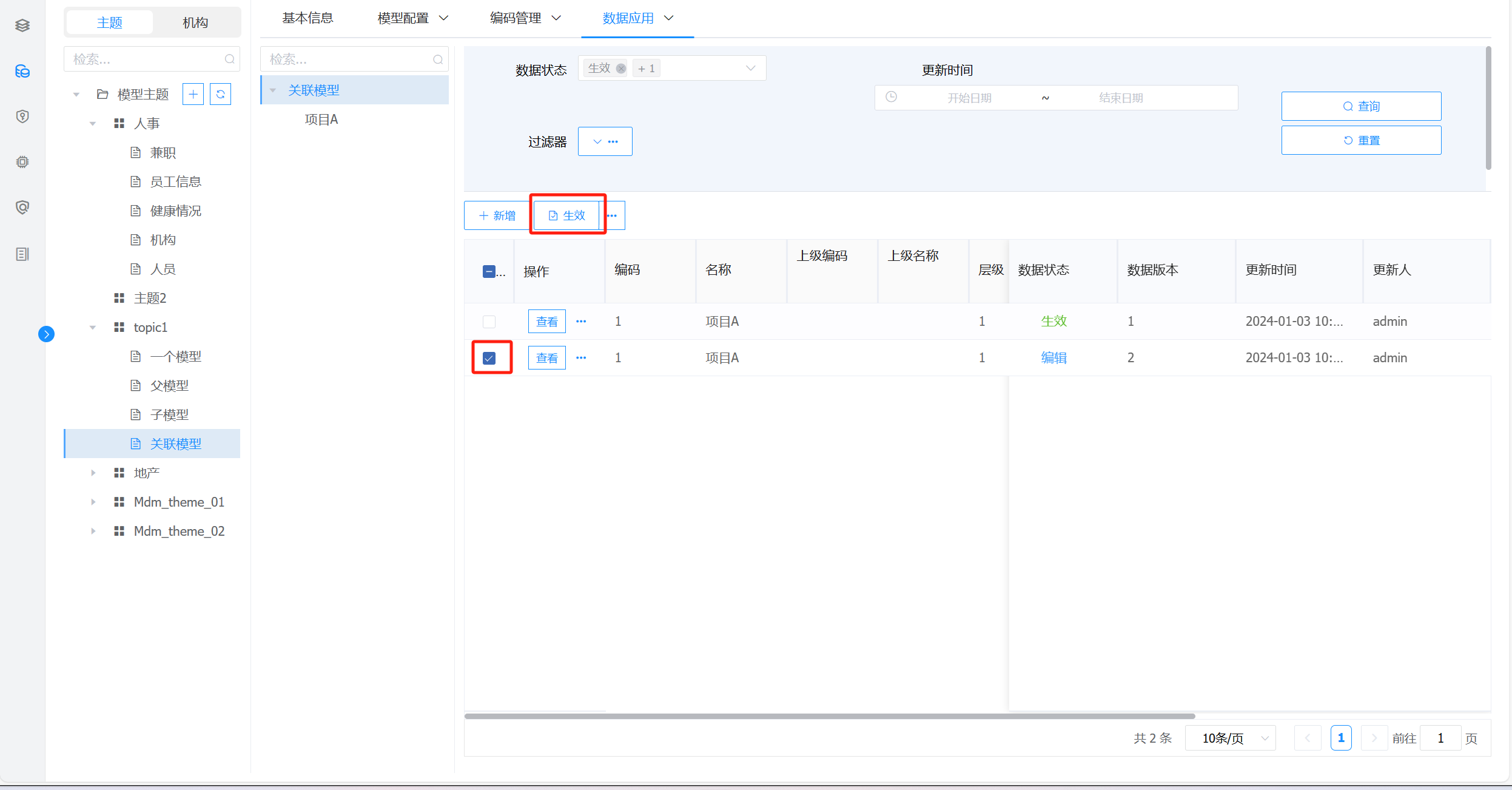
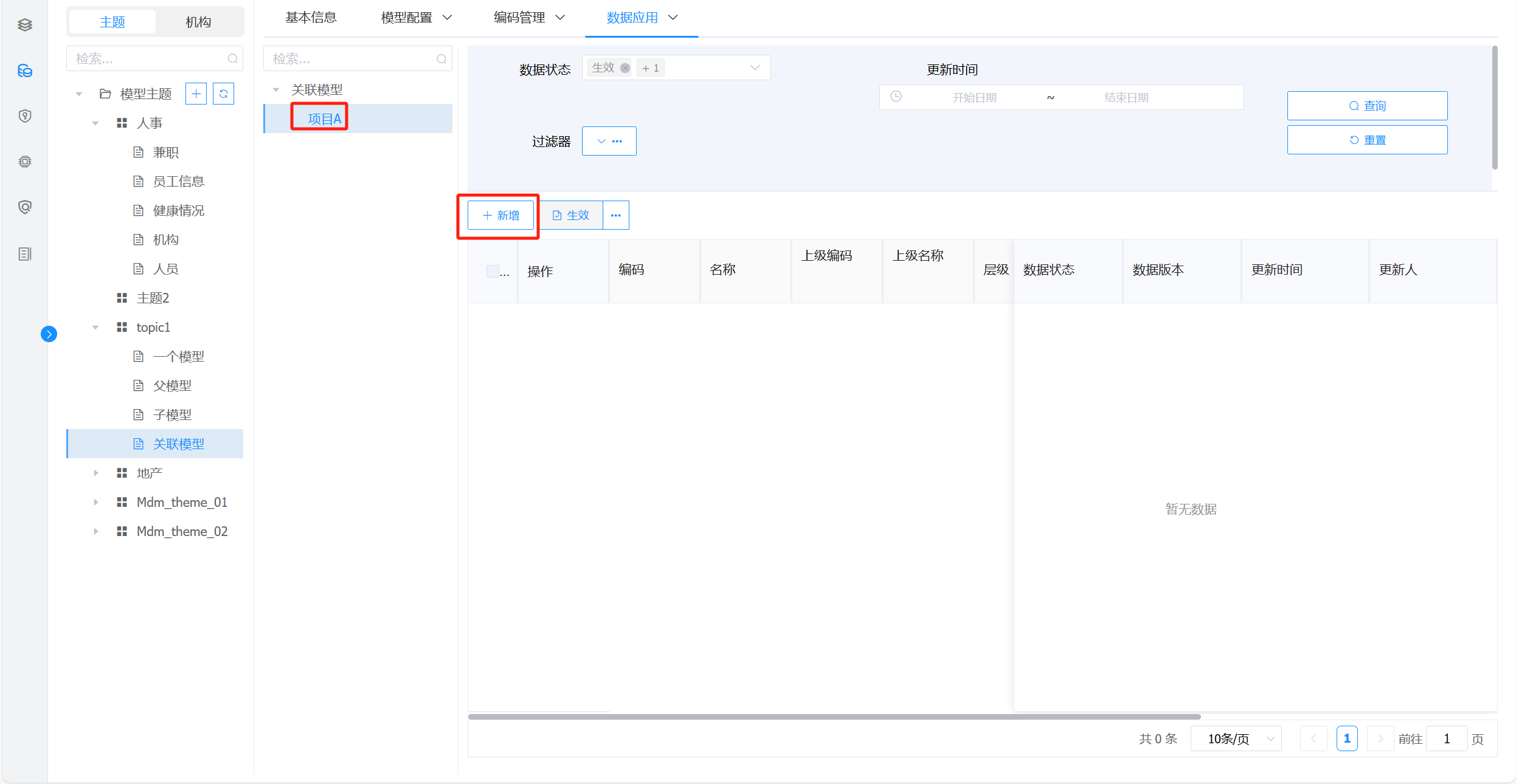
# 继承模型数据新增
**功能简介:**继承模型中,子模型可继承父模型所有属性,并可随父模型的版本更新而更新,以便于部分共同属性的维护。同时,子模型中更改属性不会影响父模型中的属性内容。
操作步骤:(1)进入数据模型-->模型管理页面,选择任意节点,点击【新增】按钮,弹出新增模型弹框,模型类型中选择“继承模型”后会出现父模型选项,可选择要继承的父模型。点击【提交】完成集成模型创建。
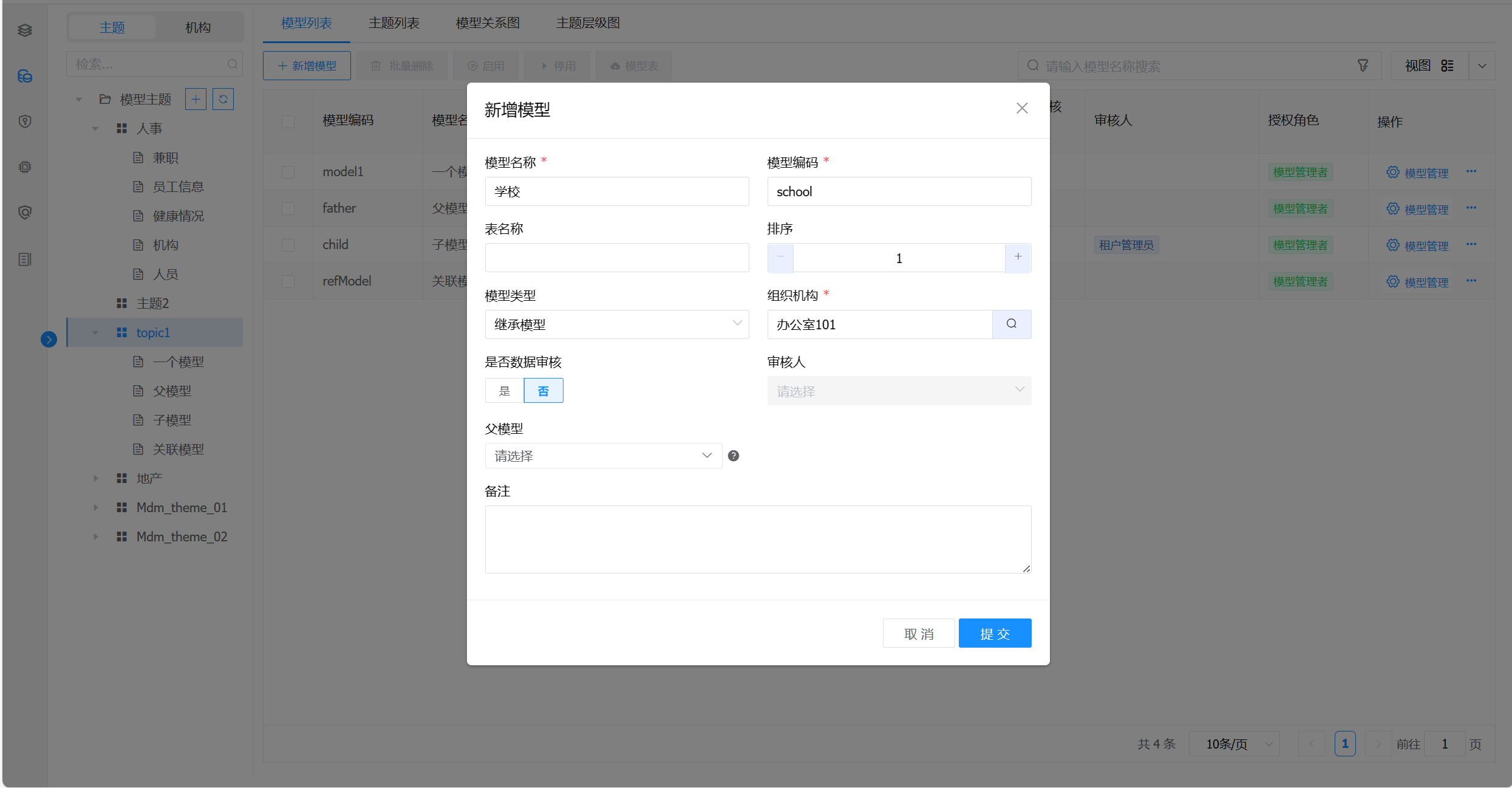
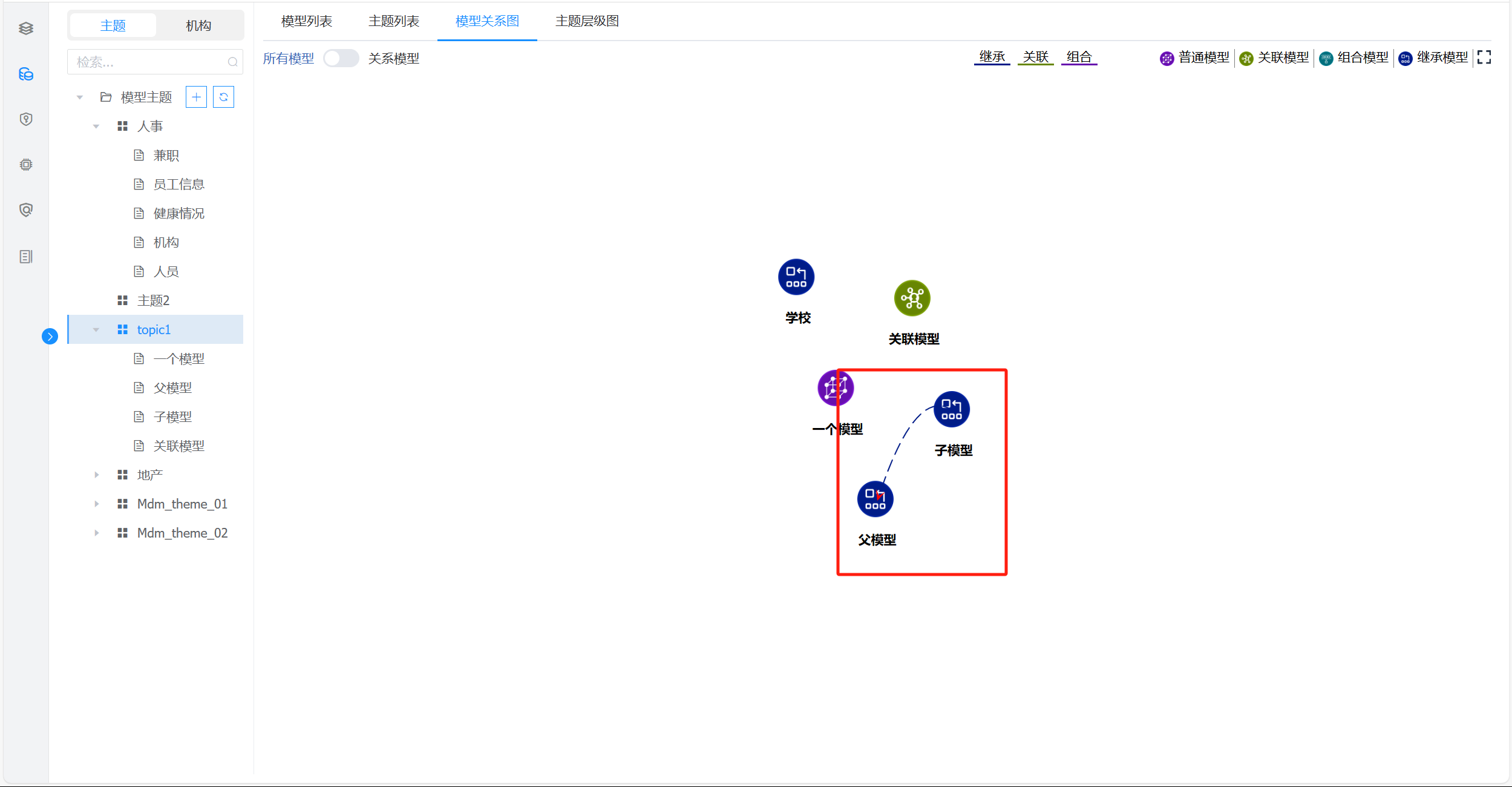
(2)创建完成的继承模型(若选择父模型)默认带有父模型属性。
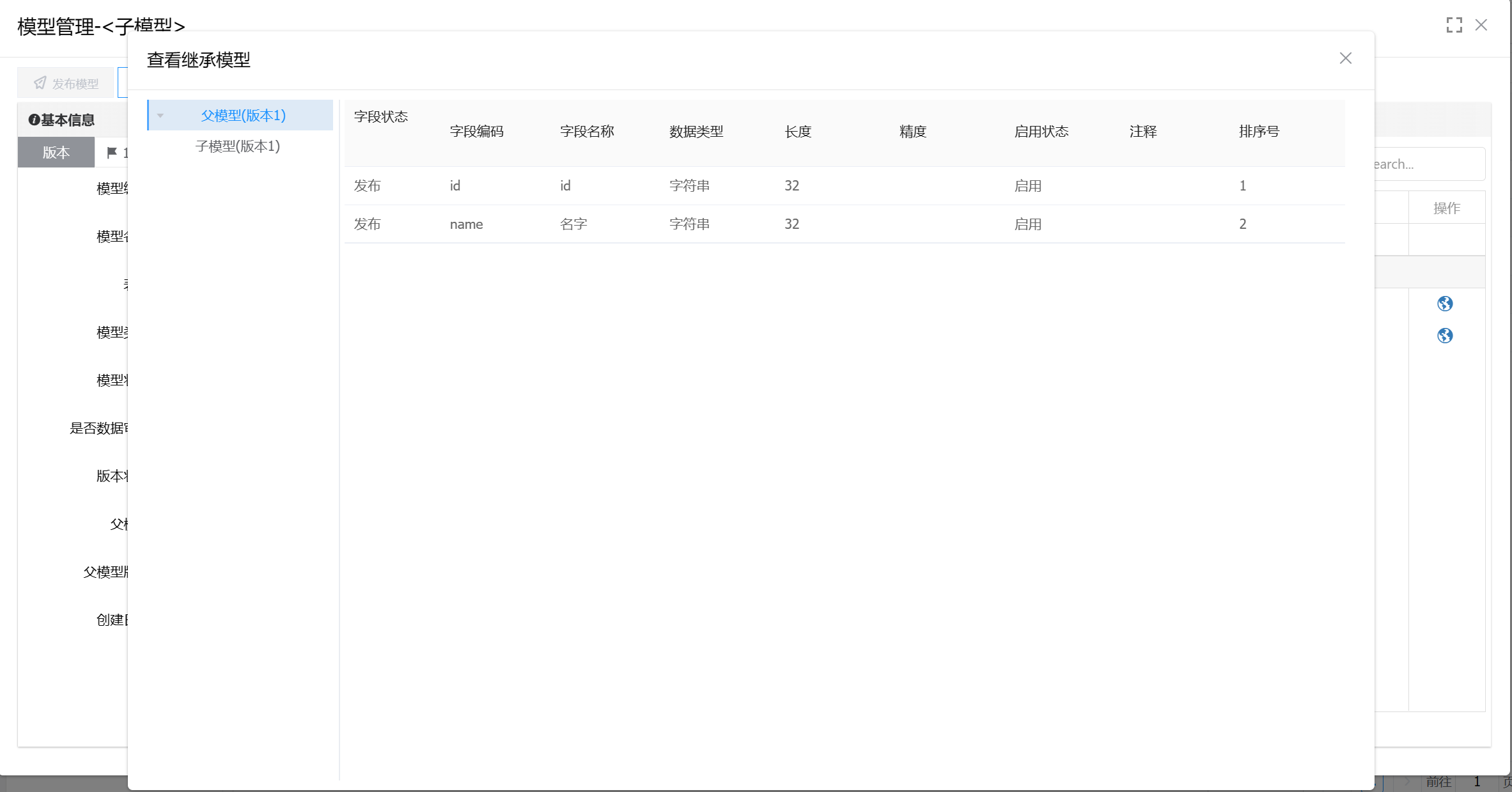
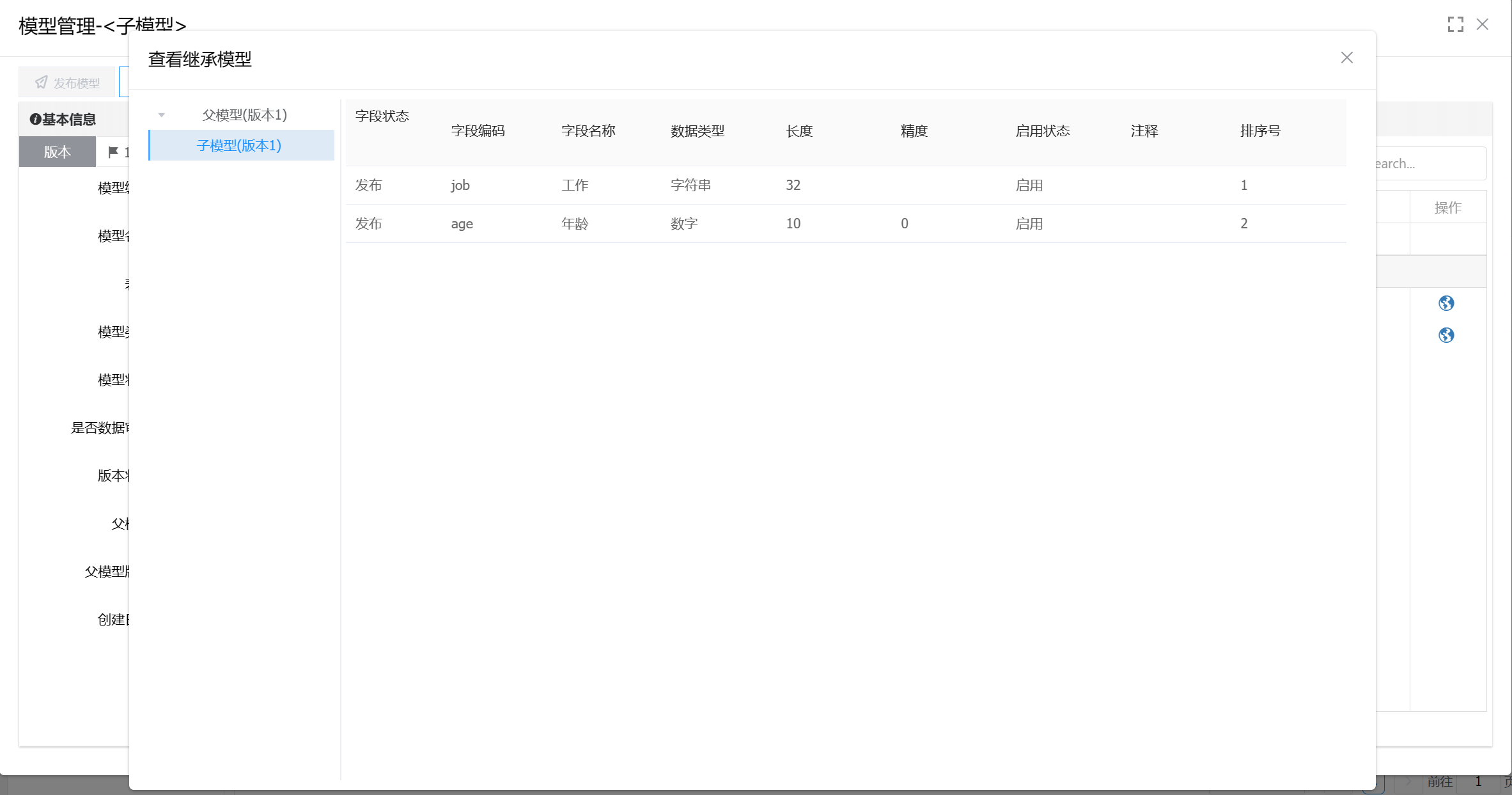
(3)子模型的新版本始终继承父模型的最新发布的版本属性。
(4)子模型发布版本中继承的父模型属性,始终与父模型最新版本属性保持一致。即,当父模型发布新版本时,子模型中继承的属性将同步更新。
# 上传附件
功能简介:模型字段中如果有文件字段,可以在数据维护中上传附件,同一个文件字段可以上传多个附件,以列表的形式展现。附件支持下载功能。
操作步骤:
(1)点击【新增】新增数据,点击【提交】生成新纪录。(新增记录不能上传附件,新增成功后在编辑中新增附件)
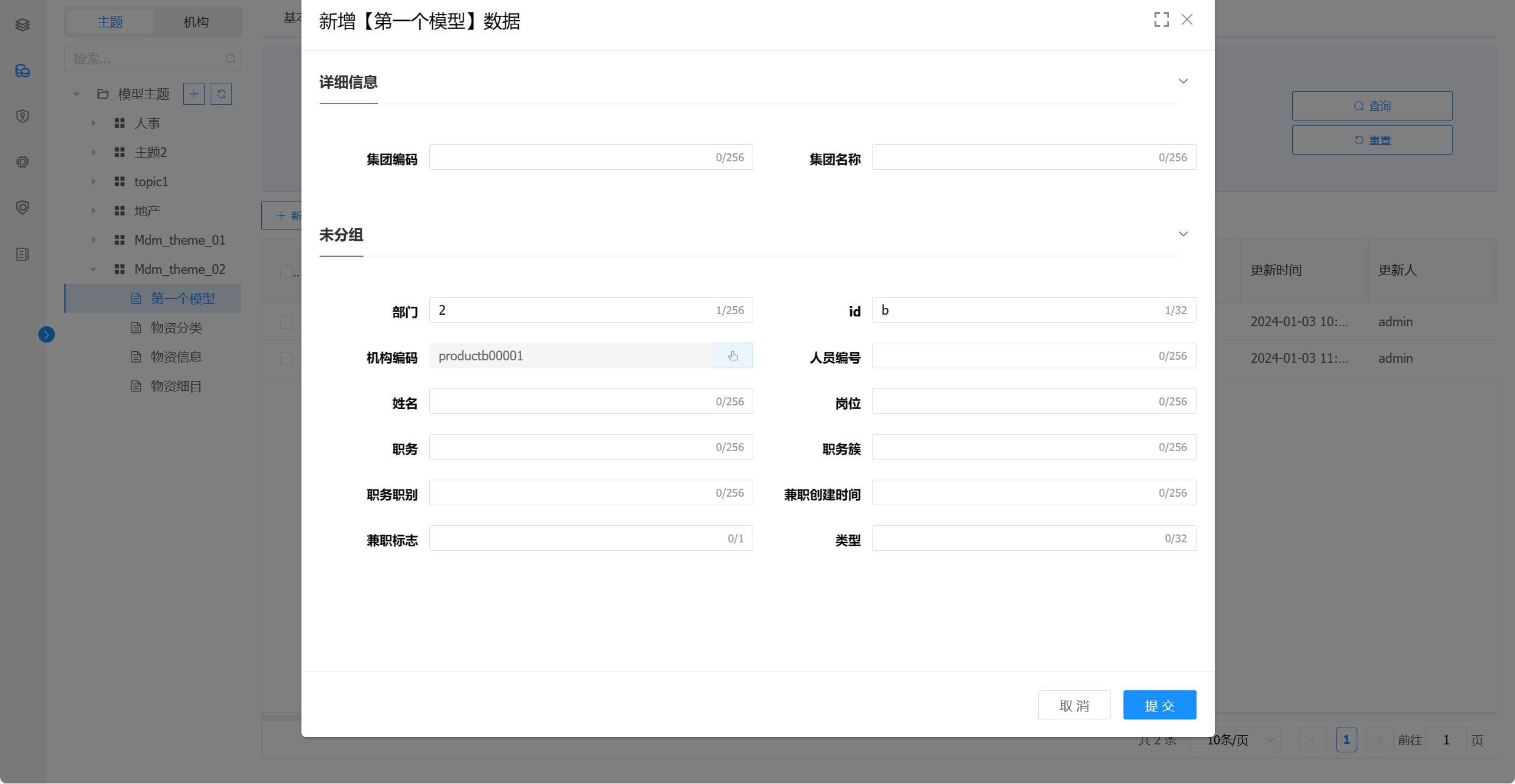
(2)附件上传。点击【编辑】,弹出编辑弹框,在编辑弹框中进行文件上传。
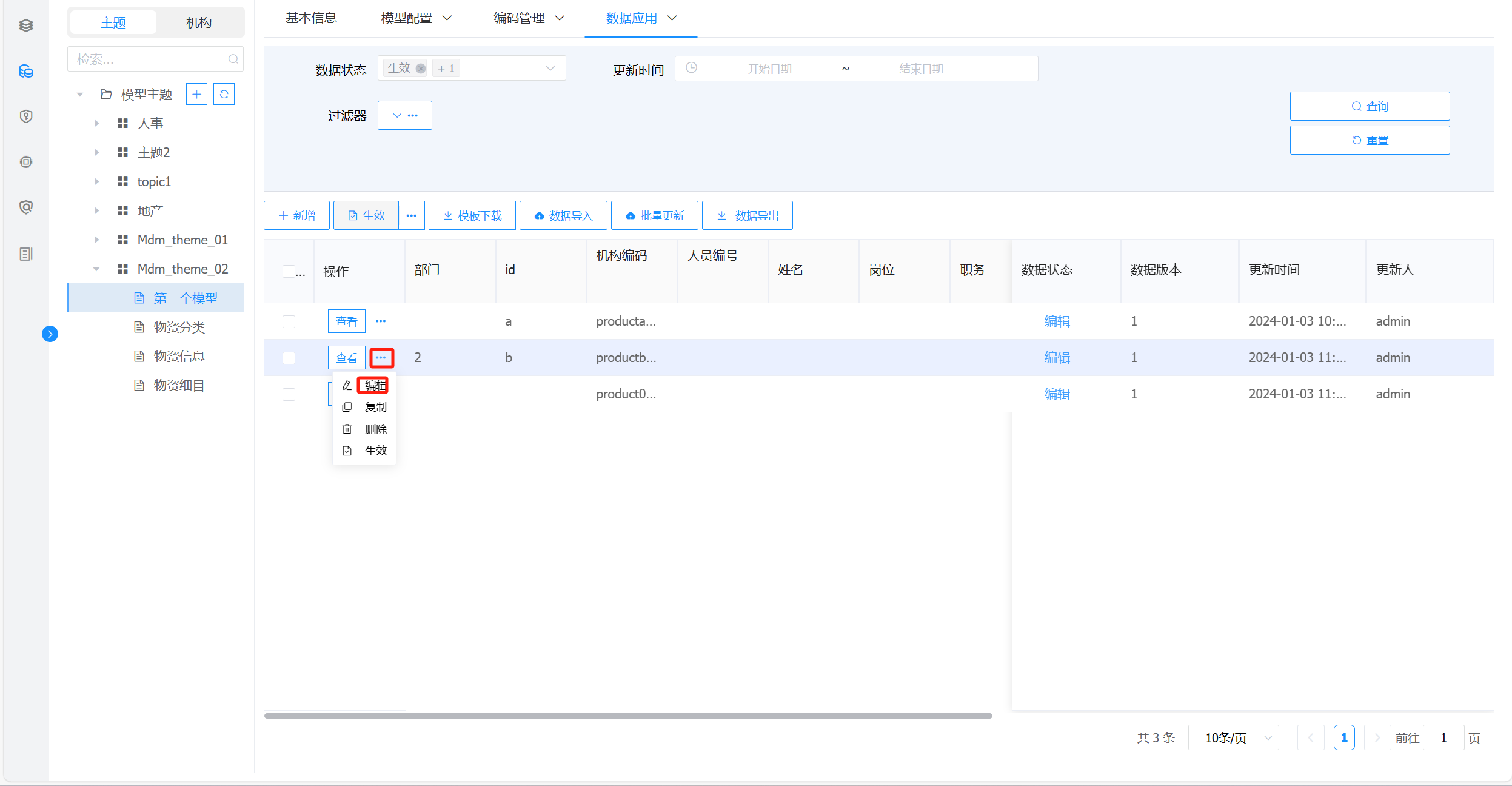
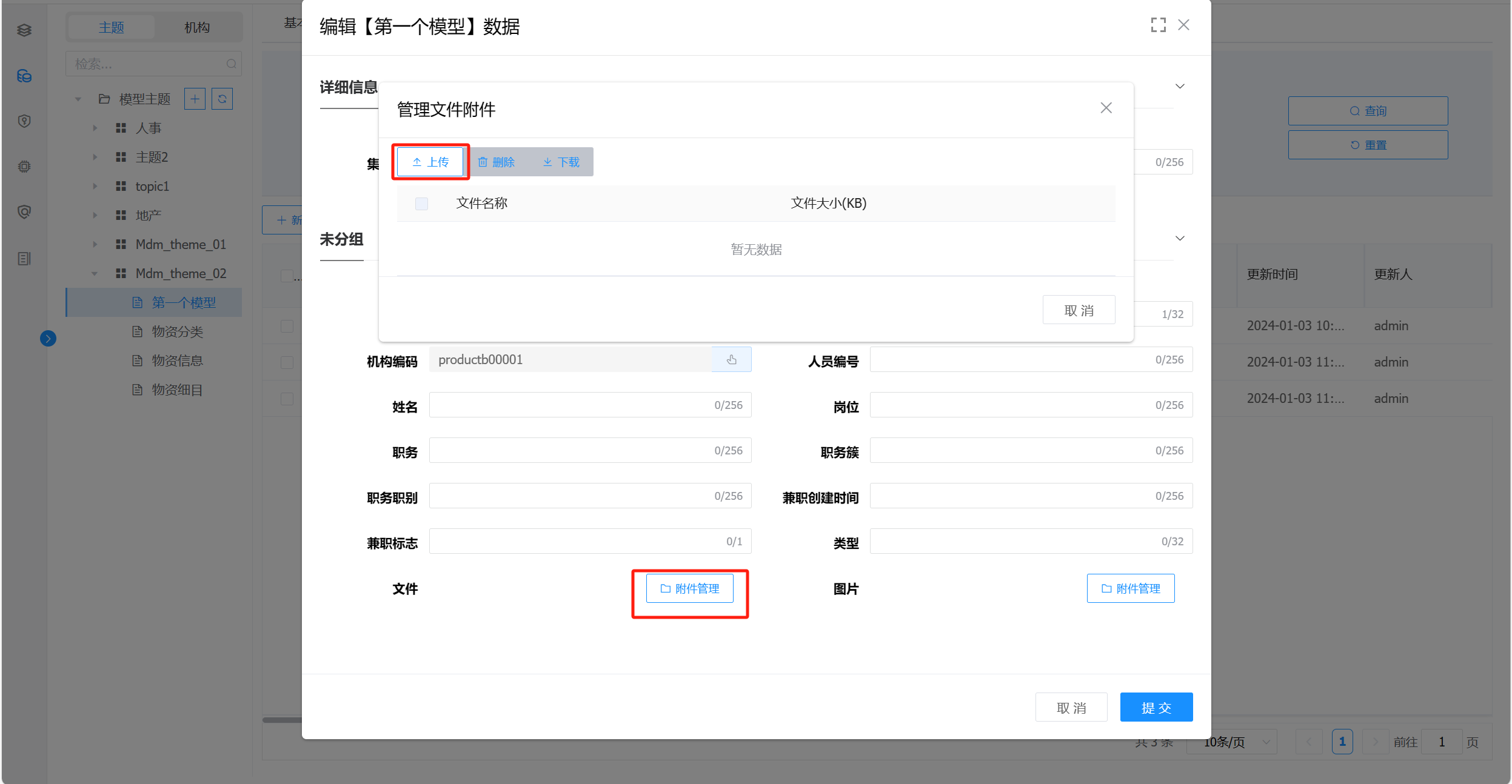
(3)可在附件管理中对附件进行上传、删除、下载操作。
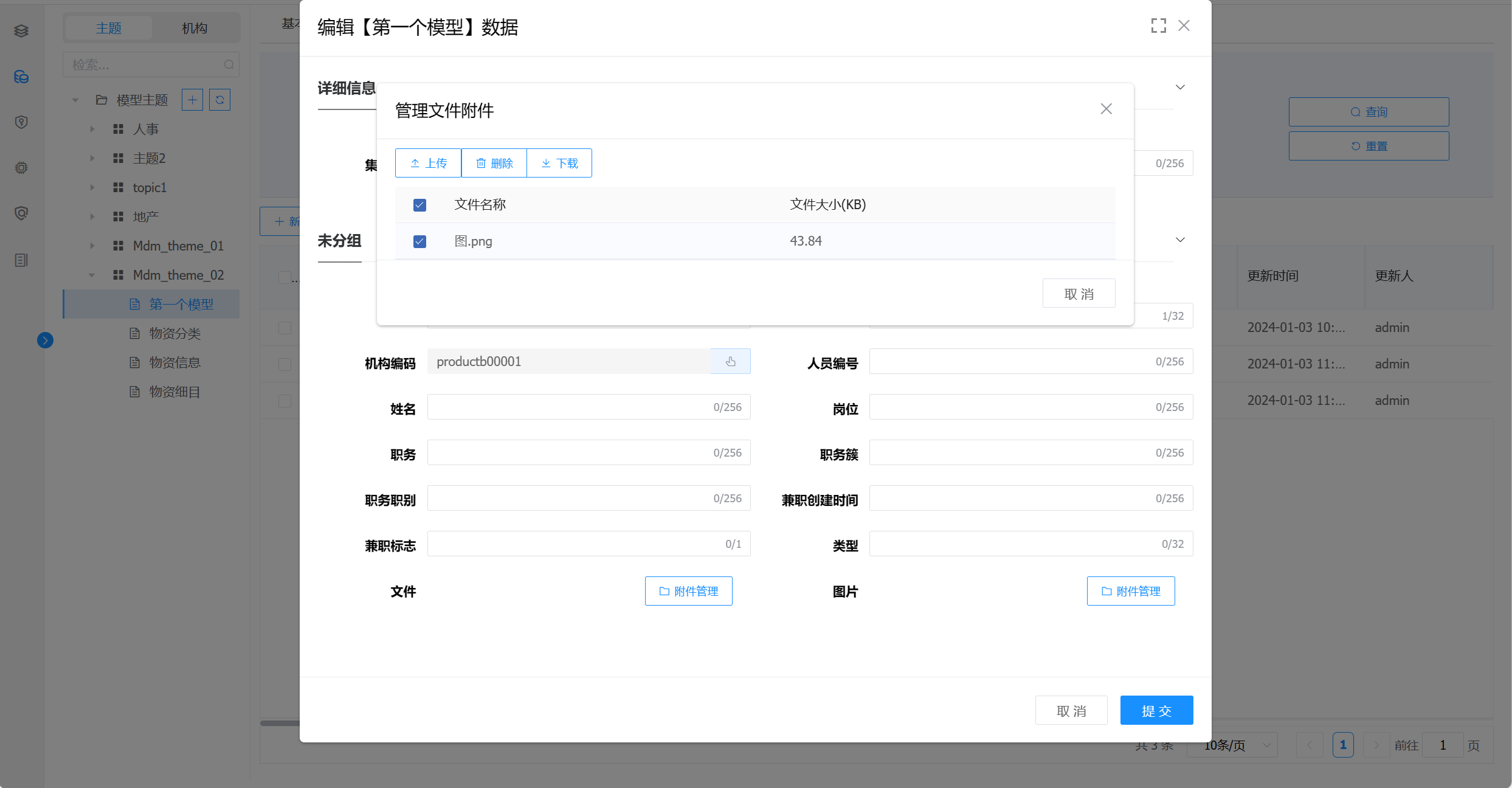
# 上传图片
**功能简介:**模型字段中如果有图片字段,可以在数据维护中上传图片,同一个图片字段可以上传多个图片。图片支持在线预览、下载功能。图片上传,操作流程和附件一样。
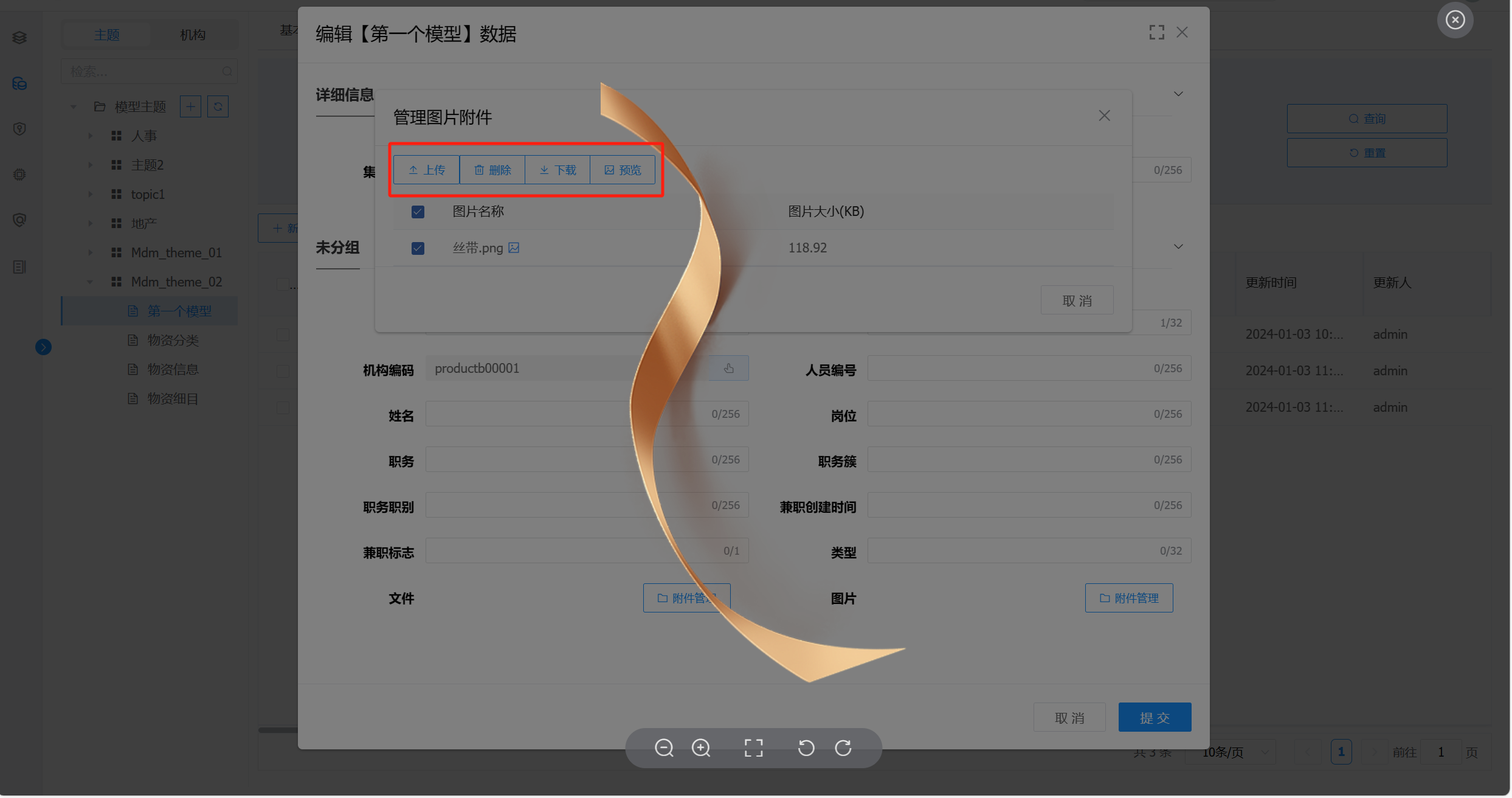
# 数据编辑
选择处于【编辑】状态的数据,点击【编辑】按钮,对需要修改的数据进行编辑,弹出修改页面,根据实际需求进行修改,修改完成后点击页面的【提交】按钮,即可保存成功,返回至列表。
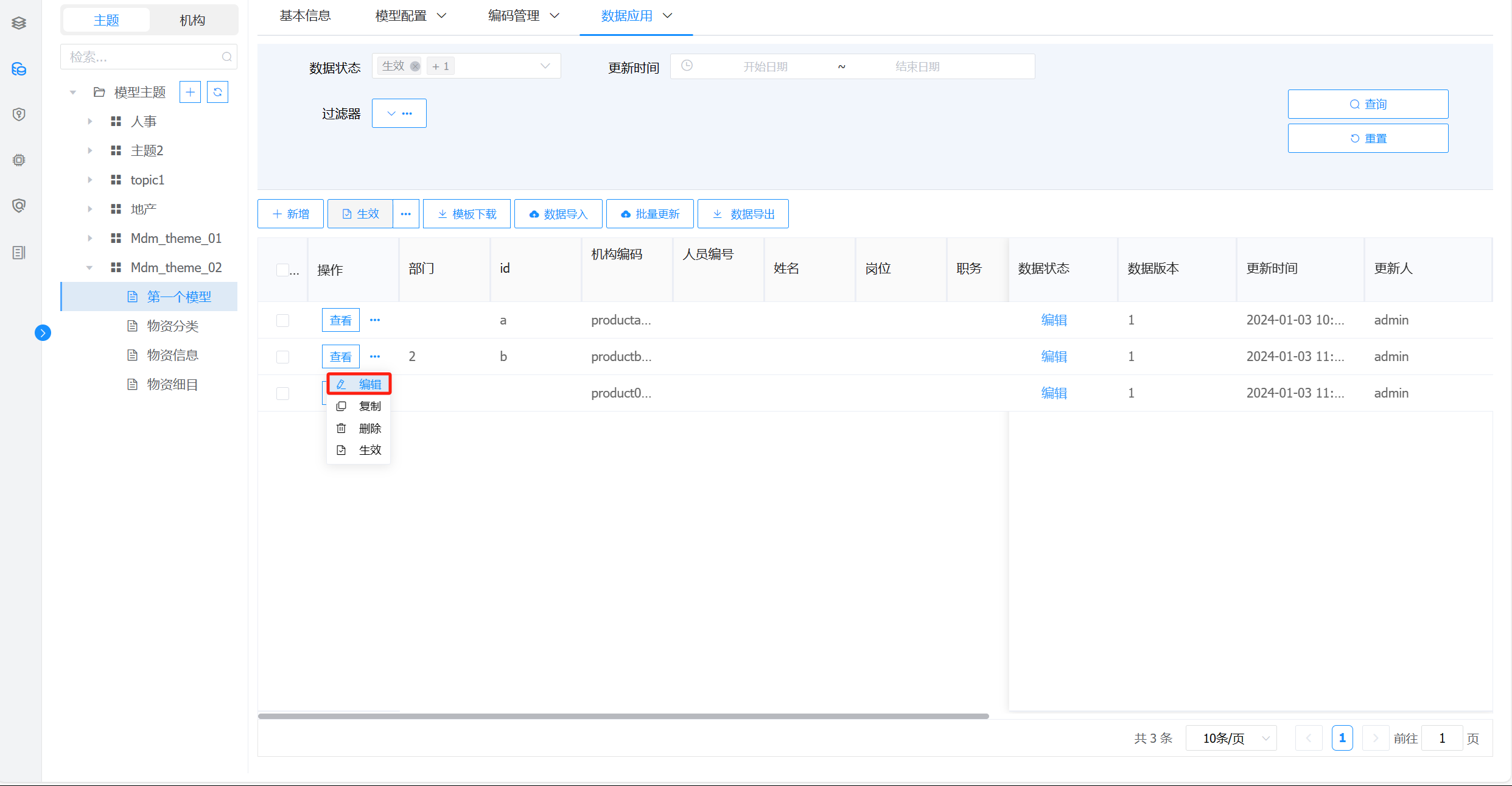
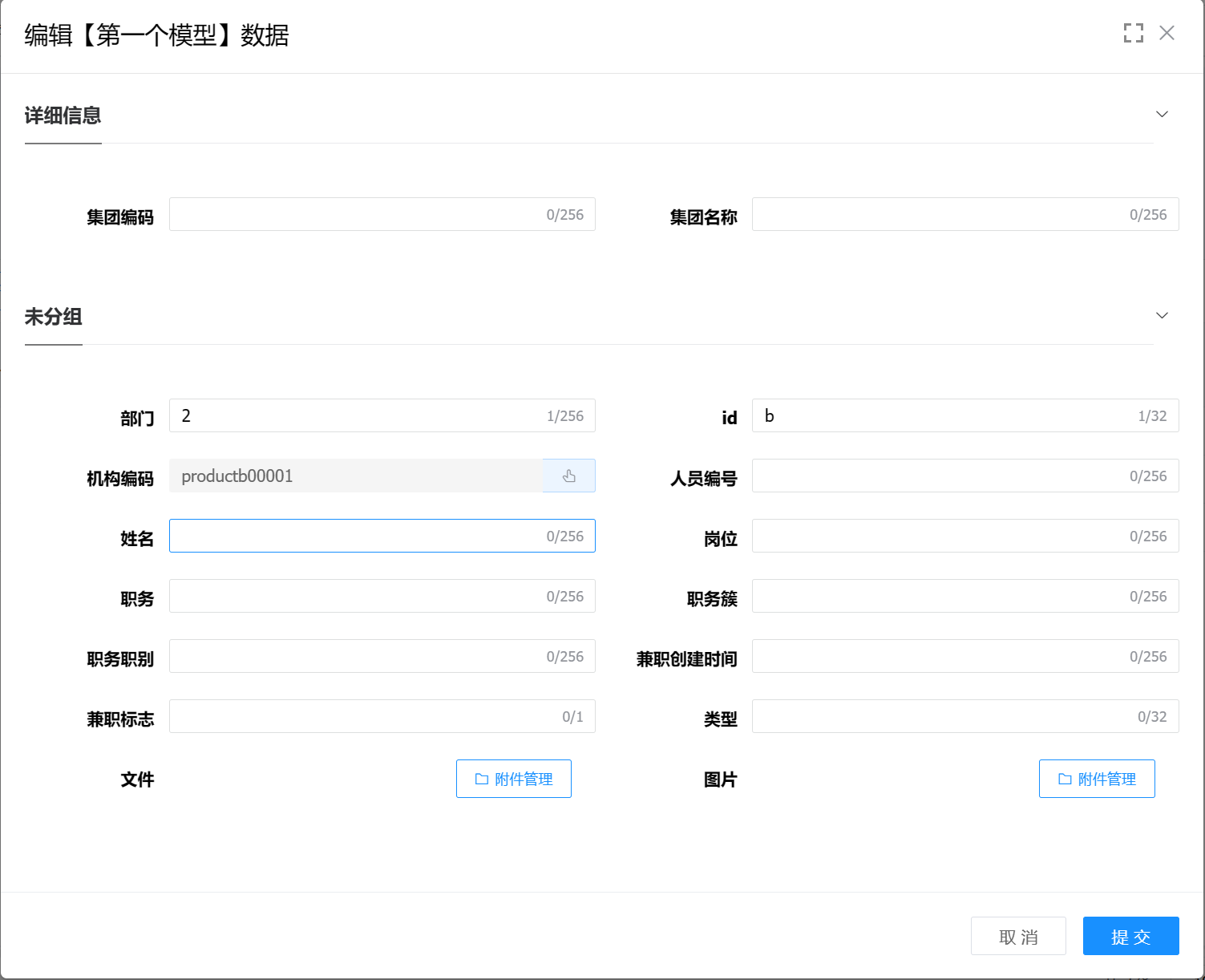
# 数据删除
当列表中存在“编辑中”状态的记录,点击记录操作列【删除】按钮,弹出是否删除的确认提示,确认则成功删除。
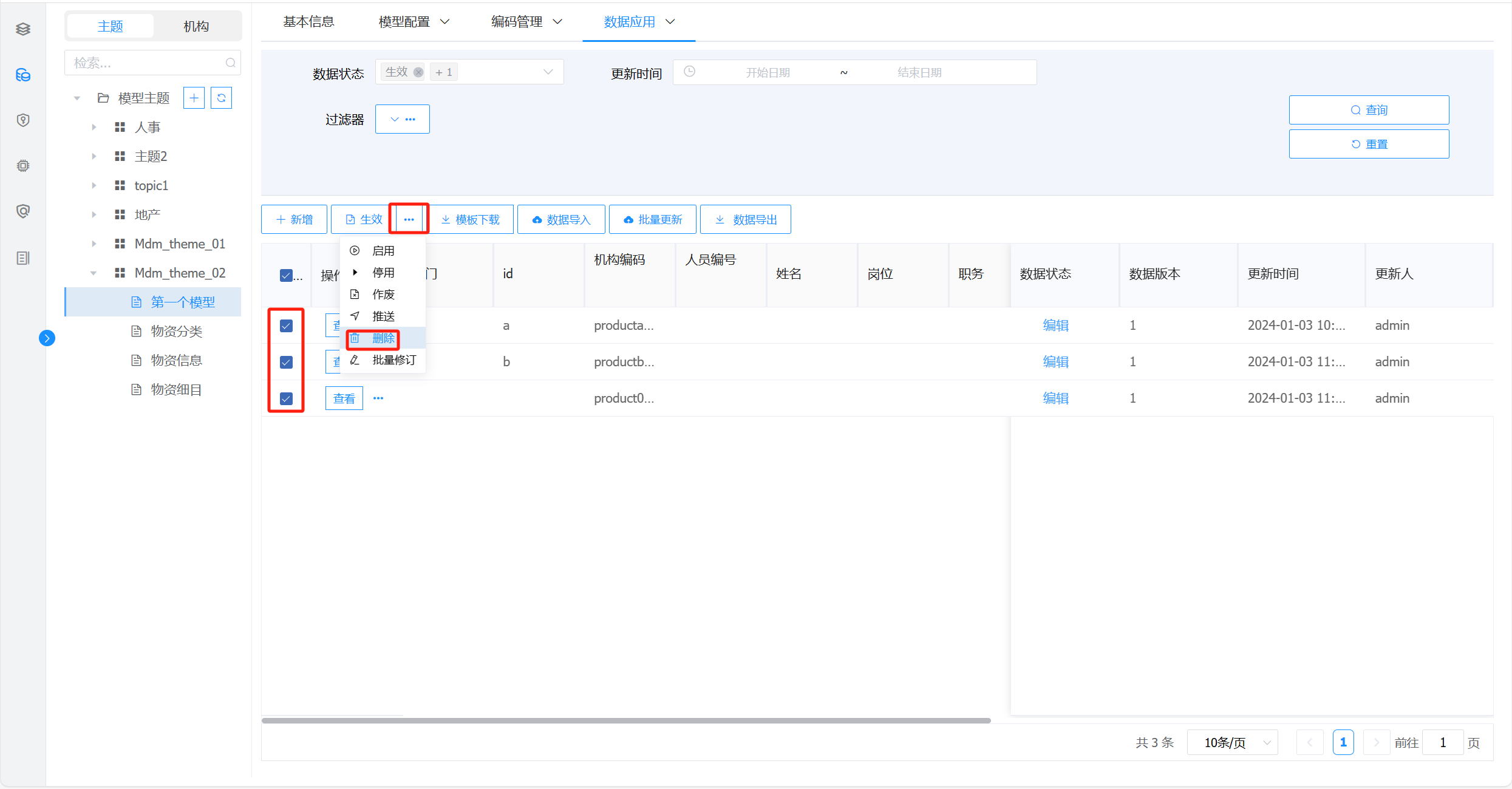
注意:
1.非“编辑中”状态的记录,不能进行删除操作。
2.可以在列表中勾选多条记录,点击列表右上方的【删除】按钮,进行数据批量删除。
3.关联模型数据需要逐级删除。
# 数据生效
当模型未启用数据流程时,选择状态为“编辑中”的数据,点击列表上方的【生效】按钮,可将选择的数据状态由“编辑中”更改为“生效”。生效的数据可以发送至各个业务子系统中。
批量生效页面如下图所示:
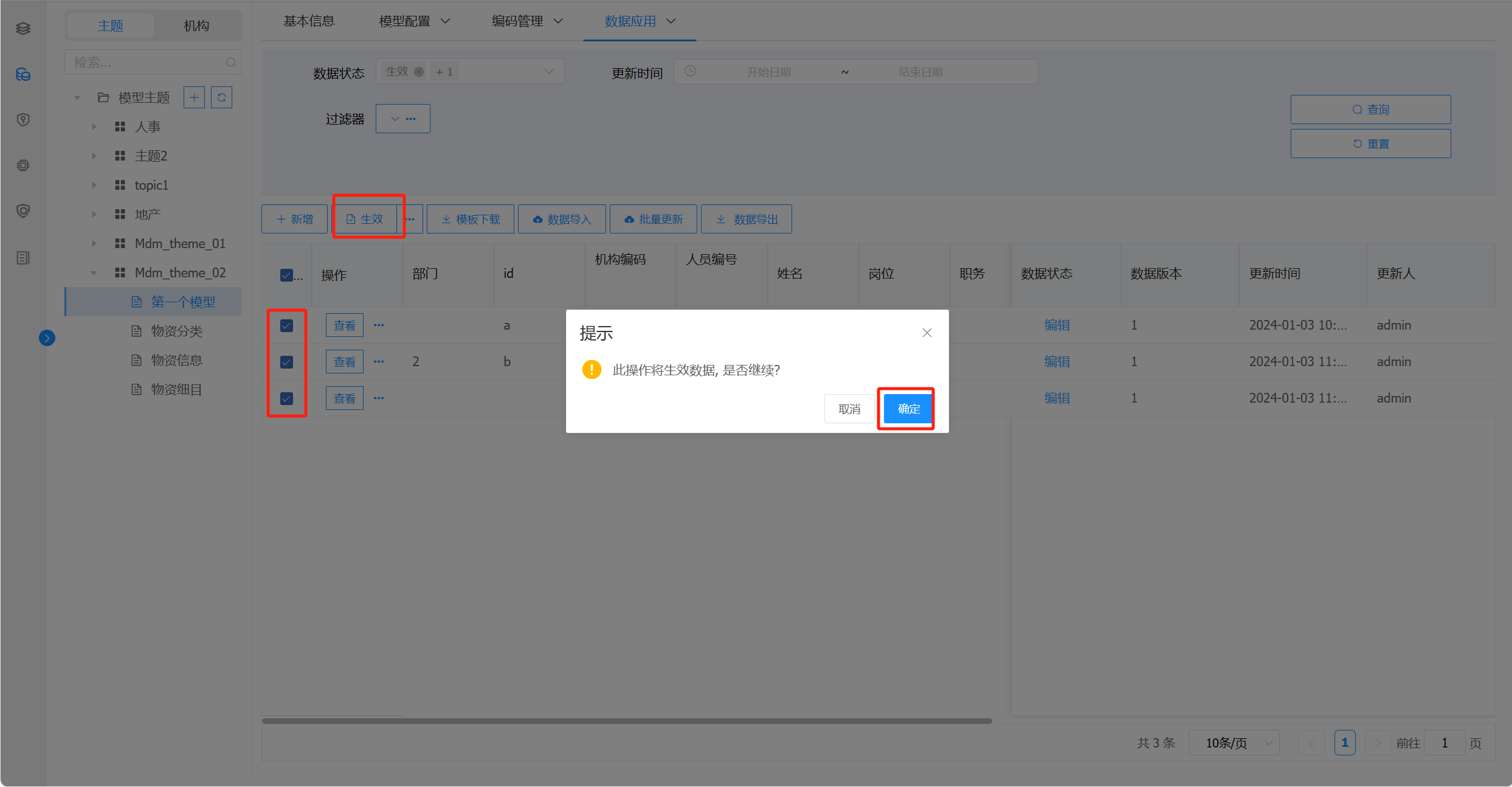
批量数据生效时,会对必填项进行校验,校验不通过数据无法生效。必填项在用户所属角色对应的数据管理模板中定义。
# 数据送审
新增模型时,可以选择创建需要数据审核的数据模型:
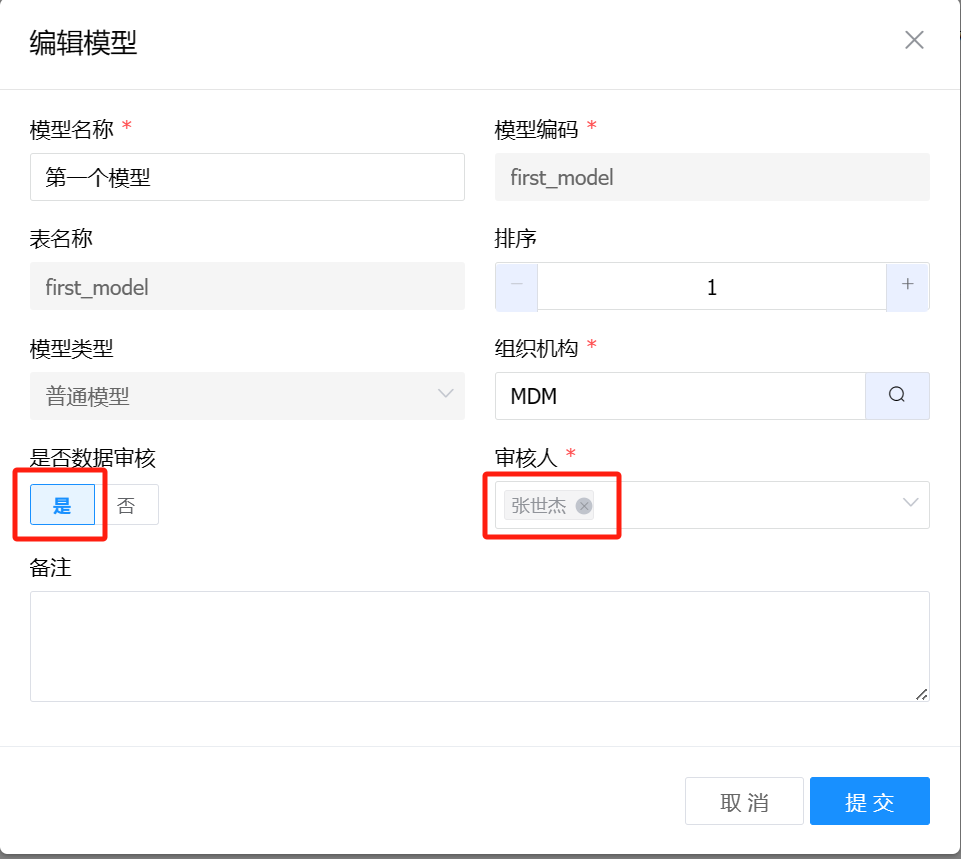
新增数据后需要进入流程审批环节时,需要模型启用数据送审流程,启用方法:进入“数据应用->数据维护”菜单,选中数据点击“生效”,启用数据流程。
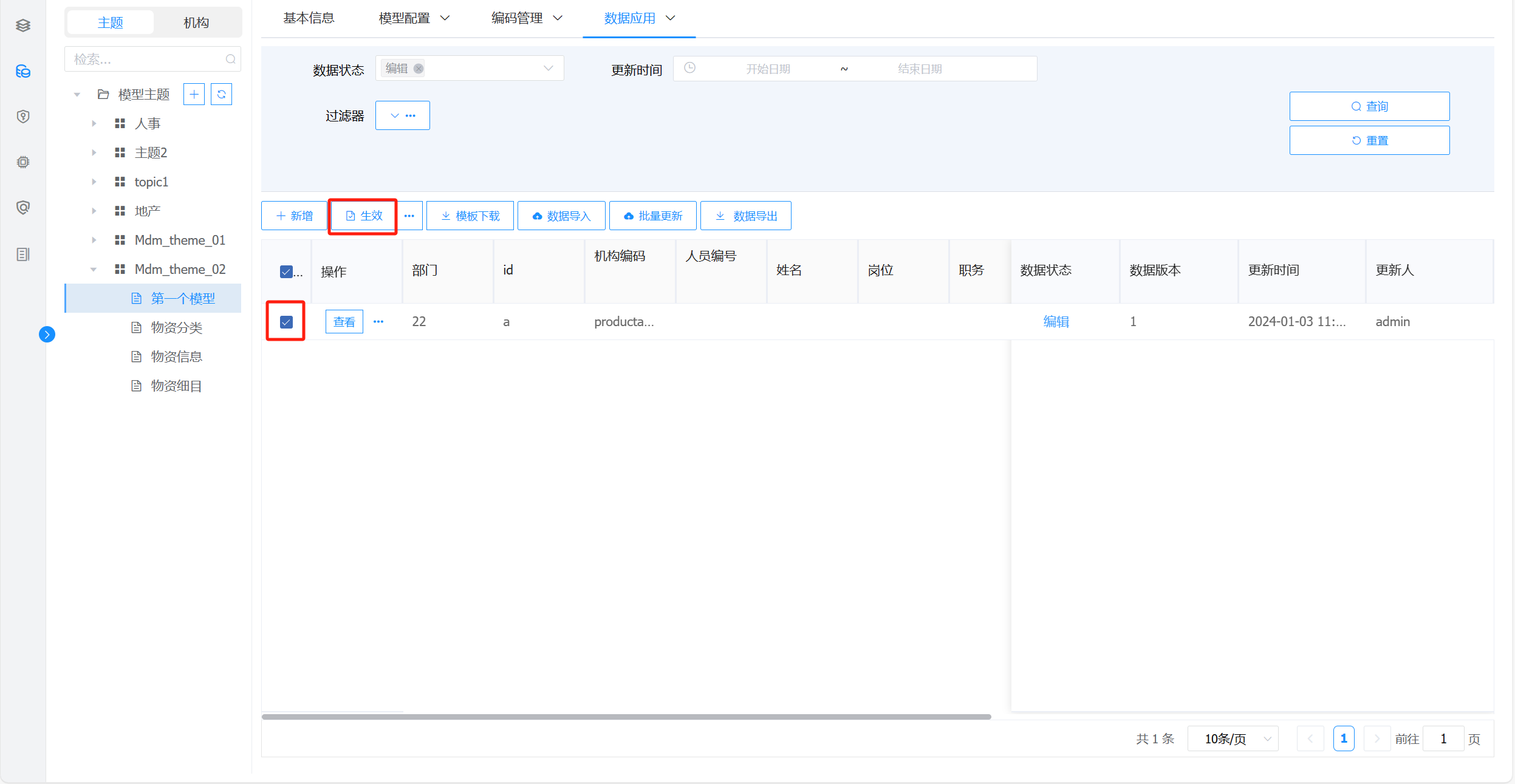
新增审核模型前需要进行的配置:
审核人是某员工,一般创建账号的时候会指定机构下的员工,入库的审核人实际是用户。
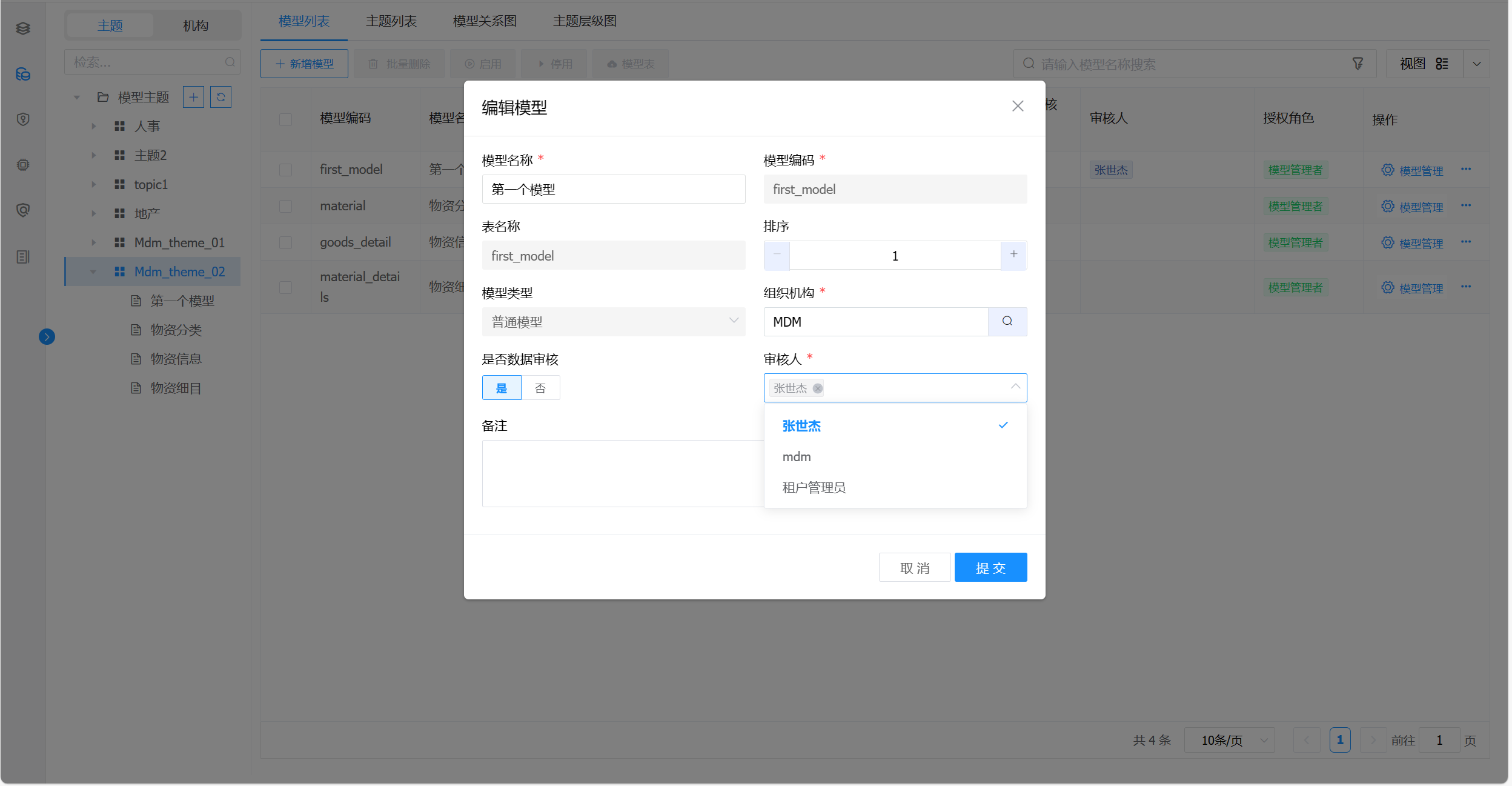
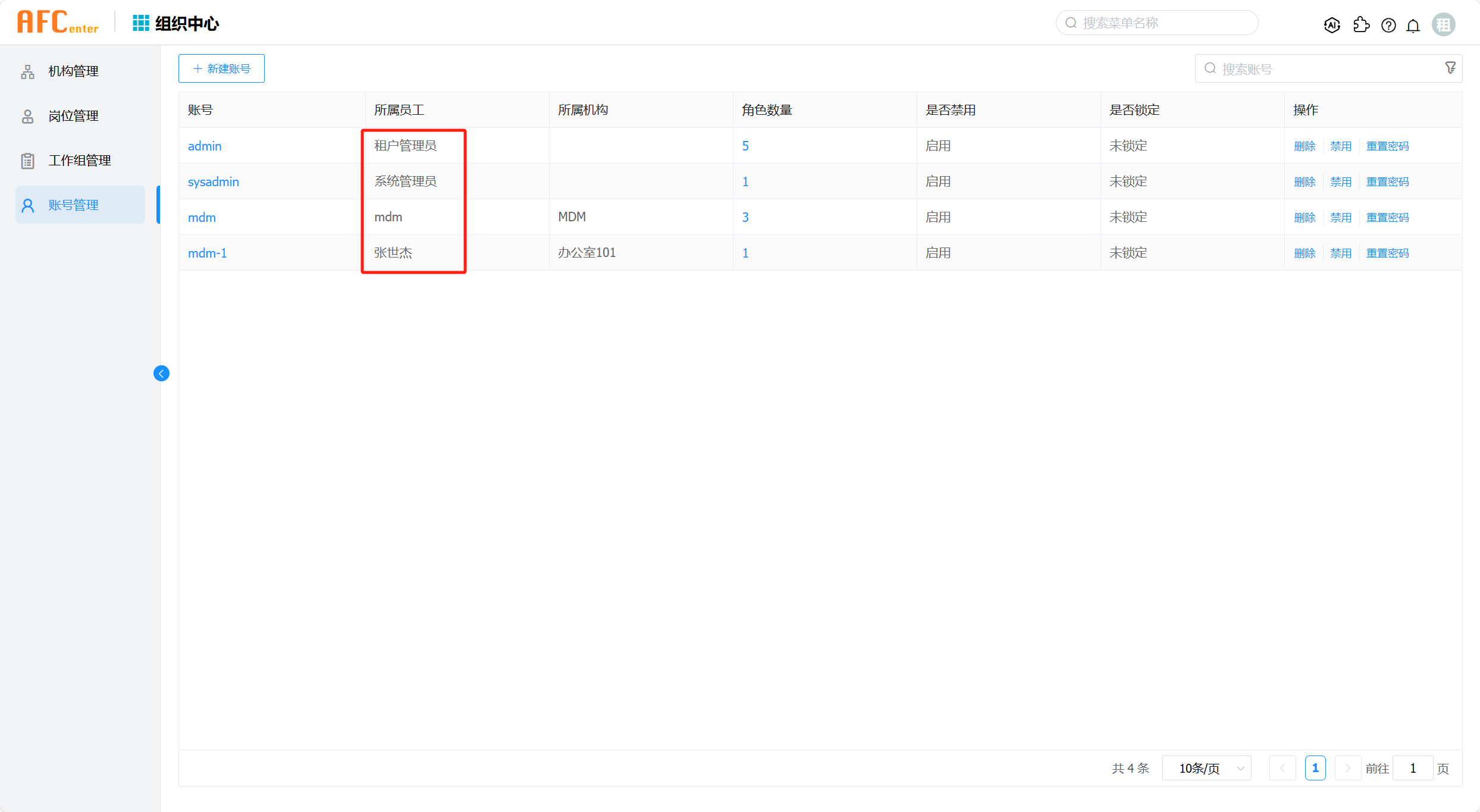
# 数据修订
需要对“已生效”或者“历史”的数据进行修改时,则可以进行“修订”操作,在保留原版本记录内容的基础上,增加原记录的一个新版本,新记录中除版本号外,其它内容都与原来的版本内容一致,可以在修订版本中对内容进行修改。
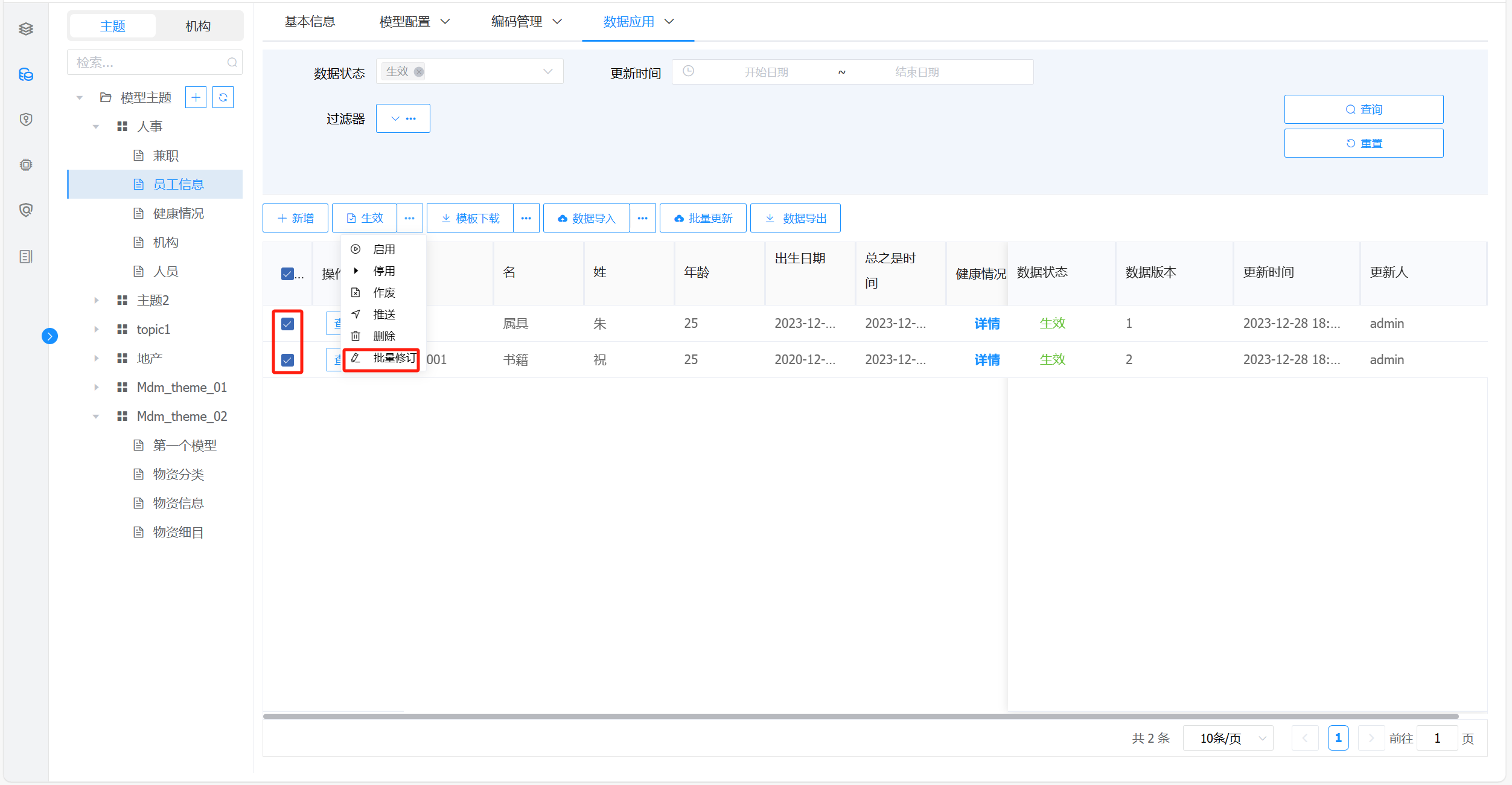
点击列表中记录操作列的“批量修订”按钮,在页面中出现处于编辑状态的新版本数据,选中该编辑状体的数据,点击查看旁边的【...】按钮然后再点击【编辑】按钮根据当前情况进行修改。
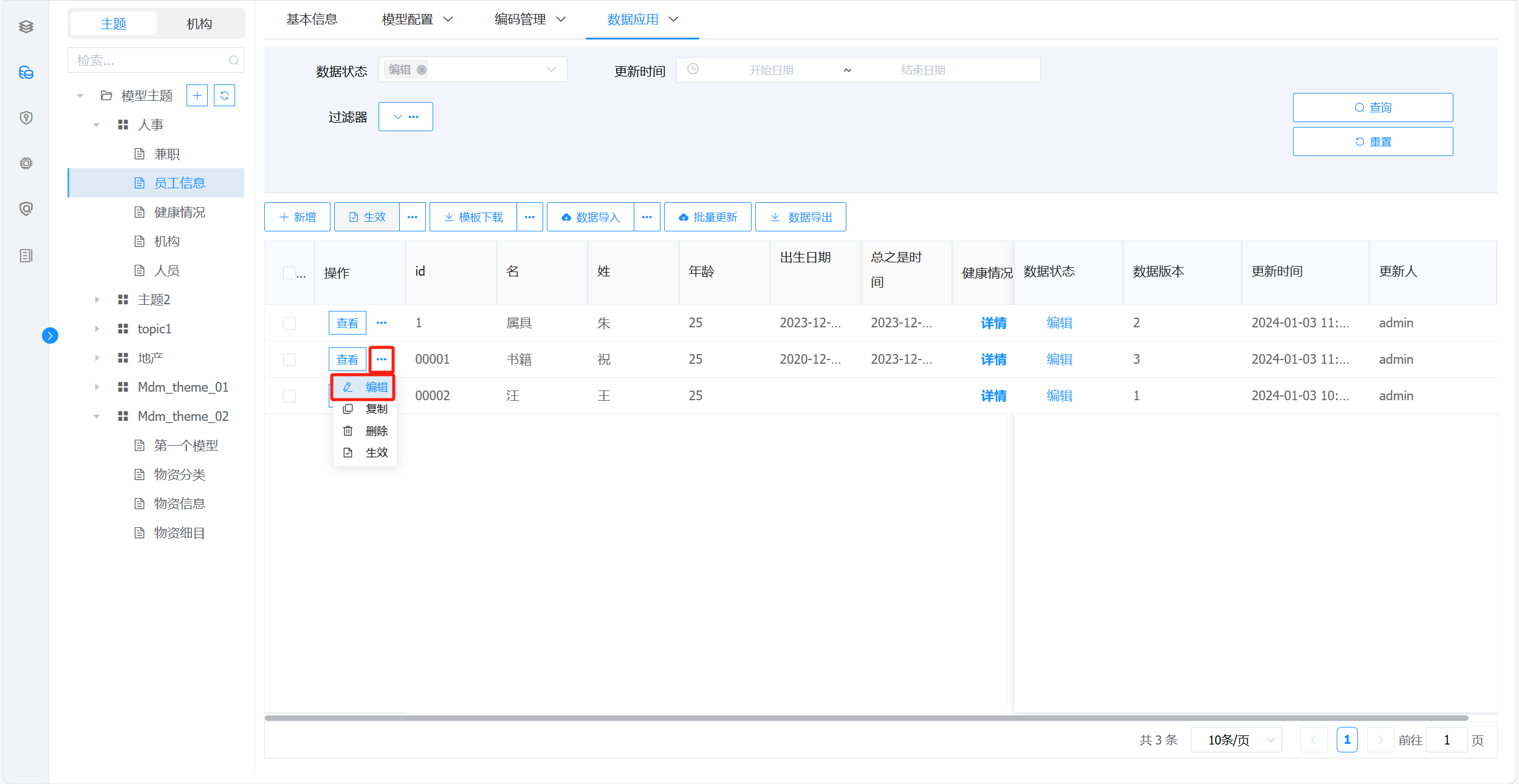
修订后的记录,版本号自动加1,列表中多显示一条“编辑中”的记录,“编辑中”的记录审核通过“生效”后,上一版本的记录状态变为“历史”,可以进行查看但是不能进行任何操作。
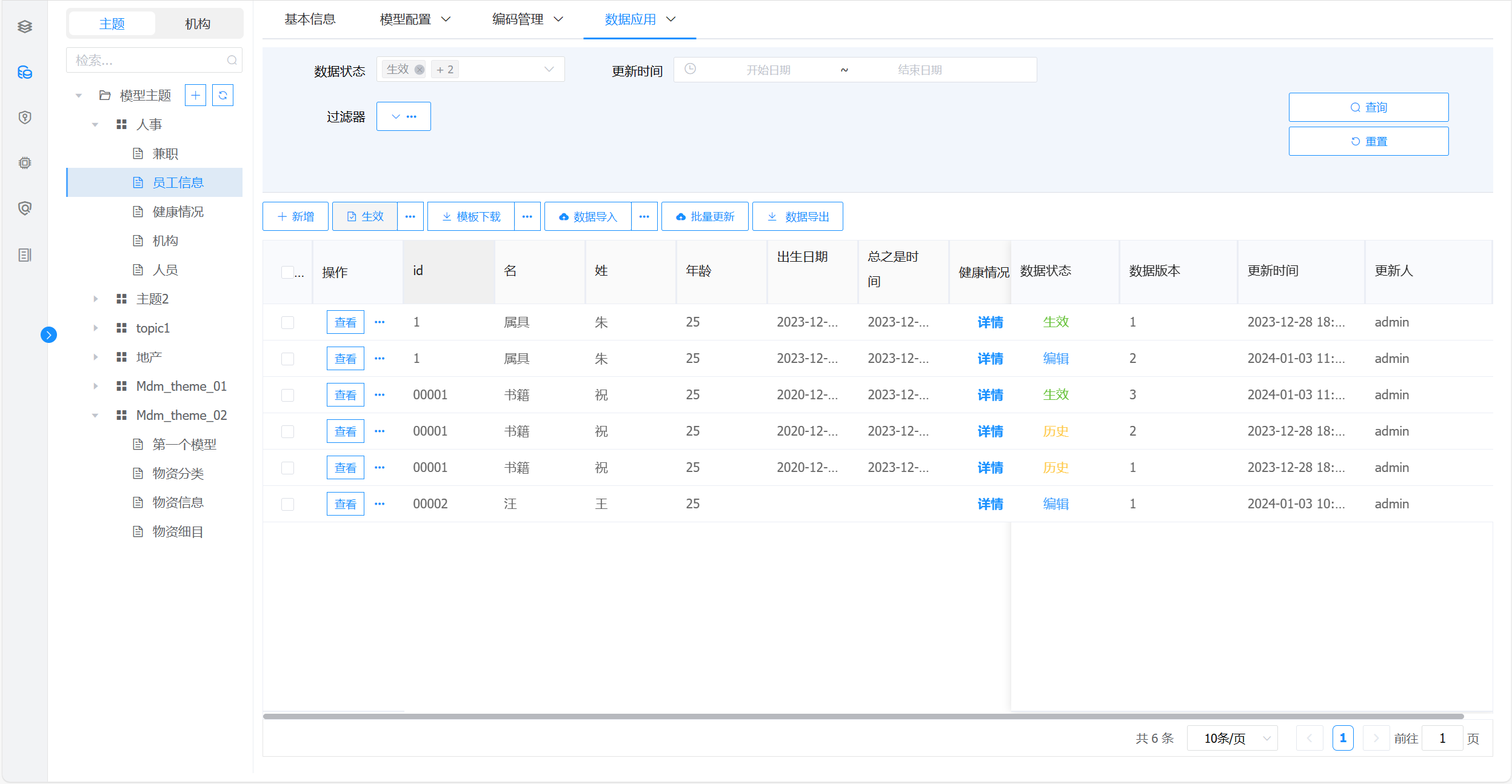
查看修订后的数据,可以点击上个版本、下个版本进行对比。与上一版本存在差异的字段会用绿色方框进行标识。
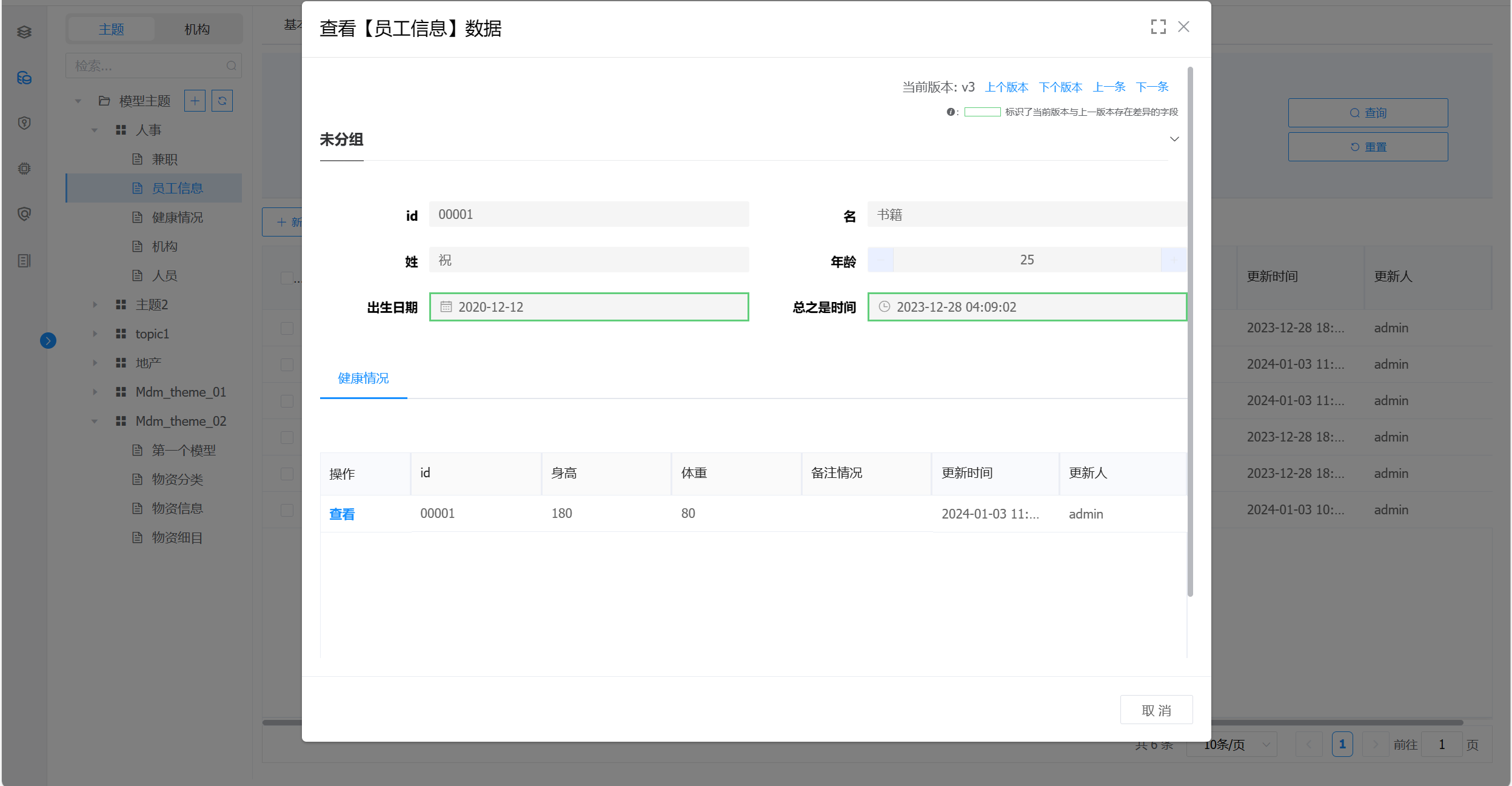
注:关联模型新增不可以勾选已选择的数据;可以表格编辑自定义属性。
# 数据停用
勾选列表中的数据,点击列表上方的【停用】按钮,弹出是否停用的确认提示,确认后,数据即被停用。
【说明】只能对生效状态的数据进行停用操作。停用的数据需要启用时,点击【启用】按钮恢复生效状态。
# 数据导出
点击【数据导出】按钮,可直接导出当前生效状态的所有信息。
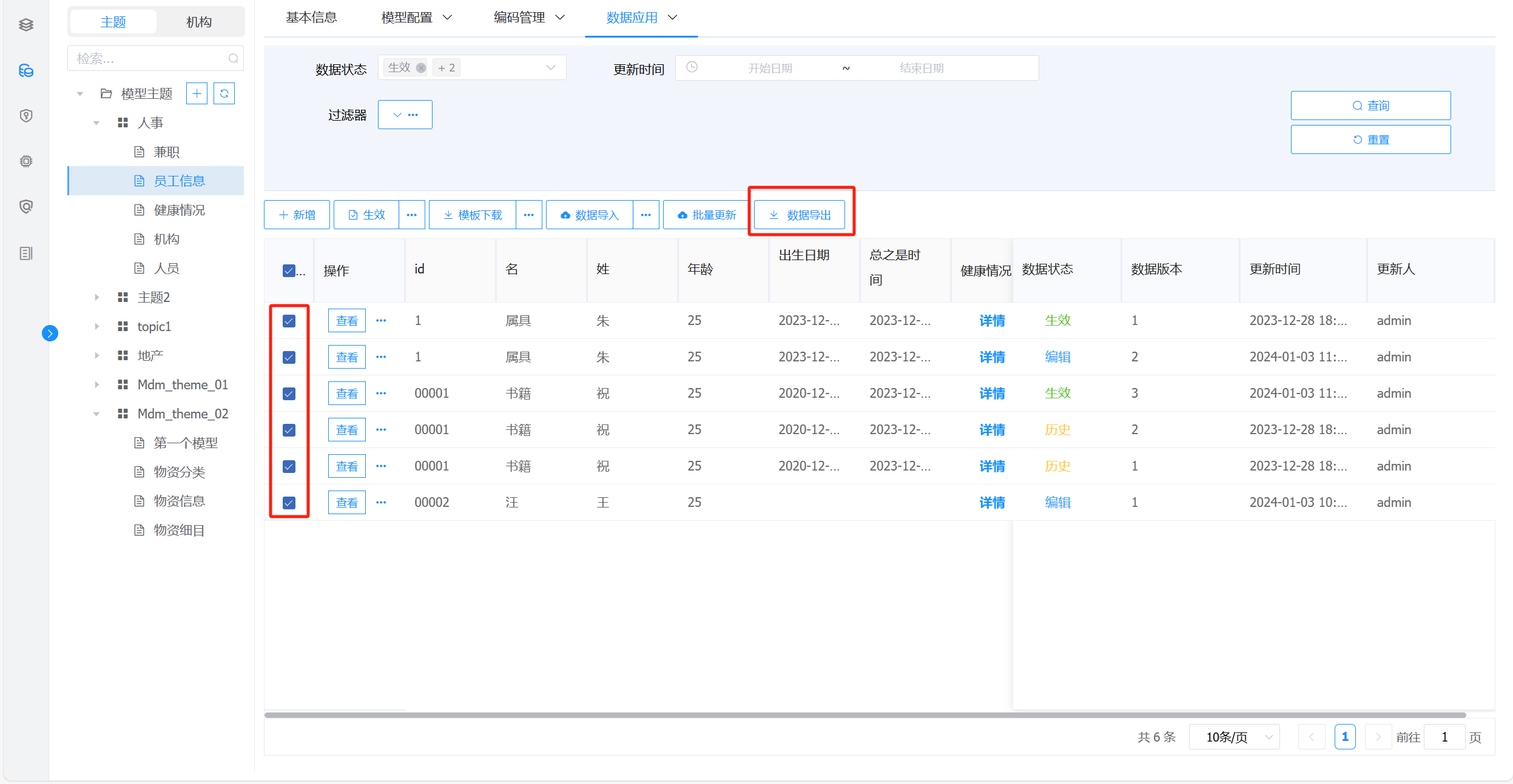
# 数据导入
当模型数据较多可以通过导入的方式录入,在右侧列表上方即可见【模板下载】按钮,点击可以下载模板。
对于导入信息:
下载的模板中包括了当前用户数据管理模板中有“写”权限的字段,为了保证模型数据导入的完整性,建议不要对下载后的模板字段进行增删改操作,也不要修改模板excel的sheet页名称,以避免导入出错。
若字段的类型为日期型,则在数据导入时,需要将对应日期字段的值填写为正确的格式,如类型是日期型(YYYY_MM_DD),则填写的值为2014-07-07,并且将单元格格式设置为文本,否则不能成功导入;
若字段的数据类型为“数值”,在导入的excel中必须填写数值类型的数据,否则无法导入。当导入数据的精度小于该属性设置的精度时,导入后自动补全精度。当导入数据的精度大于该属性设置的精度,采用四舍五入的方法处理数据满足精度要求后导入。
说明:导入后的数据和新增后的数据状态一样,都是“编辑中”,若其他功能中需要引用或查看,则需要按模型配置情况对数据进行“送审”或直接“生效”,记录“生效”状态后的数据才可以在其他功能中引用或查看到。
# 数据作废
若需废弃生效数据,不再使用,可以使用数据作废功能。勾选需要作废的生效数据,点击【作废】按钮,即可进行数据作废操作。作废后数据无法被再次启用,只能重新新增。