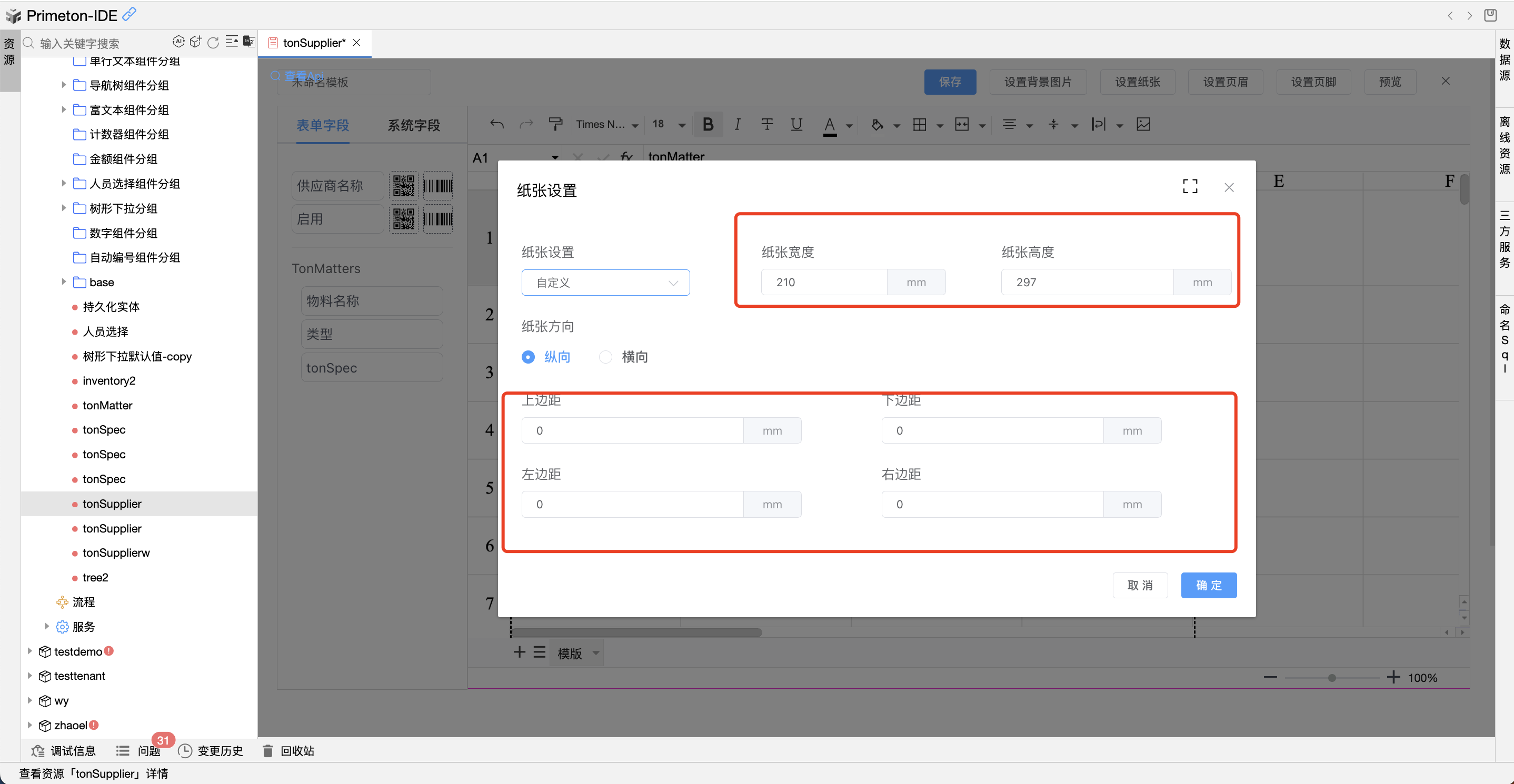# 套打
# 1 简介
# 1.1 功能简介
套打,即在已拥有一张带有排版样式的打印纸张情况下,通过打印模板的设置,将填写的数据放置在打印纸张的空白处,将其按照已有排版样式打印出来。
# 1.2 使用场景
如快递单套打,根据快递单的纸张样式,将简道云表单内填写的数据放在快递单的空白处,按照快递单的样式打印出来。
# 1.3 套打规则
1)设置的纸张大小,与实际纸张的大小必须一致。
2)设置的背景图片,与实际纸张的长宽比例必须一致。
3)页边距设置为0
# 1.4 预期效果

# 2 设置步骤
# 2.1 打印模板设置
在打印模板中,新建Excel模板
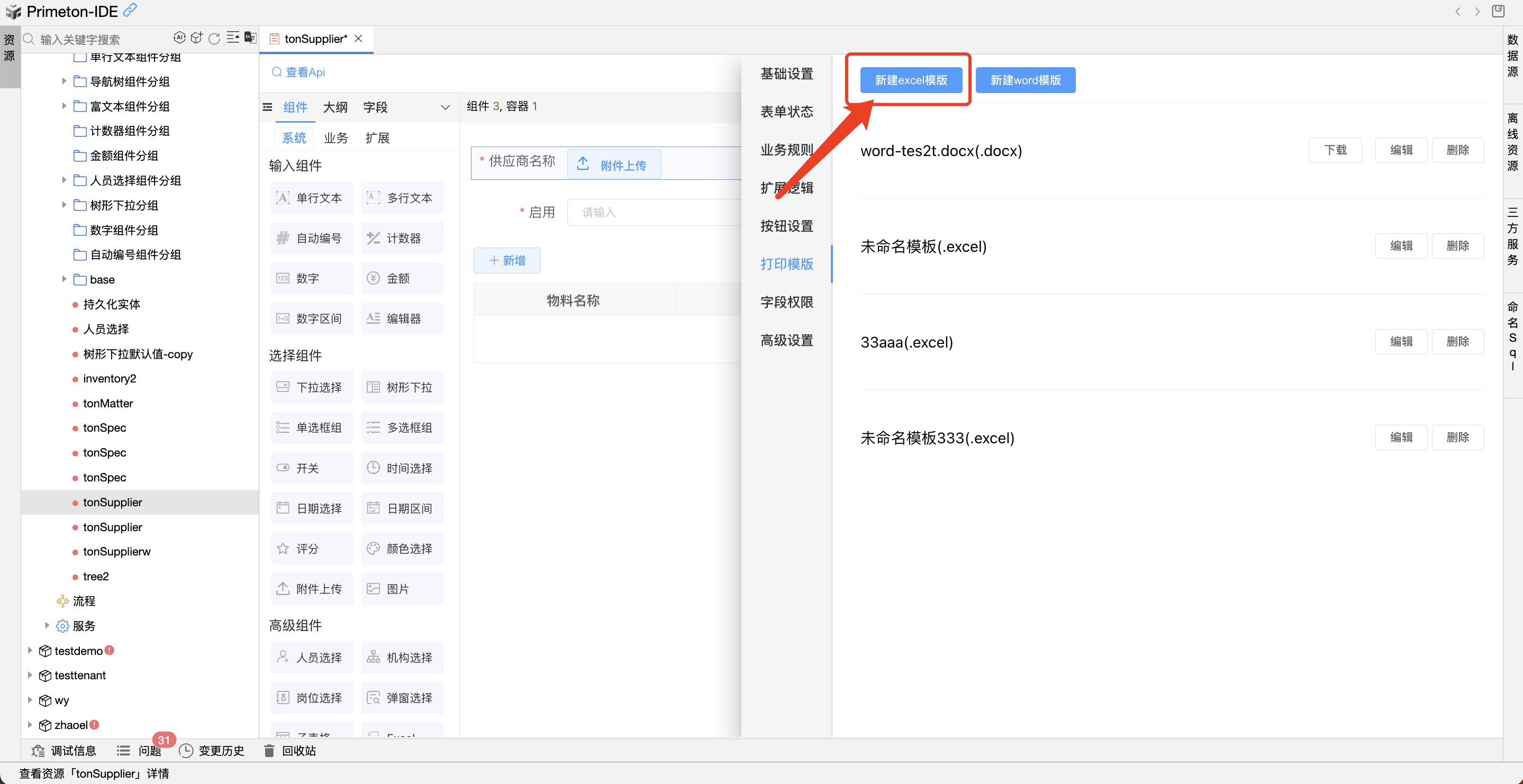
# 2.2 纸张设置
在打印模板设计页面,选择「纸张设置」,设置参数如下所示:
纸张大小:选择「自定义」,设置宽和高为快递单实际测量的宽和高;
纸张方向:设置为「纵向」;
页边距:设置上、下、左、右的页边距均为 0 mm。
![alt text]()
# 2.3 上传背景图
在「设置背景图 >> 背景图」处,点击右侧的「上传」按钮,上传快递单背景图。
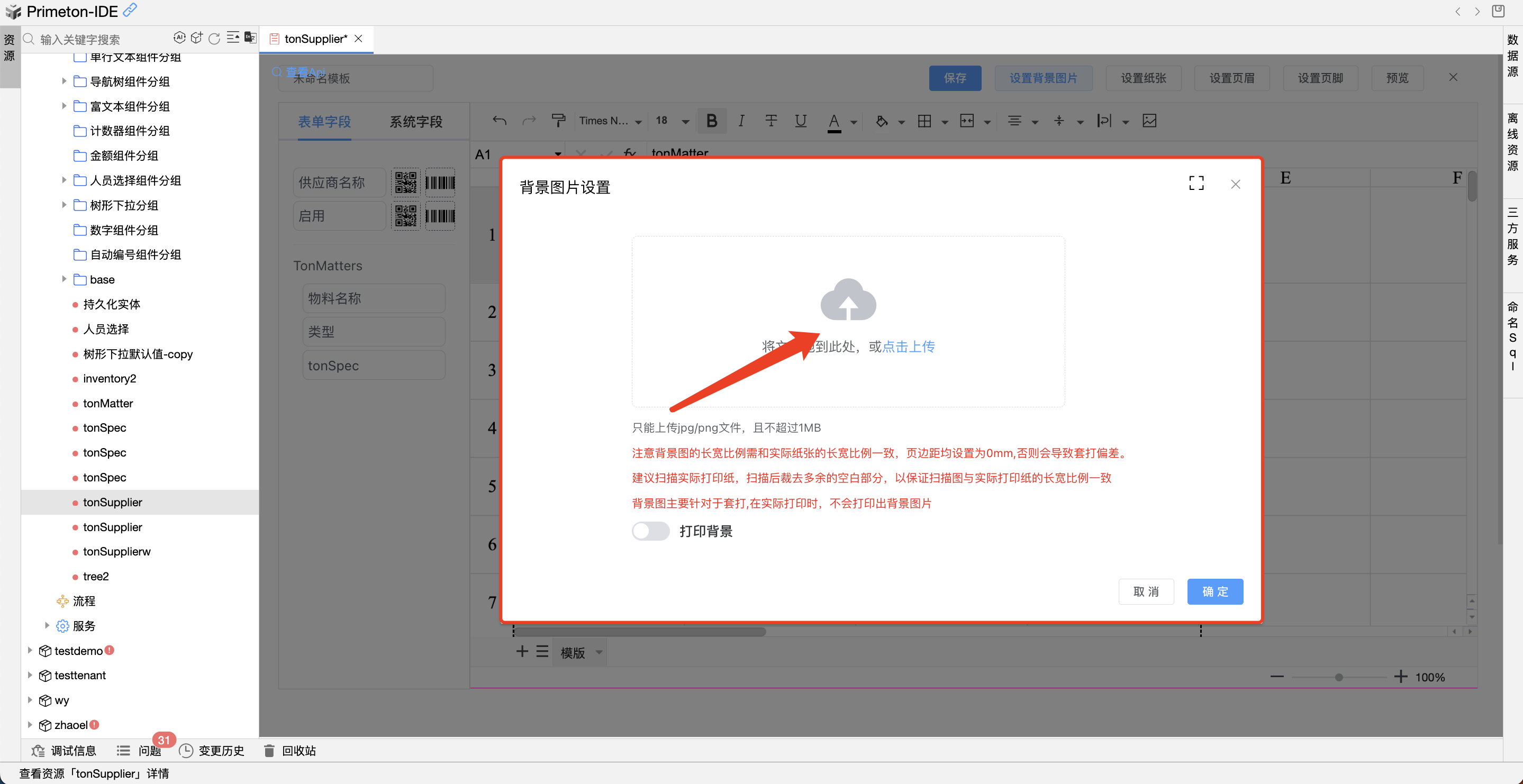
注:
1)注意背景图的长宽比例需和实际纸张的长宽比例一致,否则会导致套打偏差。
2)建议扫描实际打印纸,扫描后裁去多余的空白部分,以保证扫描图与实际打印纸的长宽比例一致。
3)预览套打模板界面时,可以开启打印背景,来确定位置是否合适。调整完毕后,可以再关闭打印背景,因为在实际打印时,不需要打印出背景图片
# 2.4 绘制单元格
由于字段值只能放在打印模板的单元格中,所以需要先绘制好单元格,以确定字段值将来的位置。单元格调整方法如下所示:
1)先纵向调整单元格线条,保证每个字段值都有对应的单元格。可计算最多的一行需要多少单元格,然后把右边的单元格线条往左移,确保单元格的数量足够多。
2)再横向调整线条,把单元格调整到合适的位置。
3)在需要合并的地方,合并单元格,最终完成每个字段值对应的单元格。
注:如果把握不好如何绘制单元格,可以先在快递单上画好格子,扫描上传为背景图。然后调整线条,确保手绘的每个格子都在线条上即可。
# 2.5 拖动字段至单元格
从左侧「表单字段」处拖动对应的字段值,放进对应的单元格中