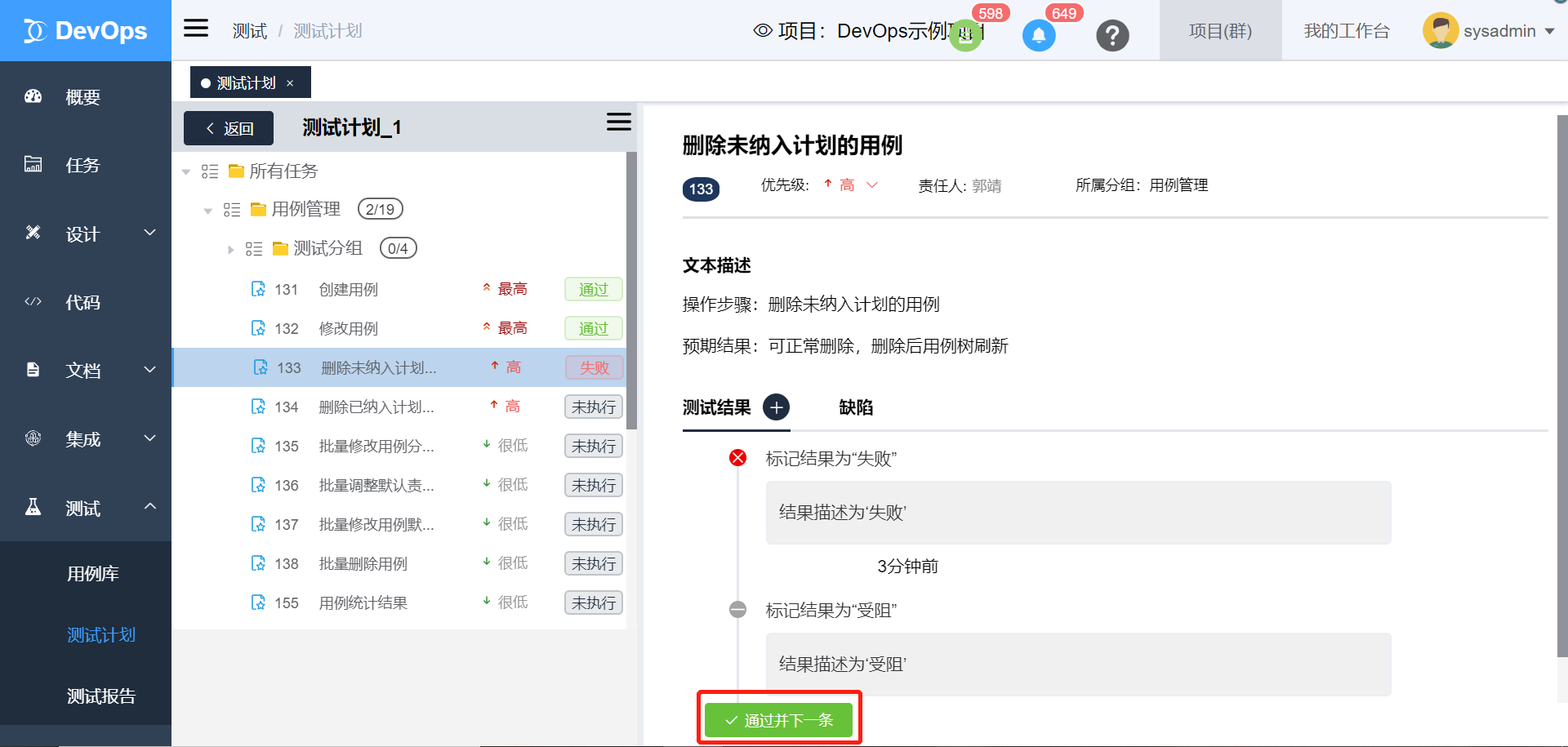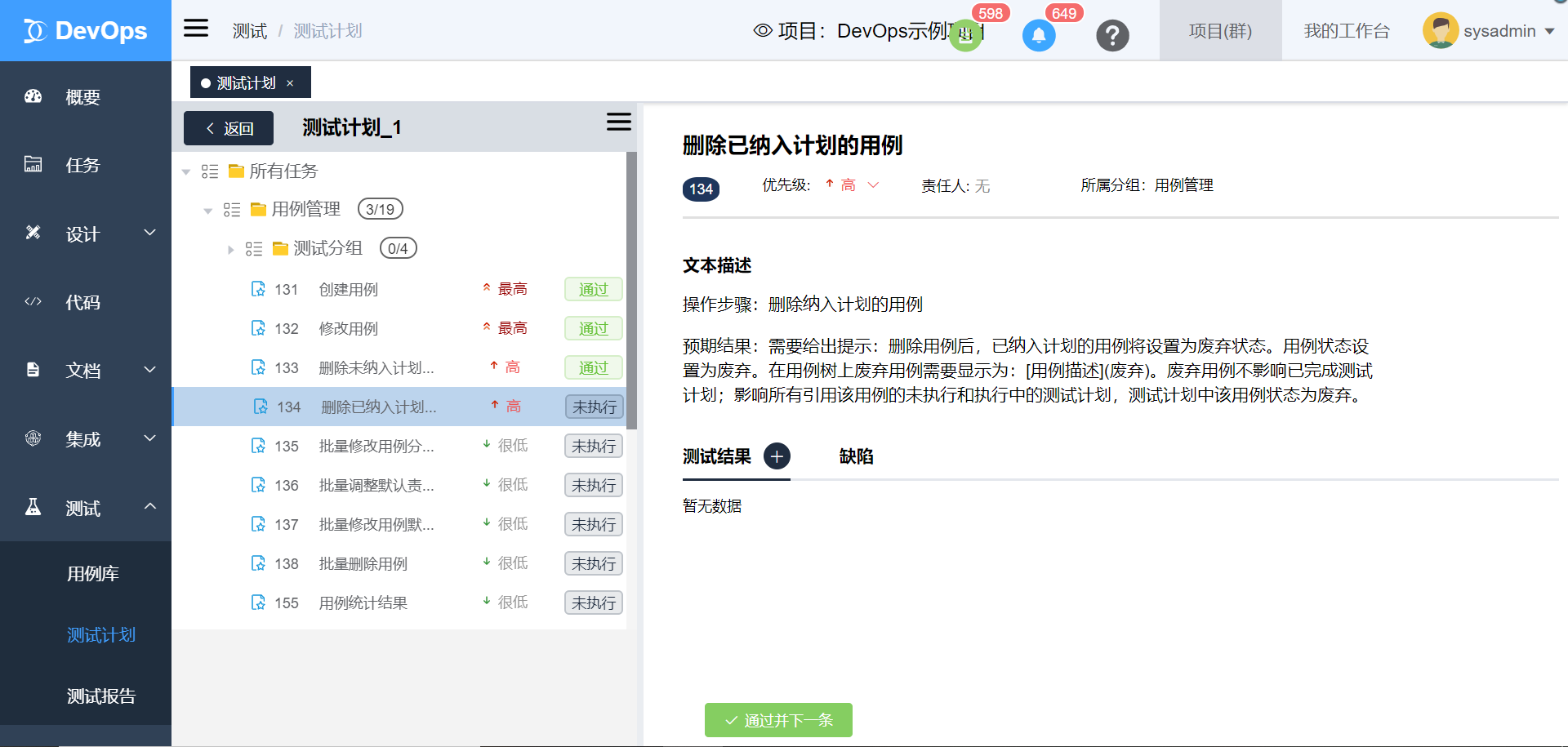3.1.7.2_测试计划
在“测试”菜单下,单击“测试计划”,进入测试计划列表及计划详情页面,默认显示“执行中”状态的测试计划。
模块概览
测试计划菜单下包含“测试计划”和“测试执行”两个功能模块,测试计划模块包含对测试计划列表、详情、以及计划中导入用例的操作等,测试执行模块则包含了对测试计划中用例的编辑、添加结果、关联缺陷等执行操作。
测试计划
1) 创建测试计划
点击左侧菜单栏中的【+】创建按钮,进行测试计划的创建
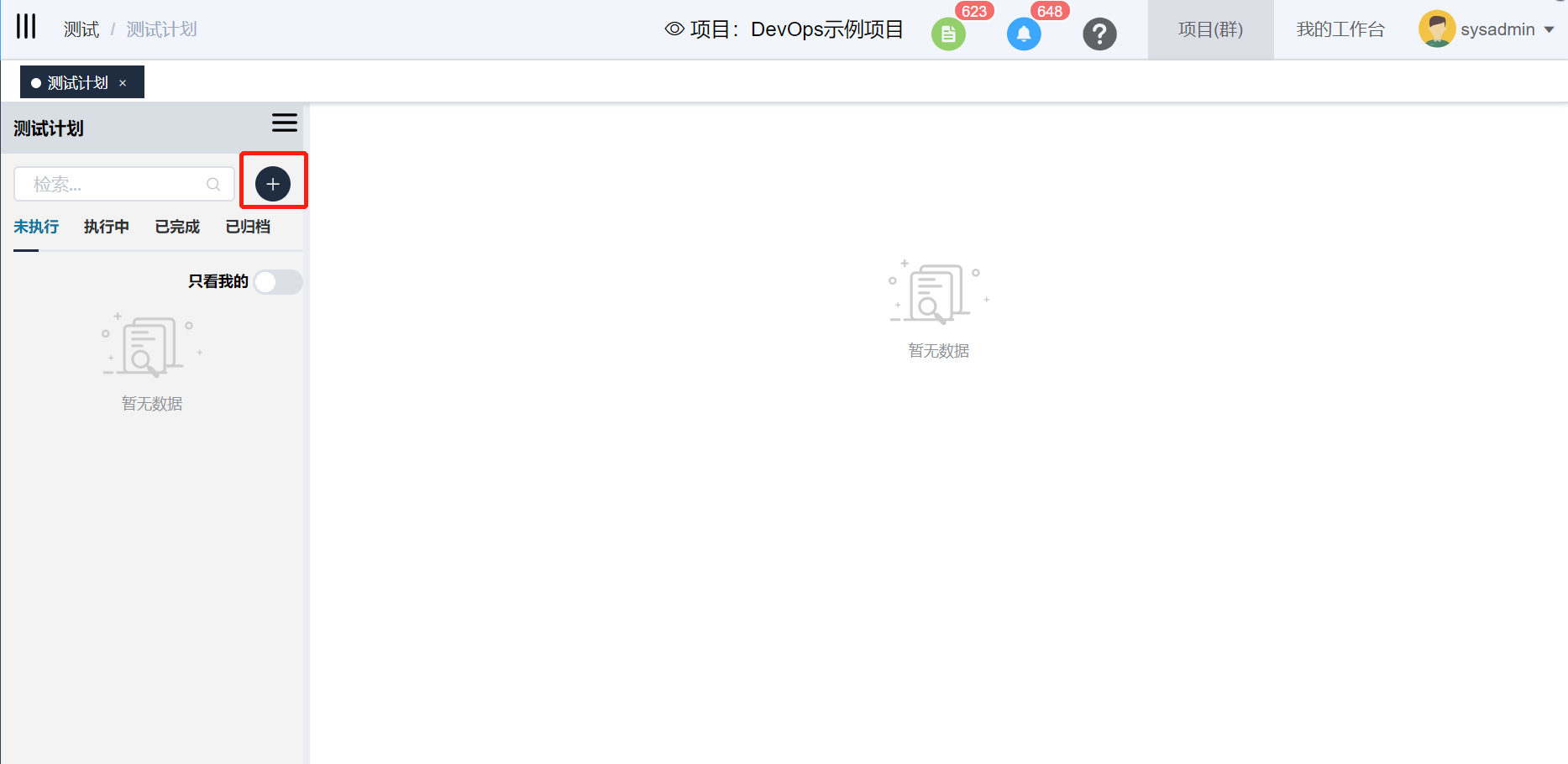 填写以下测试计划信息
填写以下测试计划信息
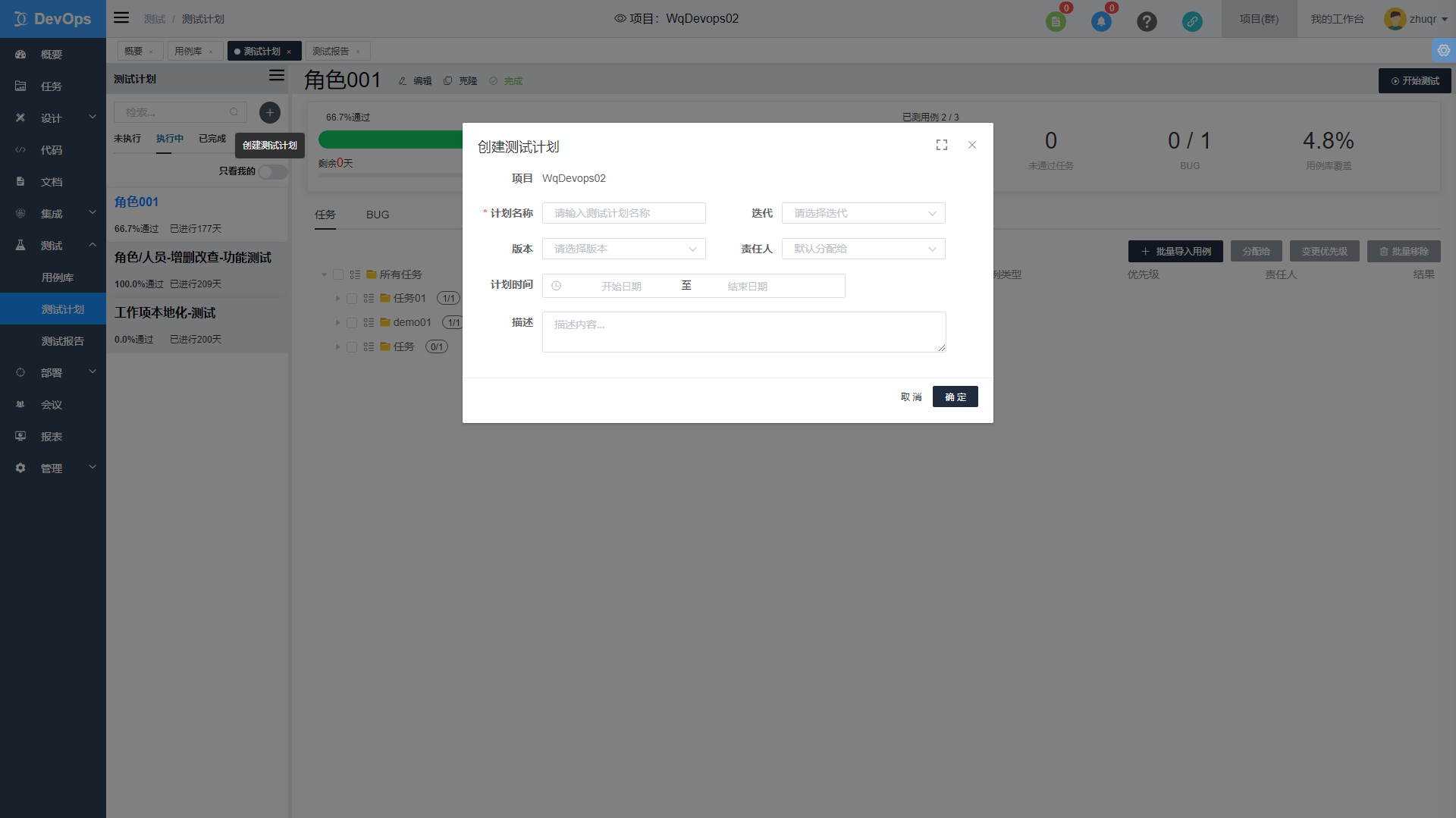 最后点击“确定”提交表单,创建成功后,新的测试计划会在“未执行”状态列表下显示
最后点击“确定”提交表单,创建成功后,新的测试计划会在“未执行”状态列表下显示
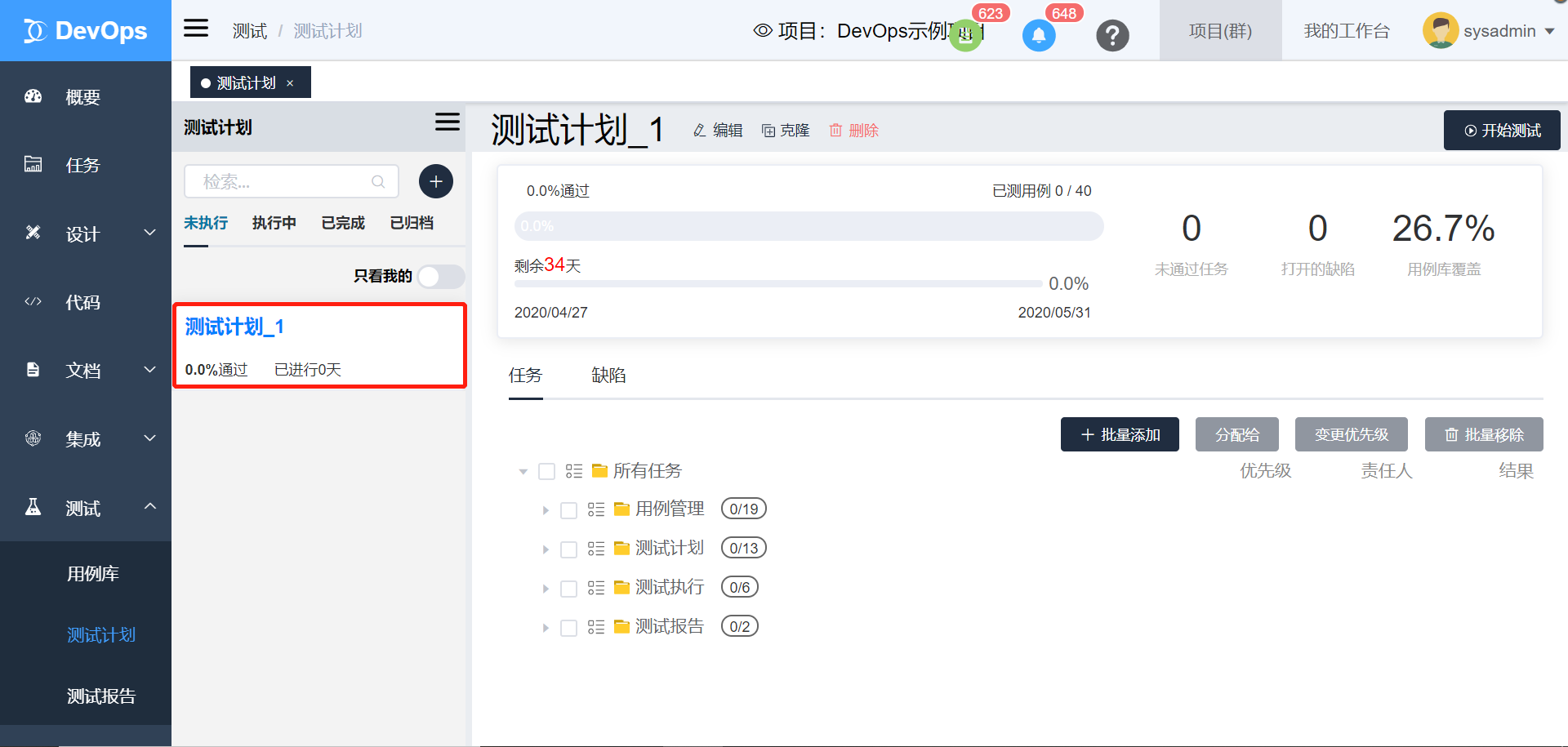
2) 编辑测试计划
在当前的测试计划详情主页,点击【编辑】按钮
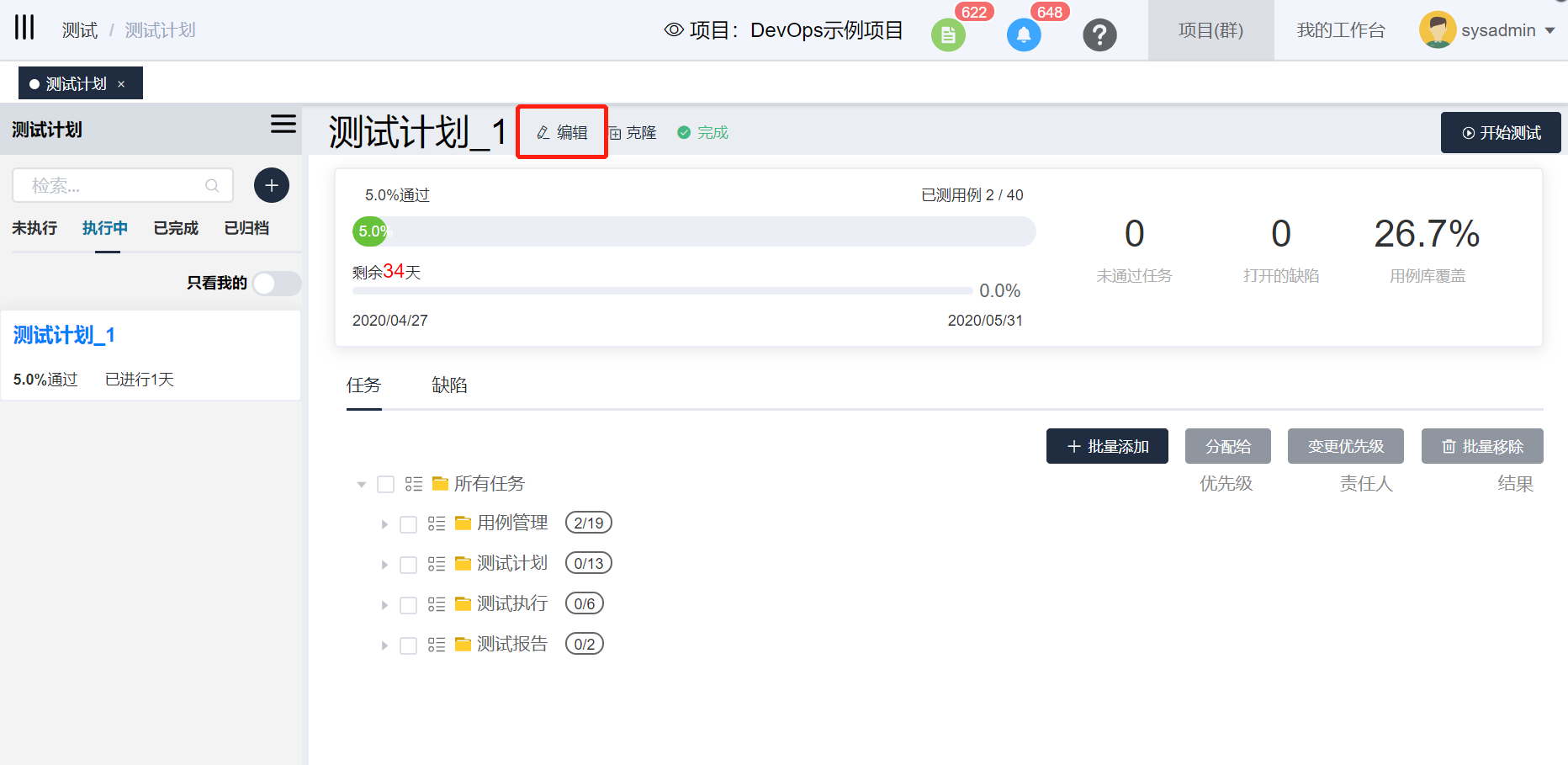 弹框显示当前测试计划的基本信息,除了用例信息,可直接进行修改,点击“确定”后变更
弹框显示当前测试计划的基本信息,除了用例信息,可直接进行修改,点击“确定”后变更
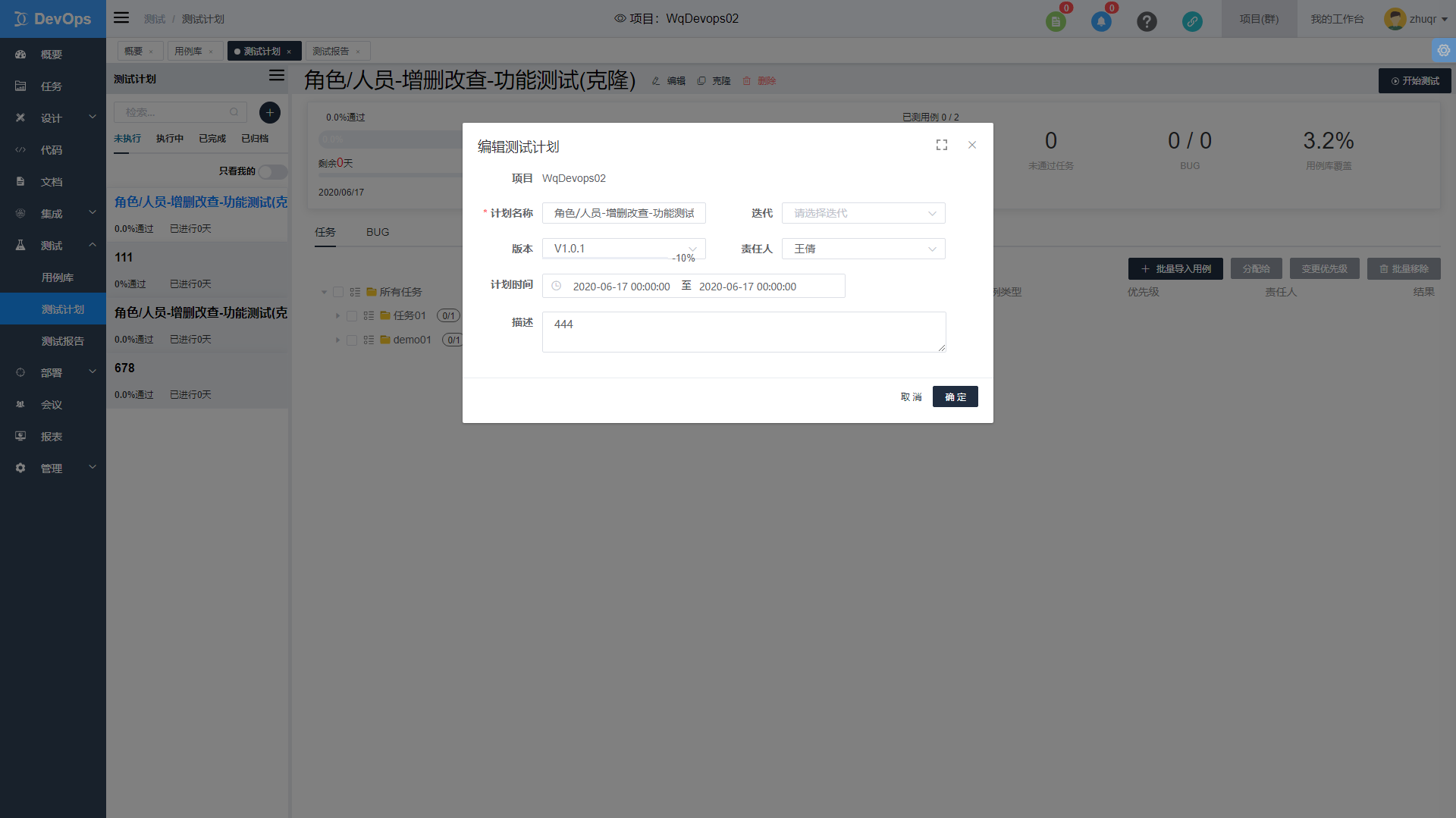
3) 克隆测试计划
在想要克隆的测试计划详情主页,点击【克隆】按钮
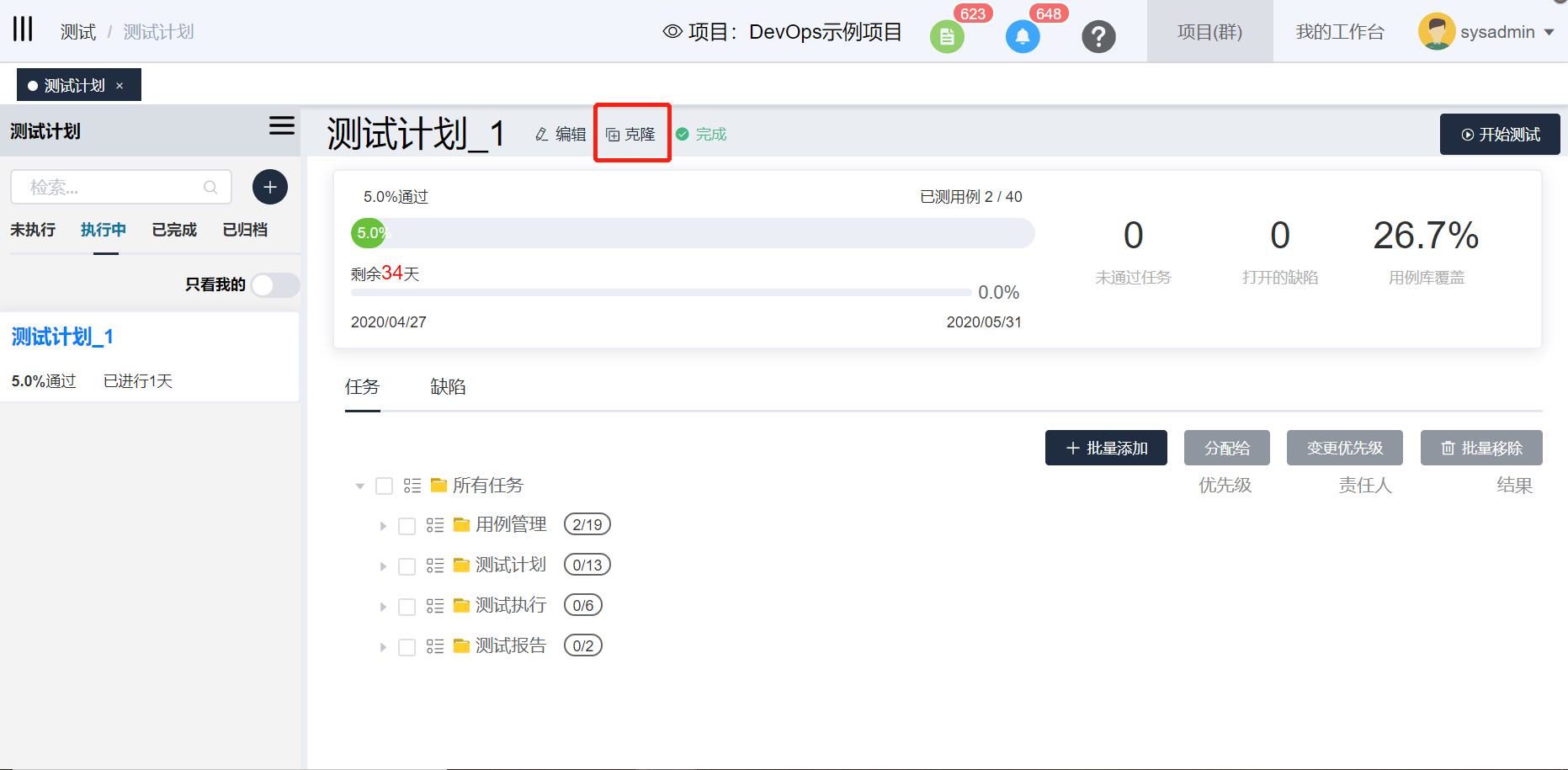 弹框显示生成一个新的测试计划,计划名称为原计划名称(克隆),计划开始和计划结束日期置空,其它内容与源计划相同
弹框显示生成一个新的测试计划,计划名称为原计划名称(克隆),计划开始和计划结束日期置空,其它内容与源计划相同
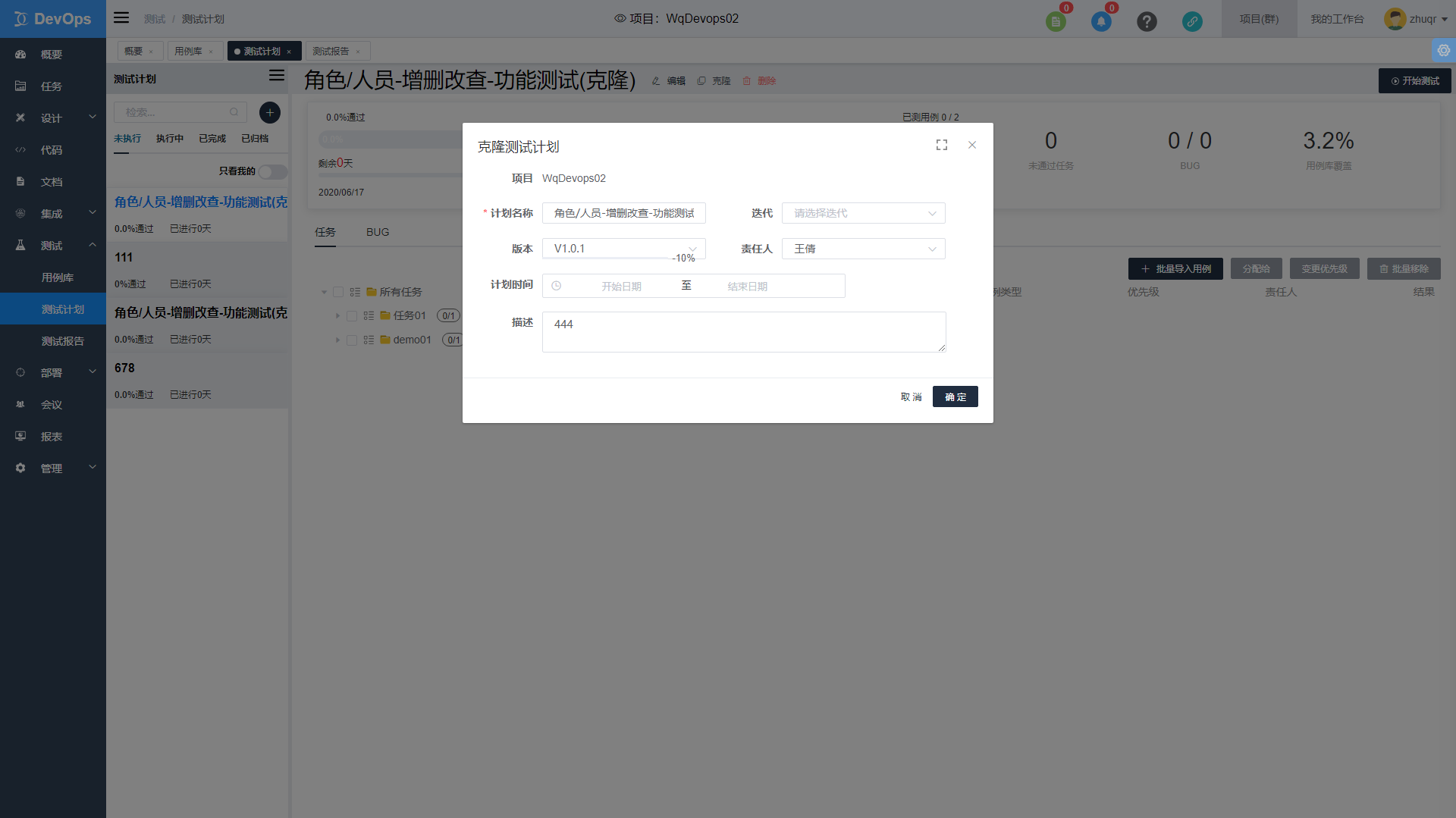
4) 批量导入用例
在未执行或执行中的测试计划中,点击【批量导入用例】
弹框显示过滤了当前计划已添加用例的用例树,可直接选定分组添加分组下的所有用例,也可下拉查看分组下的用例选定想要添加的用例,选定结束后点击【导入用例】

5) 变更责任人
测试计划导入用例后,该计划下的测试用例的责任人默认为用例创建时设置的“默认责任人”,可对其进行编辑(变更的责任人只对当前计划中的测试用例有效,并不会修改用例本身的默认责任人)
单项修改
在测试计划的用例树中的测试用例节点上直接修改责任人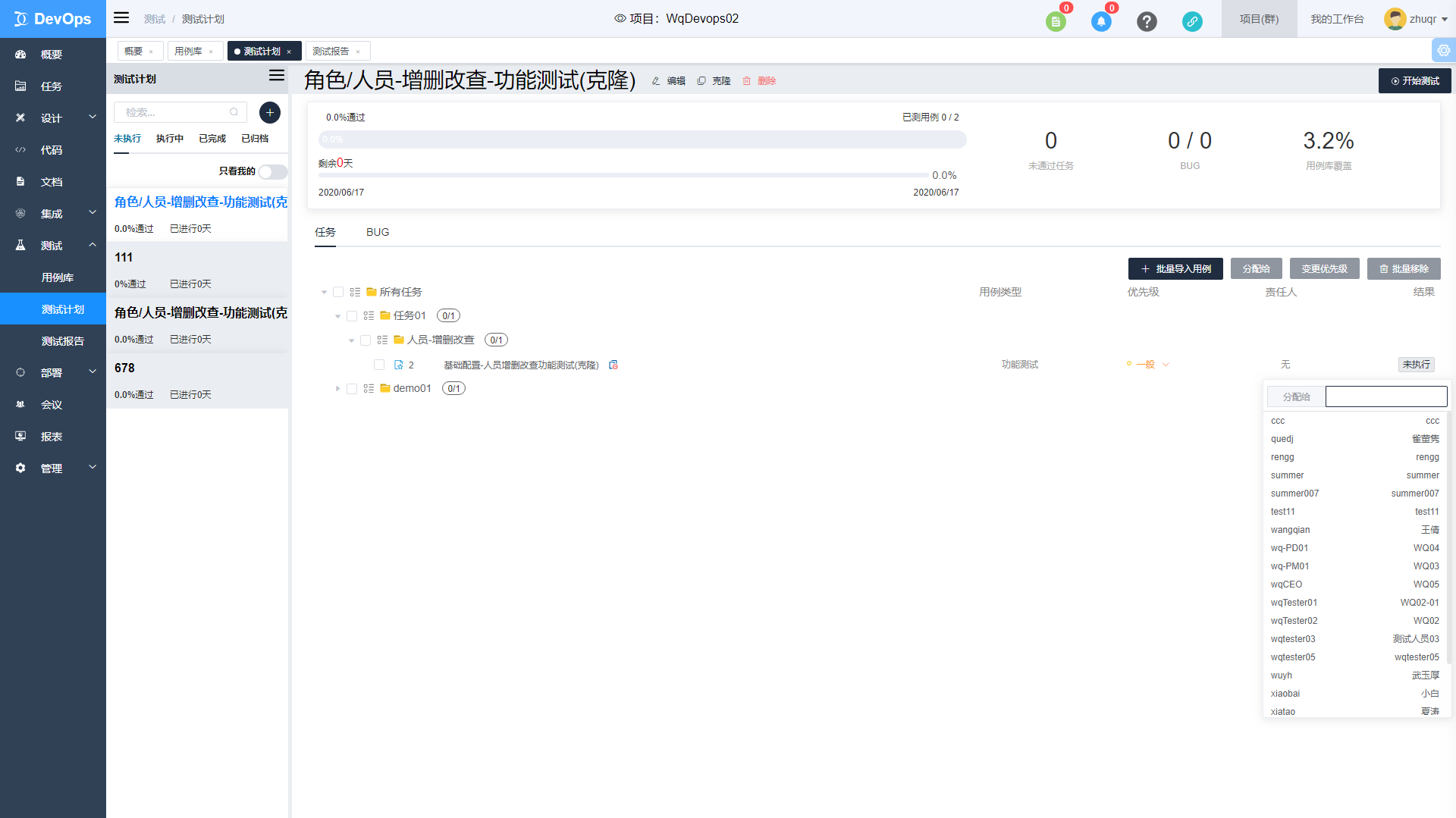
批量修改
在测试用例树上选定想要变更责任人的一个或多个用例,点击【分配给】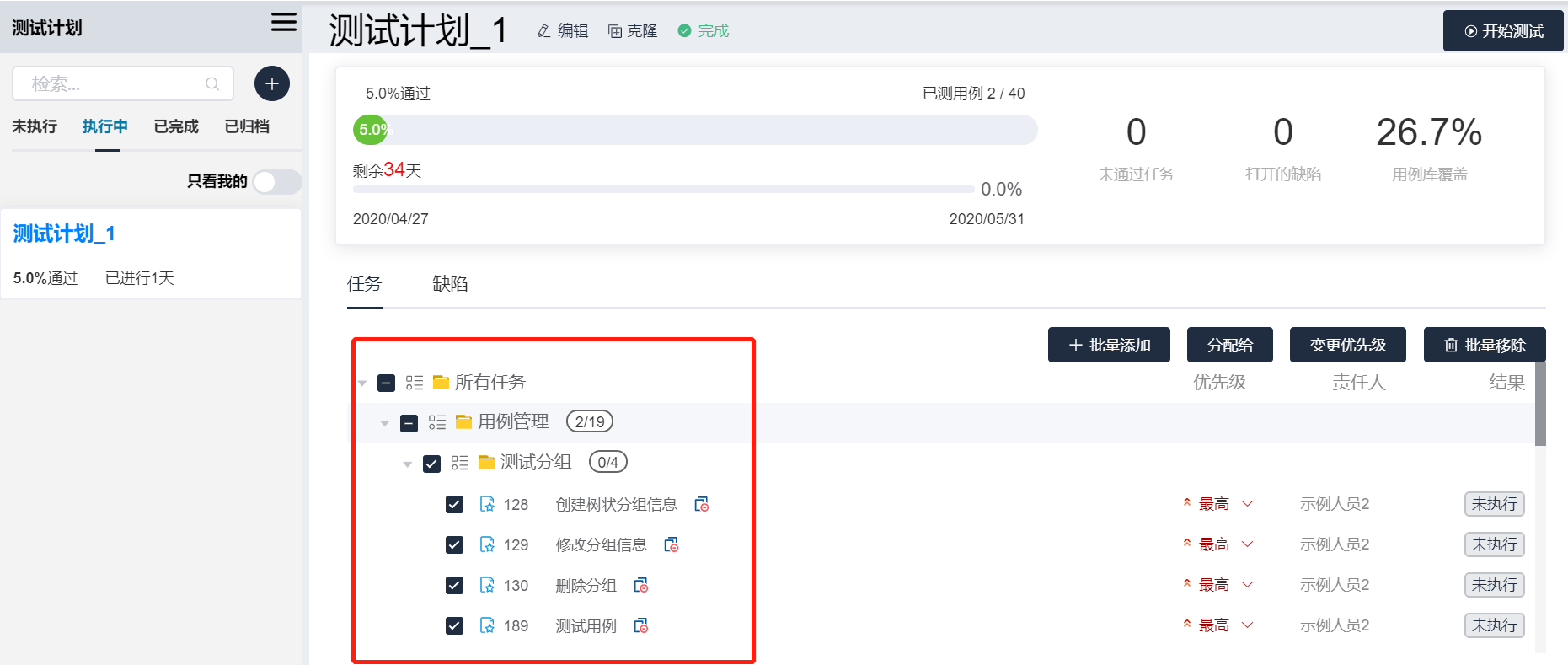 弹框选择需要批量分配的责任人
弹框选择需要批量分配的责任人
 点击【确定】后选定的测试用例的责任人统一变更为分配的责任人
点击【确定】后选定的测试用例的责任人统一变更为分配的责任人
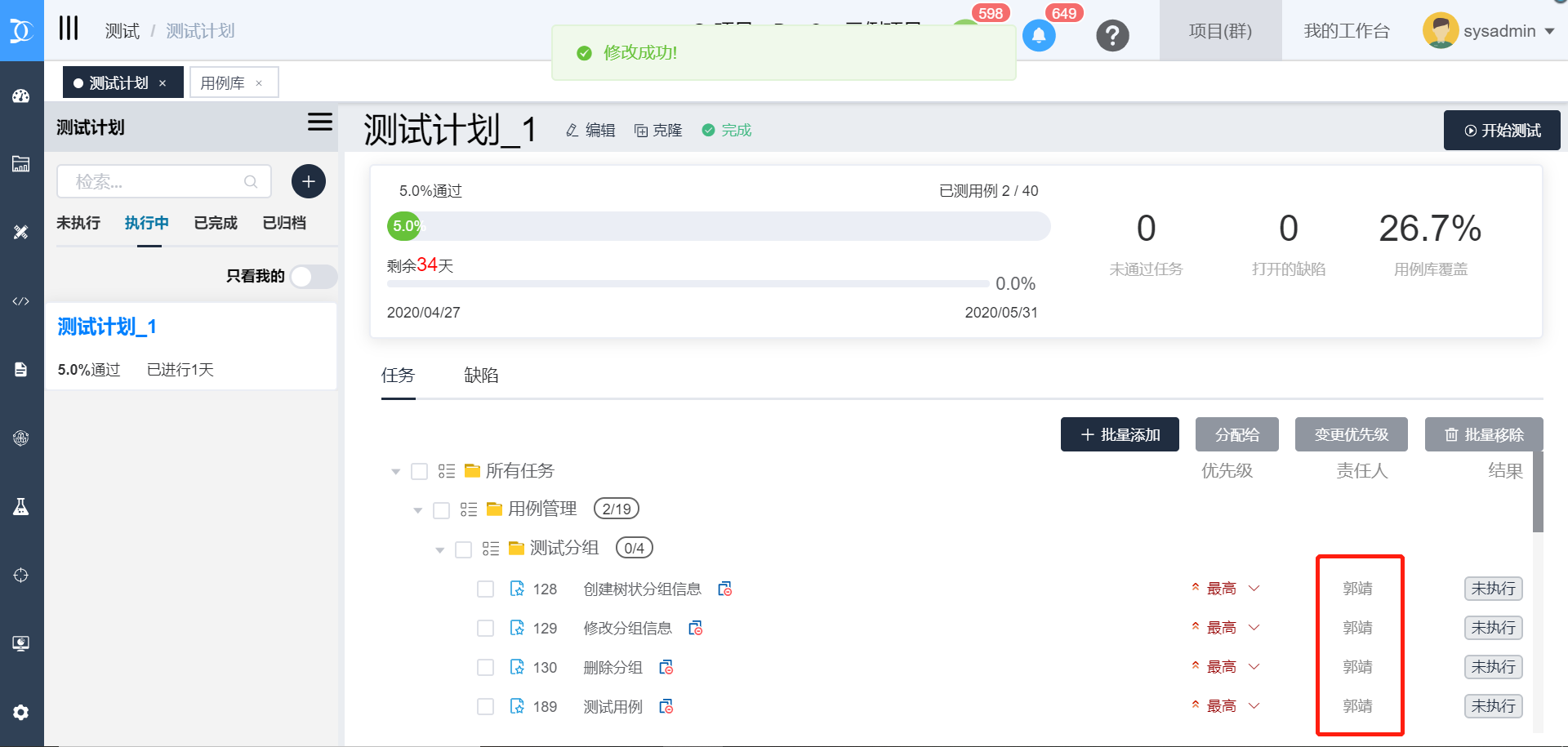
6) 变更优先级
测试计划导入用例后,该计划下的测试用例的优先级默认为用例创建时设置的“默认优先级”,可对其进行编辑(变更的优先级只对当前计划中的测试用例有效,并不会修改用例本身的默认优先级)
- 单项修改
在测试计划的用例树中的测试用例节点上直接修改优先级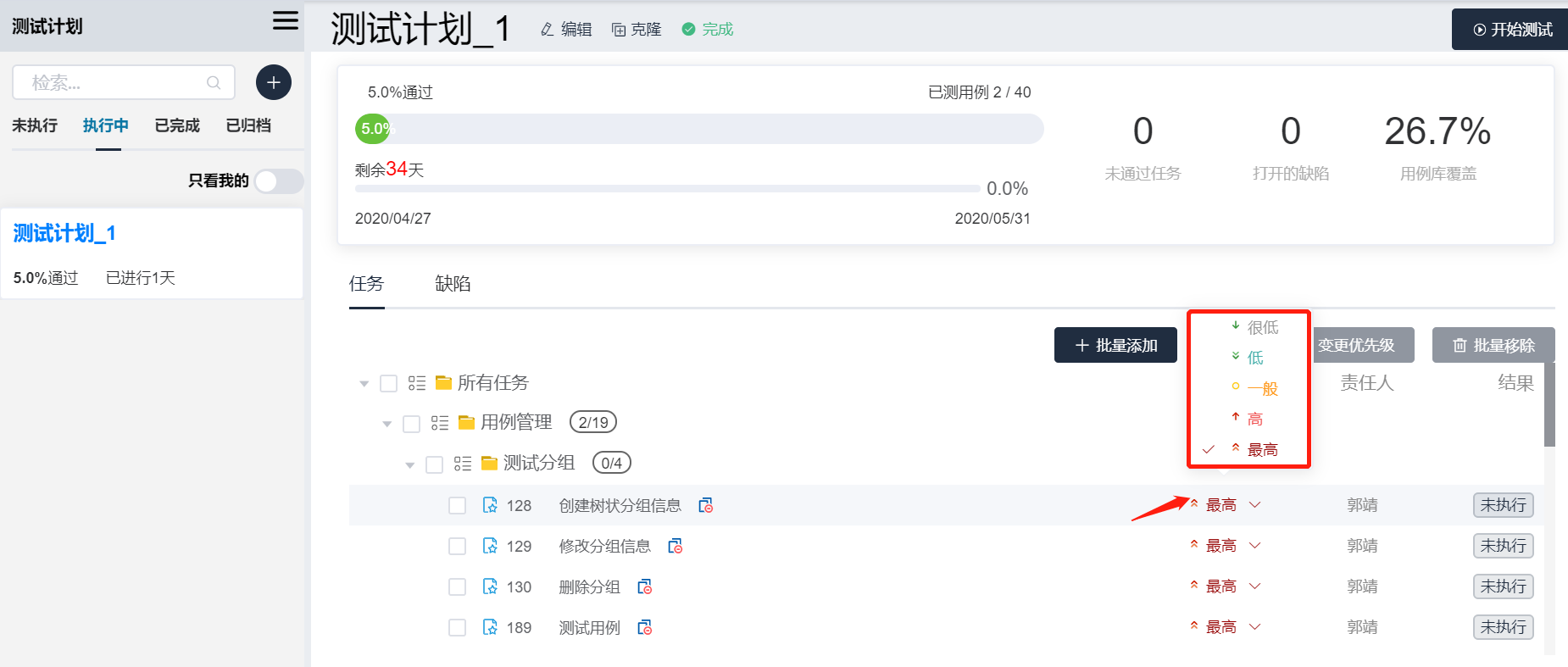
- 批量修改
在测试用例树上选定想要变更优先级的一个或多个用例,点击【变更优先级】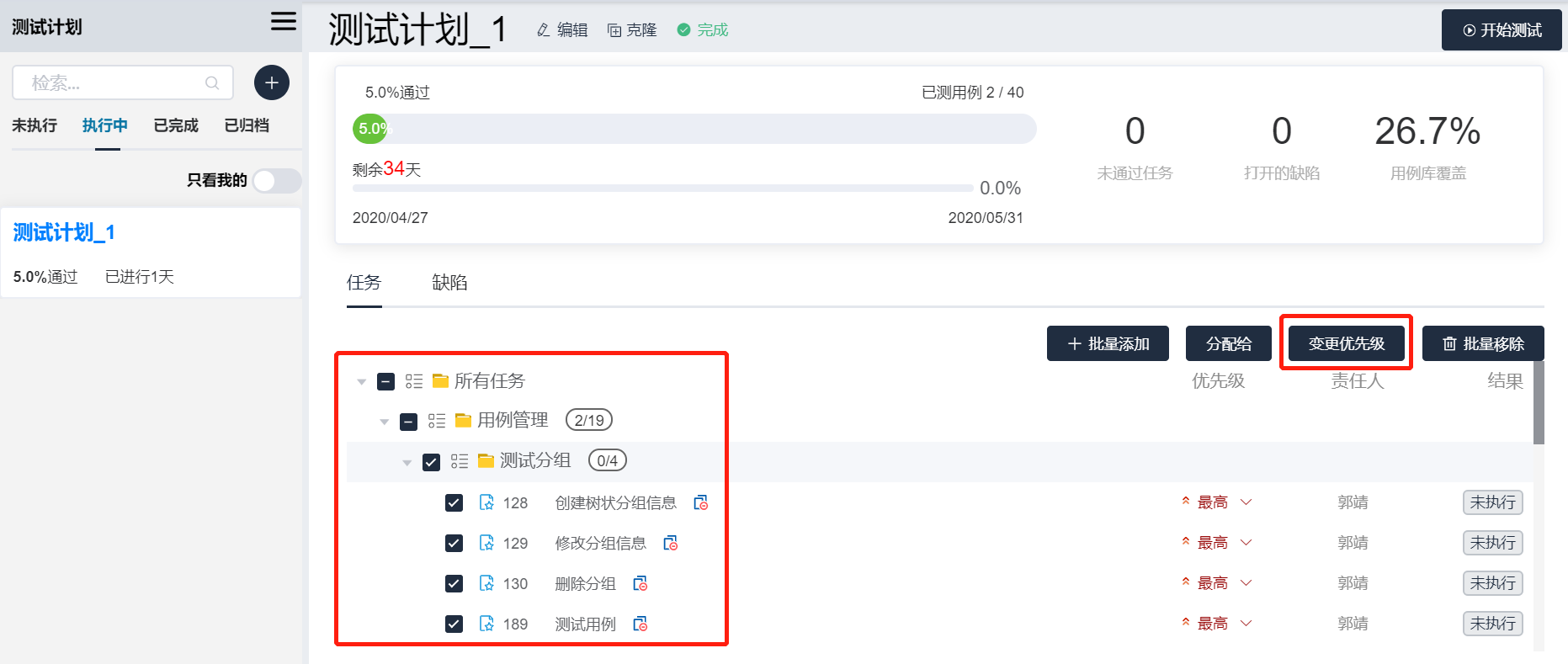 弹框选择需要批量变更的优先级
弹框选择需要批量变更的优先级
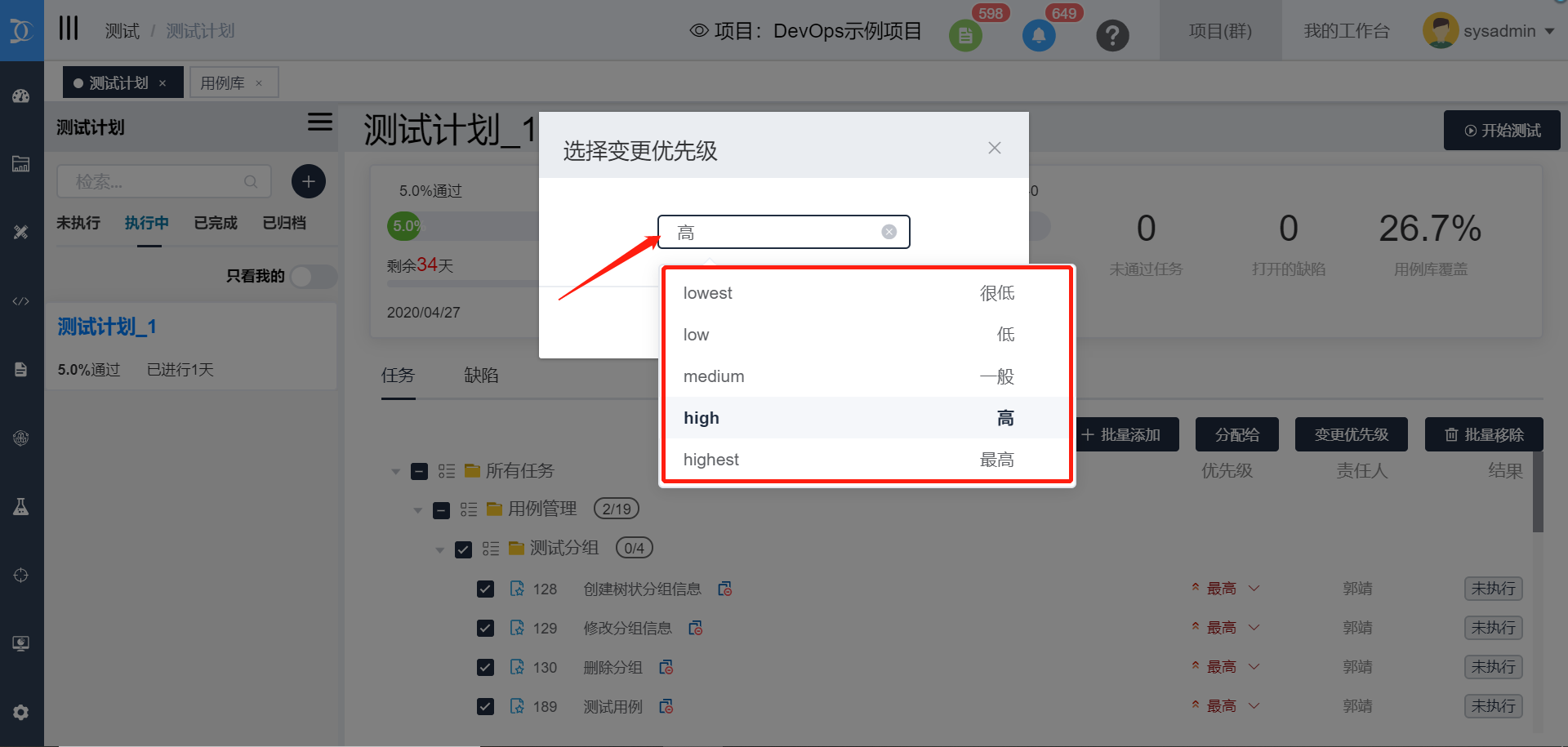 点击【确定】后选定的测试用例的优先级统一变更为指定的优先级
点击【确定】后选定的测试用例的优先级统一变更为指定的优先级

7) 移除用例
单项移除 在测试计划的用例树中的测试用例节点上直接点击“移除”图标按钮
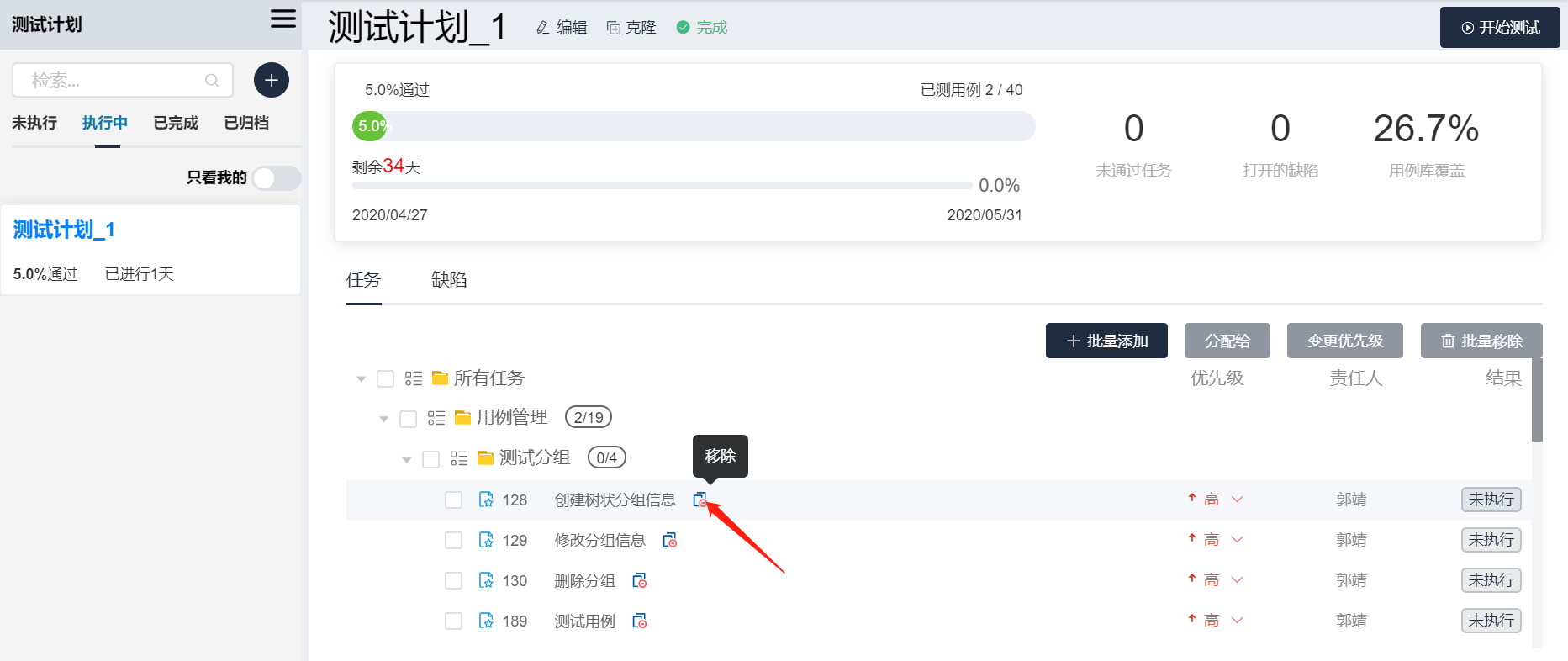 弹框确认是否移除,点击【确定】即会将该测试用例从当前测试计划中移除
弹框确认是否移除,点击【确定】即会将该测试用例从当前测试计划中移除
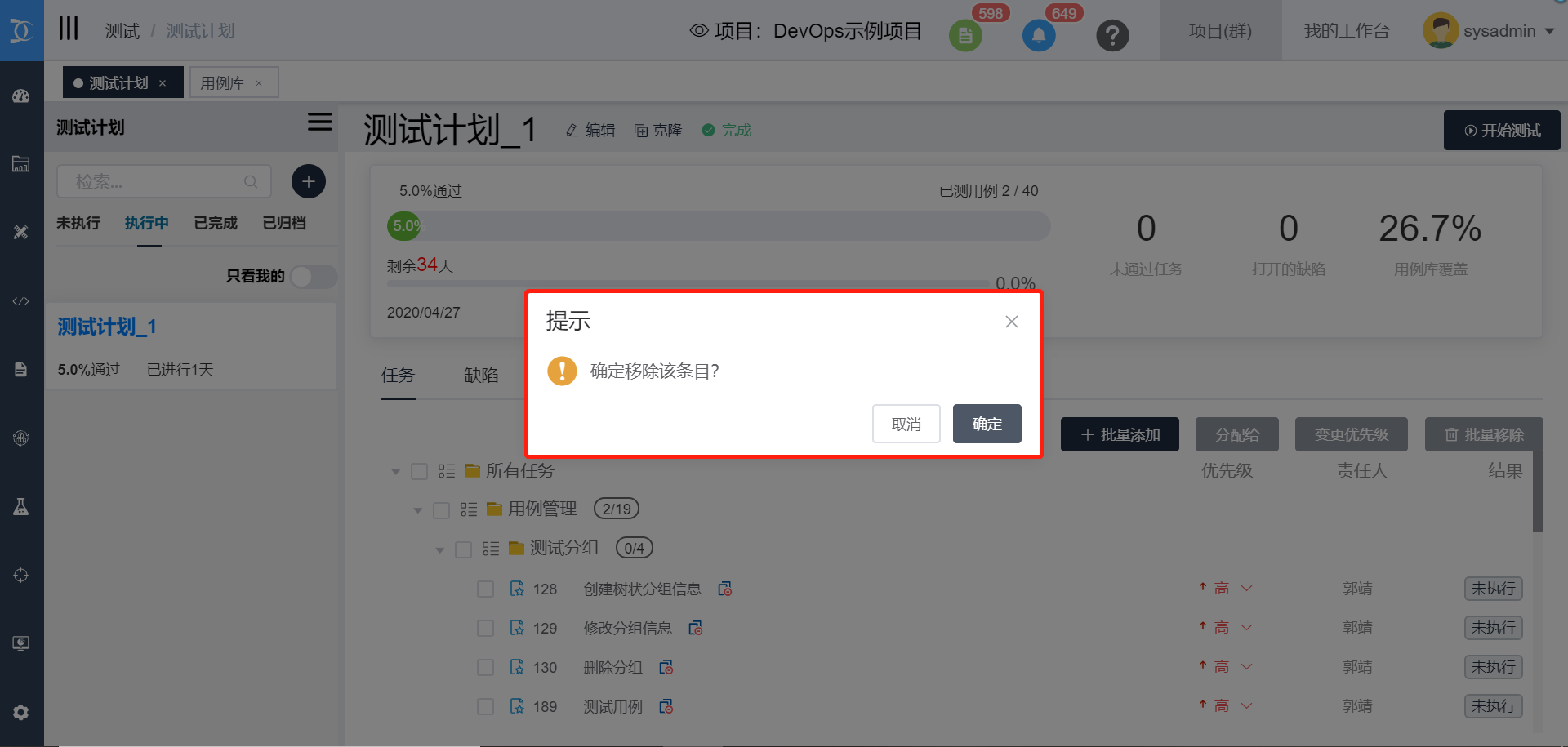
批量移除
在测试用例树上选定想要移除的一个或多个用例,点击【批量移除】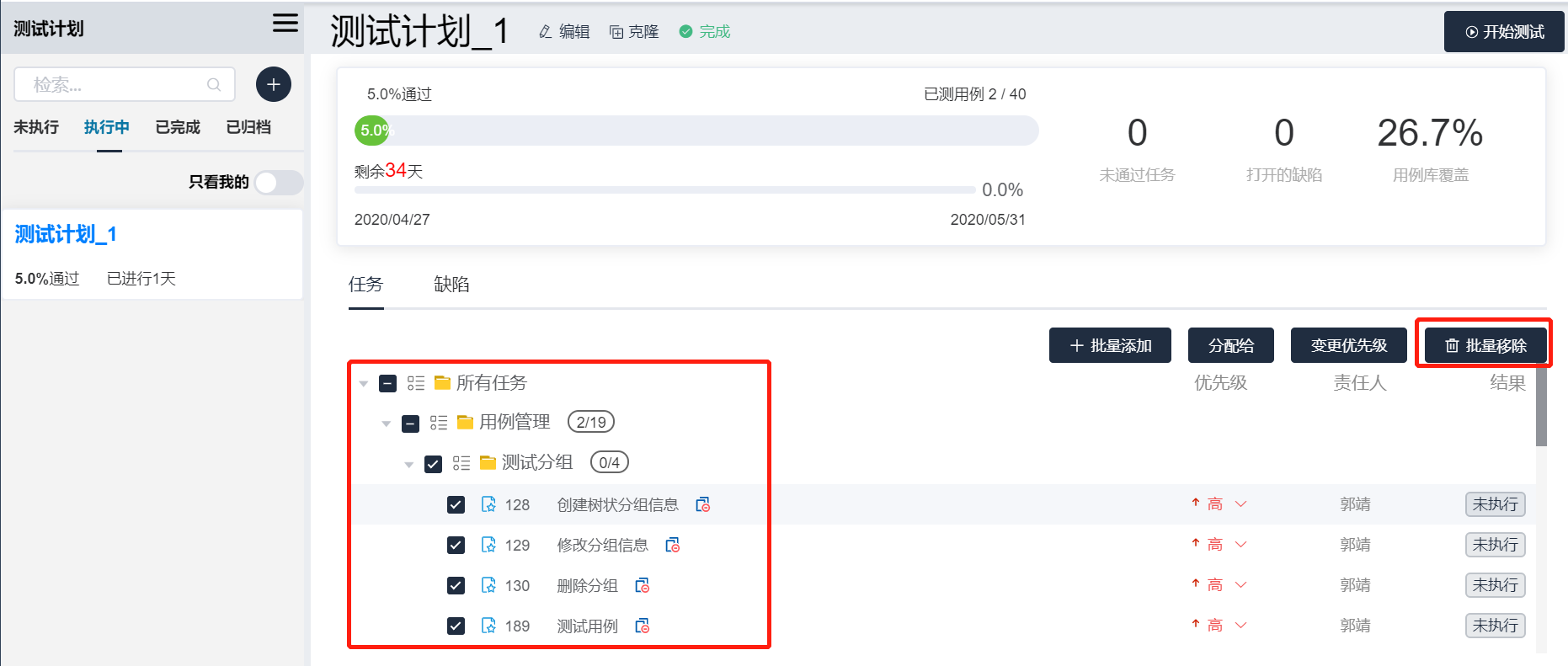 弹框确认是否移除,点击【确定】即会将选定测试用例从当前测试计划中移除
弹框确认是否移除,点击【确定】即会将选定测试用例从当前测试计划中移除
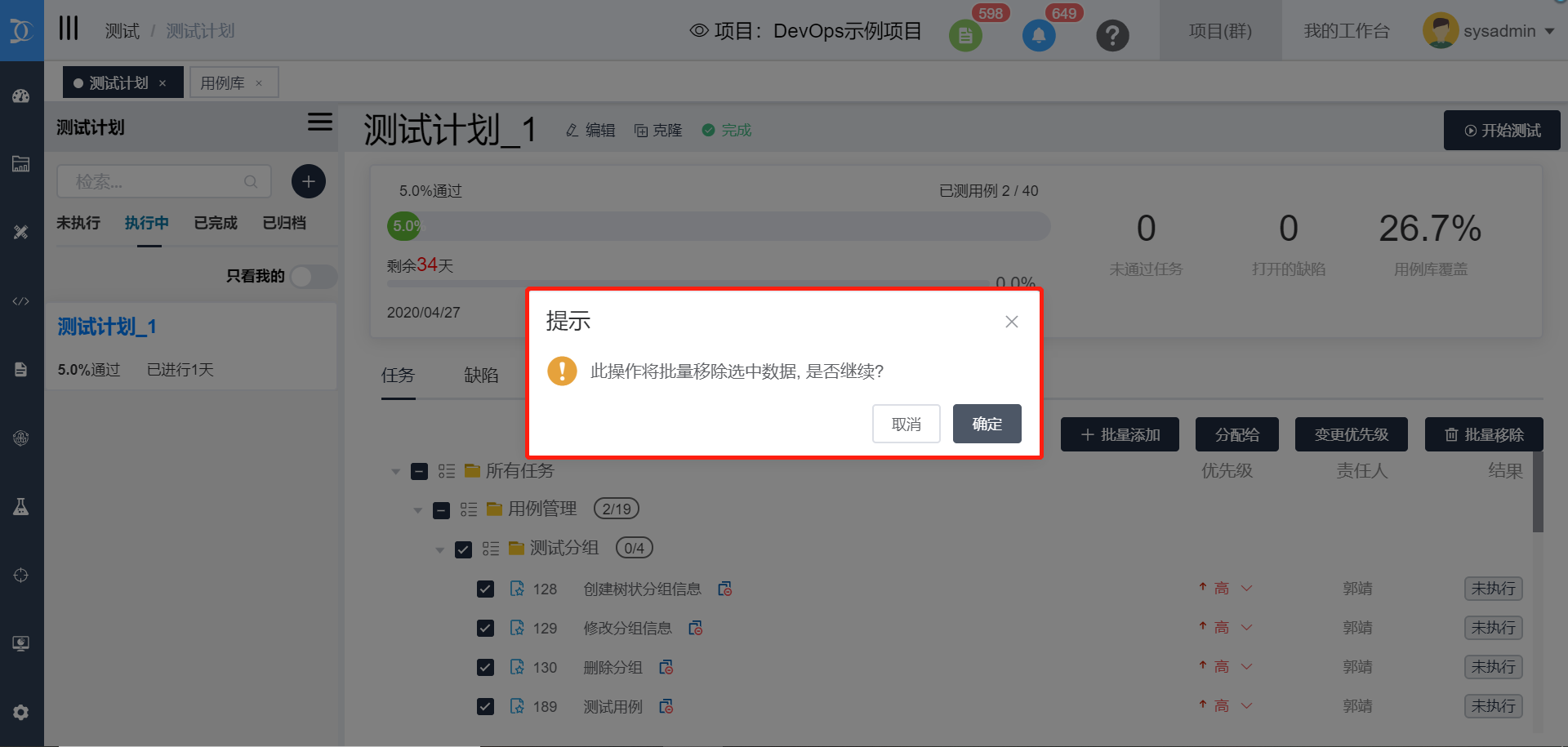
8) 完成测试计划
选择执行中的计划,点击【完成】
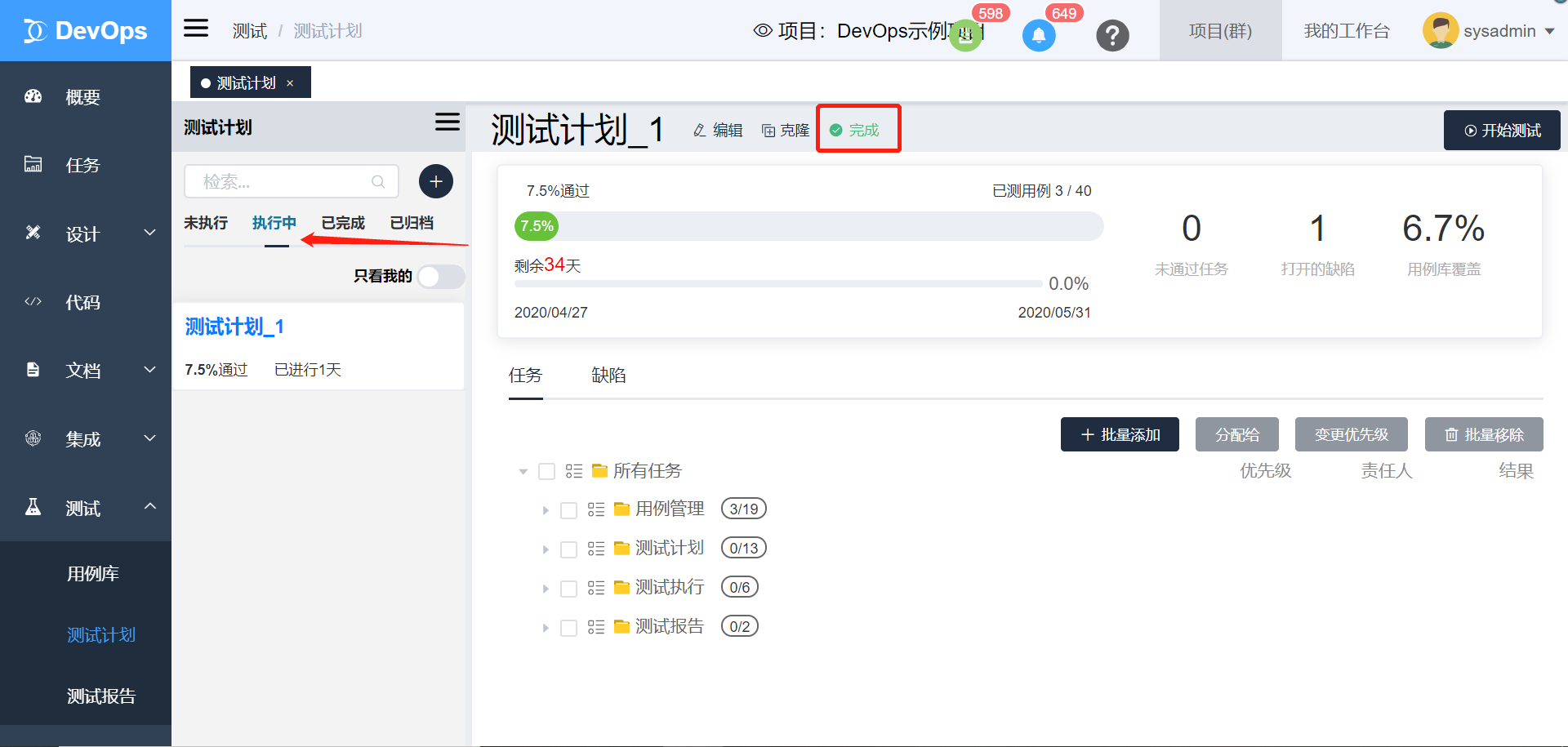 弹框显示实际开始时间,实际结束时间,以及当前计划还有几条用例未执行的警告信息,其中实际结束时间为当前时间,实际开始/结束时间为必填项可修改,点击【确认】
弹框显示实际开始时间,实际结束时间,以及当前计划还有几条用例未执行的警告信息,其中实际结束时间为当前时间,实际开始/结束时间为必填项可修改,点击【确认】
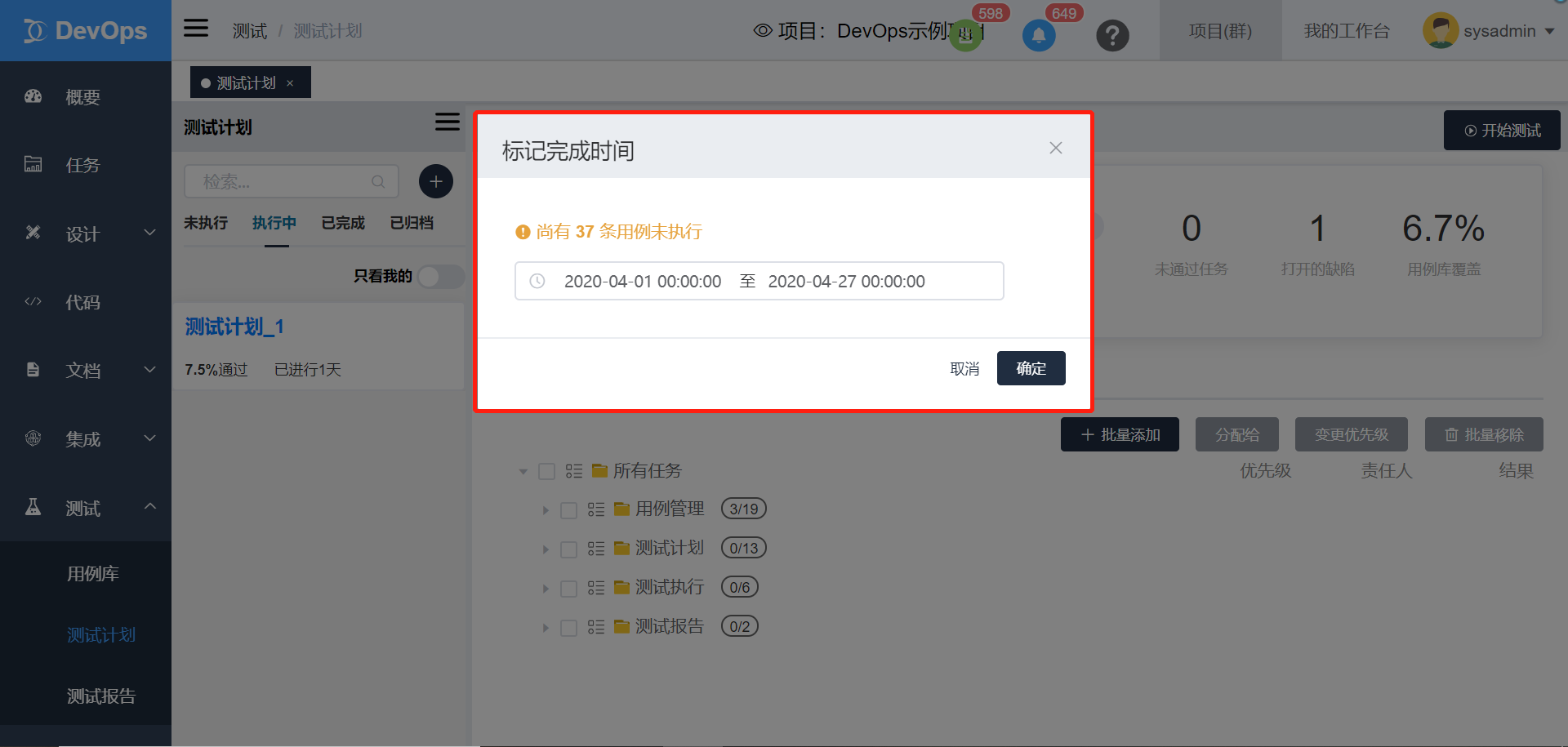 当前计划的状态则变更为“已完成”状态,完成后的测试计划将不可编辑
当前计划的状态则变更为“已完成”状态,完成后的测试计划将不可编辑
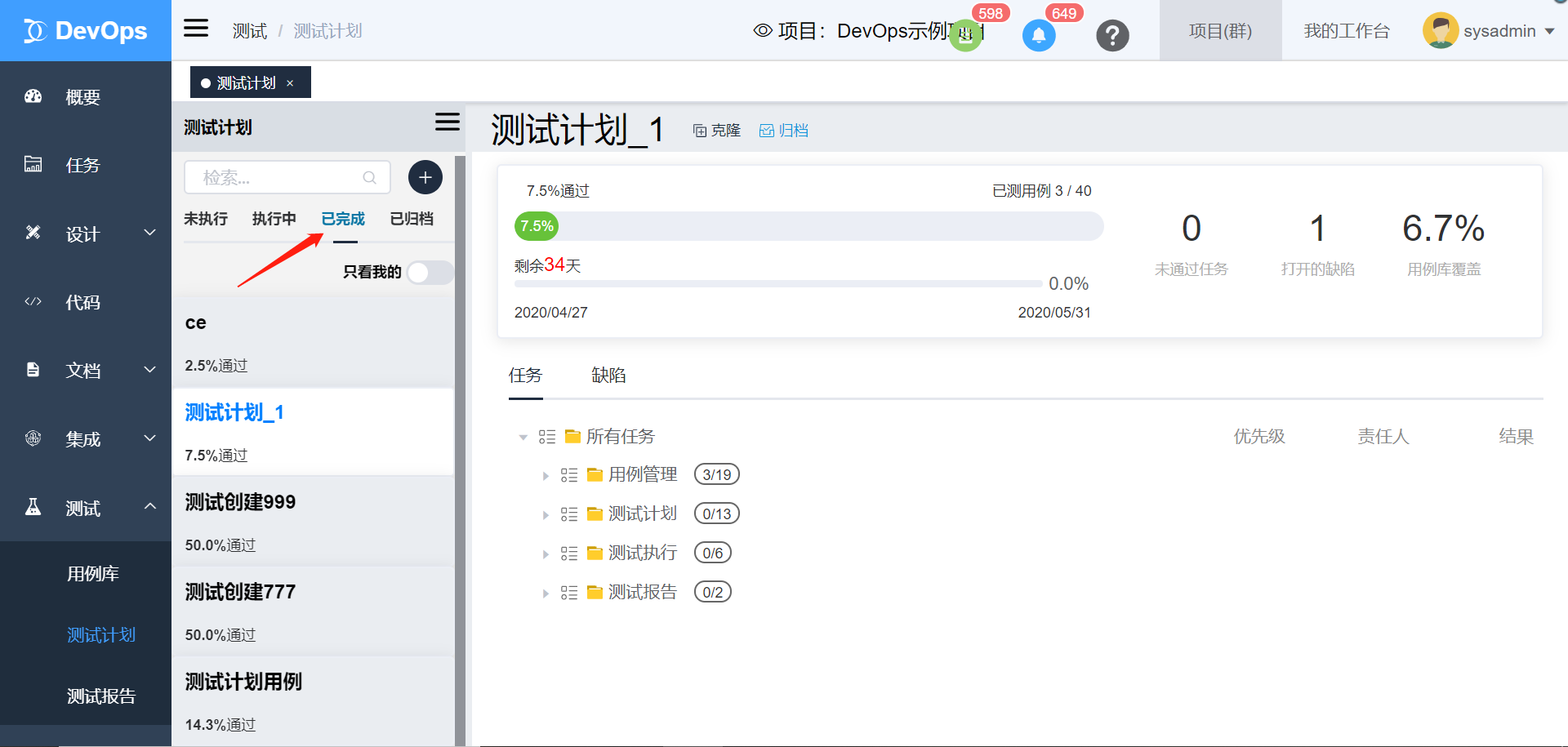
8) 归档测试计划
选择完成状态的计划,点击【归档】
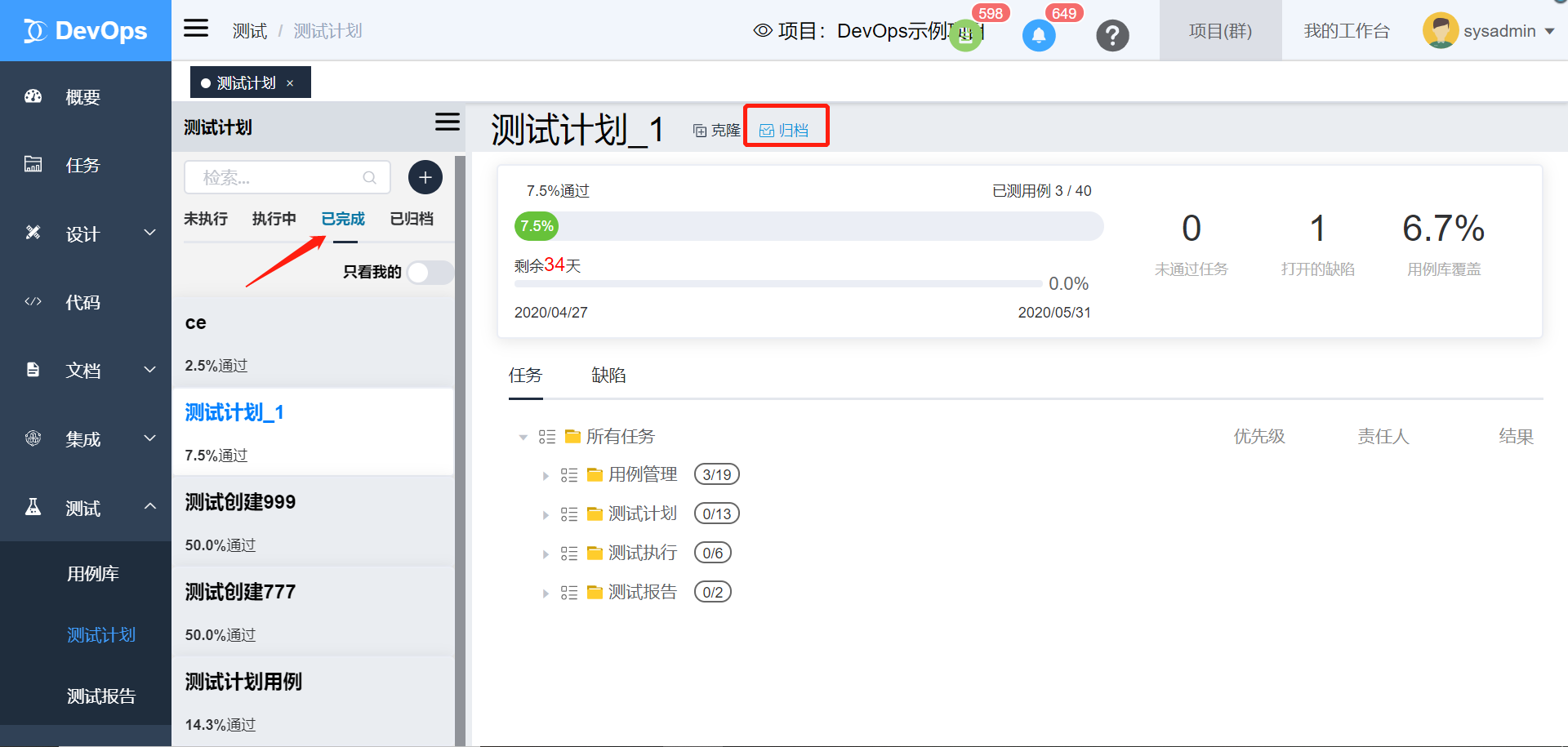 弹窗显示确认归档信息
弹窗显示确认归档信息
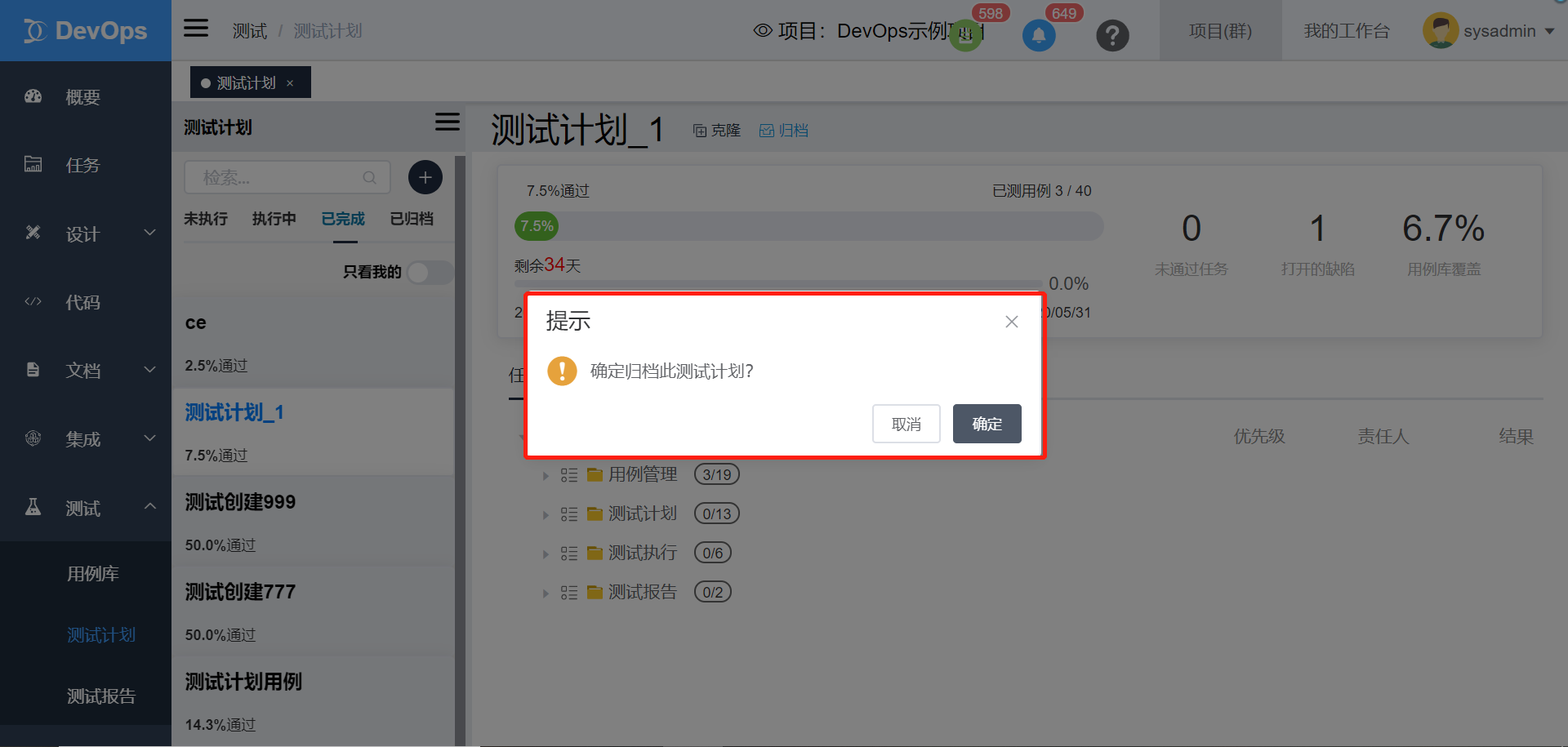 点击【确认】后该测试计划状态变更为“已归档”
点击【确认】后该测试计划状态变更为“已归档”
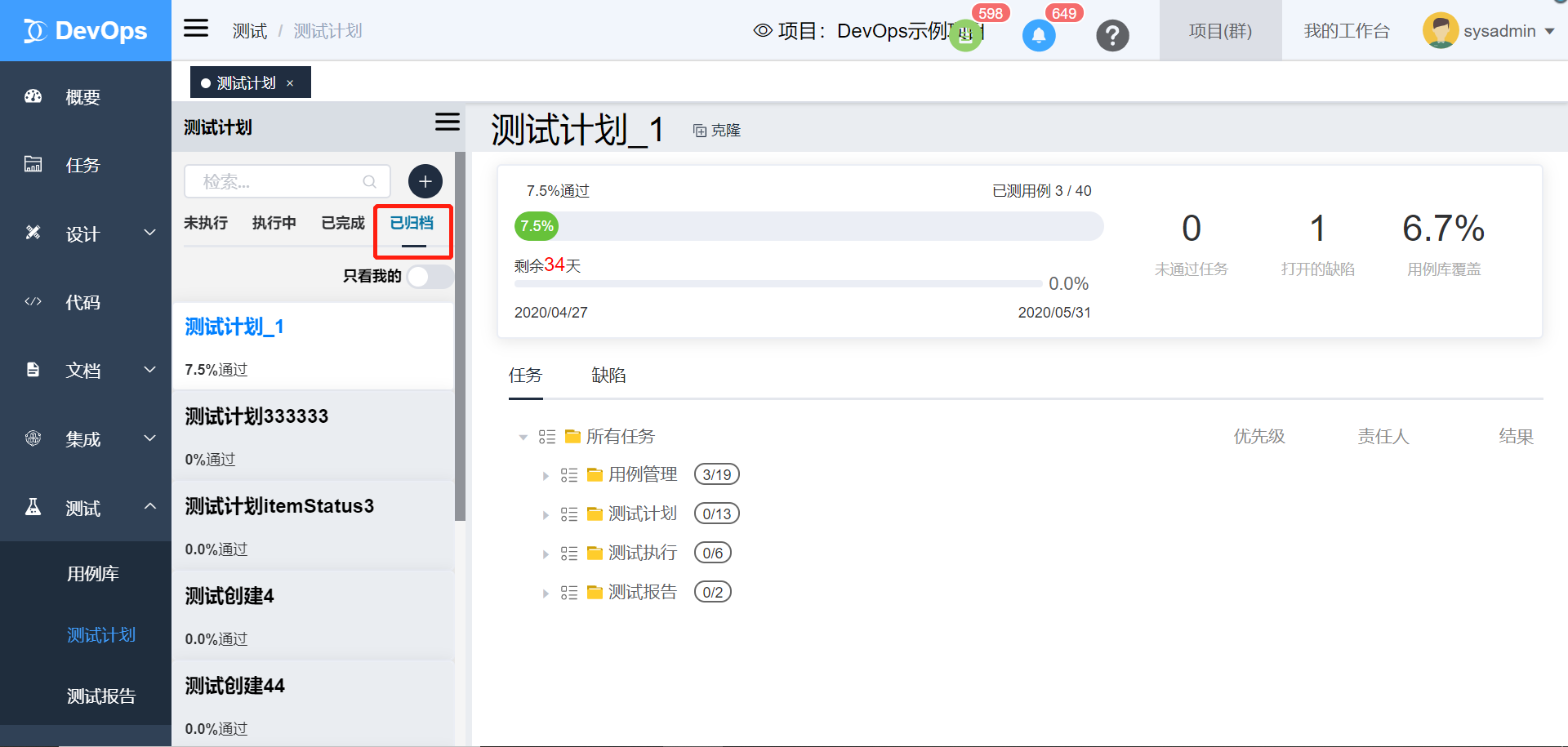
测试执行
在测试计划页面,点击【开始测试】
第一次填写测试结果后,测试计划状态变为执行中,测试计划实际开始时间为当前时间;无测试结果时,计划状态仍为未执行状态,实际开始时间为空
 进入测试执行页面(测试用例树上的分组节点上统计了“已通过用例数/总用例数”)
进入测试执行页面(测试用例树上的分组节点上统计了“已通过用例数/总用例数”)
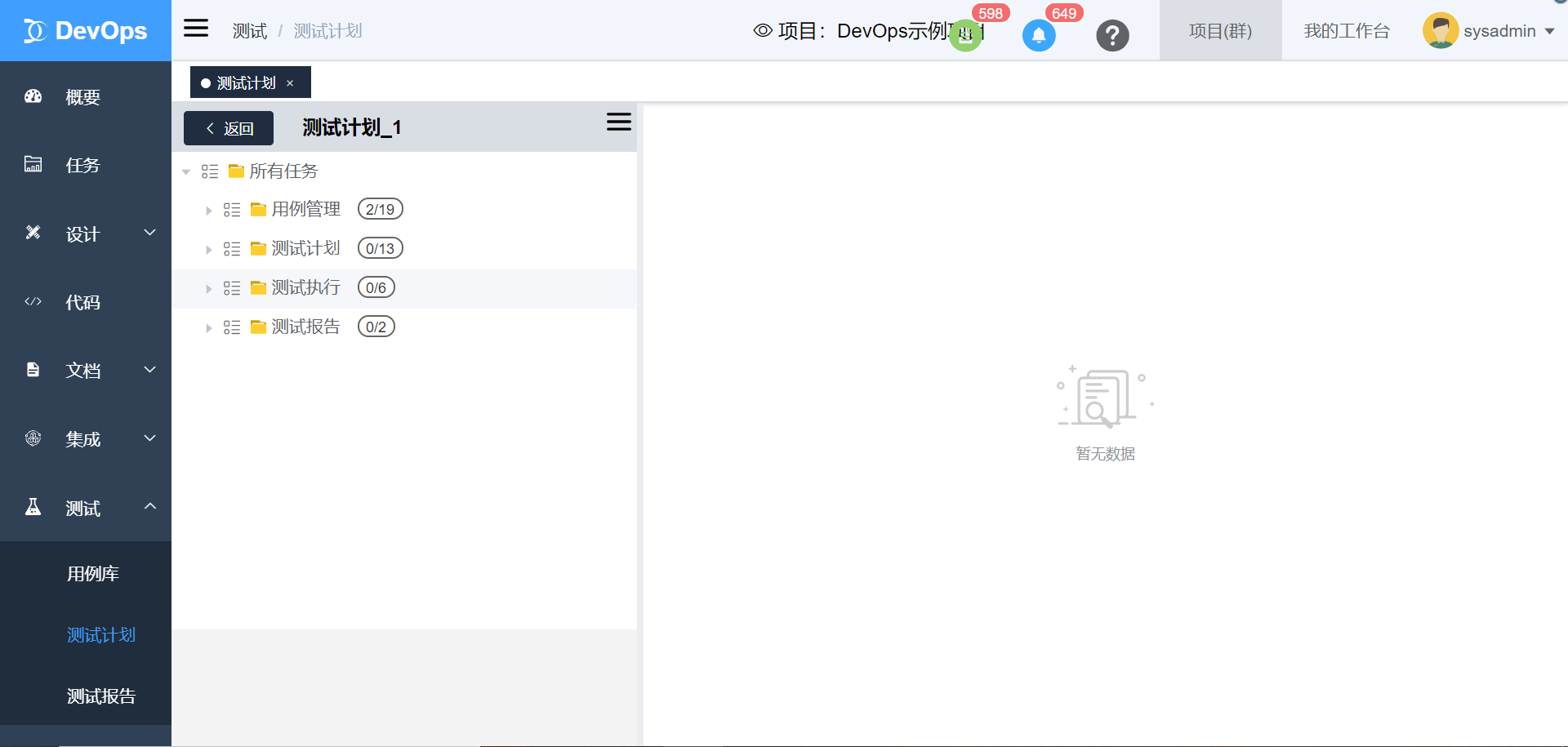 也可直接在测试用例树上,点击用例名跳转到指定用例测试执行页面,默认显示该用例描述信息
也可直接在测试用例树上,点击用例名跳转到指定用例测试执行页面,默认显示该用例描述信息

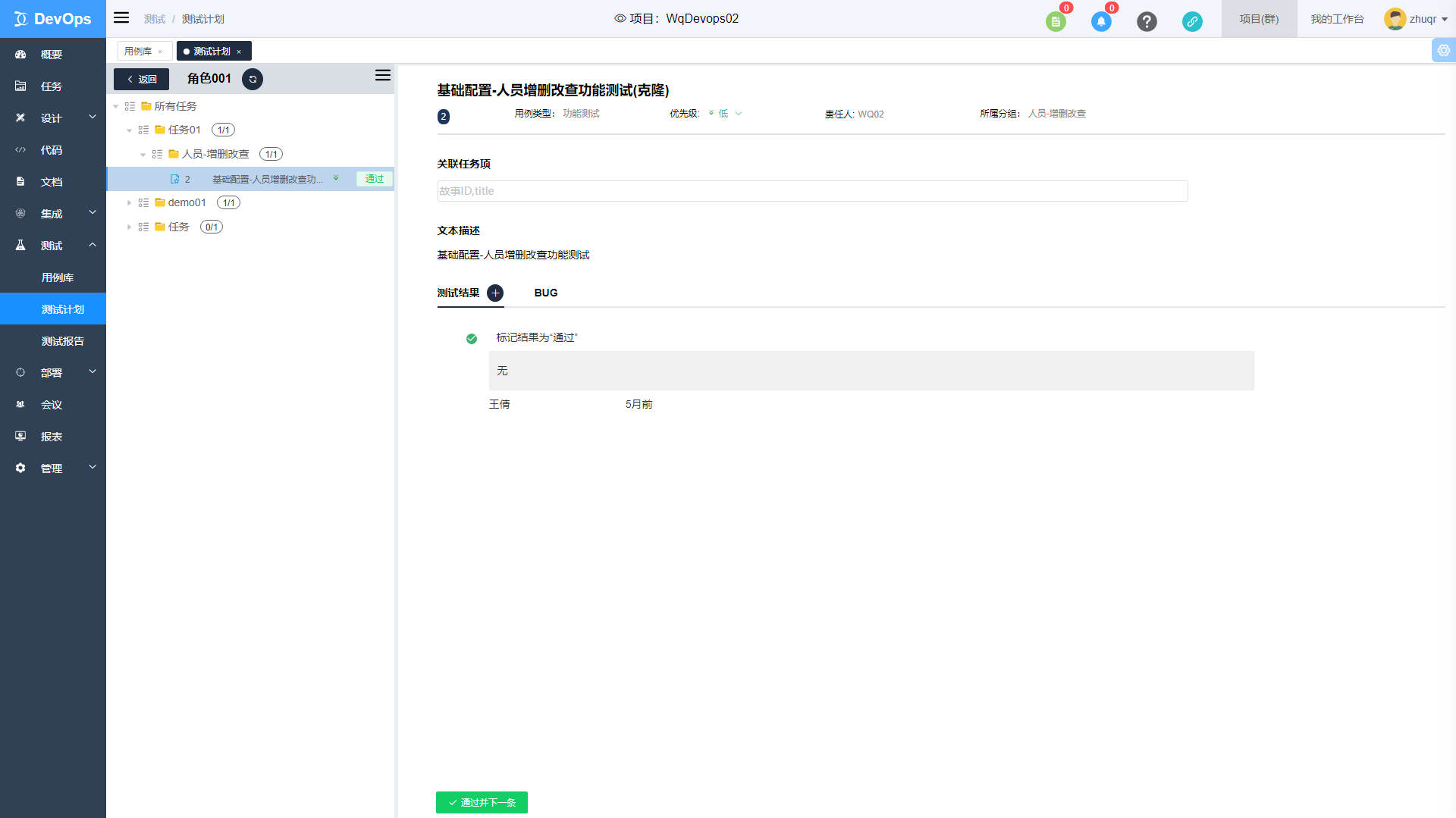
1) 记录测试结果
在执行中页面左侧测试用例树上选择一条用例,增加测试结果
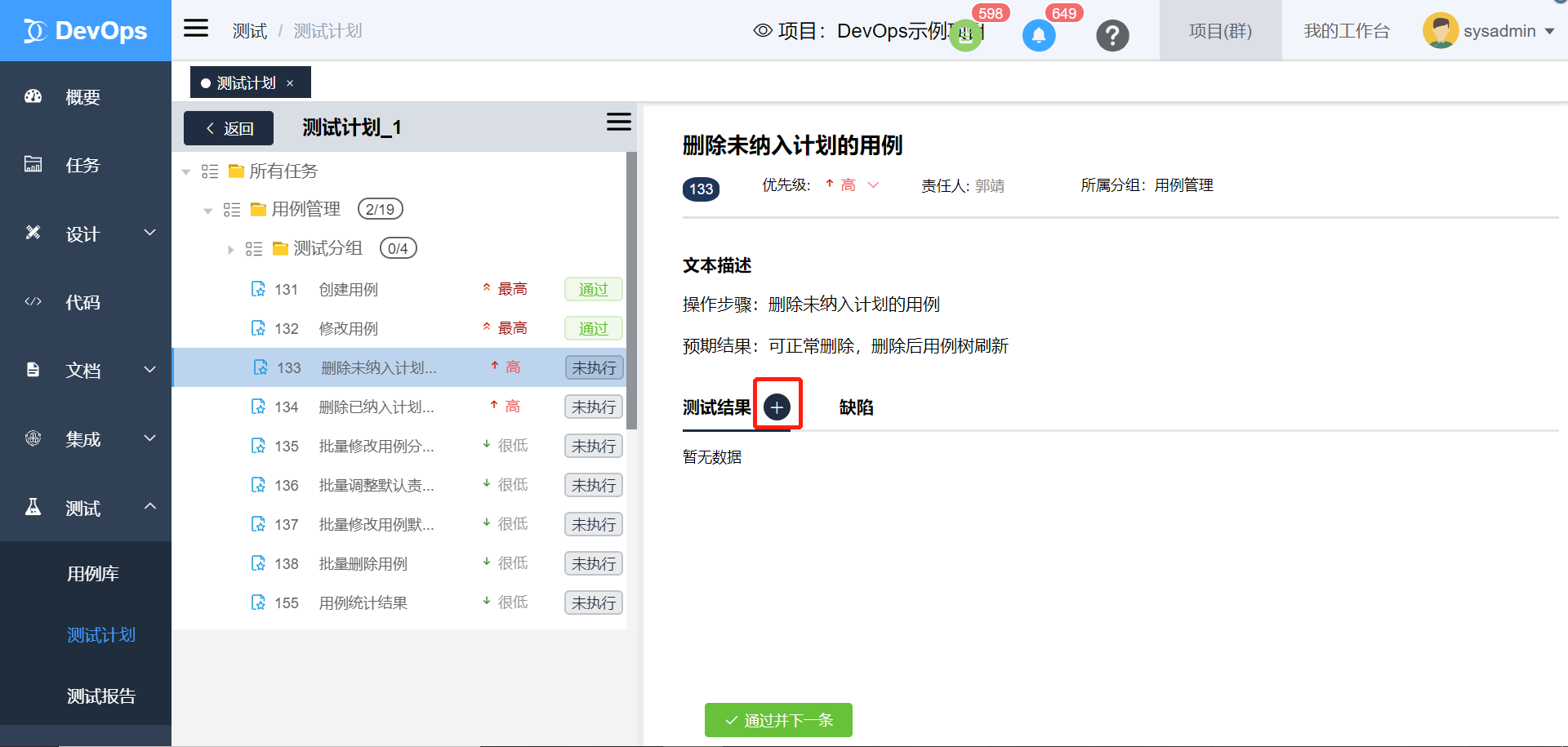 弹框显示测试结果编辑页面,选择测试结果(通过/失败/受阻),填写测试结果内容(失败/受阻结果必须填写结果描述)
弹框显示测试结果编辑页面,选择测试结果(通过/失败/受阻),填写测试结果内容(失败/受阻结果必须填写结果描述)
 点击【确定】后会在当前测试用例上创建一条测试结果
点击【确定】后会在当前测试用例上创建一条测试结果

2) 关联Bug
在添加测试结果时,选择【关联Bug】
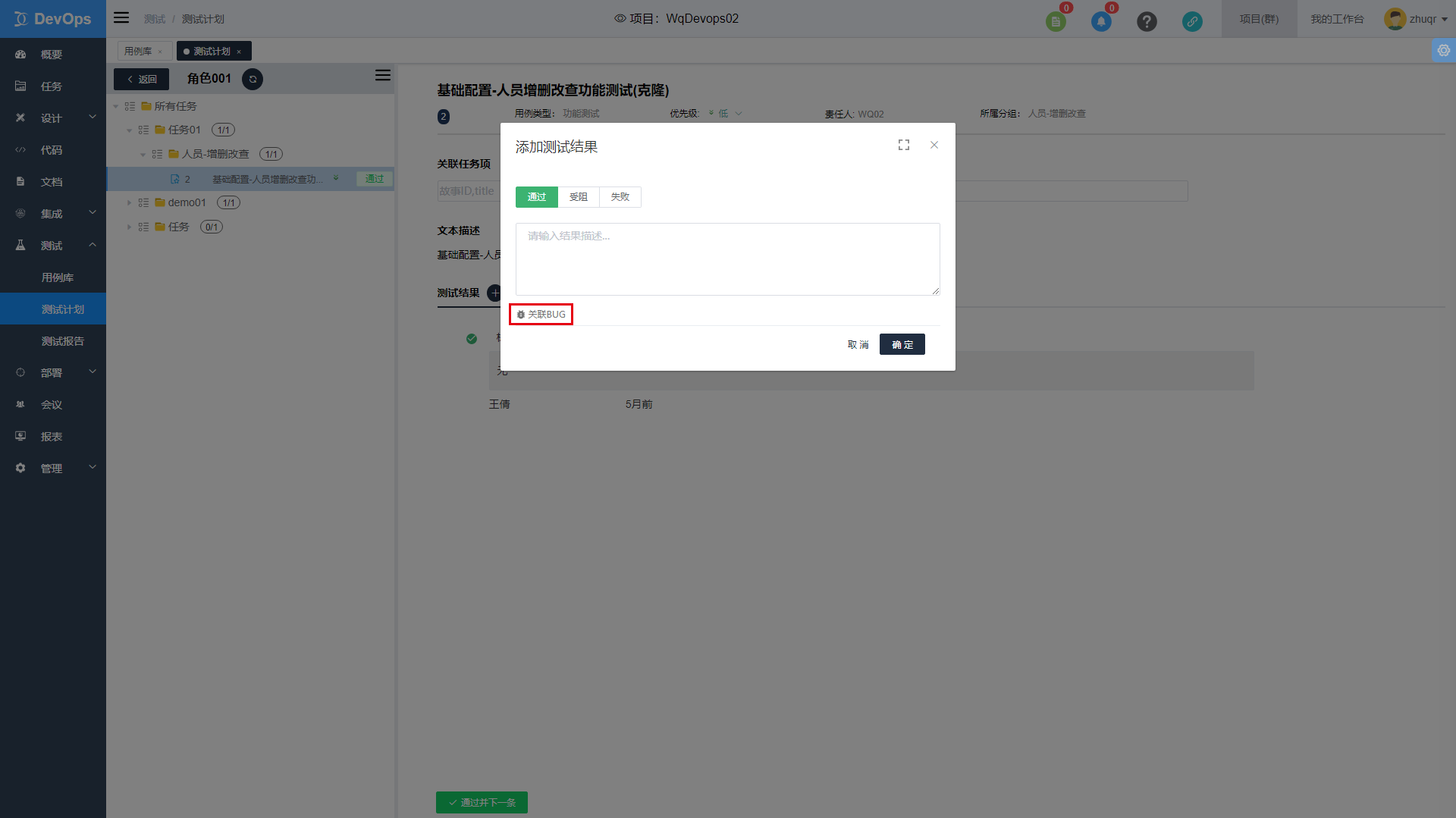 进入创建缺陷页面,填写缺陷基本信息,默认将测试结果描述信息带入缺陷描述中,点击【确认】创建一条缺陷,或者点击【确定并继续创建】同时创建多条,这里演示创建了一条
进入创建缺陷页面,填写缺陷基本信息,默认将测试结果描述信息带入缺陷描述中,点击【确认】创建一条缺陷,或者点击【确定并继续创建】同时创建多条,这里演示创建了一条
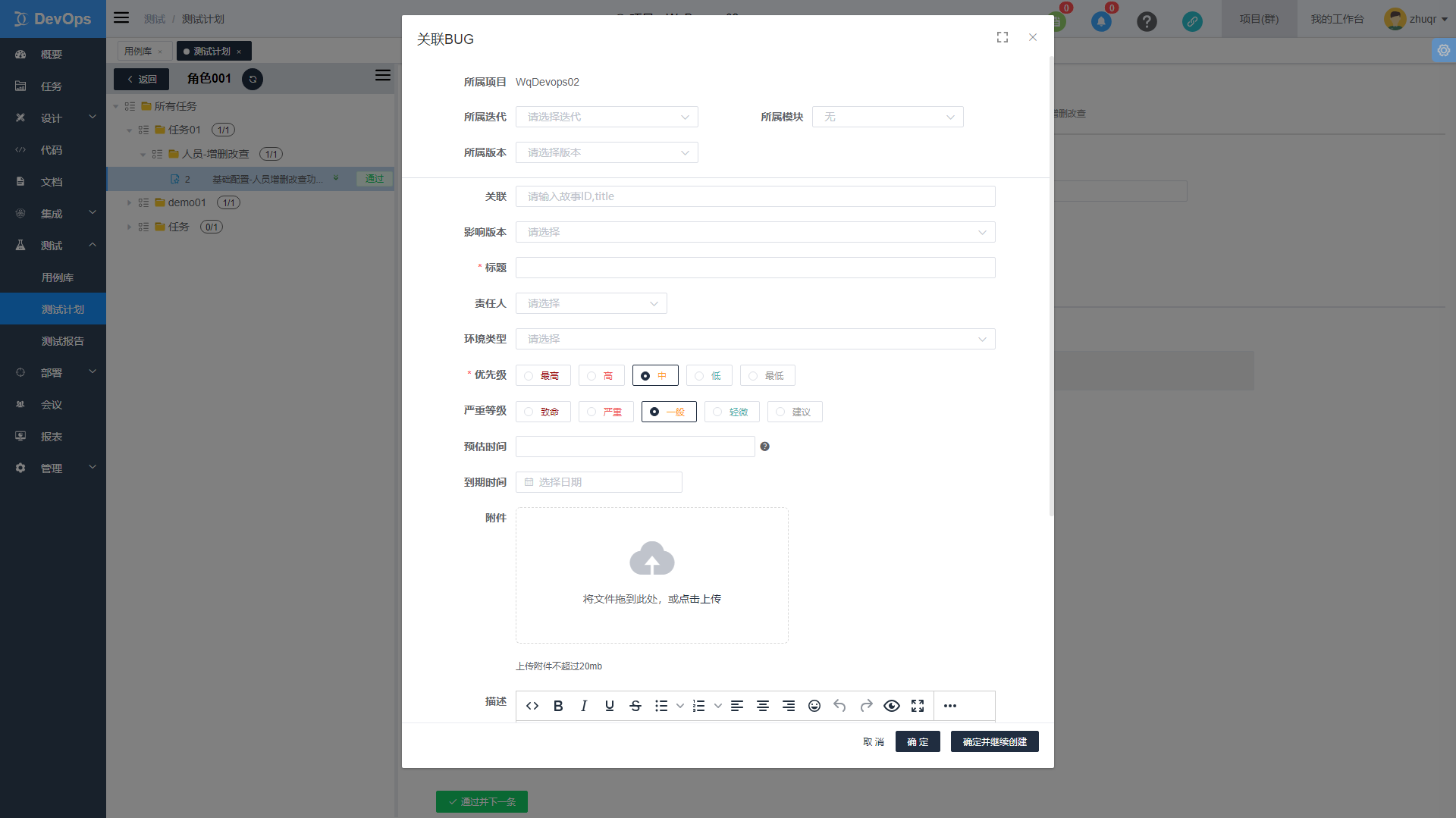
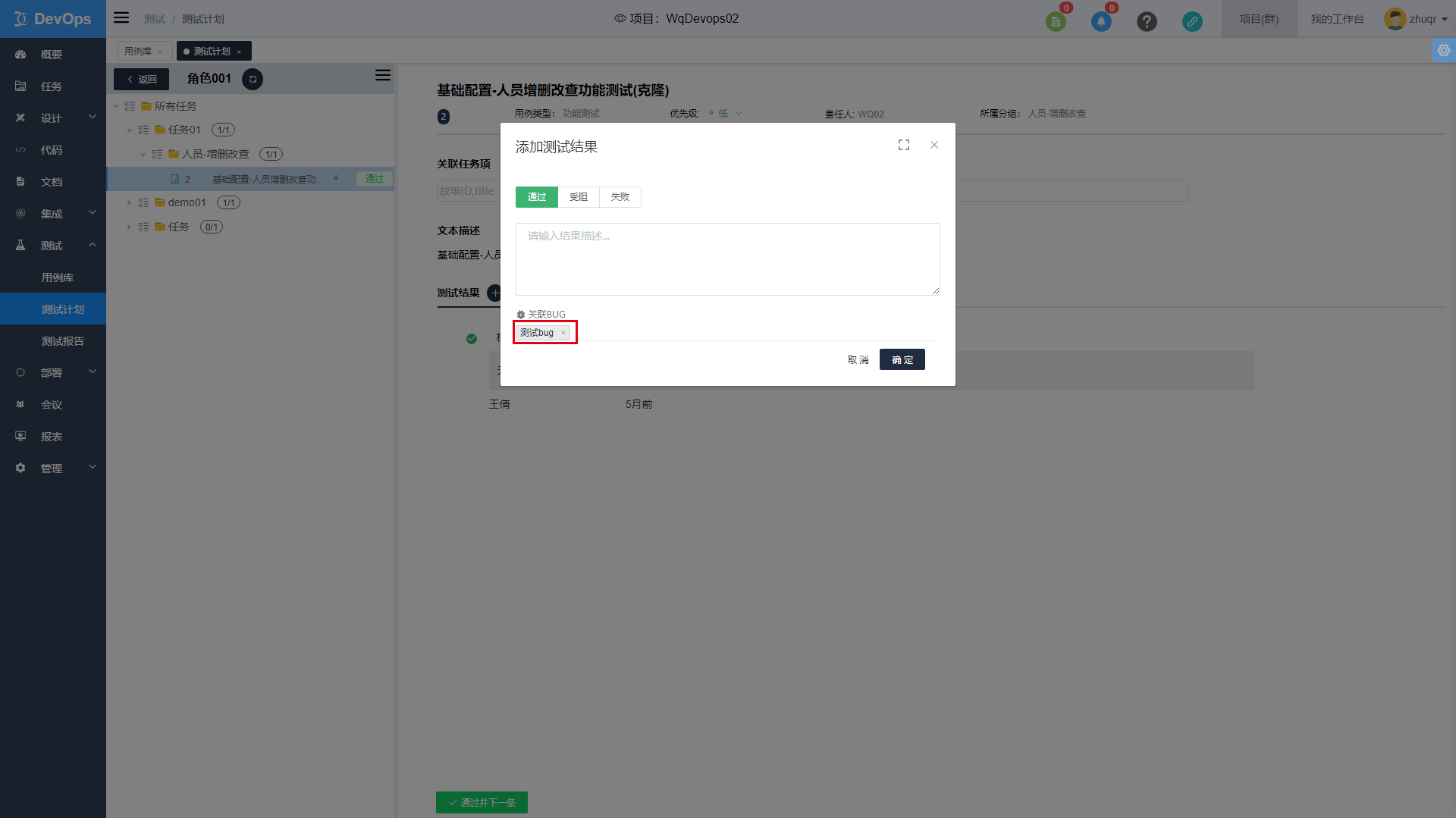 成功添加一条测试结果的同时,也为当前测试用例添加了一条关联缺陷,可在缺陷标签页中查看相关缺陷
成功添加一条测试结果的同时,也为当前测试用例添加了一条关联缺陷,可在缺陷标签页中查看相关缺陷
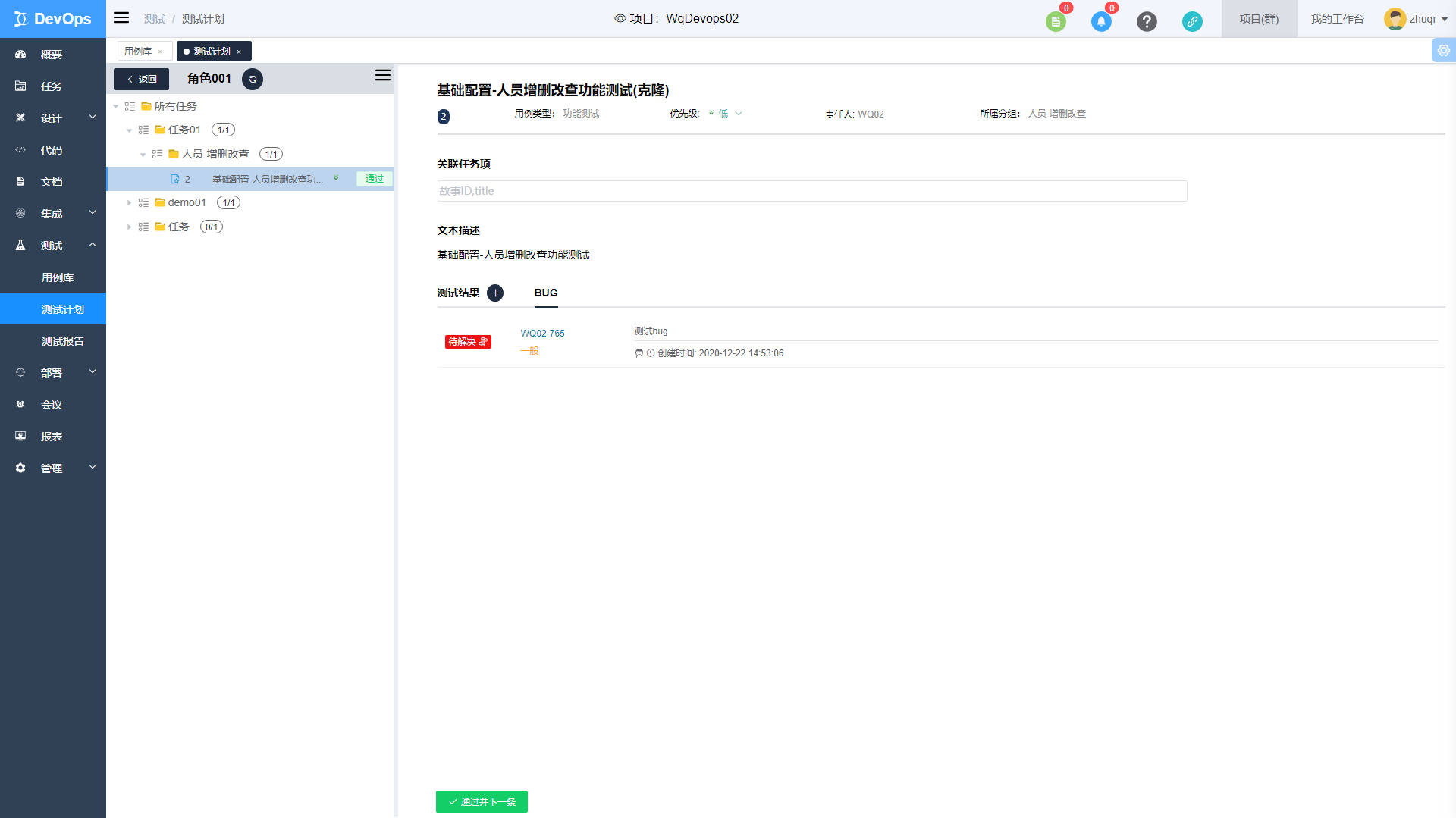
3) 快速执行用例
在测试执行页面,点击【通过并下一条】,即将当前测试用例的测试结果直接快速设置为“通过”,并自动跳到下一条测试用例结果页面