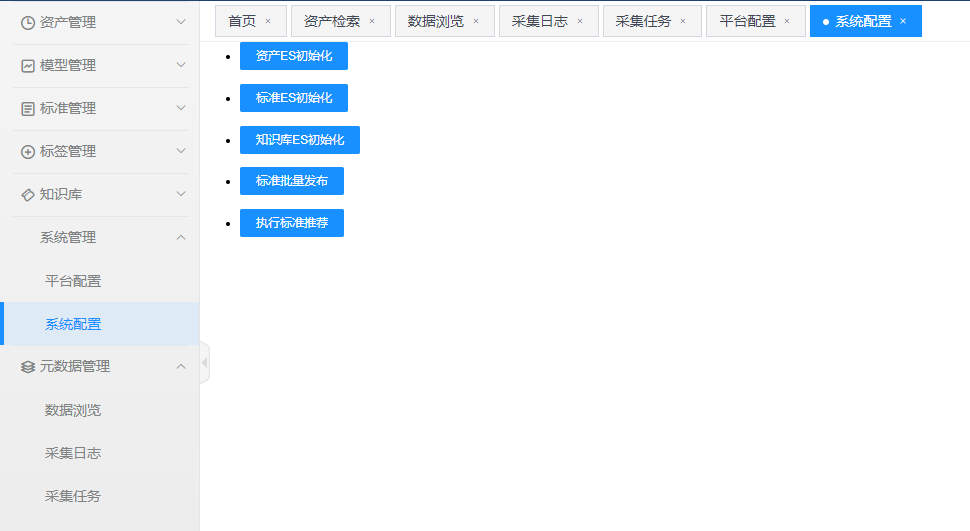产品概述
Primeton DAMP V7数据资产管理平台,各类政府和企业可以通过基础数据、业务数据、统计分析数据等的梳理与排摸,形成包含业务与技术要素的数据资产,在数据资产平台上落地与展现;通过数据标准规划与设计,优化数据模型架构,全面提升数据质量,为企业交付可靠数据;建立数据共享应用管理过程,提升企业数据管理能力,激发数据资源要素潜力,突破信息壁垒与业务藩篱,推动数据资产开发利用。
Primeton DAMP V7适用于各类政府和企业,具备数据资产全要素管理能力,它包含元数据管理、资产目录管理、数据标准管理、数据质量管理等能力。作为数据资产整合、共享、开放、开发、利用的核心基础设施,将数据共享交换平台、数据开发平台、数据服务平台、数据存储平台等进行有机联结,覆盖数据“归”“管”“看”“找”“用”的全生命周期,形成组织的数据底座,推进对组织数据资产的数字化、治理和应用。
用户操作手册
浏览器要求
| 序号 | 浏览器 | 最小支持版本 |
|---|---|---|
| 1 | Chrome | >=80 |
| 2 | Edge | >=80 |
| 3 | FireFox | >=74 |
| 4 | Internet Explorer | 默认介质不支持,需要另外提供介质。最低适配IE11版本。 |
| 5 | Safari | >=73.1 |
系统登录与注销
登录
- 默认账号为admin 密码为000000。
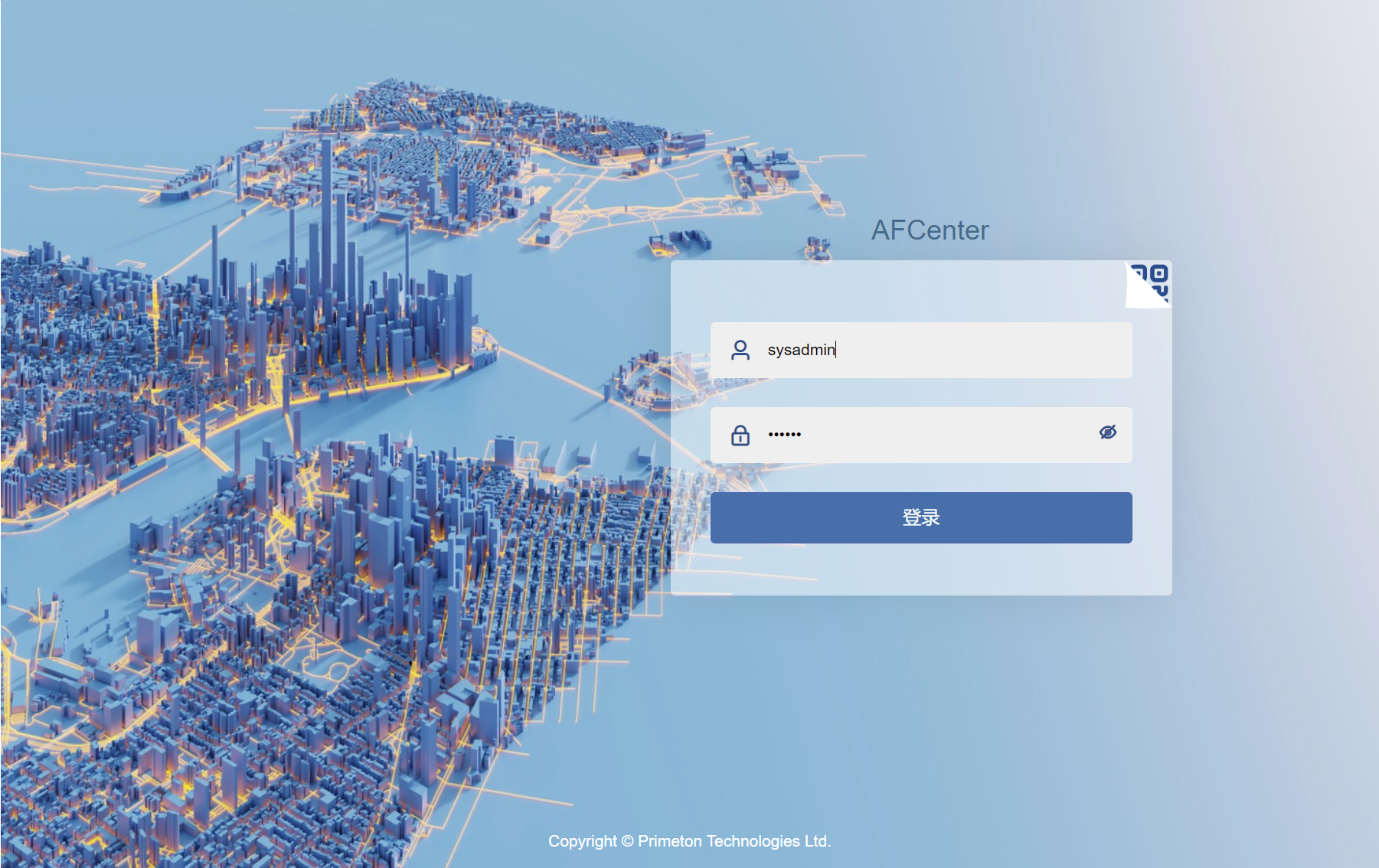
登陆后按照提示修改默认密码
若密码输入错误次数达到5次,该账号会被锁定,请联系管理员解锁。
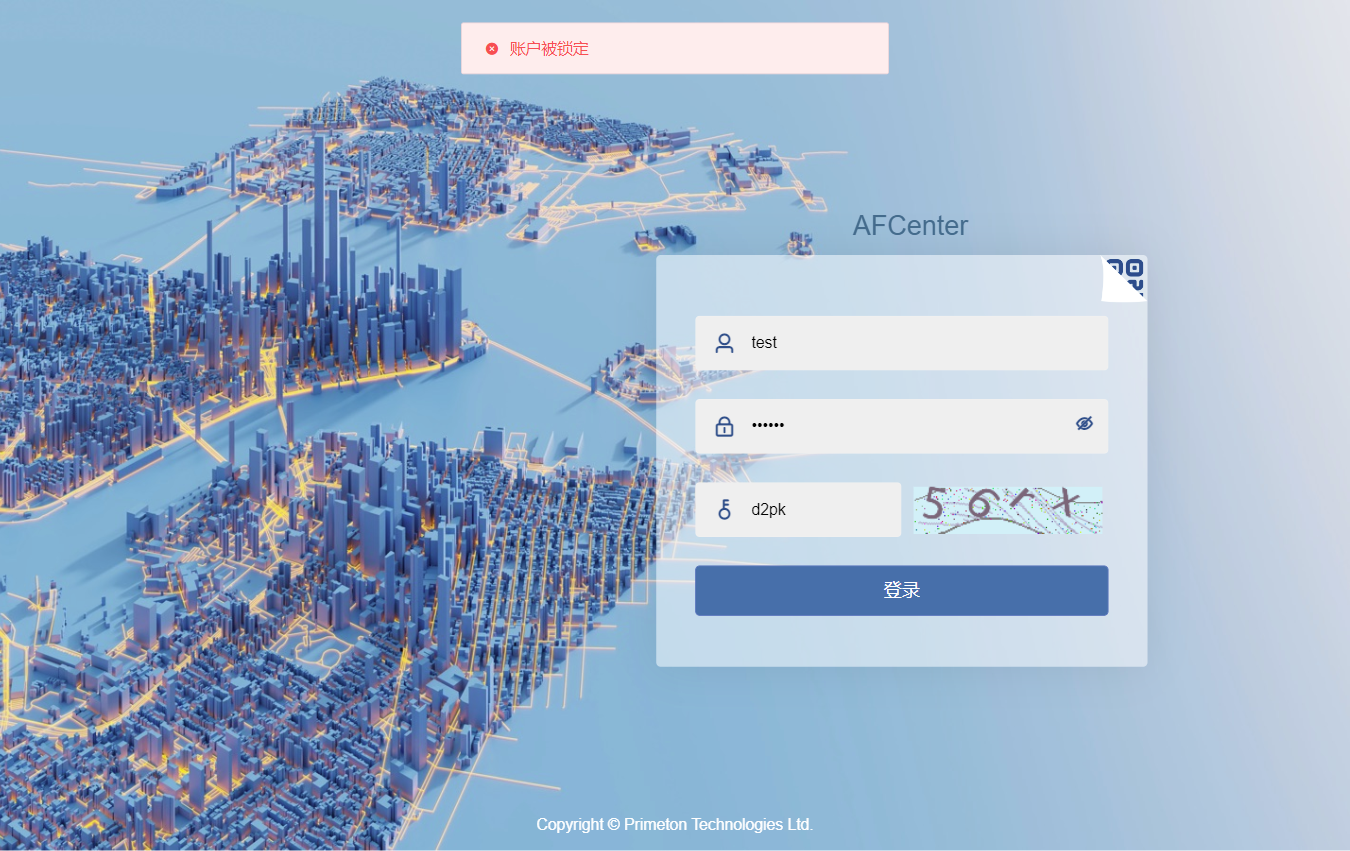
注销
点击退出按钮注销账号登录,跳转到登录页面。
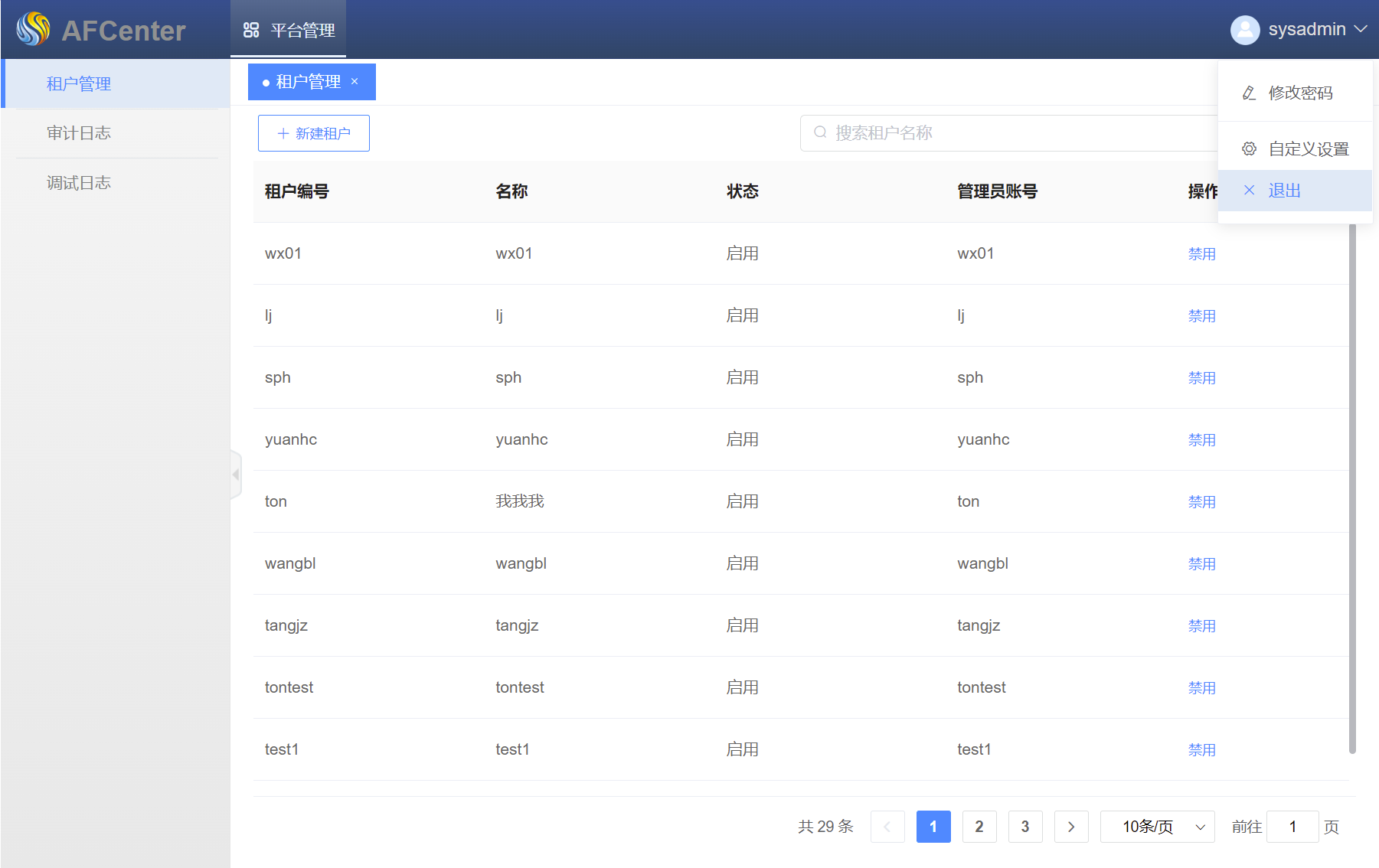
系统角色定义
| 序号 | 角色名称 | 角色描述 |
|---|---|---|
| 1 | 数据中心管理员 | 审批资产相关流程,资产编目、资源申请、标准制定、模型检核等流程 |
| 2 | 数据资产管理员 | 查看资产相关功能 |
| 3 | 租户管理员 | 当前租户下系统配置、账号创建、人员授权等操作 |
测试账号
| 序号 | 名称 | 账号 | 密码 | 拥有角色 |
|---|---|---|---|---|
| 1 | dtadmin | dtadmin | 000000 | 数据中心管理员 |
资源门户
资产门户是平台的入口,同时也是展示平台概览情况的页面。
资产门户整体分为四大部分,第一部分是主菜单及登录部分;第二部分是资产检索,第三部分是平台内资源整体情况,第四部分是按资产分类展示资产情况,第五部分是资产的发布动态。
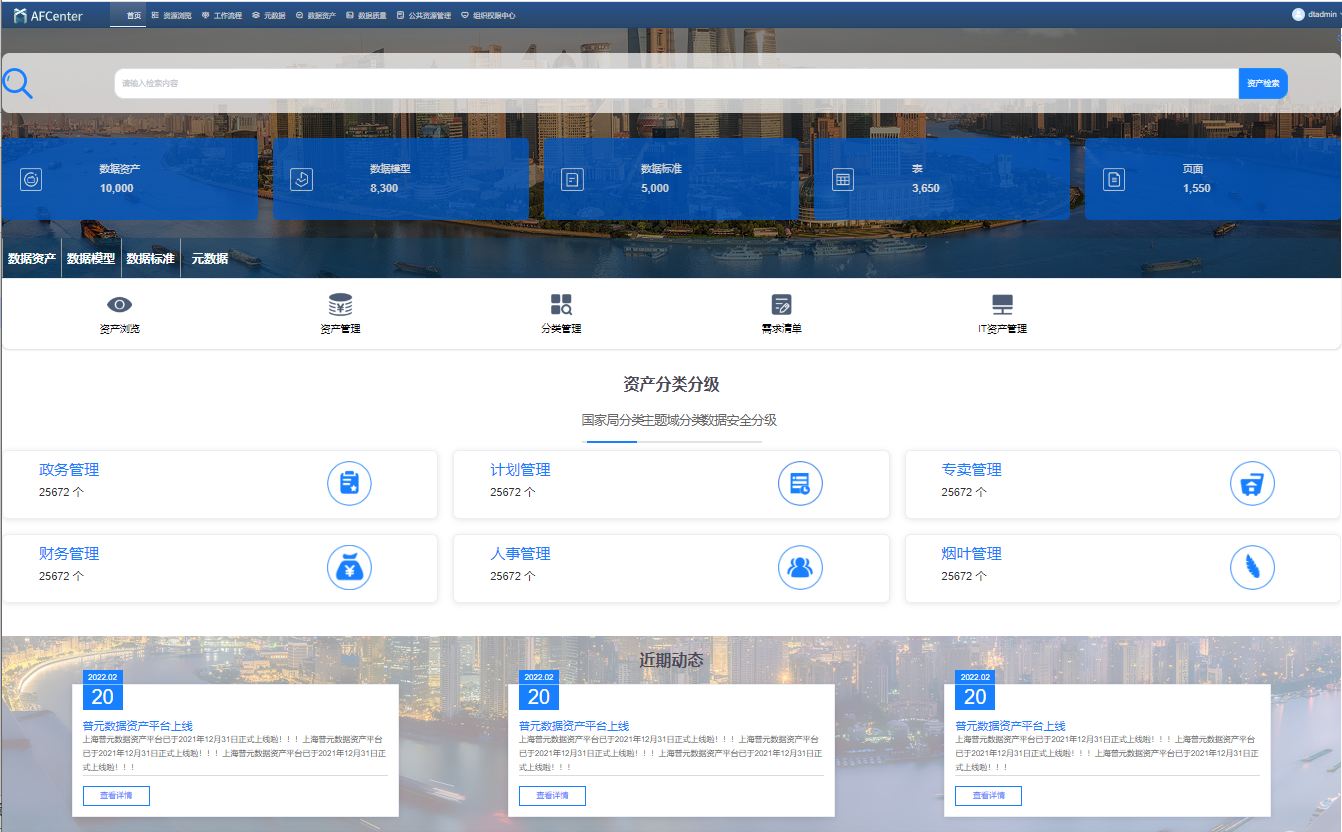
主菜单
主菜单分为三部分,第一部分为平台名称,离开首页进入到管理后台中后,可点击平台名称一键回到首页;第二部分为当前登录的用户名信息;第三部分为进入管理后台的菜单链接;第四部分为退出登录。
资产浏览
资产检索为输入关键字查询出已发布的资产,不输入任何条件直接点击“资产检索”按钮,即可查询出全部已发布的资产。
资源情况
如图所示,资源情况包括上下两部分内容,上半部分为统计平台的资产、模型、标准、元数据的数量,同时点击各大部分也可进入到对应功能的管理后台;下半部分为进入到各功能及其子功能管理后台的链接。
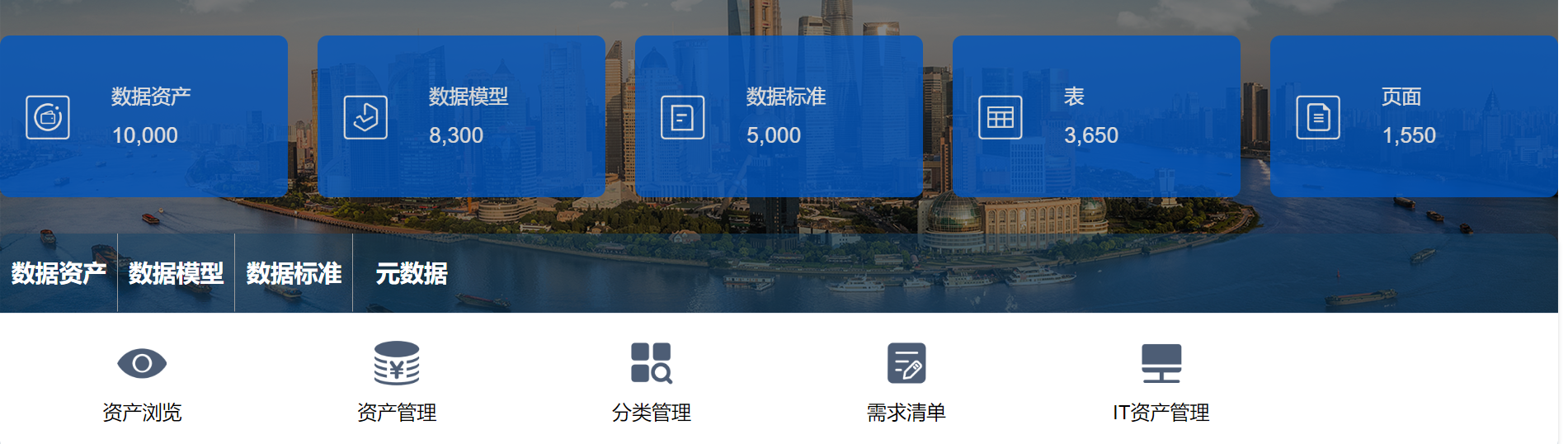
资产分类分级
按资产的内置分级‘国家局’‘主题域’以及资产的安全分级对资产进行数量统计。此部分统计的资产均为已发布的资产。
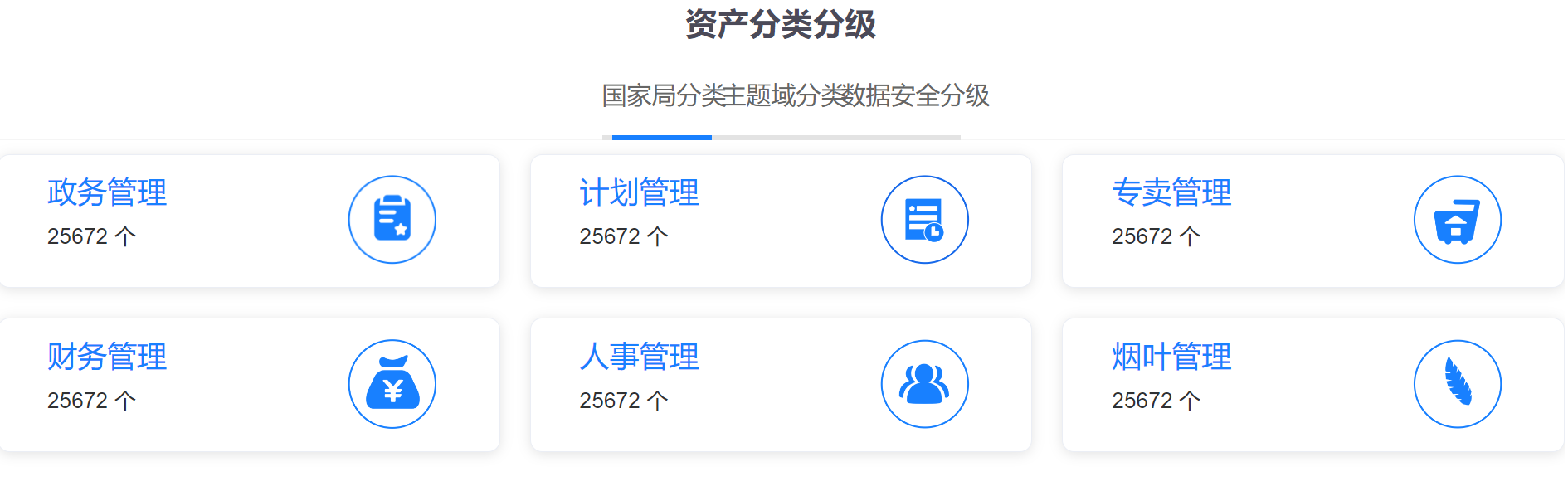
近期动态
循环播放最近发布的十条资产概况卡片,点击资产概况卡片的“查看详情”即可打开资产详情页面。
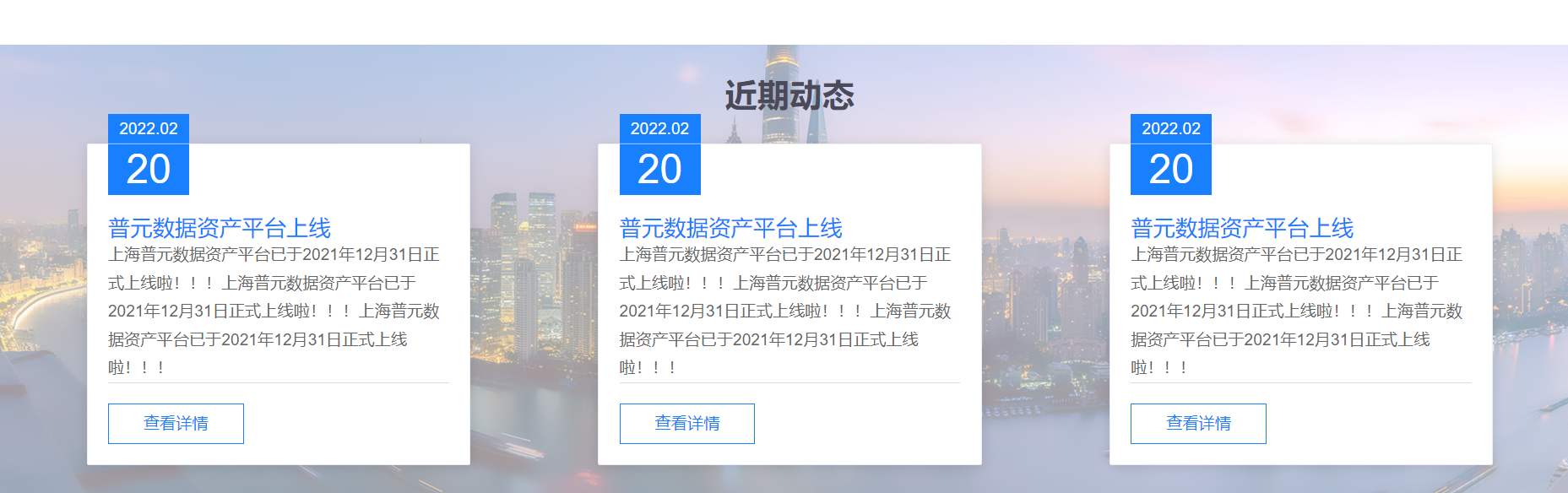
资产管理
资产检索
登录操作员账号,点击上方导航栏“资产管理”,在点击左侧的“资产检索”可以对资产进行搜索。点击资产的“立即申请”按钮即可以进入资产申请页面。
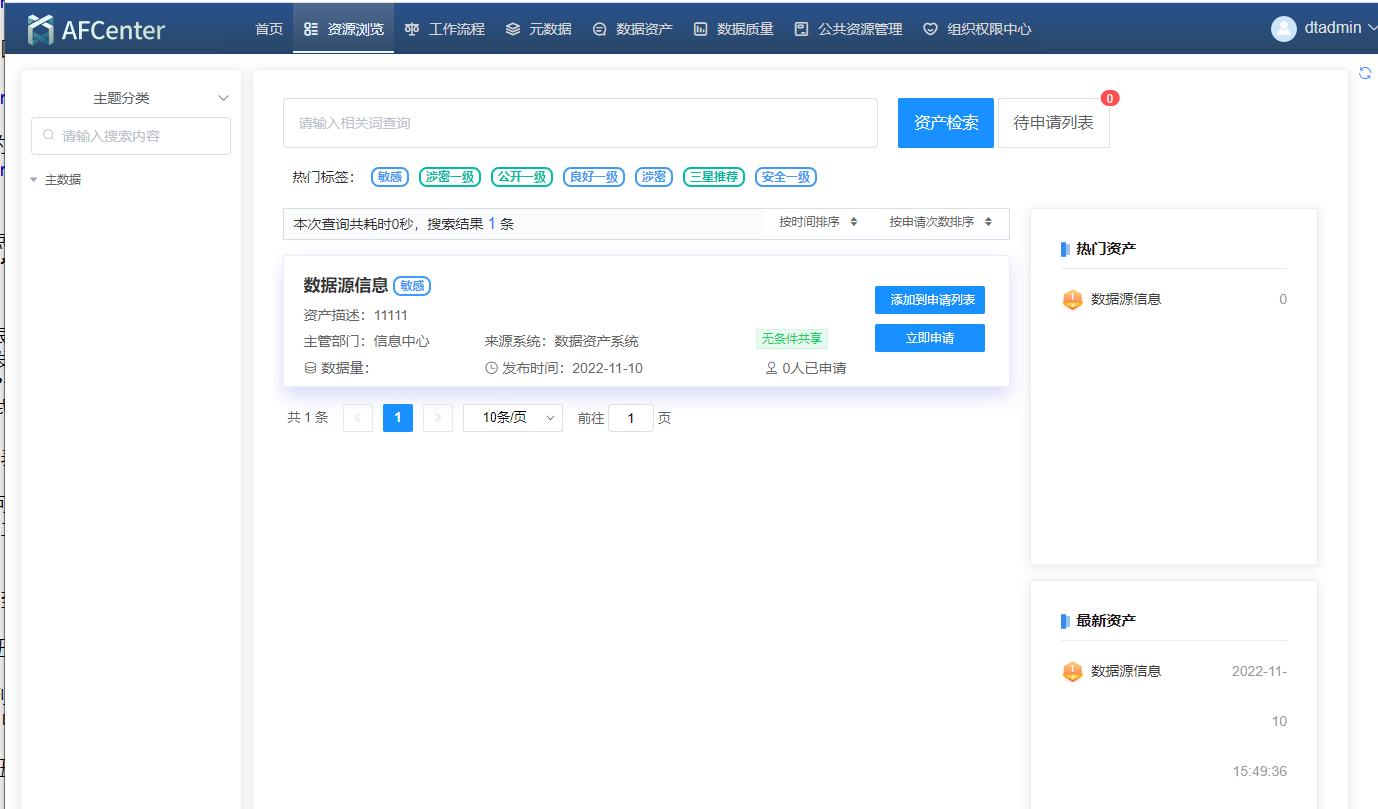 填写完表单信息后,点击“提交申请”按钮可以对资产进行申请。
注意:资产属性会根据共享方式不同展示不同的输入框。“共享方式”选择“库表下发”时,“资产属性”会显示“任务触发类型”,“触发频率”,“目标库”,“目标表”,“共享方式”选择“接口服务”时,“资产属性”会展示“使用方式”,“认证类型”,“ip地址”,“使用期限(天)”,“每天访问限制数”,“共享方式”选择“文件”时,资产属性会展示“下载次数”。具体显示如下图:
填写完表单信息后,点击“提交申请”按钮可以对资产进行申请。
注意:资产属性会根据共享方式不同展示不同的输入框。“共享方式”选择“库表下发”时,“资产属性”会显示“任务触发类型”,“触发频率”,“目标库”,“目标表”,“共享方式”选择“接口服务”时,“资产属性”会展示“使用方式”,“认证类型”,“ip地址”,“使用期限(天)”,“每天访问限制数”,“共享方式”选择“文件”时,资产属性会展示“下载次数”。具体显示如下图:
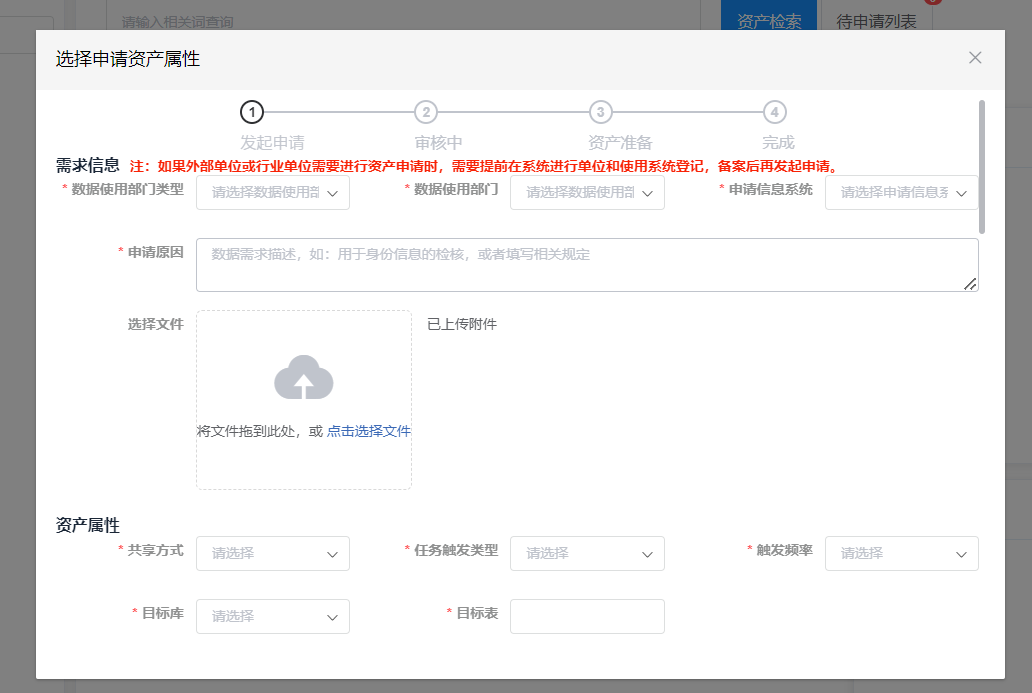
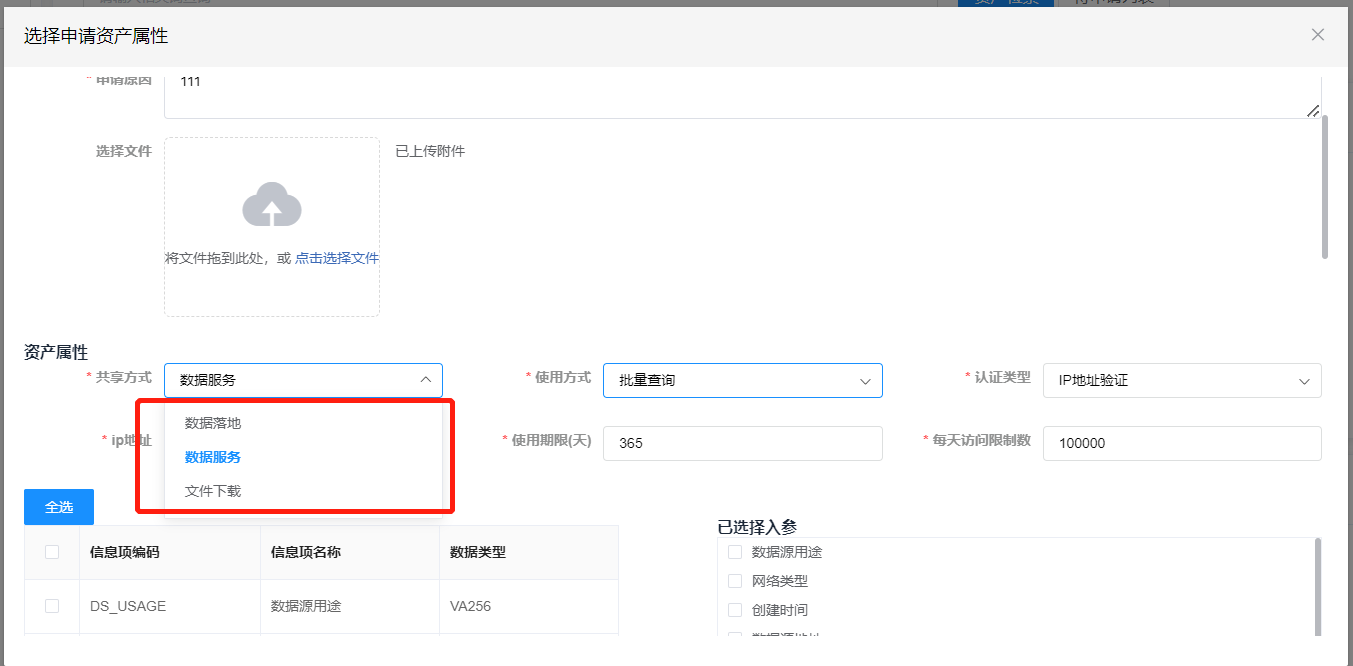 点击“添加到申请列表”按钮,进入“选择申请资产属性”页面。
点击“添加到申请列表”按钮,进入“选择申请资产属性”页面。
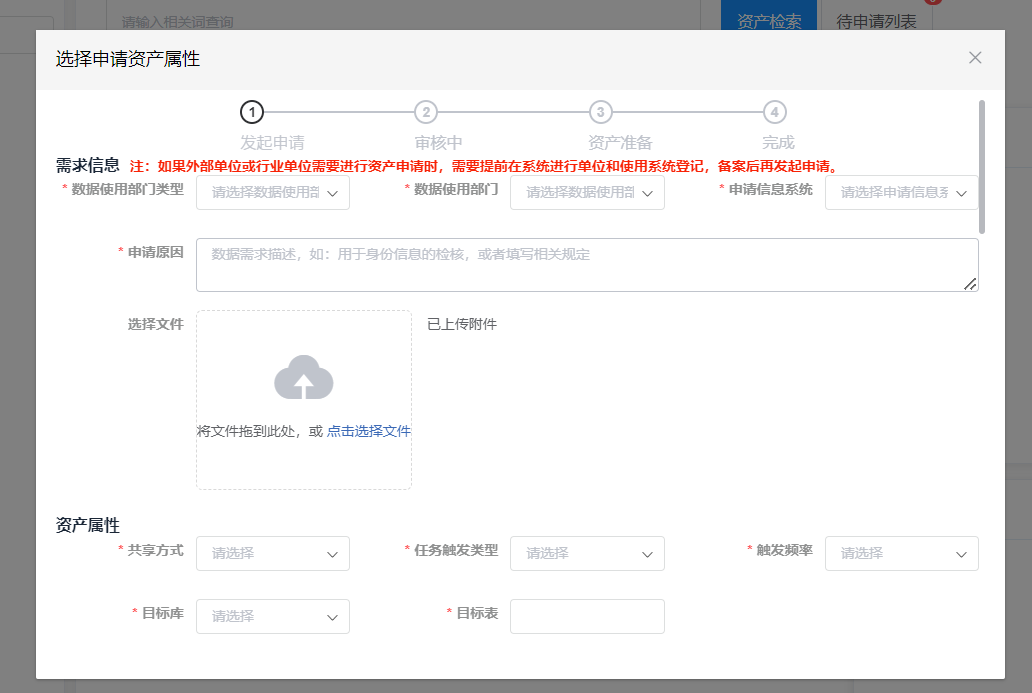
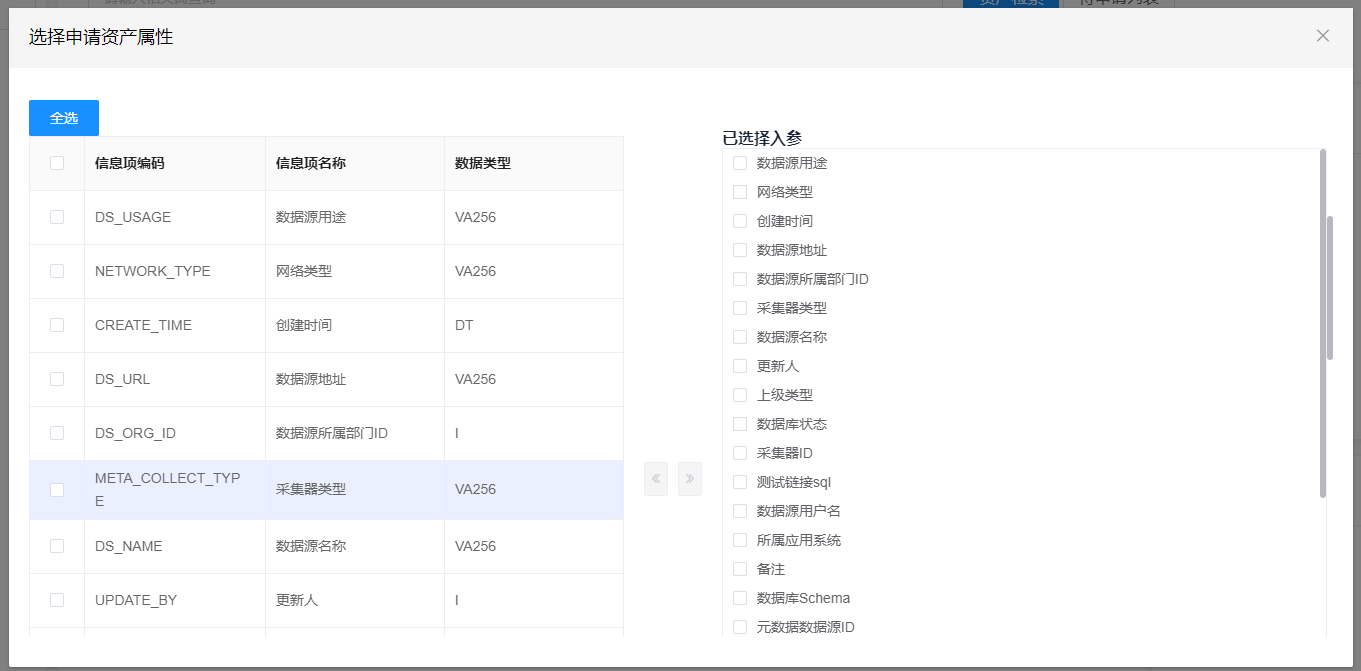 点击“提交”按钮,可以将所选择的资产添加到“待申请列表”。
点击“提交”按钮,可以将所选择的资产添加到“待申请列表”。
注意:资产属性同“立即申请”相同。
待申请列表:
可以将所有的“添加到申请列表”的数据同时发起申请。
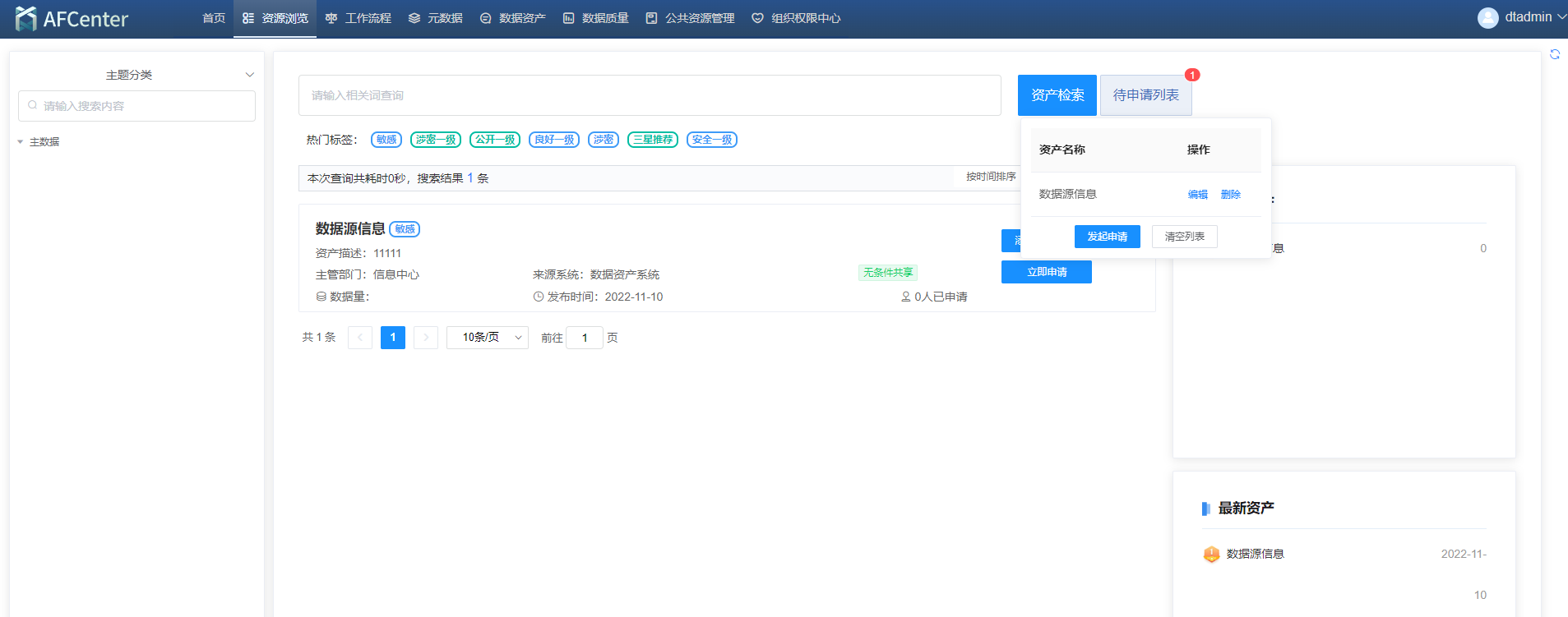 编辑:点击编辑按钮可以将选择的属性重新编辑。
编辑:点击编辑按钮可以将选择的属性重新编辑。
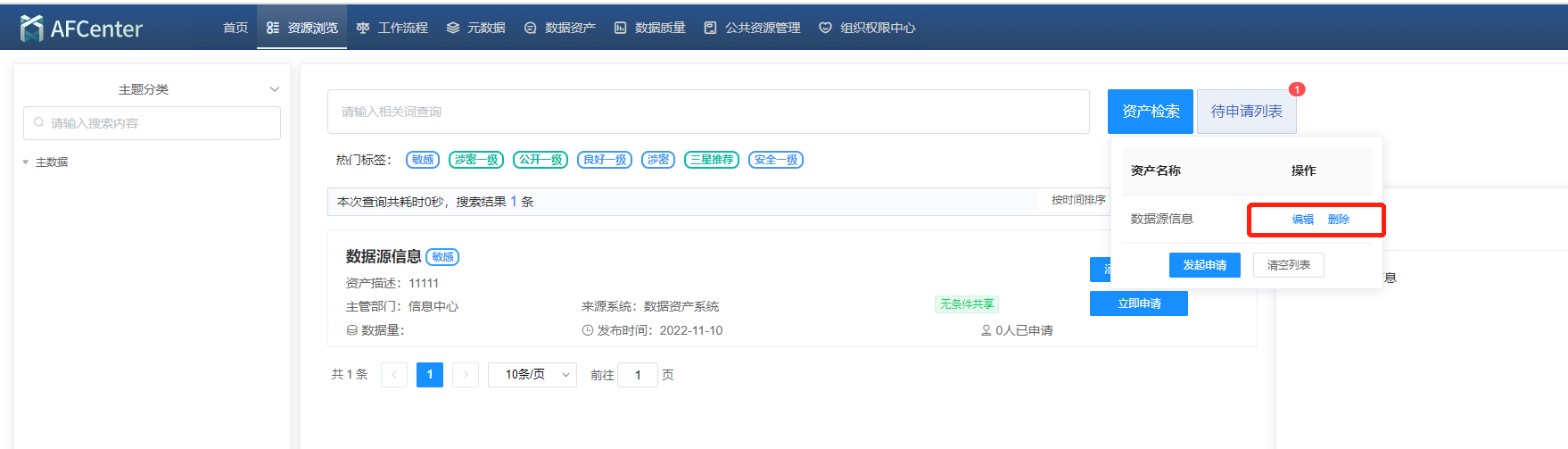
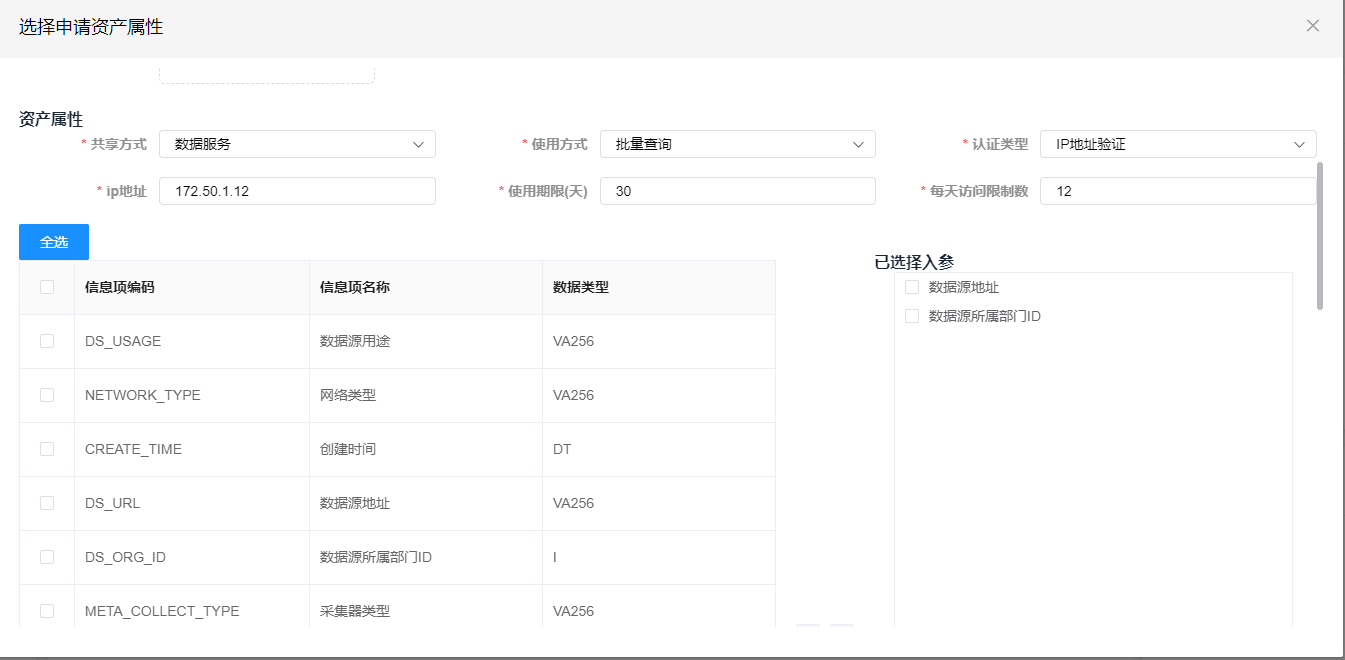 删除:可以将添加到待申请列表的数据进行删除。
发起申请:点击发起申请进入“数据资产申请表”页面。
删除:可以将添加到待申请列表的数据进行删除。
发起申请:点击发起申请进入“数据资产申请表”页面。
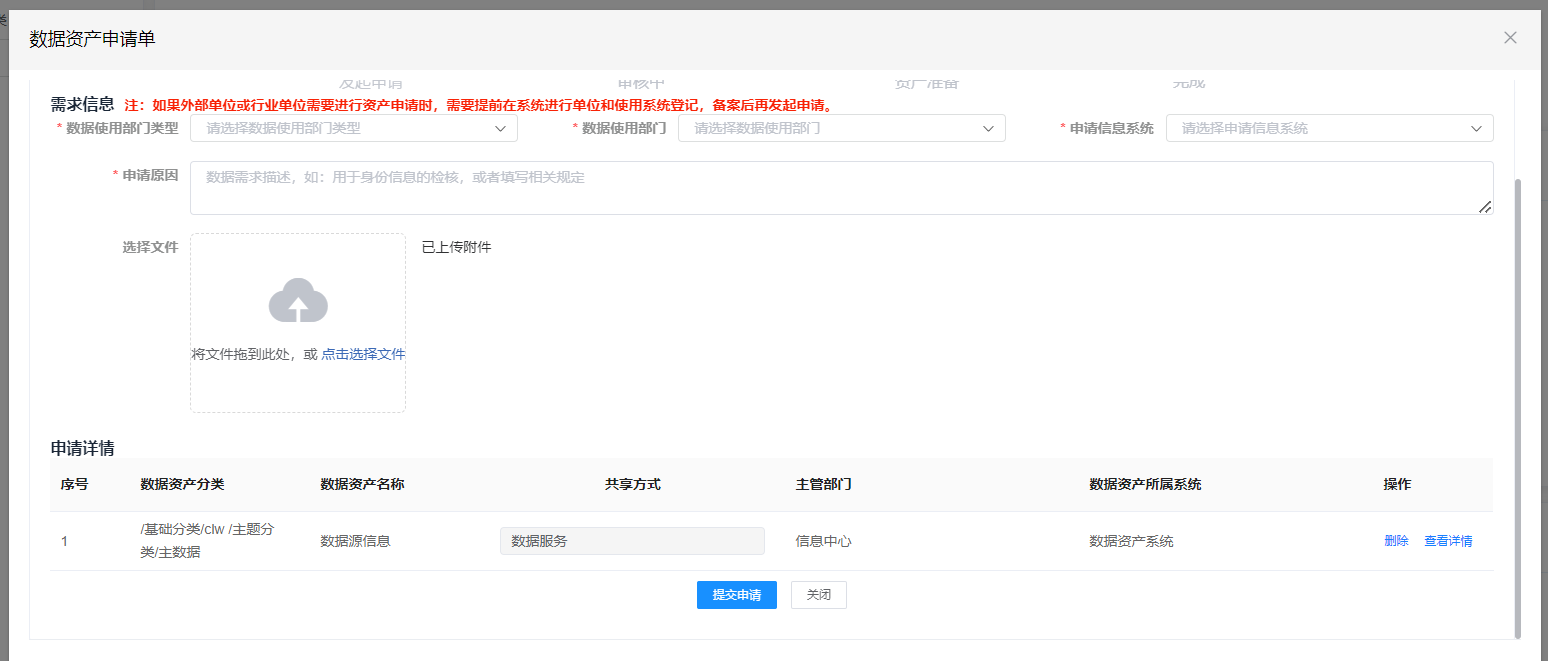 点击“提交申请”按钮既可以对“添加到申请列表”的数据进行资产申请。
新增或编辑完成后,点击“提交”按钮,即进入资产申请使用流程。
点击“提交申请”按钮既可以对“添加到申请列表”的数据进行资产申请。
新增或编辑完成后,点击“提交”按钮,即进入资产申请使用流程。
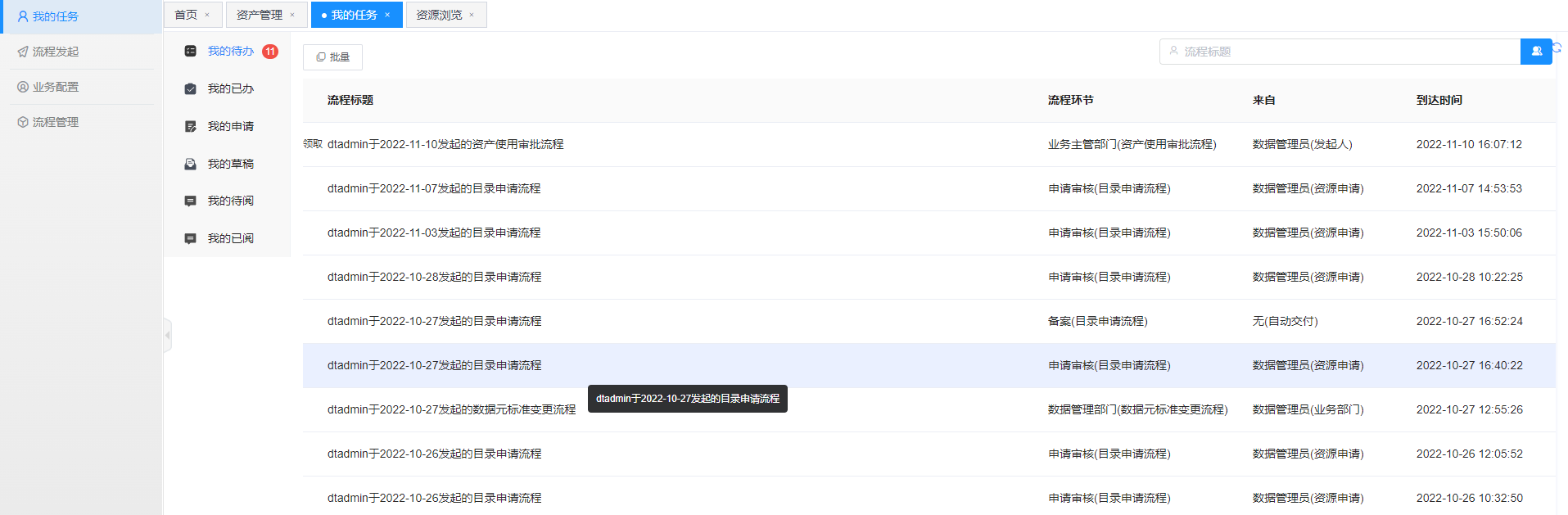
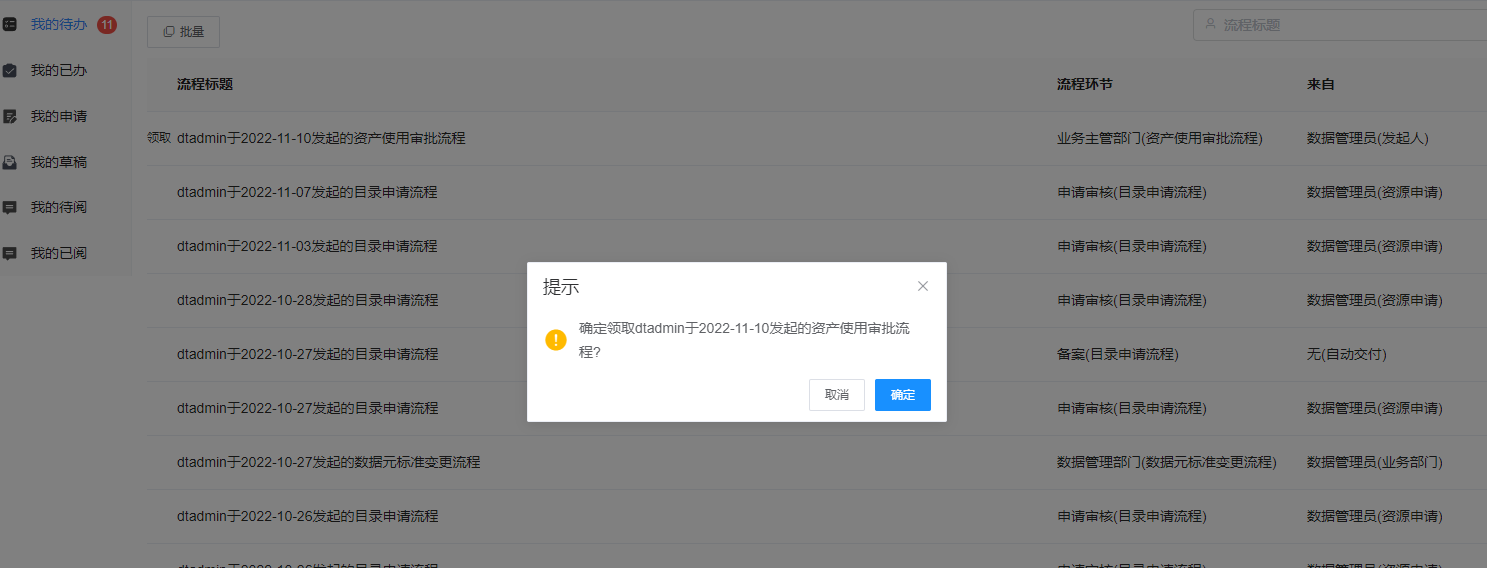 对应的节点有权限的用户登录,即可在任务中心中对该流程进行审批。
对应的节点有权限的用户登录,即可在任务中心中对该流程进行审批。
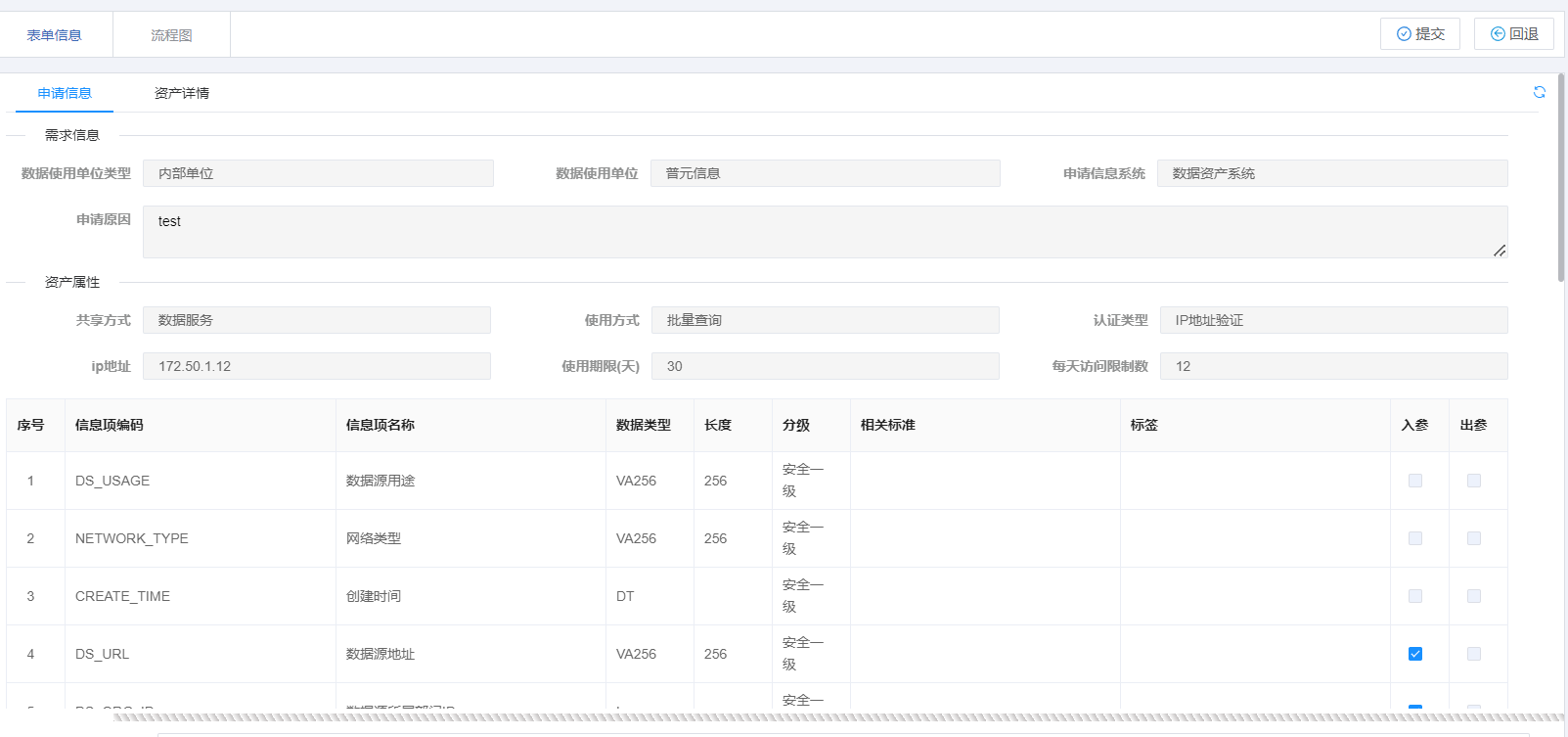
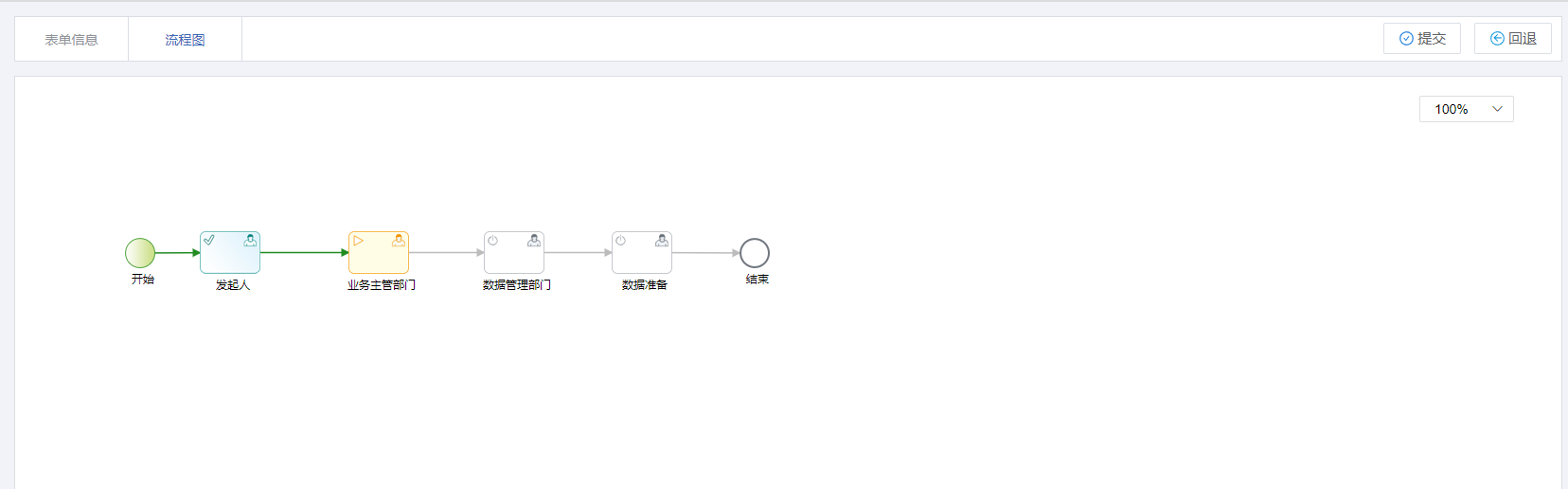 有审批权限的用户登录后,输入办理意见,点击“提交”按钮,即可进行流程审批。
有审批权限的用户登录后,输入办理意见,点击“提交”按钮,即可进行流程审批。
资产管理
登录操作员账号后,点击上方导航栏“资产管理”,再点击左侧“资产管理”即可以进入资产管理展示页面、左侧分类树展示的是所有的“我负责的系统”分类。右侧展示的资产列表。
 点击“资产编目”按钮,即可以新增资产。
点击“资产编目”按钮,即可以新增资产。
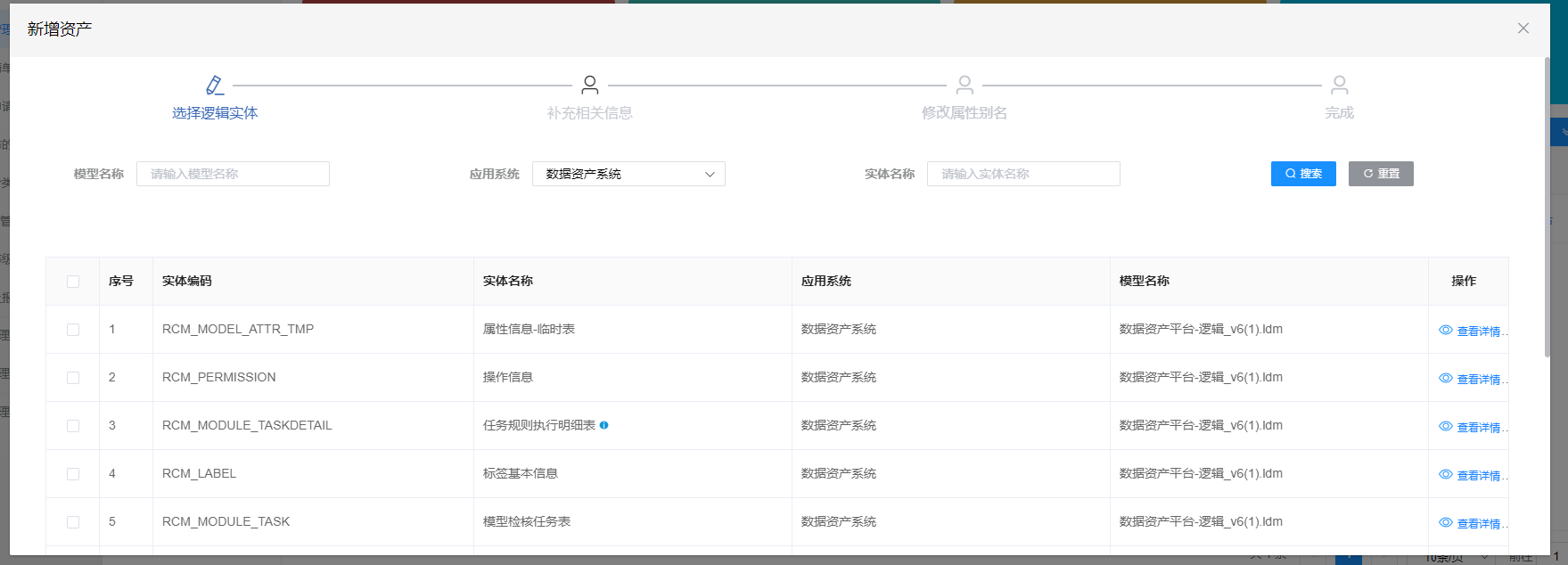 选择需要编目的列表数据,点击“下一步”。注意:列表数据可以根据“模型名称”,“应用系统”,“实体名称”进行搜索。数据受权限管理。
点击“下一步”后,进入相关补充页面。
选择需要编目的列表数据,点击“下一步”。注意:列表数据可以根据“模型名称”,“应用系统”,“实体名称”进行搜索。数据受权限管理。
点击“下一步”后,进入相关补充页面。
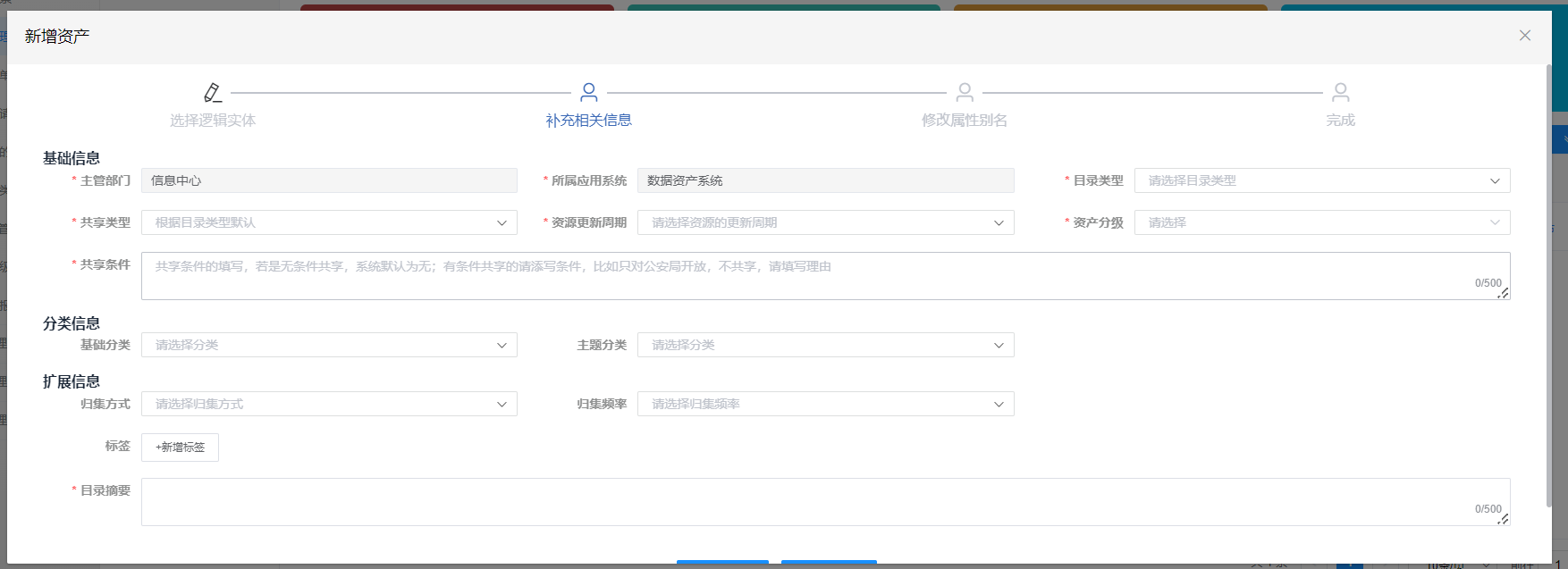 将页面内容填写完毕后,点击“下一步”。
注意:“主管部门”,“所属应用系统”为自动带出,不可修改。
点击“下一步”进入“修改属性别名”页面。
将页面内容填写完毕后,点击“下一步”。
注意:“主管部门”,“所属应用系统”为自动带出,不可修改。
点击“下一步”进入“修改属性别名”页面。
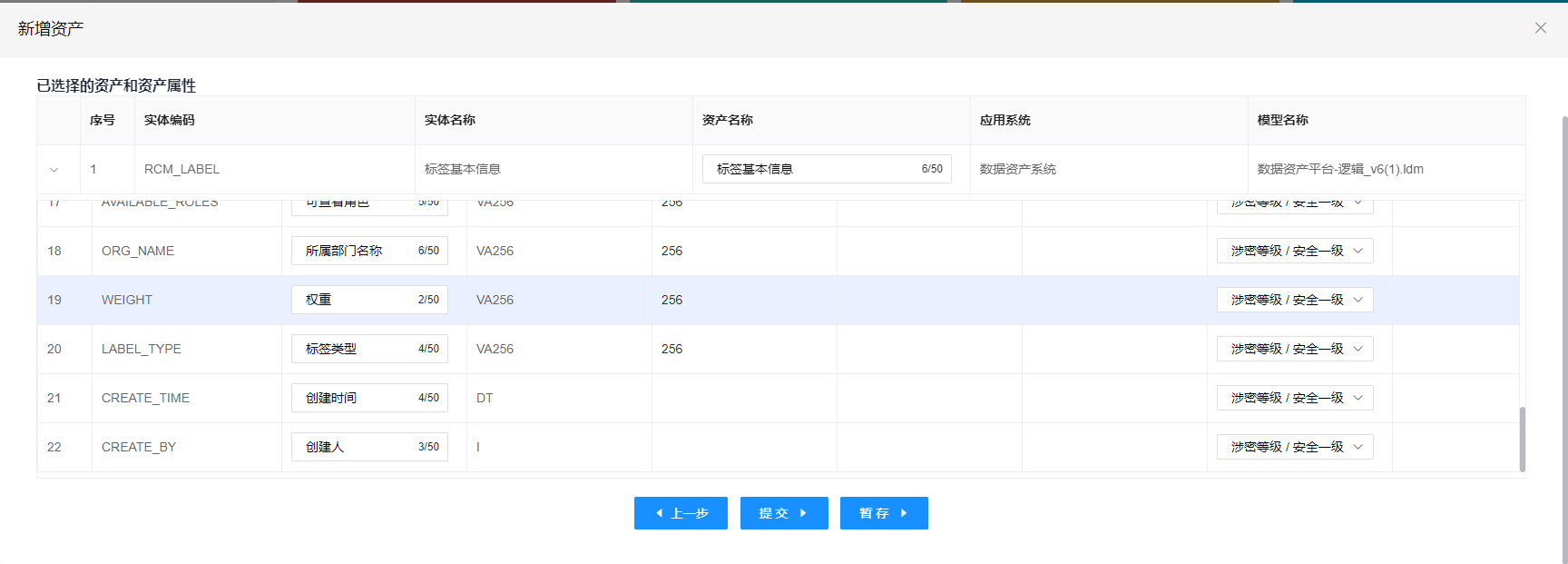 该页面可以修改属性名称,对资产属性关联标签,关联相关标准。
点击“暂存”按钮 可以保存填写的内容。
该页面可以修改属性名称,对资产属性关联标签,关联相关标准。
点击“暂存”按钮 可以保存填写的内容。
 点击“确定”按钮,可以关闭当前页面。
点击“确定”按钮,可以关闭当前页面。
导出:
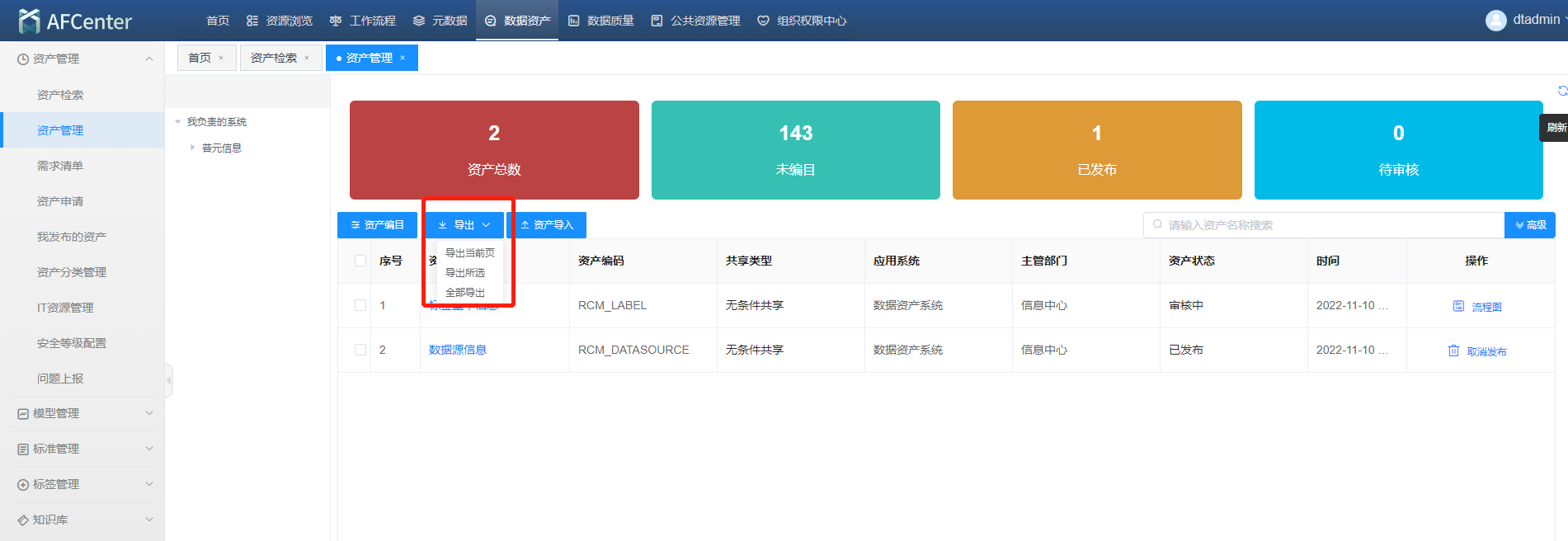 点击导出按钮,可以选择“导出当前”,“导出所选”,“全部导出”,
“导出当前”会导出当前展示的数据。
点击导出按钮,可以选择“导出当前”,“导出所选”,“全部导出”,
“导出当前”会导出当前展示的数据。
“导出所选”会导出选择的按钮。
“全部导出”会导出所有的数据。
资产导入:
点击“资产导入”按钮。进入“资产导入”页面。
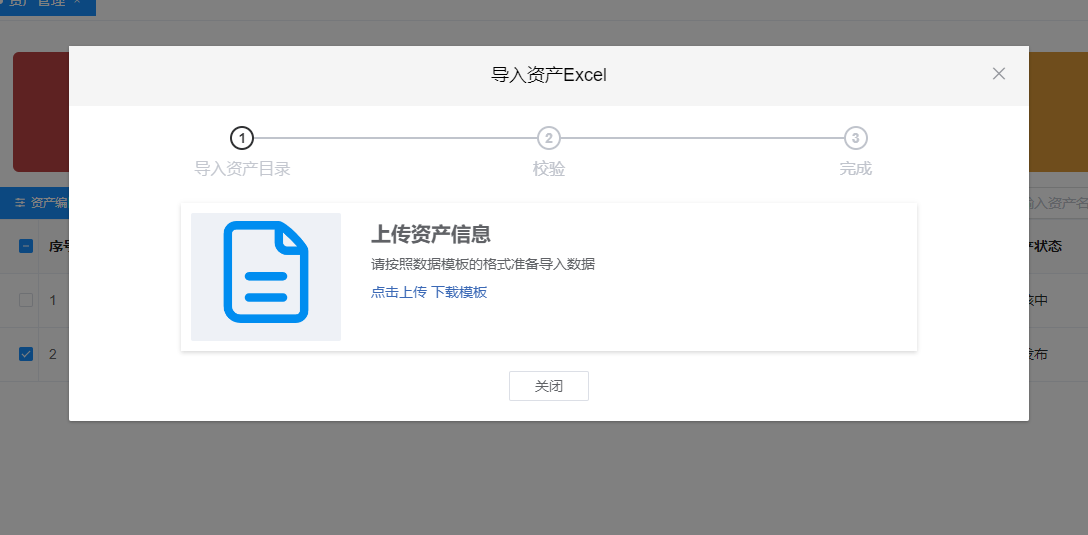 若没有模板,可以点击“下载模板”按钮。下载导入模板。在excel模板中填写相关信息后,即可导入。
若没有模板,可以点击“下载模板”按钮。下载导入模板。在excel模板中填写相关信息后,即可导入。
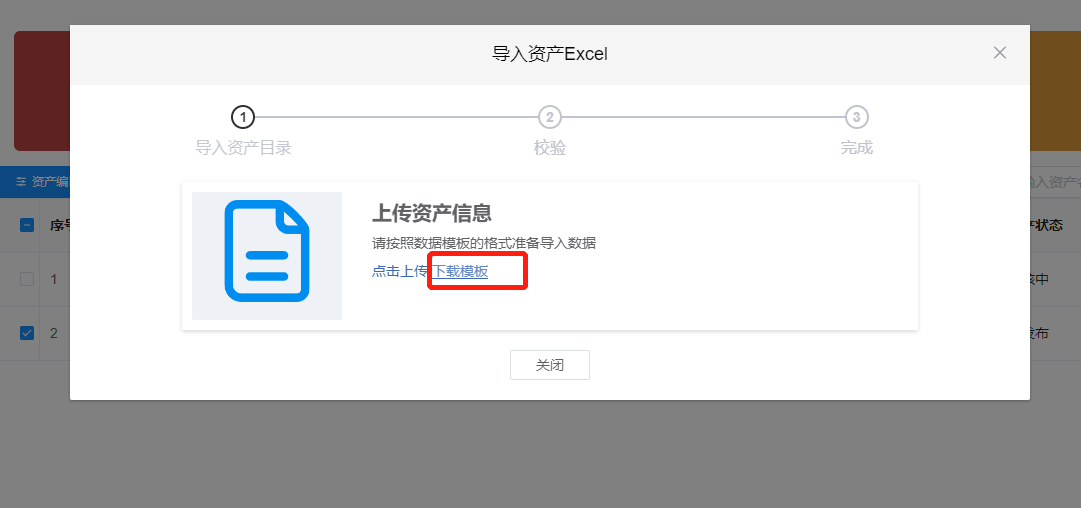 资产数据导入成功后,点击“保存”按钮,可以将导入的资产数据上传成功。
“编辑”:点击“编辑”按钮,进入“资产编辑”页面。
“资产编辑”页面可以对资产进行修改。
资产数据导入成功后,点击“保存”按钮,可以将导入的资产数据上传成功。
“编辑”:点击“编辑”按钮,进入“资产编辑”页面。
“资产编辑”页面可以对资产进行修改。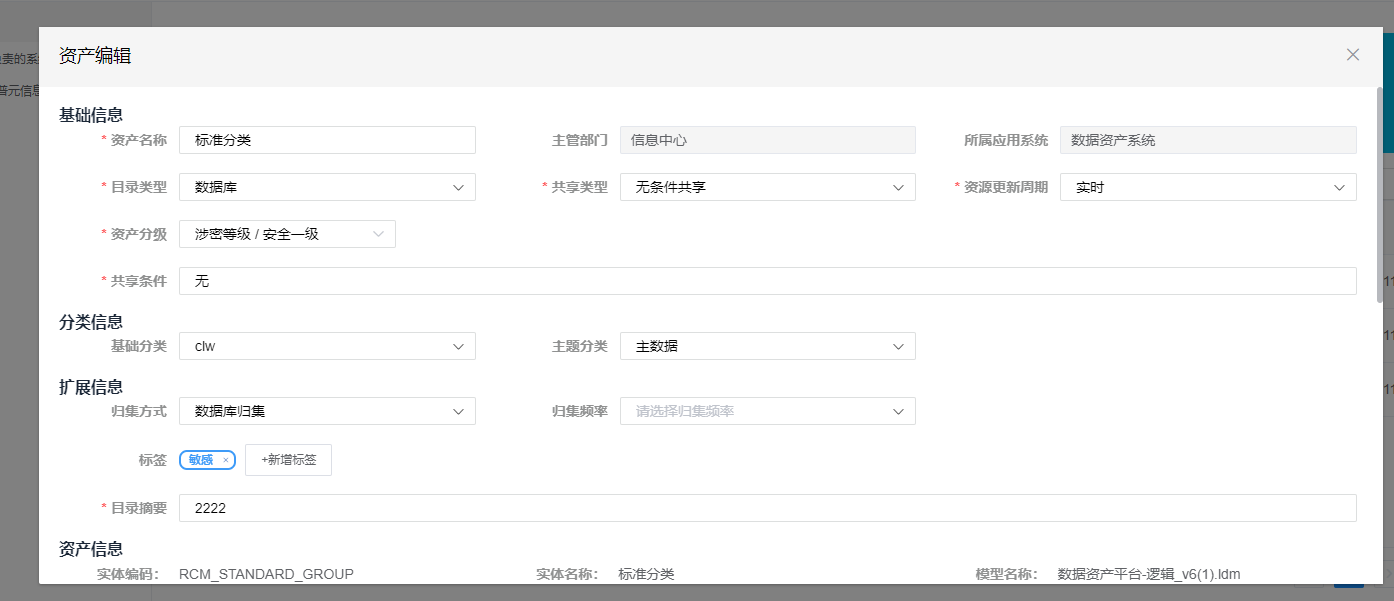 “取消”:点击“取消”按钮,对已经修改的数据不会进行修改,并关闭“资产编辑”页面。
“提交”:点击“提交”按钮,可以对当前资产进行申请。
“暂存”:点击“暂存”按钮,可以对已经修改的数据保存。
“取消”:点击“取消”按钮,对已经修改的数据不会进行修改,并关闭“资产编辑”页面。
“提交”:点击“提交”按钮,可以对当前资产进行申请。
“暂存”:点击“暂存”按钮,可以对已经修改的数据保存。
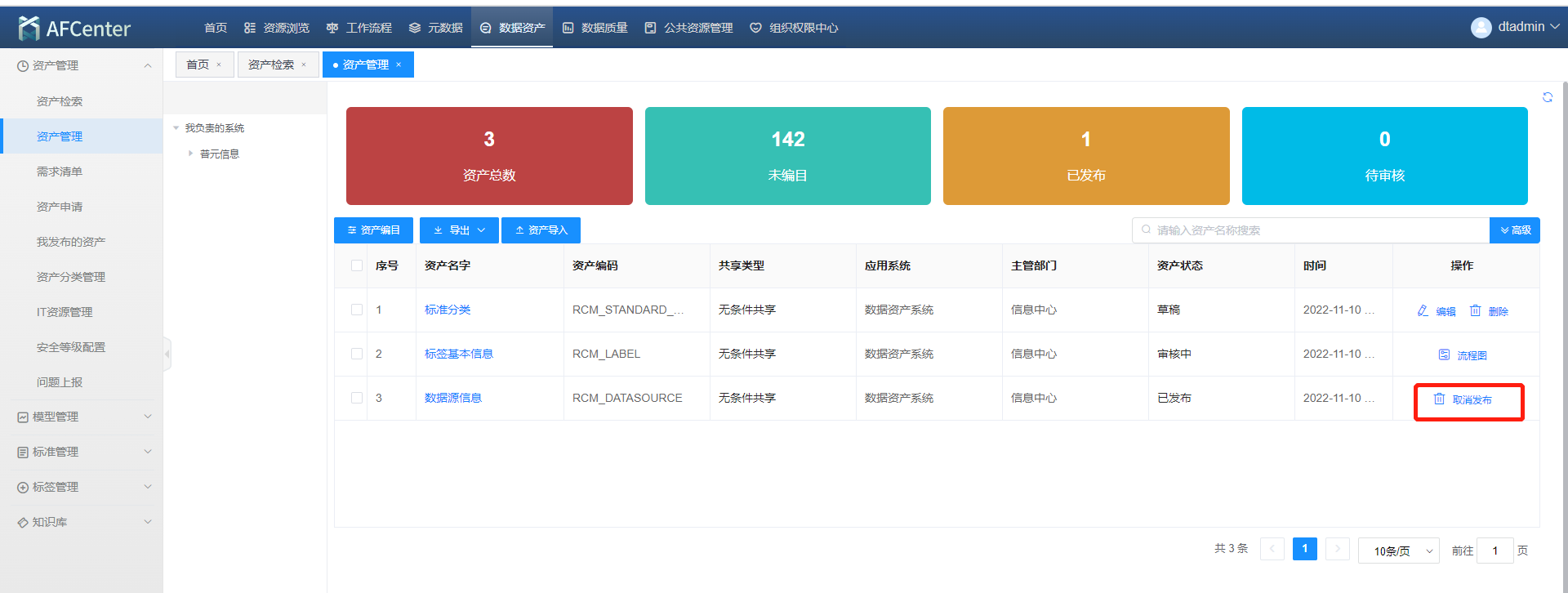 取消发布:可以对已经发布的资产进行取消发布。
取消发布:可以对已经发布的资产进行取消发布。
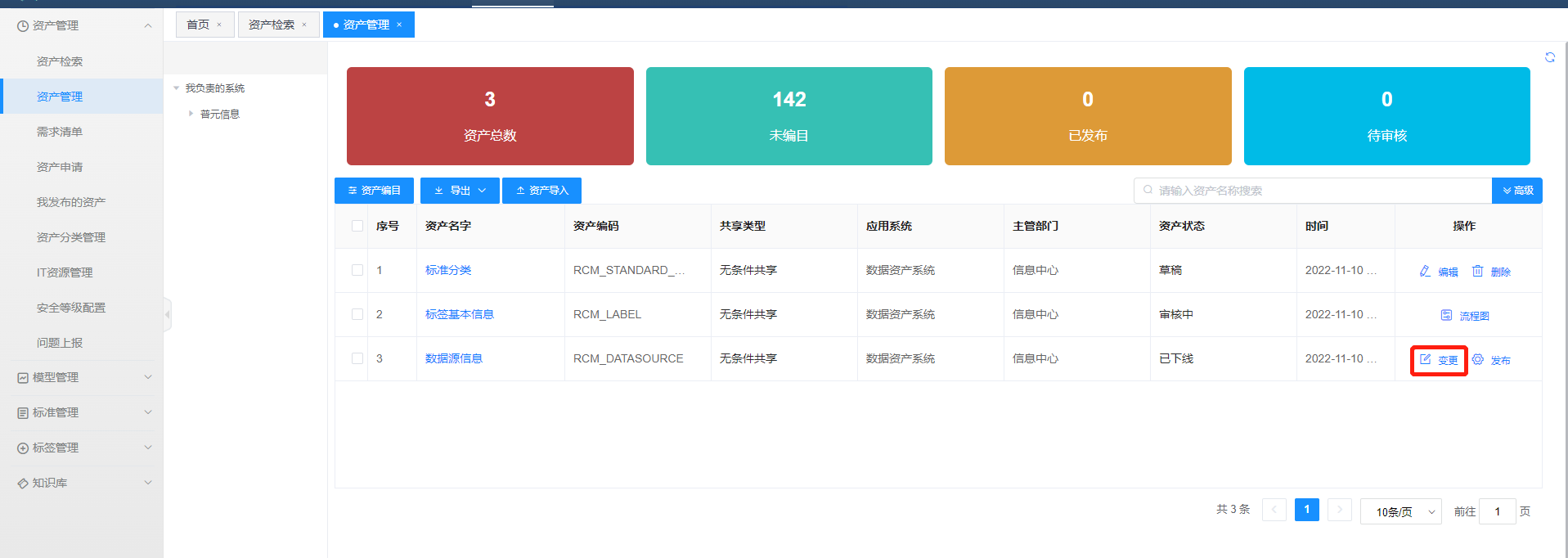 “变更”:点击“变更”按钮进入“资产变更”页面。
“变更”:点击“变更”按钮进入“资产变更”页面。
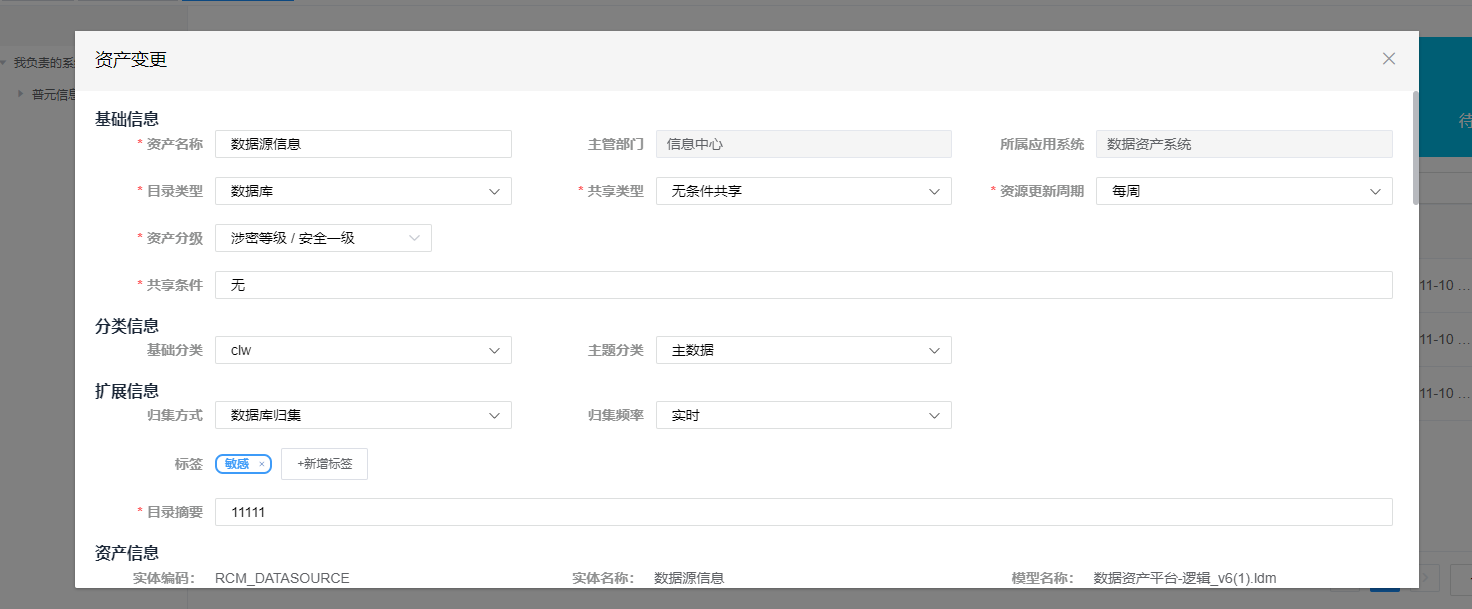 “资产变更”页面,可以对资产数据进行修改。
“资产变更”页面,可以对资产数据进行修改。
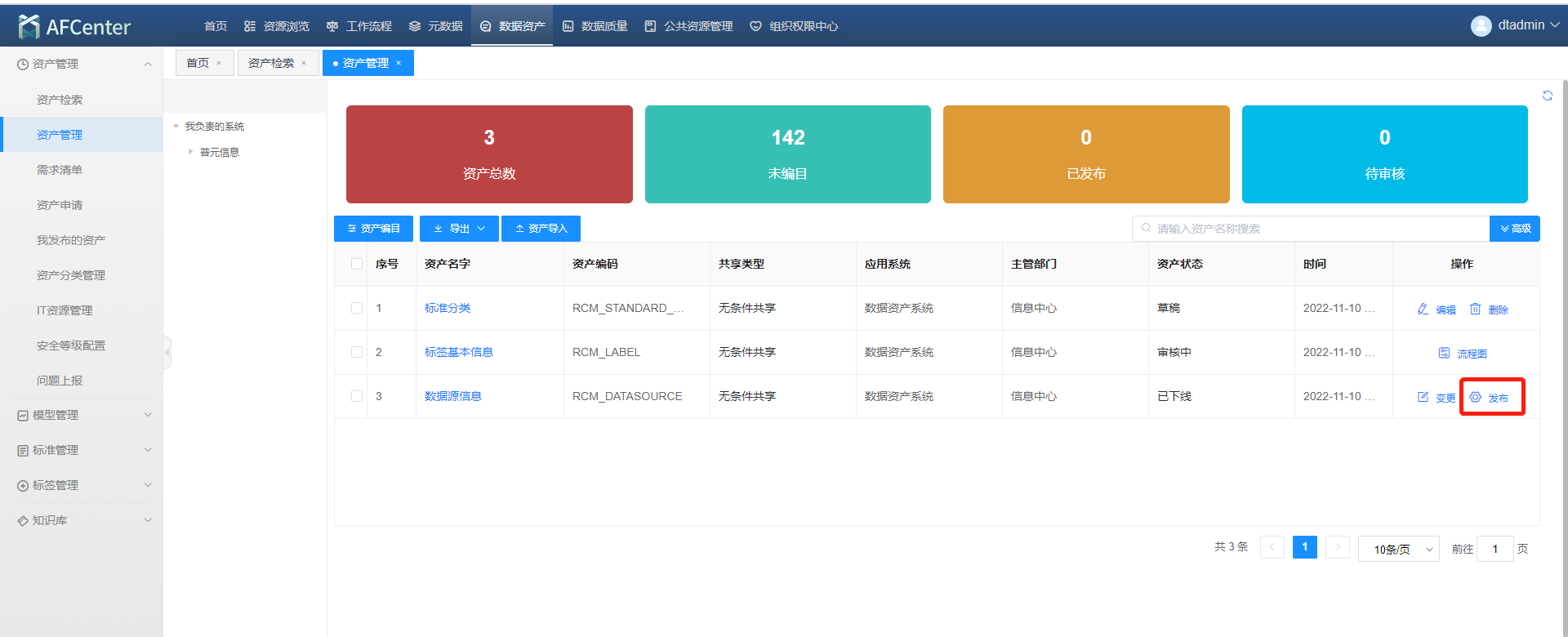 “发布”:点击“发布”按钮,可以对已经取消发布的资产重新发布。
“新增”、“编辑”完成后,或者点击“变更”按钮。点击“提交”按钮,即进入资产发布、变更流程,参考发布流程。
“发布”:点击“发布”按钮,可以对已经取消发布的资产重新发布。
“新增”、“编辑”完成后,或者点击“变更”按钮。点击“提交”按钮,即进入资产发布、变更流程,参考发布流程。
需求清单
登录操作员账号,点击上方导航栏“资产管理”,再点击“需求清单”按钮。进入“需求清单”页面。
点击“需求清单”列表中的需求编号,可以查看需求详情。
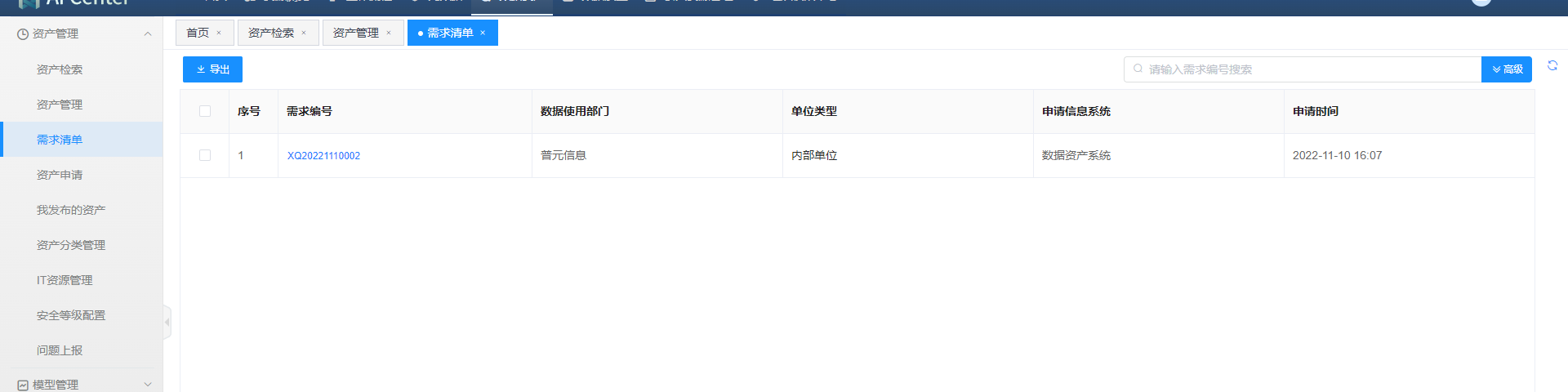 在申请详情列表数据点击“查看详情”进入“申请详情”页面。
在申请详情列表数据点击“查看详情”进入“申请详情”页面。
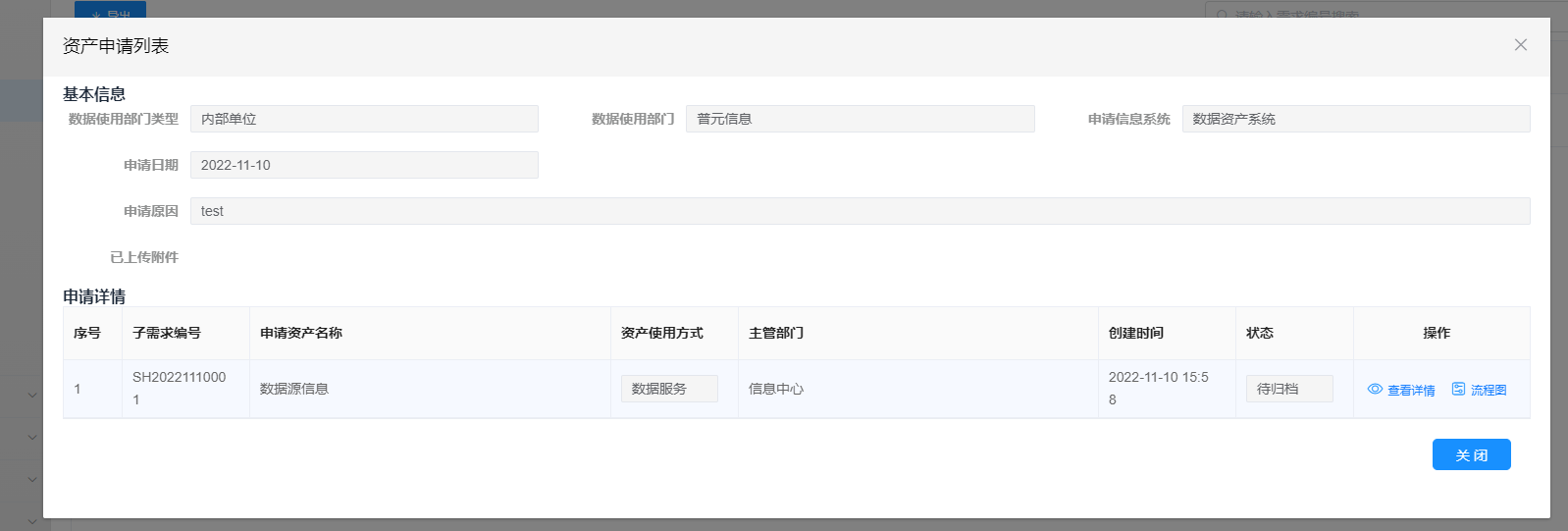
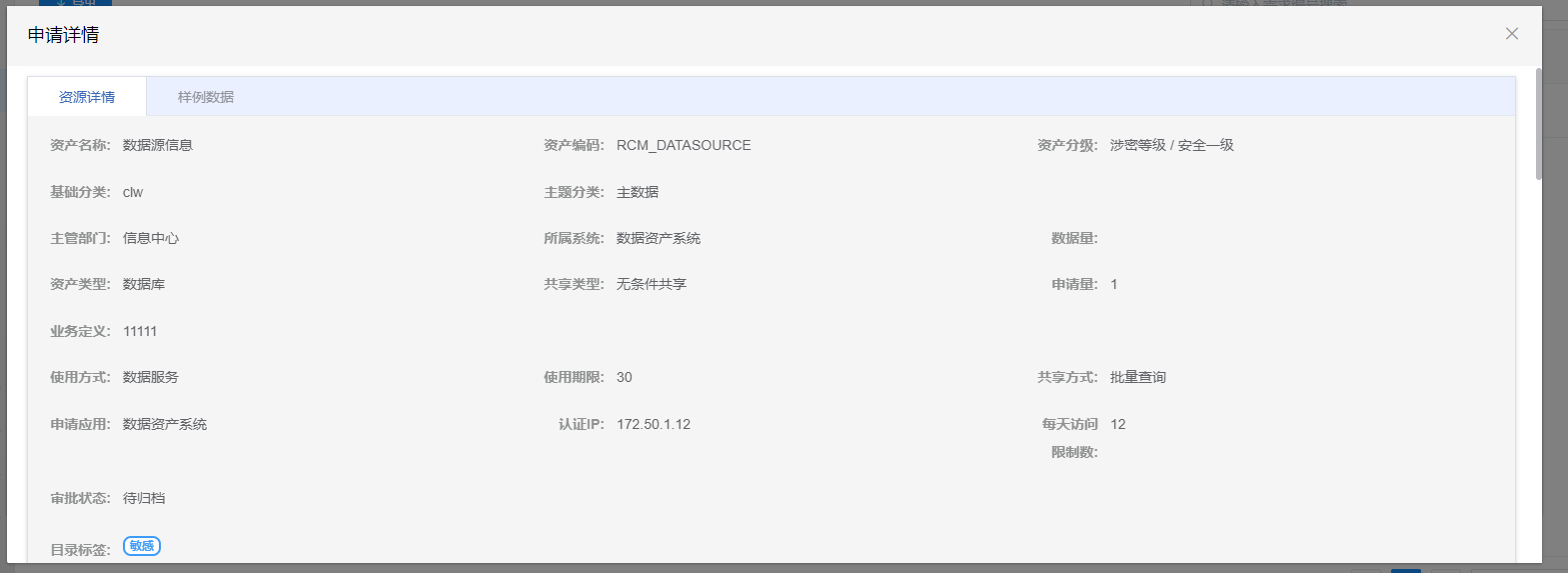
资产申请列表
登录操作员账号,点击上方导航栏“资产管理”,再点击“资产申请列表”按钮。进入“资产申请列表”页面。
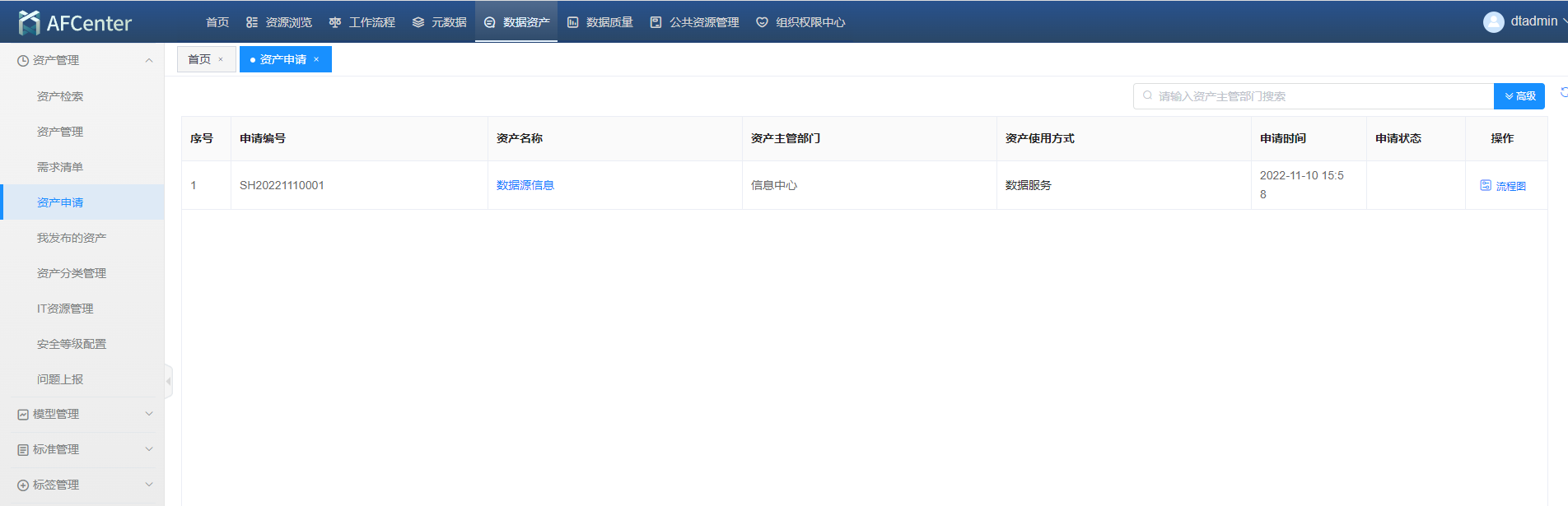 点击“资产申请列表”数据资产名称,进入申请详情页面。
点击“资产申请列表”数据资产名称,进入申请详情页面。
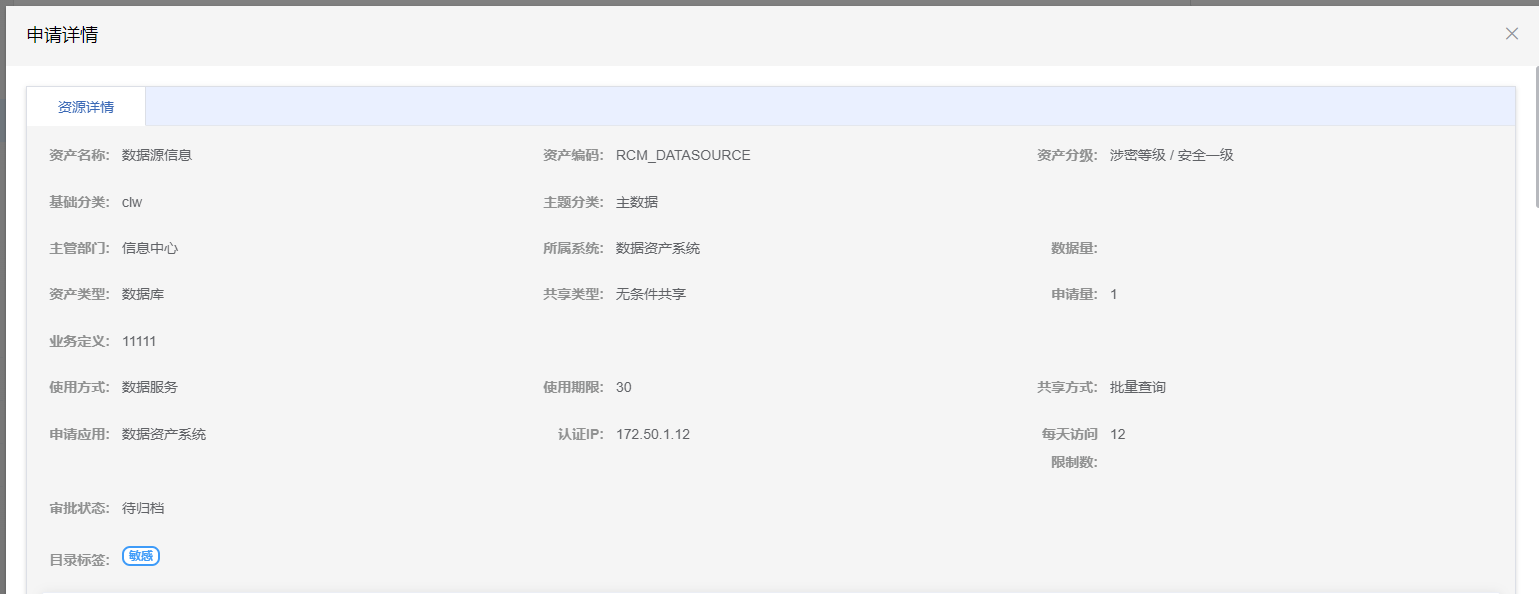
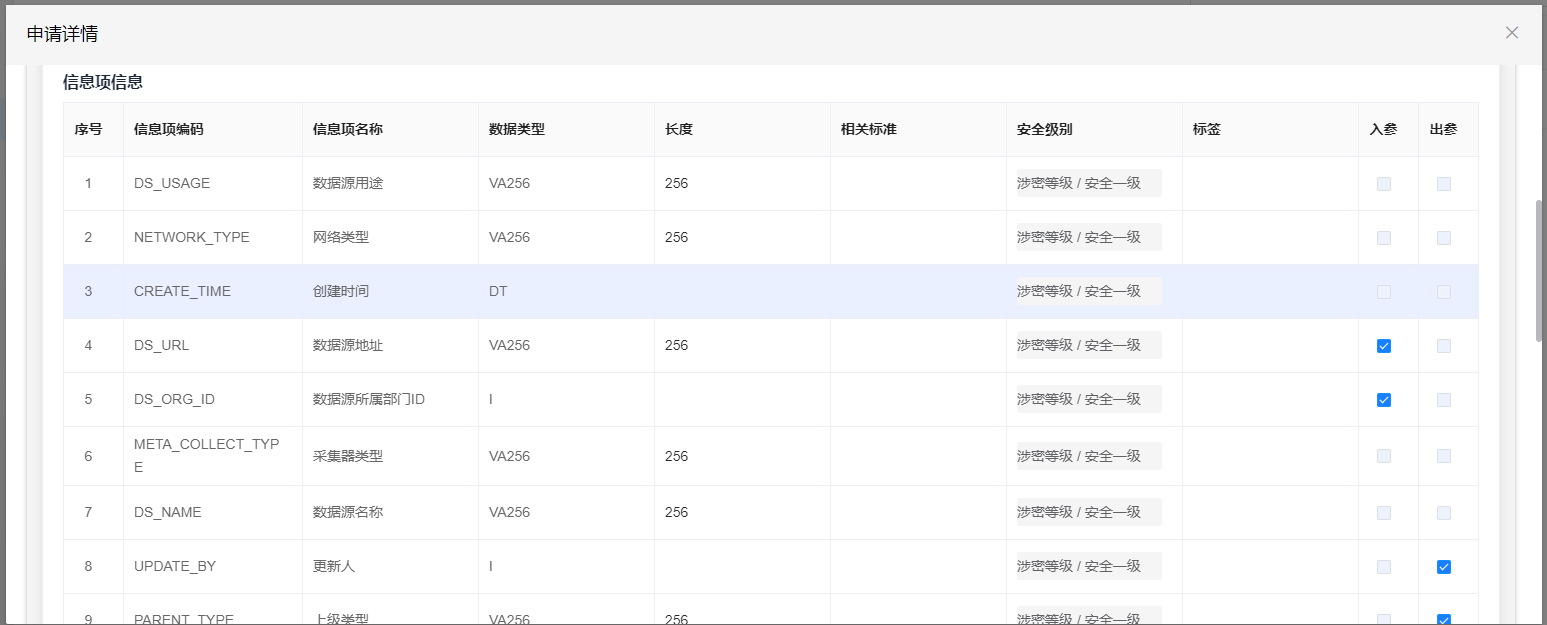
我发布的资产
登录操作员账号,点击上方导航栏“资产管理”,再点击“我发布的资产”按钮。进入“我发布的资产”页面。
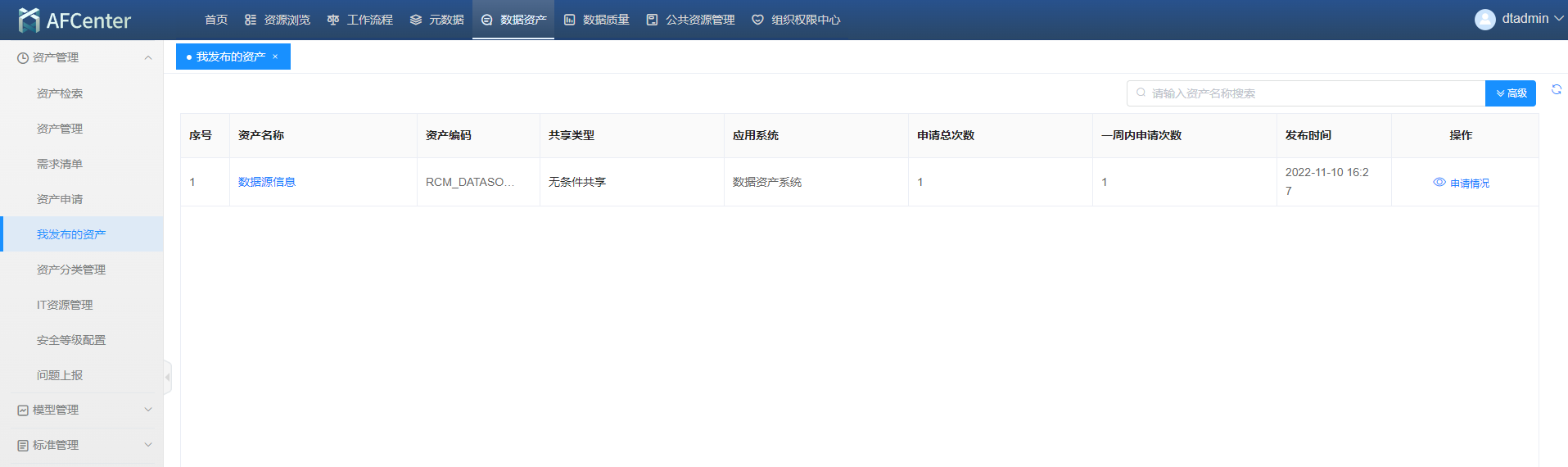 点击我发布的资产数据中“资产名称”,进入“资产详情页面”查看资产详情。
点击我发布的资产数据中“资产名称”,进入“资产详情页面”查看资产详情。
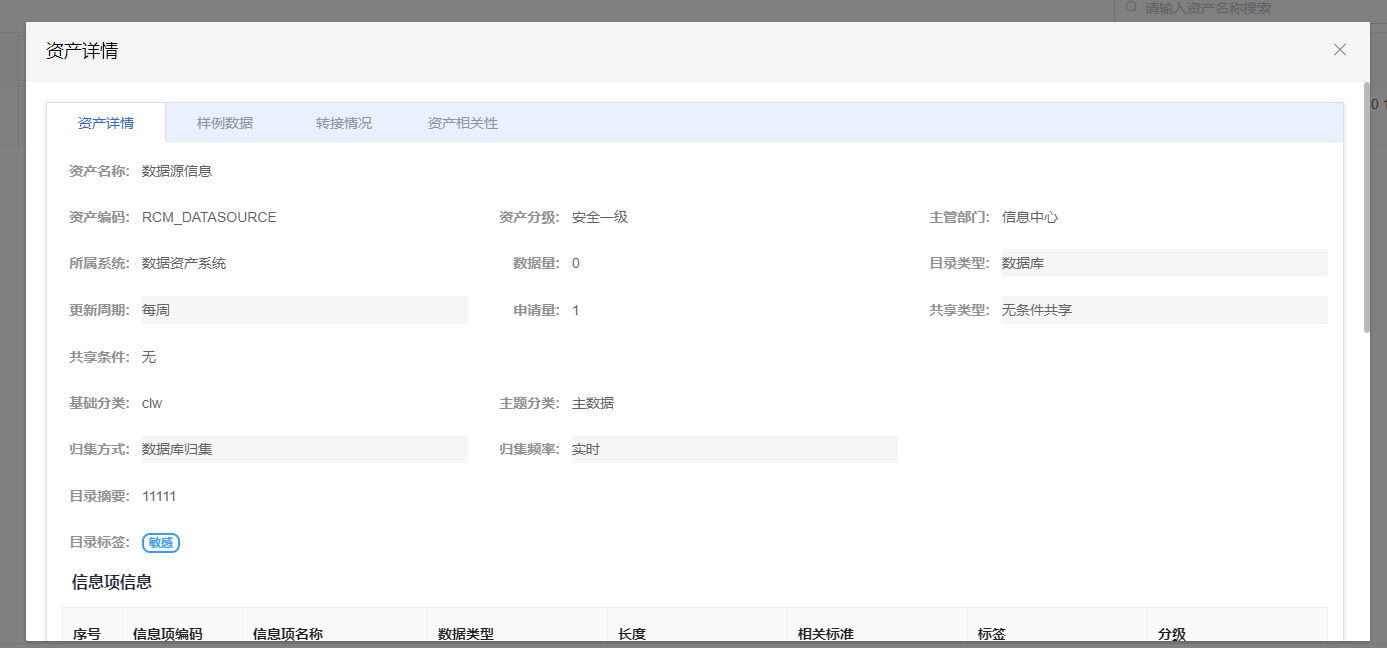
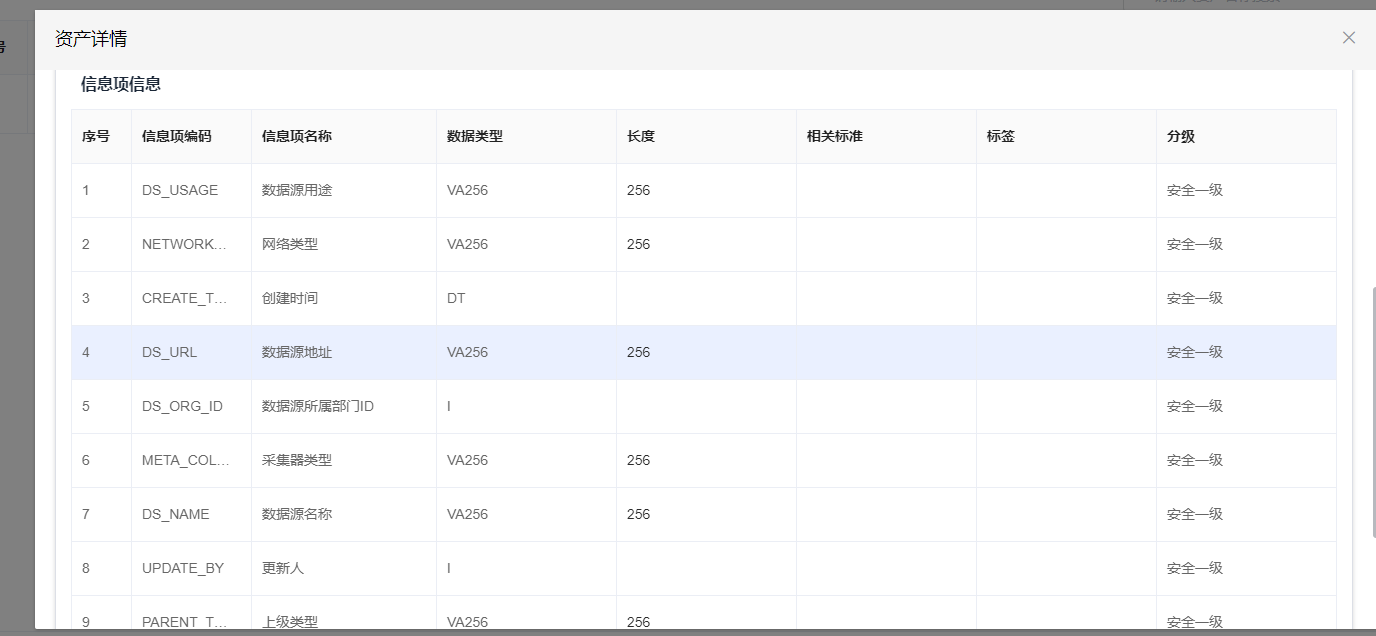 点击“申请情况”按钮,即可以进入“申请情况”页面。可以查看资产的申请详情。
点击“申请情况”按钮,即可以进入“申请情况”页面。可以查看资产的申请详情。
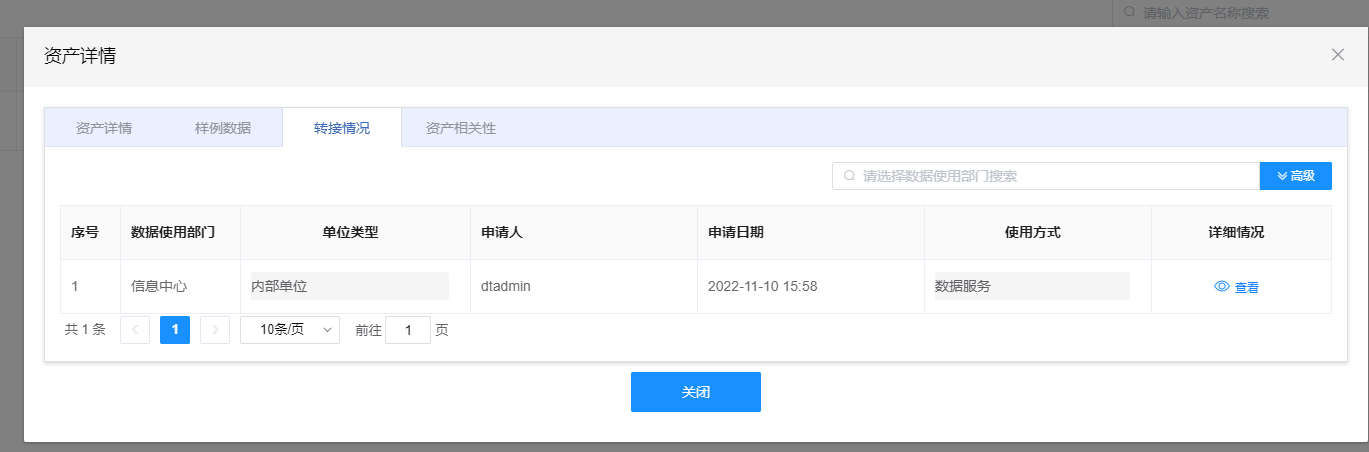
资产分类管理
登录操作员账号,点击上方导航栏“资产管理”,再点击“资产分类管理”按钮。进入“资产分类管理”页面。
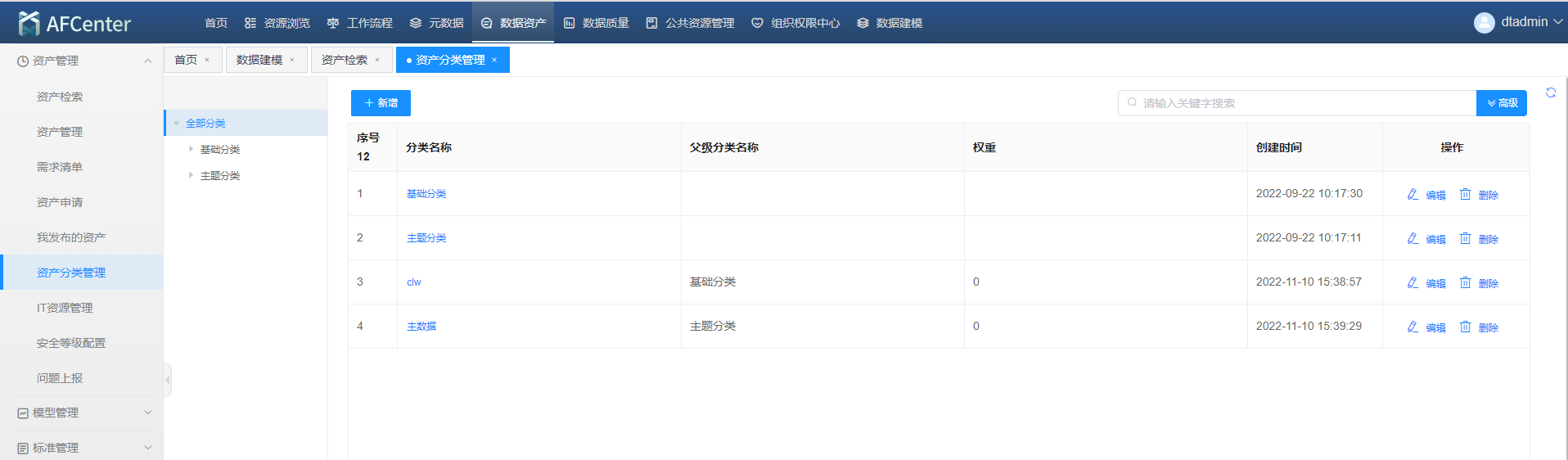 “新增”:点击“新增”按钮。即弹出新增“新增资产分类”弹出框。
“新增”:点击“新增”按钮。即弹出新增“新增资产分类”弹出框。
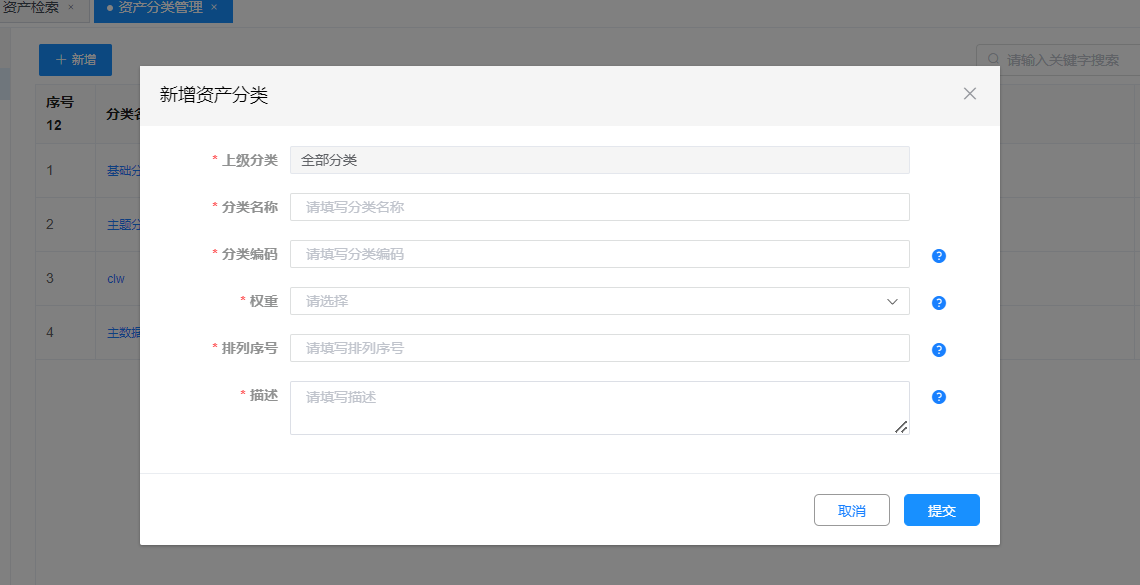 “提交”:点击“提交”按钮可以新增资产分类。
“提交”:点击“提交”按钮可以新增资产分类。
注意:“上级分类”是根据点击左侧的分类树自动带出。
“编辑”:点击“编辑”按钮,弹出“编辑资产分类”弹出框。
 “提交”:可以保存修改后的资产分类。
“提交”:可以保存修改后的资产分类。
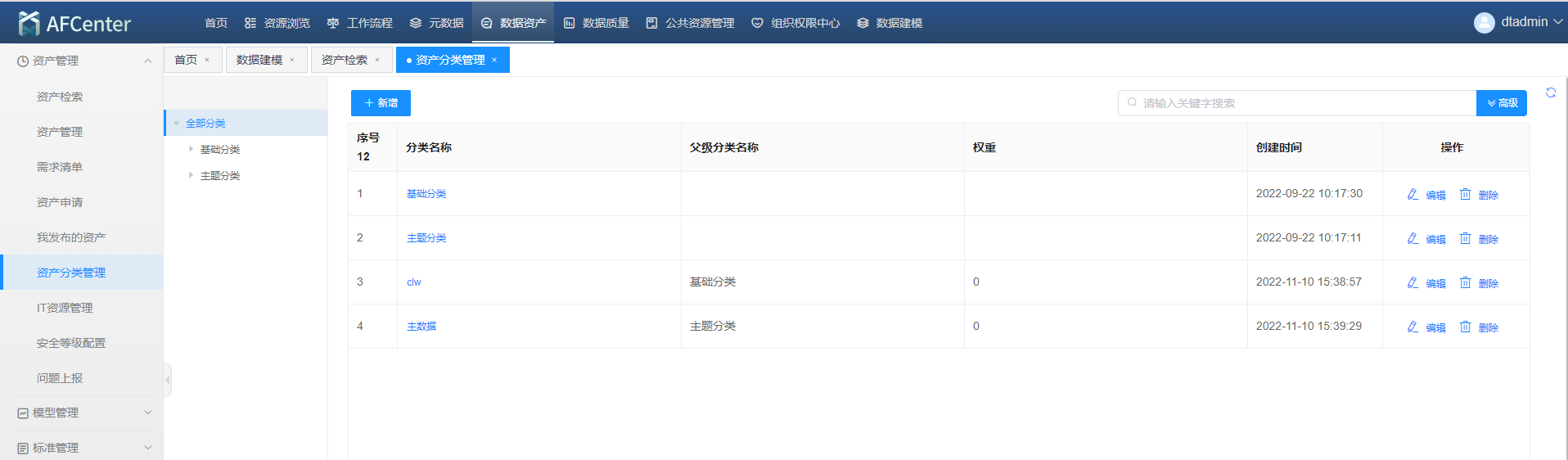 删除:可以将所选择的资产分类数据进行删除。
删除:可以将所选择的资产分类数据进行删除。
系统信息维护
登录操作员账号,点击上方导航栏“资产管理”,再点击“系统信息维护”按钮。进入“系统信息维护”页面。
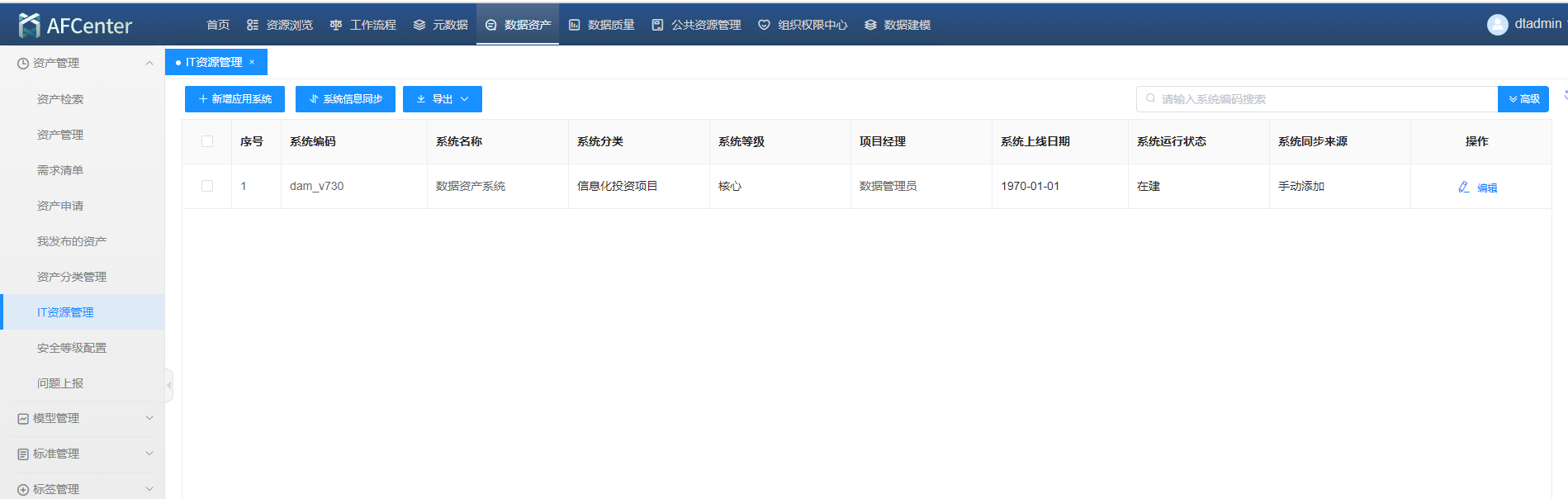 点击“新增应用系统”打开“新增系统信息”页面。
点击“新增应用系统”打开“新增系统信息”页面。
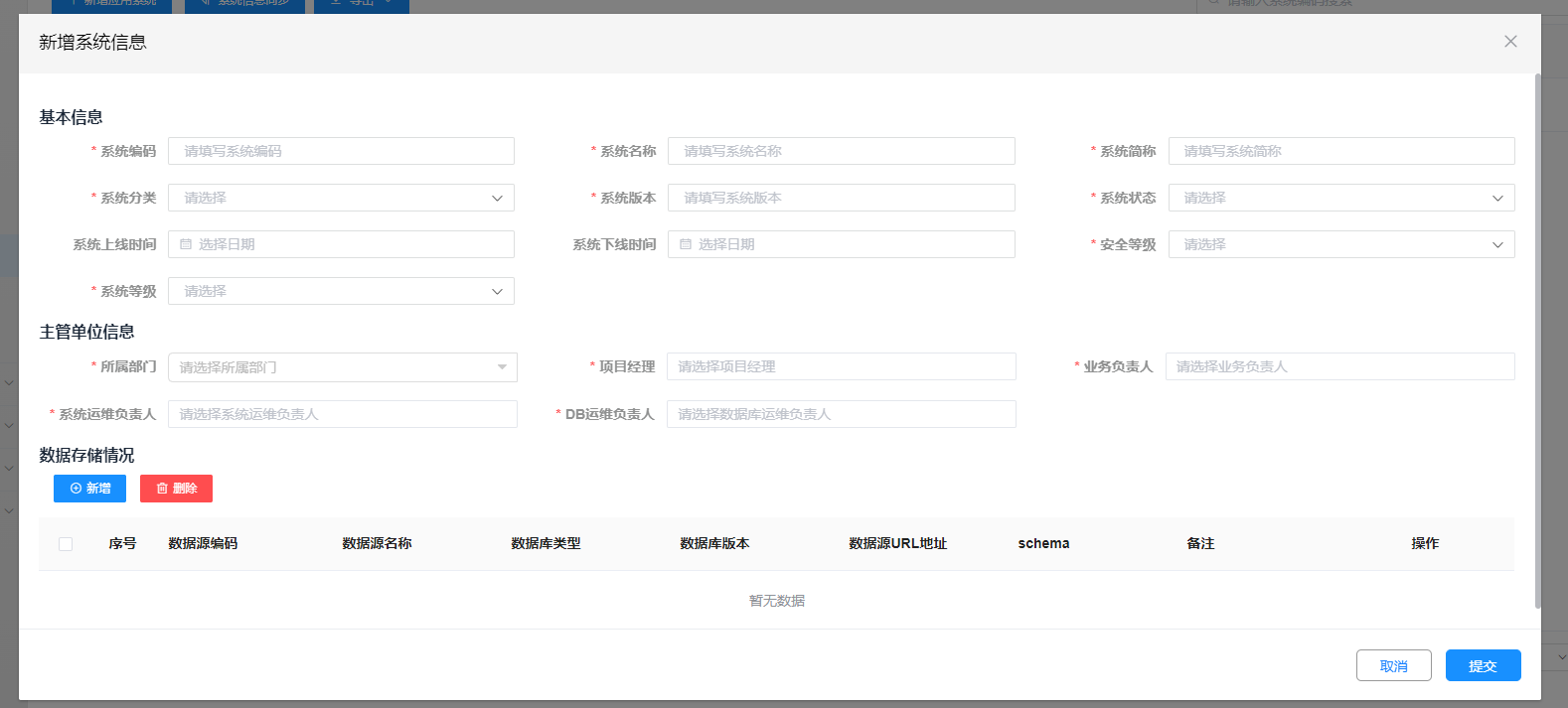 新增系统信息页面点击“新增”按钮,打开“新增数据源”弹出框。
新增系统信息页面点击“新增”按钮,打开“新增数据源”弹出框。
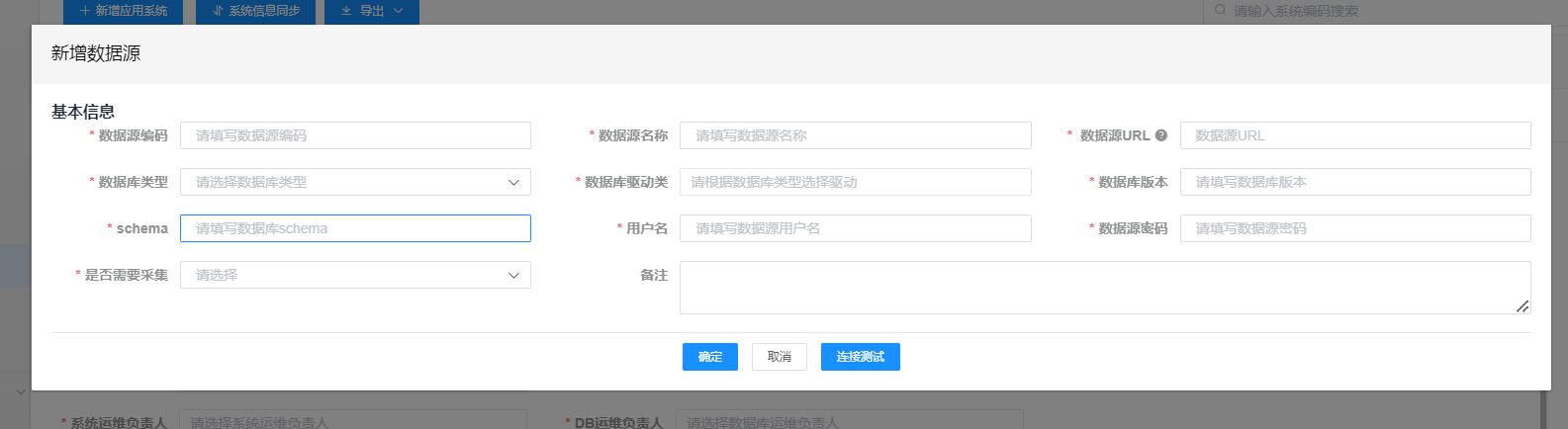 “确定”:点击“确定”按钮,可以新增一条数据源数据。
“取消”:点击“取消”按钮,关闭“新增数据源”弹出框。
“开始测试”:点击“开始测试”按钮,可以对新增数据源进行测试连接。
新增系统信息页面点击“删除”按钮,可以将所选择的数据源数据进行删除。
新增系统信息页面点击“提交”按钮,可以将填写的系统信息进行保存。
“确定”:点击“确定”按钮,可以新增一条数据源数据。
“取消”:点击“取消”按钮,关闭“新增数据源”弹出框。
“开始测试”:点击“开始测试”按钮,可以对新增数据源进行测试连接。
新增系统信息页面点击“删除”按钮,可以将所选择的数据源数据进行删除。
新增系统信息页面点击“提交”按钮,可以将填写的系统信息进行保存。
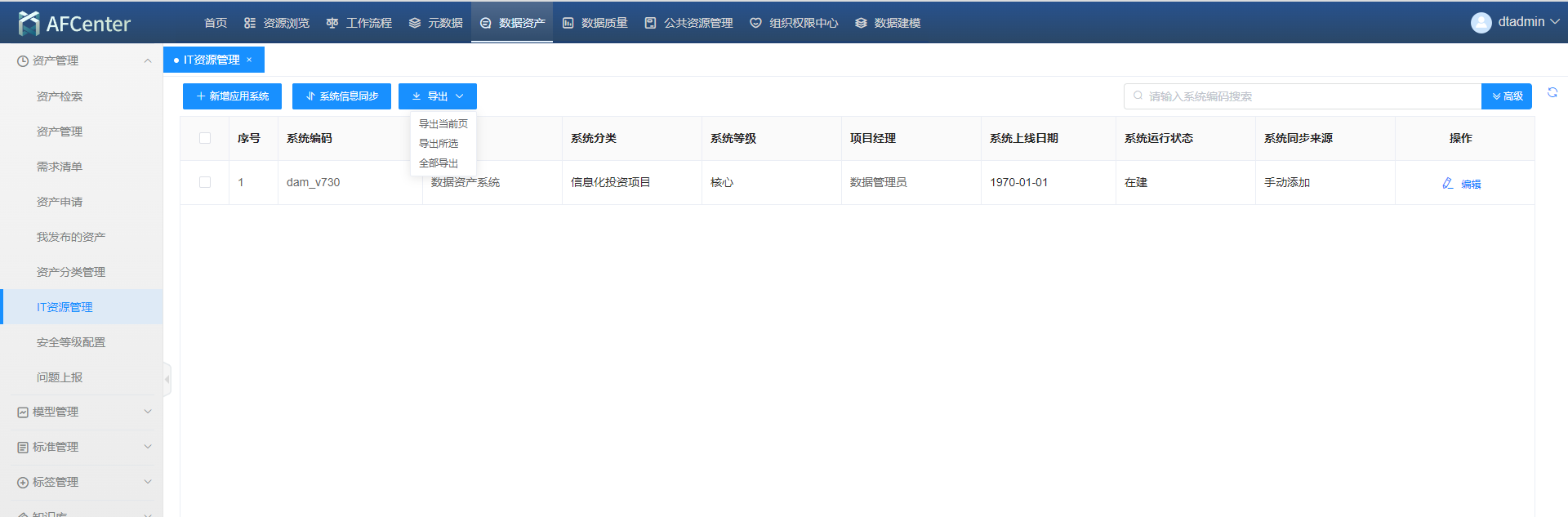 点击导出按钮,可以选择“导出当前”,“导出所选”,“全部导出”,
“导出当前”会导出当前展示的数据。
“导出所选”会导出选择的按钮。
“全部导出”会导出所有的数据。
点击导出按钮,可以选择“导出当前”,“导出所选”,“全部导出”,
“导出当前”会导出当前展示的数据。
“导出所选”会导出选择的按钮。
“全部导出”会导出所有的数据。
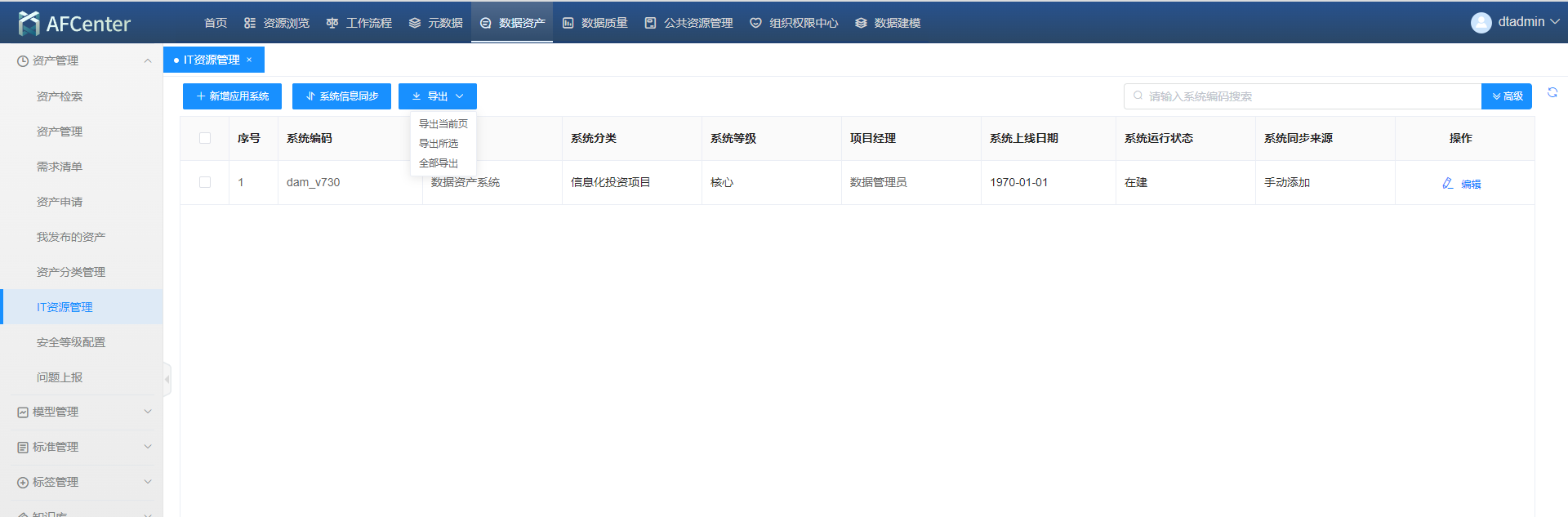 “编辑”:点击“编辑”按钮,弹出“编辑系统信息”弹出框。
“编辑”:点击“编辑”按钮,弹出“编辑系统信息”弹出框。
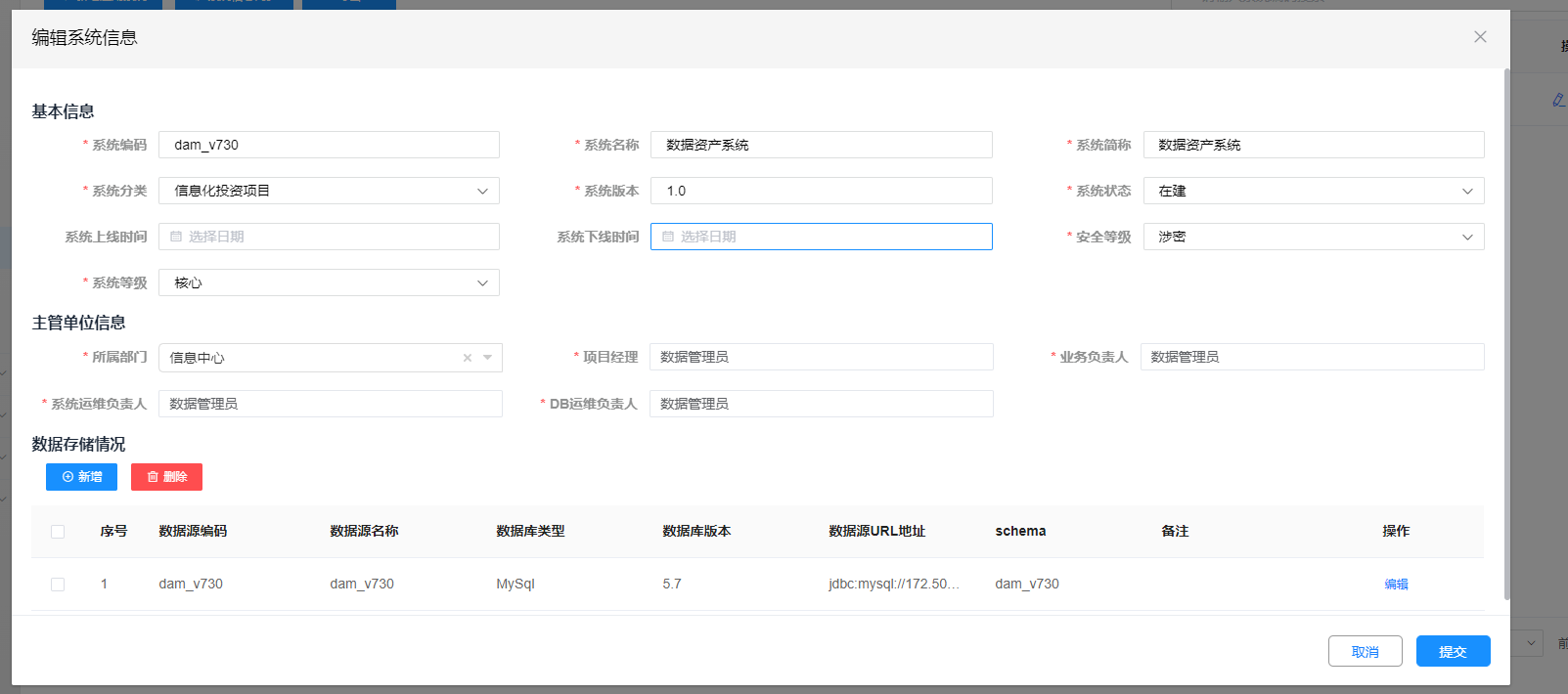 编辑系统信息,可以对系统信息修改。点击“取消”,将关闭“编辑系统信息”页面。且不会对修改数据进行保存。点击“提交”,会将修改的数据进行保存并关闭“编辑系统信息”弹出框。
编辑系统信息,可以对系统信息修改。点击“取消”,将关闭“编辑系统信息”页面。且不会对修改数据进行保存。点击“提交”,会将修改的数据进行保存并关闭“编辑系统信息”弹出框。
安全定级
登录操作员账号,点击上方导航栏“资产管理”,再点击“管理定级”按钮。进入“安全定级”页面。
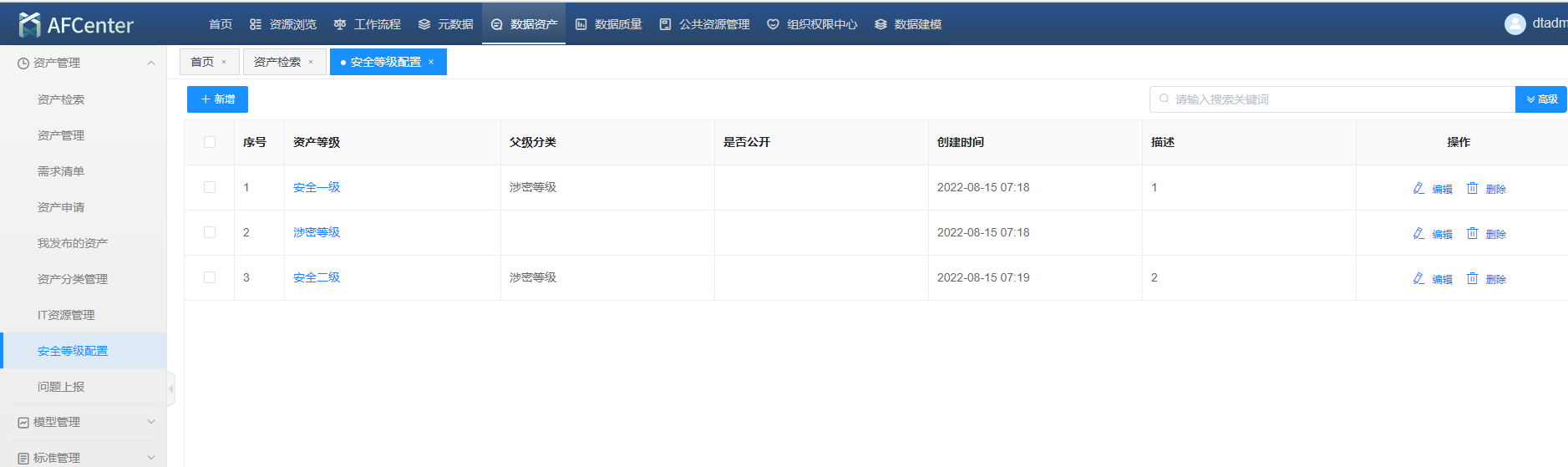 “新增”:点击“新增”按钮,打开“新增安全定级”弹出框。
“新增”:点击“新增”按钮,打开“新增安全定级”弹出框。
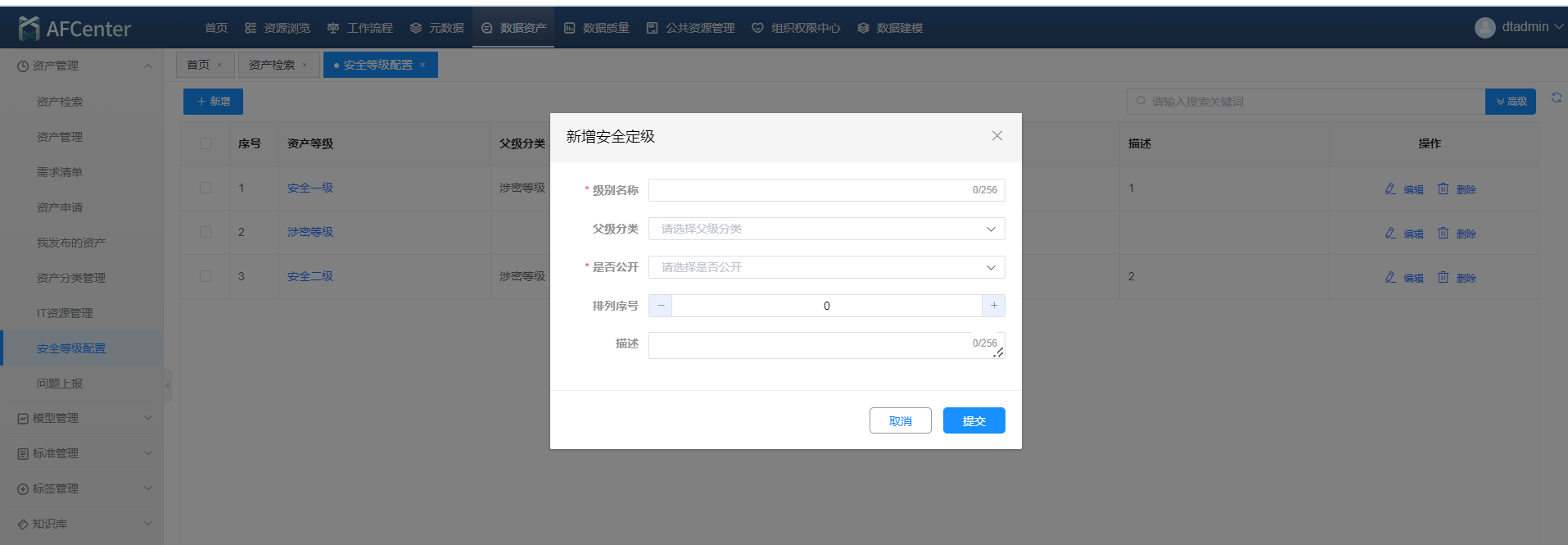 “取消”:点击“取消”按钮,关闭“新增安全定级”弹出框。
“提交”:点击“提交”按钮,新增一条安全定级数据。
“取消”:点击“取消”按钮,关闭“新增安全定级”弹出框。
“提交”:点击“提交”按钮,新增一条安全定级数据。
 “编辑”:点击“编辑”按钮,打开“修改安全定级”弹出框。
“编辑”:点击“编辑”按钮,打开“修改安全定级”弹出框。
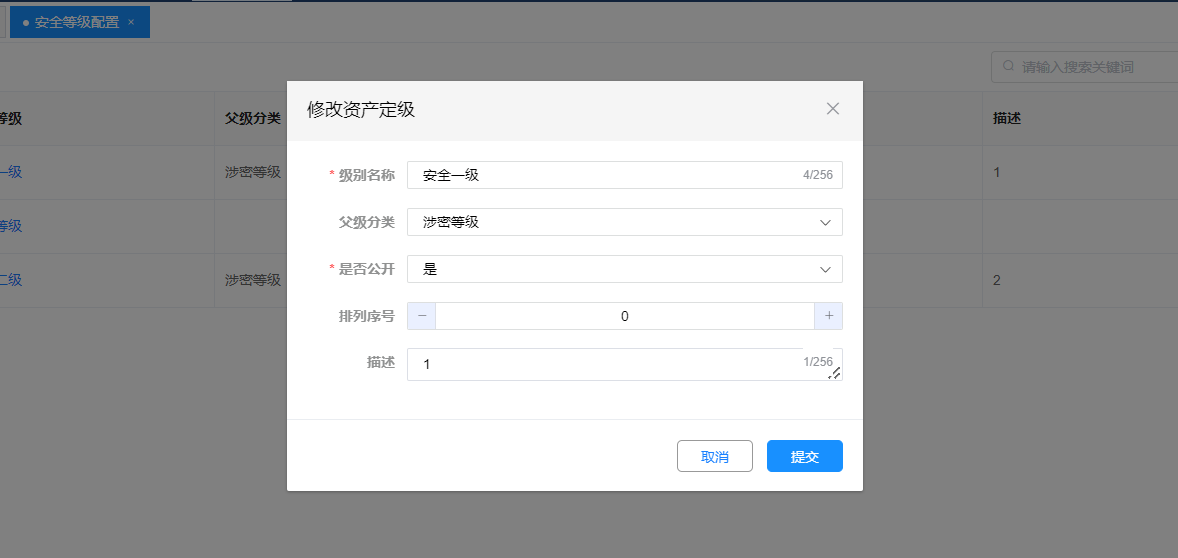 “取消”:点击“取消”按钮,关闭“修改安全定级”弹出框。
“提交”:点击“提交”按钮,保存修改的安全定级数据。
“取消”:点击“取消”按钮,关闭“修改安全定级”弹出框。
“提交”:点击“提交”按钮,保存修改的安全定级数据。
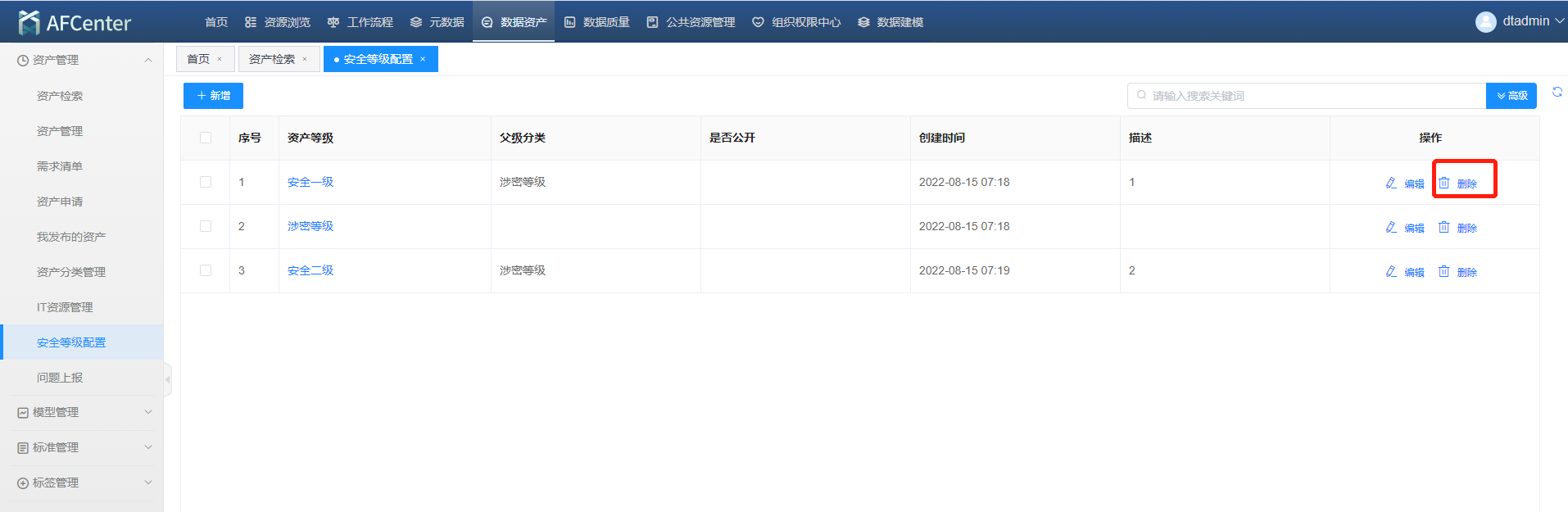 “删除”:将选择的安全定级数据删除。
“删除”:将选择的安全定级数据删除。
问题上报
登录操作员账号,点击上方导航栏“资产管理”,再点击“问题上报”按钮。进入“问题上报”页面。
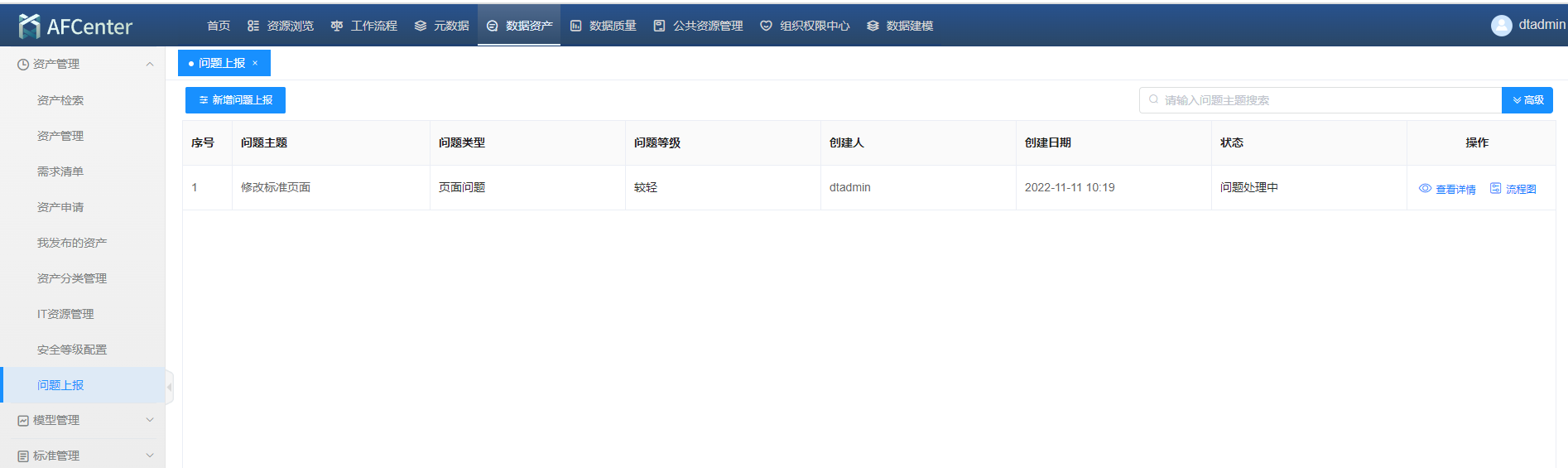 “新增问题上报”:点击“新增问题上报”按钮。打开“新增问题上报”弹出框。
“新增问题上报”:点击“新增问题上报”按钮。打开“新增问题上报”弹出框。
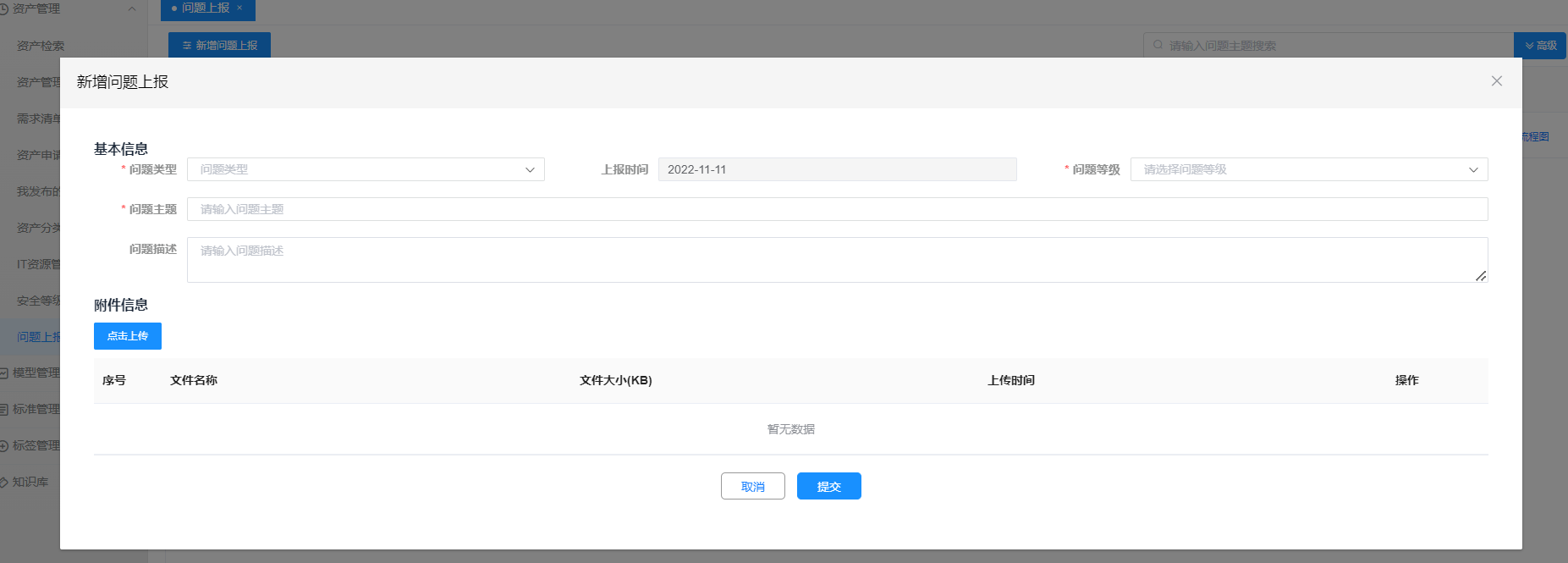 “取消”:点击“取消”按钮,关闭“新增问题上报”弹出框。
“提交”:点击“提交”按钮,进入问题上报流程。
“取消”:点击“取消”按钮,关闭“新增问题上报”弹出框。
“提交”:点击“提交”按钮,进入问题上报流程。
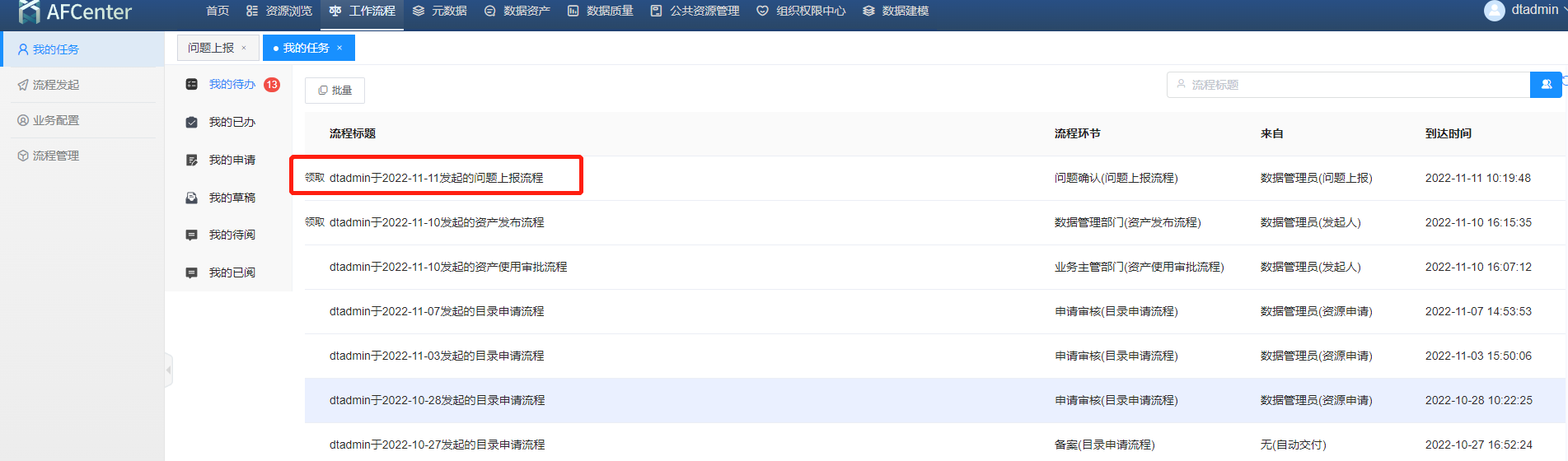 对应的节点有权限的用户登录,即可在任务中心中对该流程进行审批。
对应的节点有权限的用户登录,即可在任务中心中对该流程进行审批。
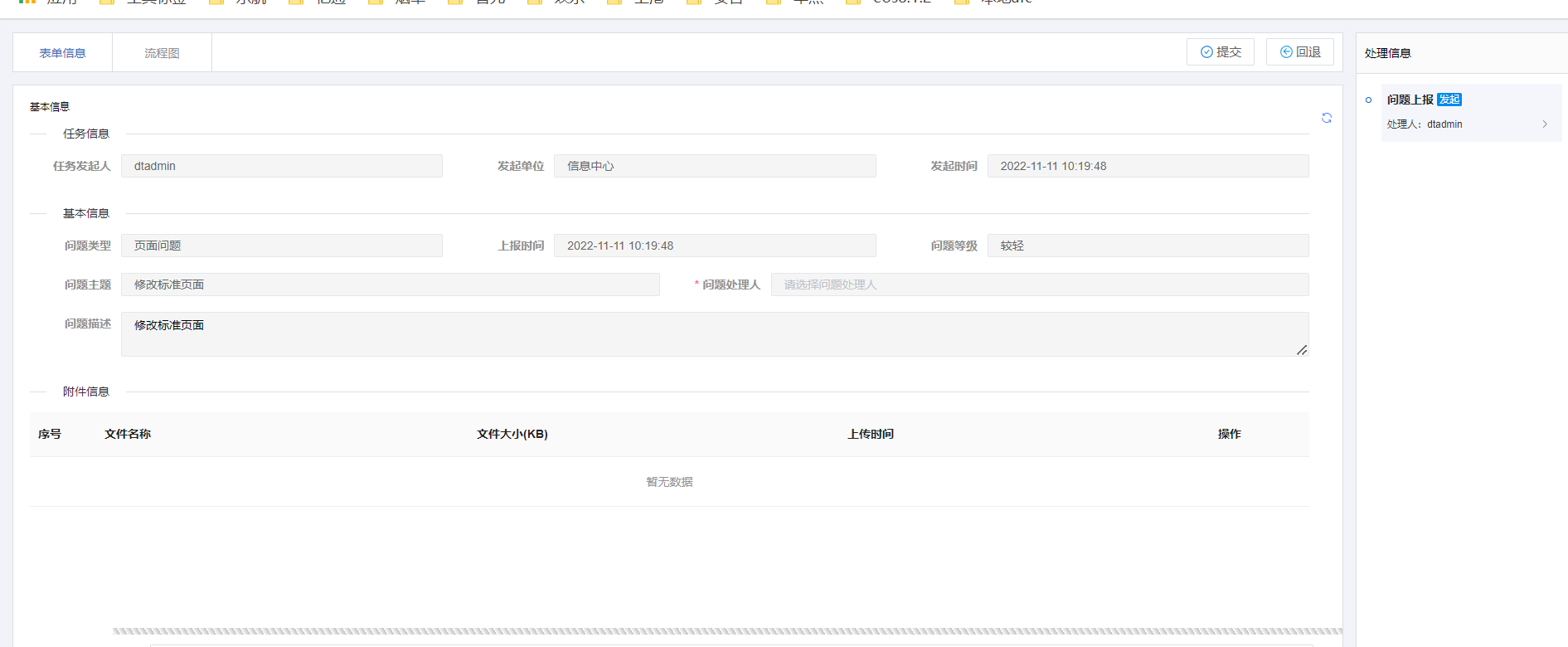
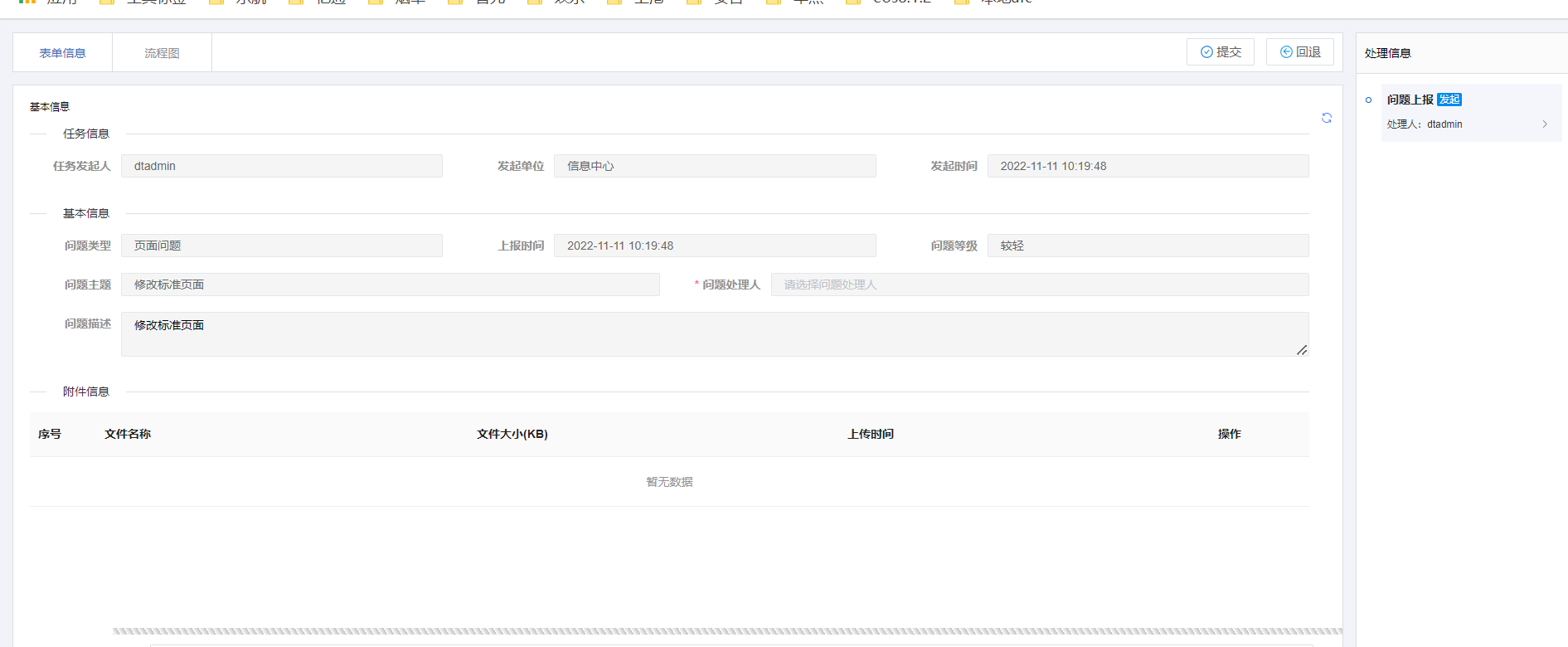 有审批权限的用户登录后,输入办理意见,点击“提交”按钮,即可进行流程审批。
有审批权限的用户登录后,输入办理意见,点击“提交”按钮,即可进行流程审批。
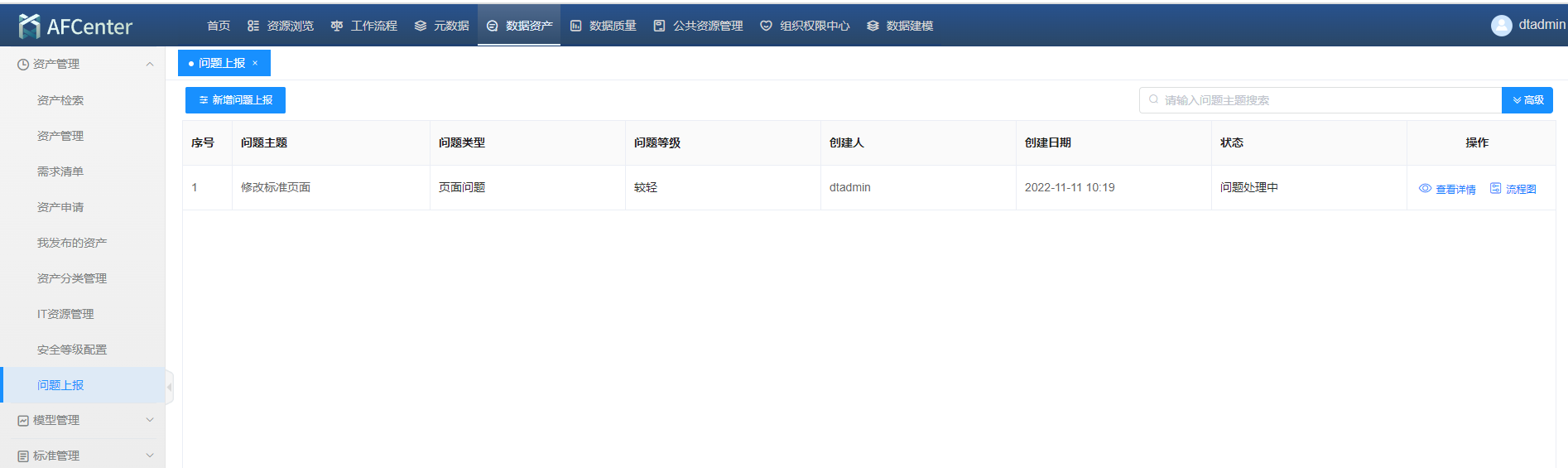 “查看详情”:点击“查看详情”,弹出“问题详情”弹出框。
“查看详情”:点击“查看详情”,弹出“问题详情”弹出框。
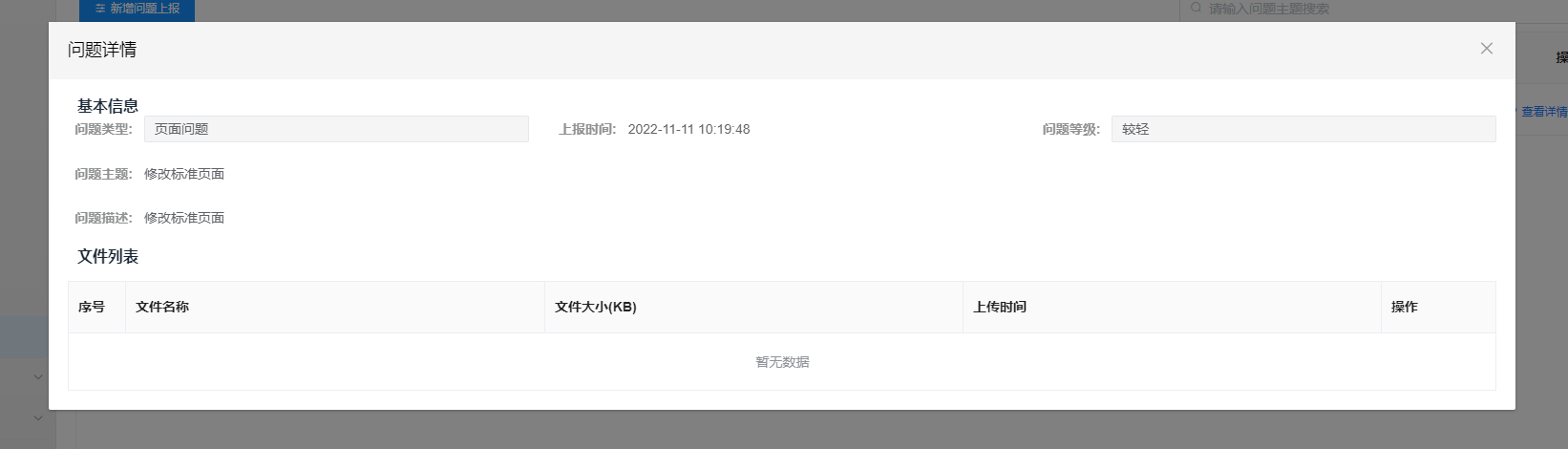
模型管理
模型查询
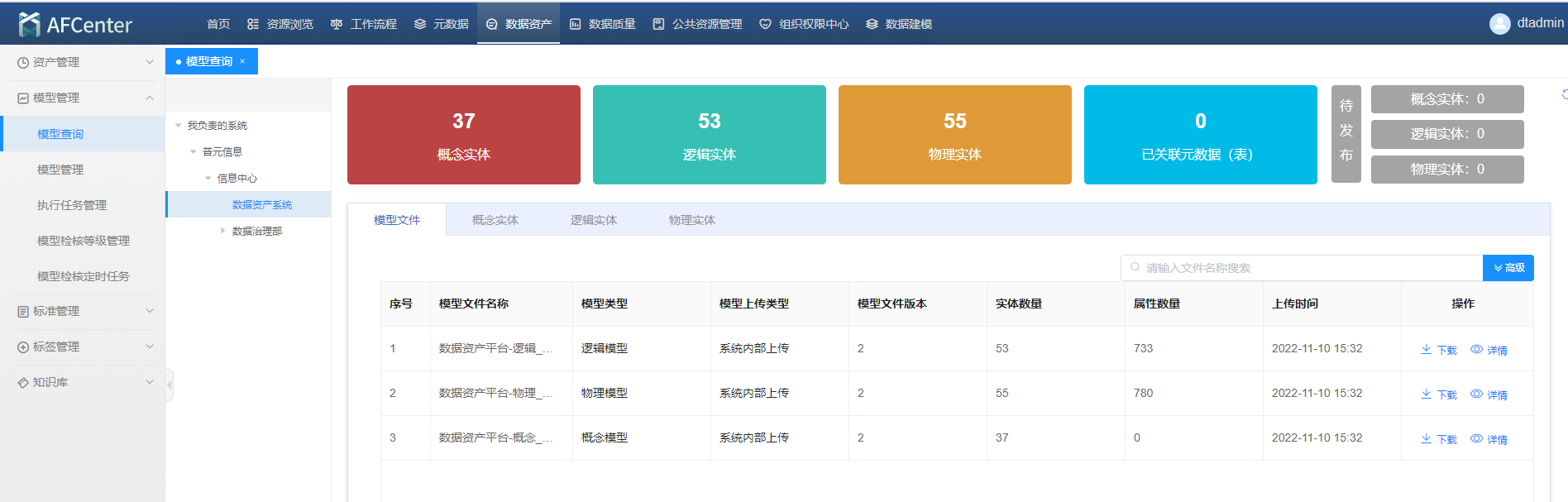 登录操作员账号,点击头部菜单栏的模型管理,再点击右侧模型查询菜单,进入到模型查询页面。
登录操作员账号,点击头部菜单栏的模型管理,再点击右侧模型查询菜单,进入到模型查询页面。
模型文件
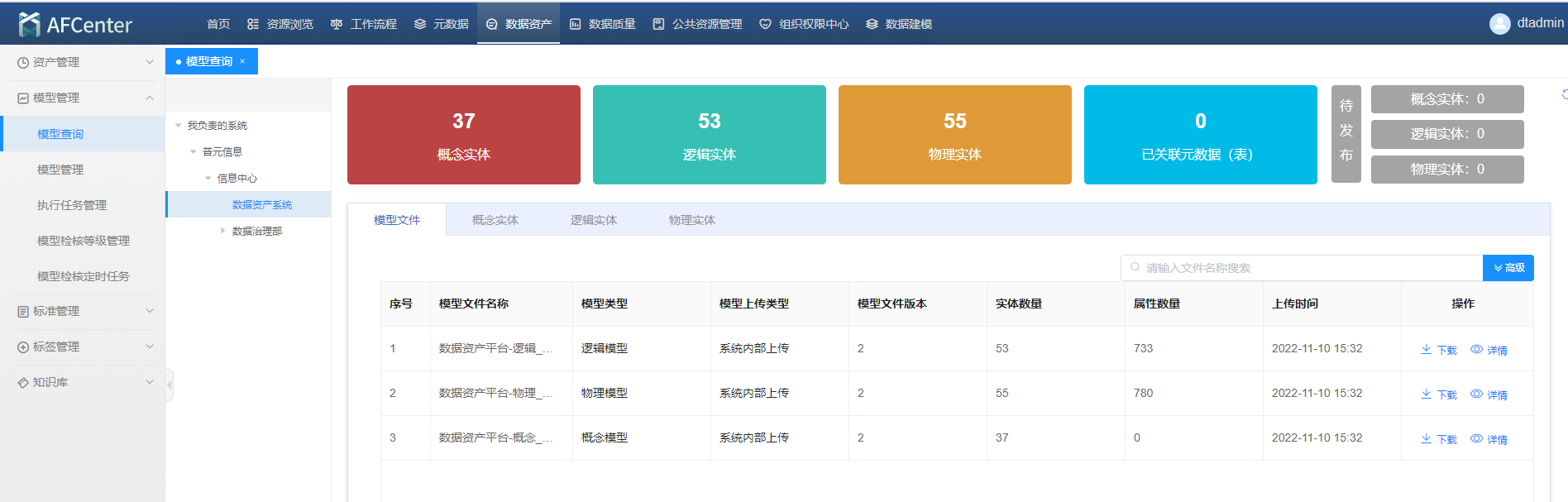 点击左侧系统树中需要选中且不置灰的系统,右侧则展示对应系统下的模型文件信息。
点击左侧系统树中需要选中且不置灰的系统,右侧则展示对应系统下的模型文件信息。
注意:置灰的系统为该系统下暂无对应的模型数据。
模型文件查询
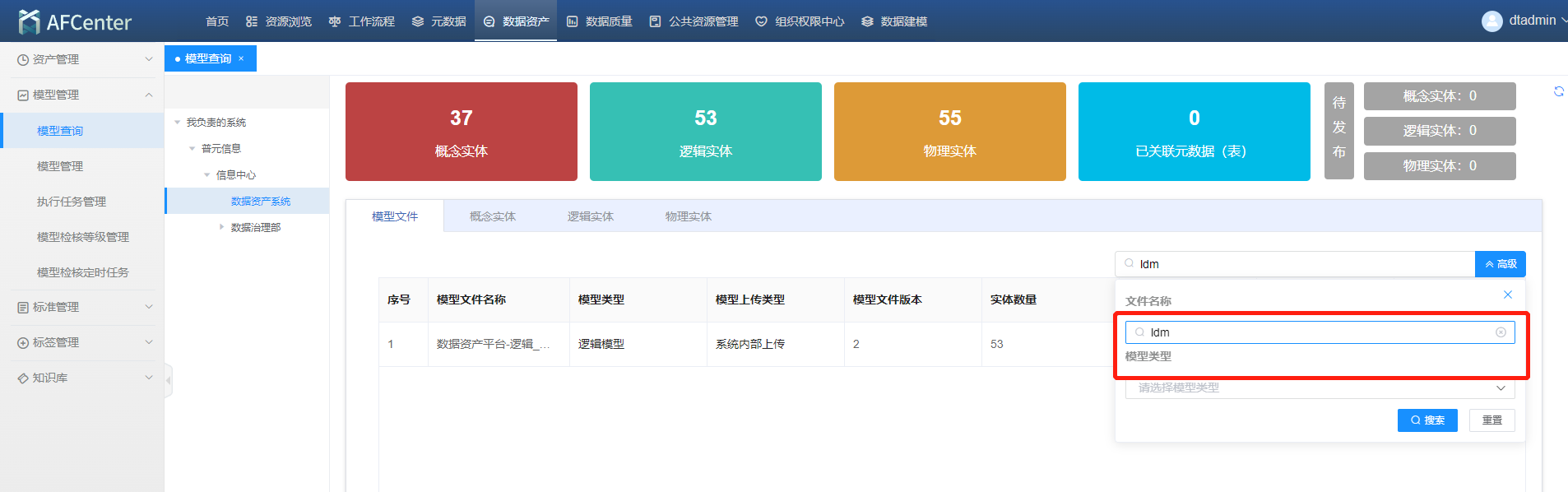 右侧的搜索框可直接根据提示文字输入模型文件名称进行搜索,也可点击高级展开搜索框,输入文件名称或者选择模型文件类型点击“搜索”按钮进行搜索。
右侧的搜索框可直接根据提示文字输入模型文件名称进行搜索,也可点击高级展开搜索框,输入文件名称或者选择模型文件类型点击“搜索”按钮进行搜索。
模型文件下载
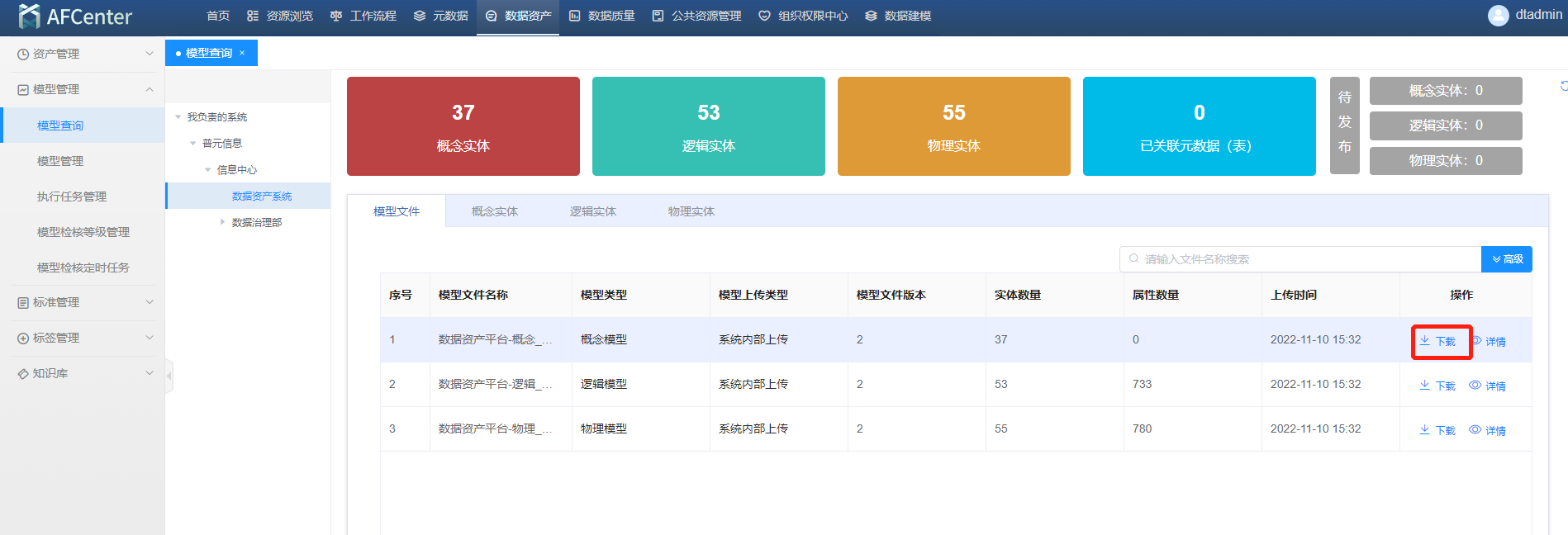 点击列表中的“下载”按钮可下载对应的模型文件。
点击列表中的“下载”按钮可下载对应的模型文件。
模型文件详情
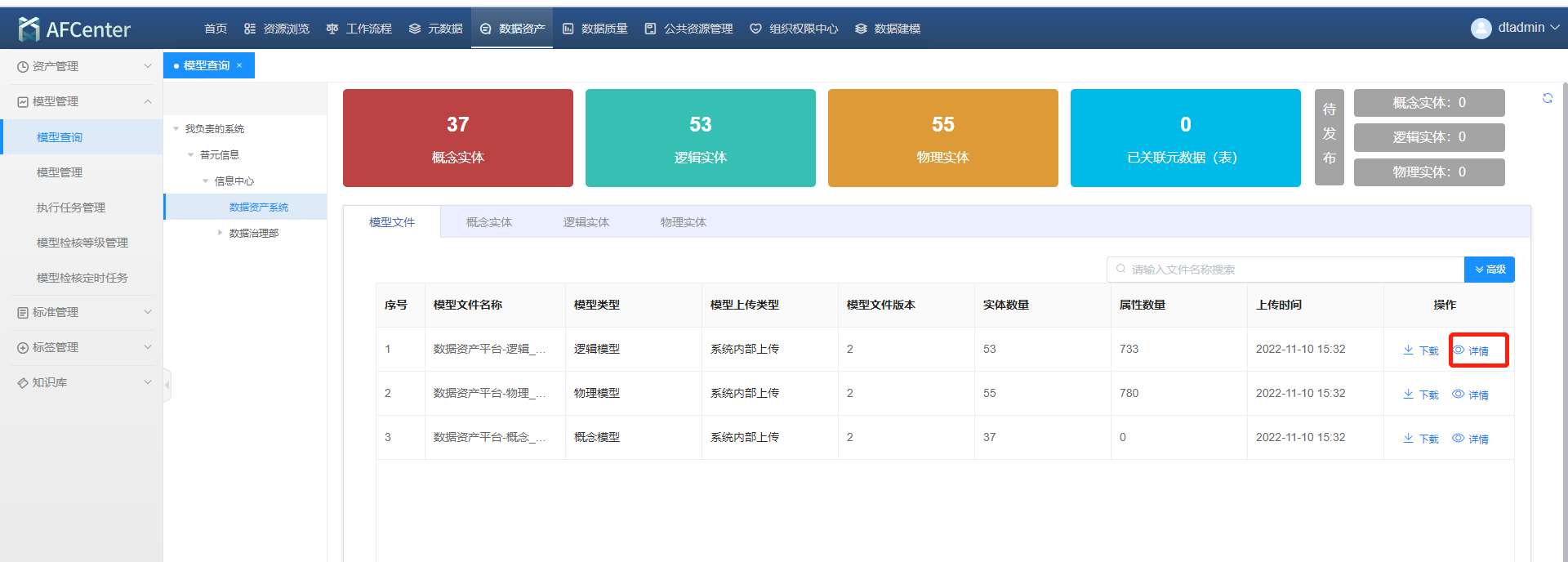 点击列表中的“详情”按钮可以查看该模型文件下的实体列表以及实体之间关系的详情展示。
点击列表中的“详情”按钮可以查看该模型文件下的实体列表以及实体之间关系的详情展示。
实体关系
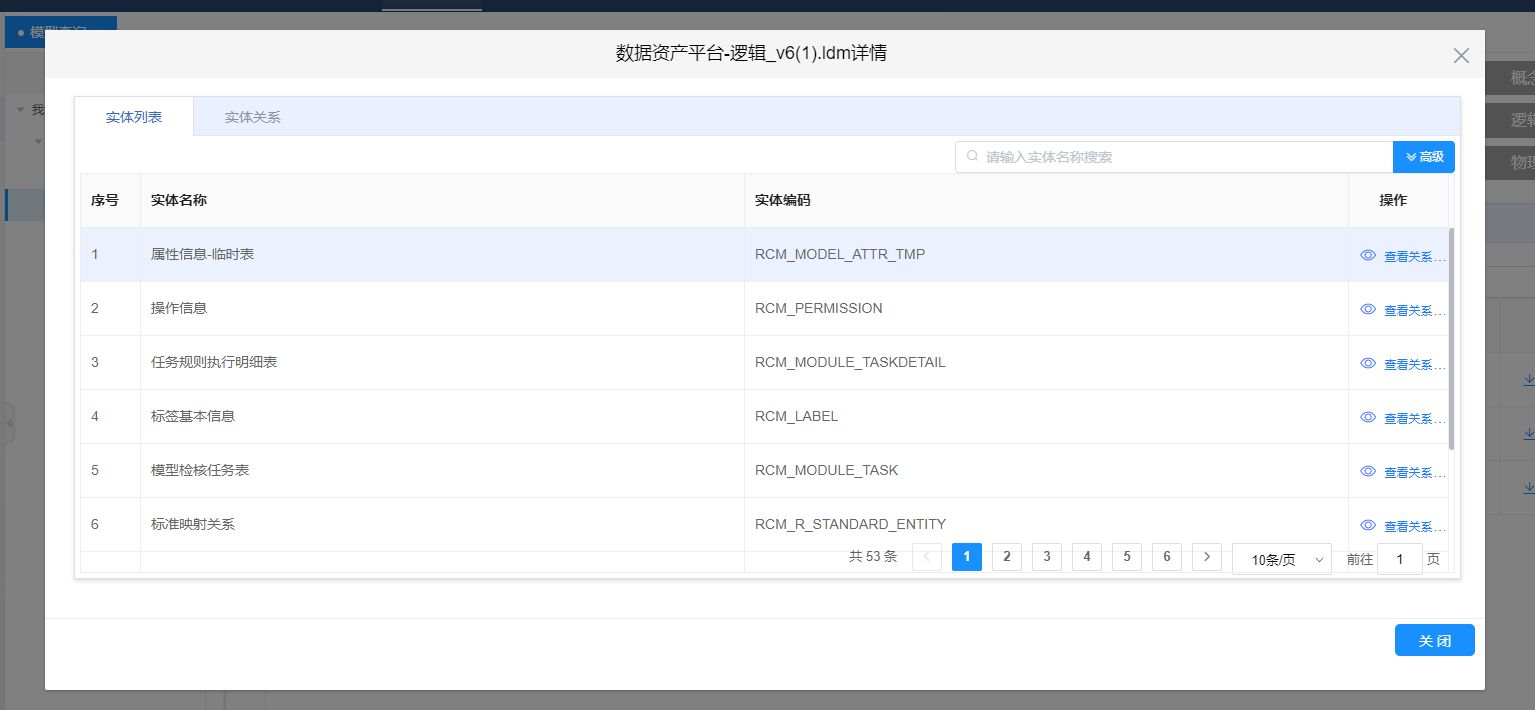
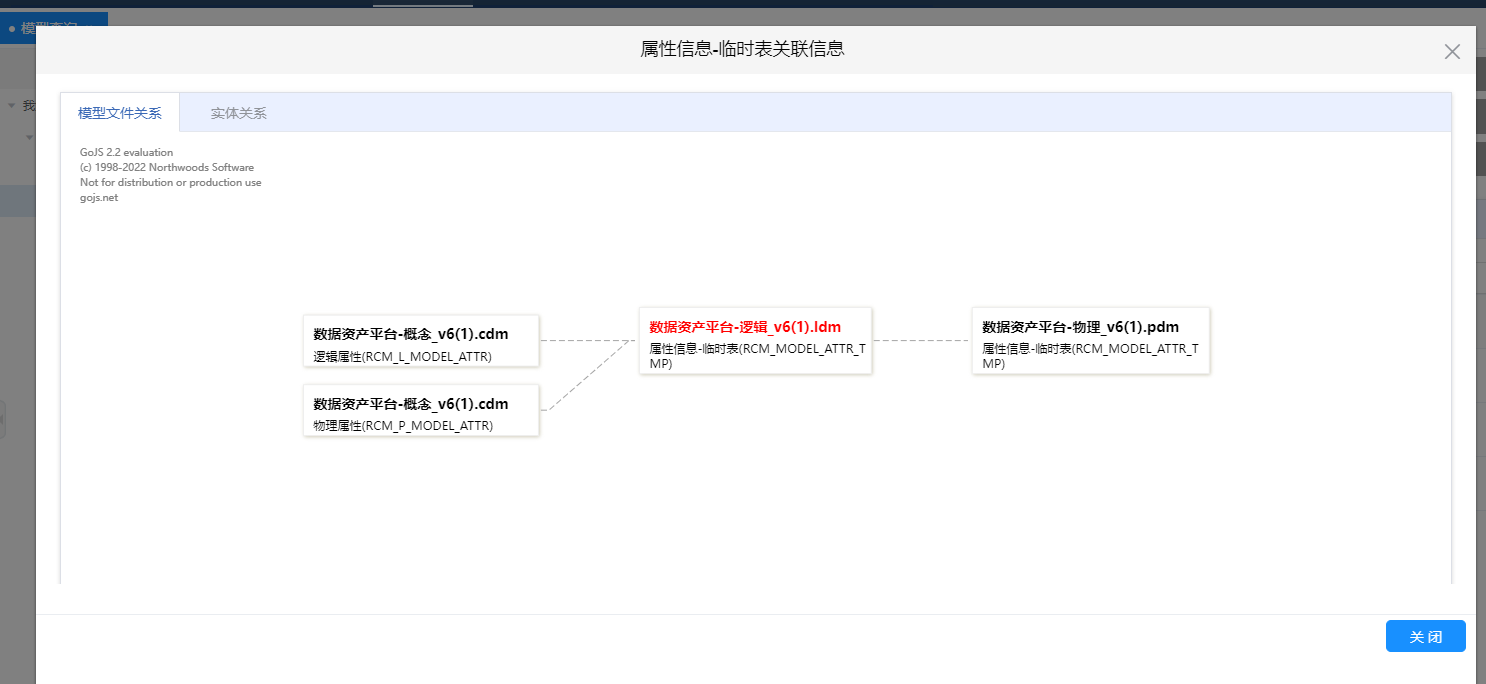
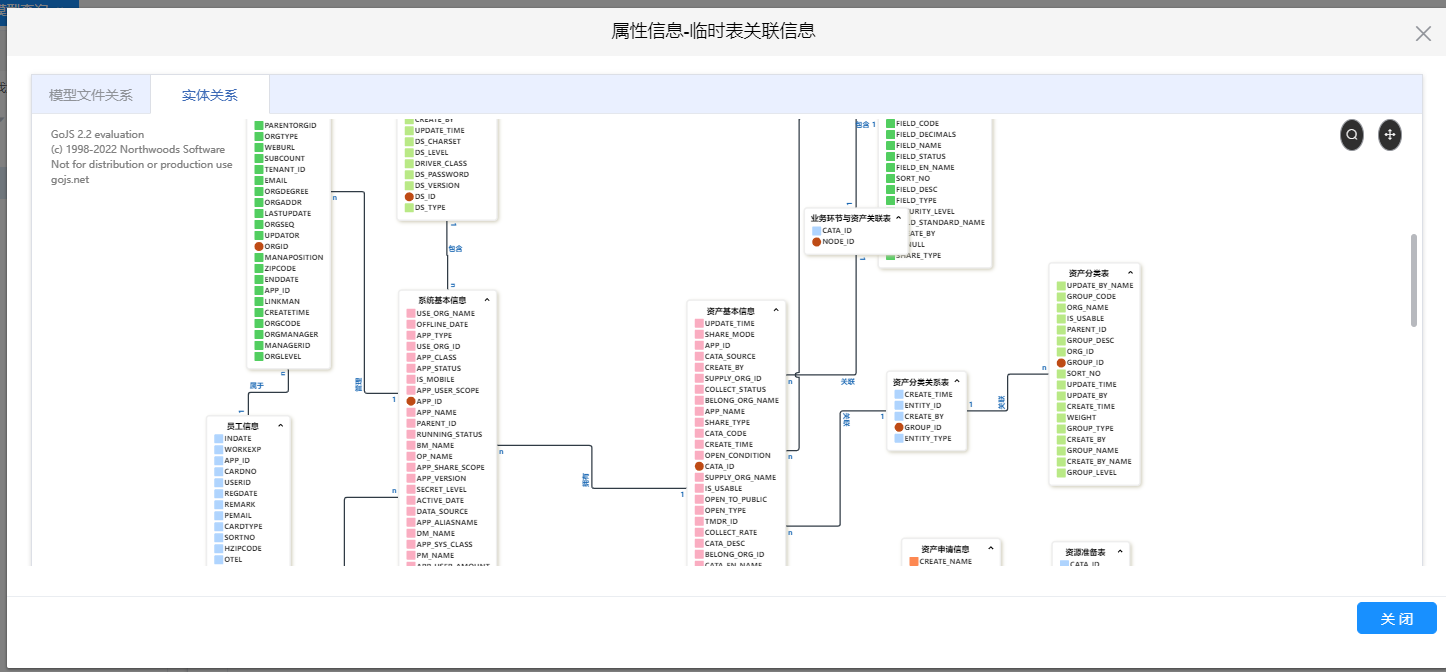 点击“实体关系”按钮展示该模型文件下实体之间的关系,对应的节点上鼠标右键可选择显示该实体的详情。
点击“实体关系”按钮展示该模型文件下实体之间的关系,对应的节点上鼠标右键可选择显示该实体的详情。
注意:
进入之后如果节点展示为蓝色的即为当前选中的实体(如果从实体列表点击查看关系)。
如果是逻辑模型实体或物理模型实体显示详情会展示其关联的属性信息。
实体关系搜索
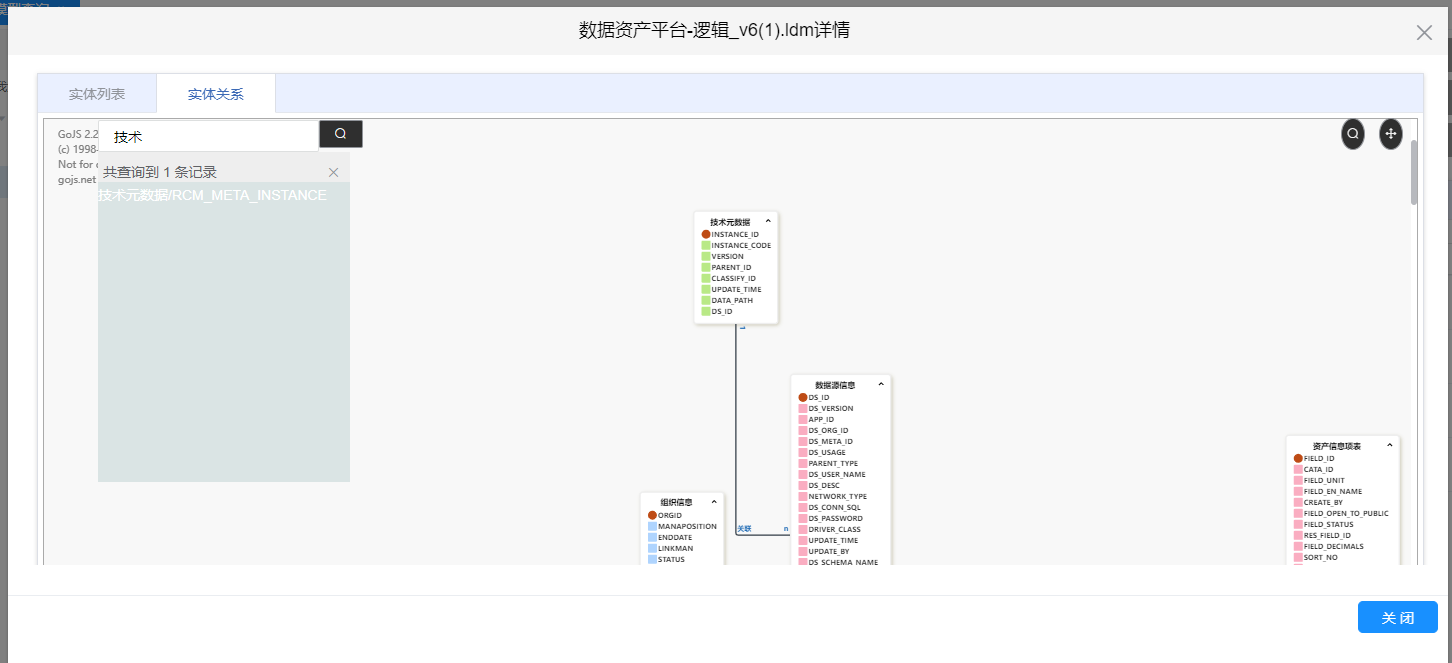 点击右侧“搜索”按钮,左侧会展示搜索框,在输入框中输入关键字再点击旁边的“搜索”按钮,会展示查询结果的列表,点击需要选择的节点页面会自动跳转到对应的节点并将节点边框变色选中。
点击右侧“搜索”按钮,左侧会展示搜索框,在输入框中输入关键字再点击旁边的“搜索”按钮,会展示查询结果的列表,点击需要选择的节点页面会自动跳转到对应的节点并将节点边框变色选中。
实体关系全屏
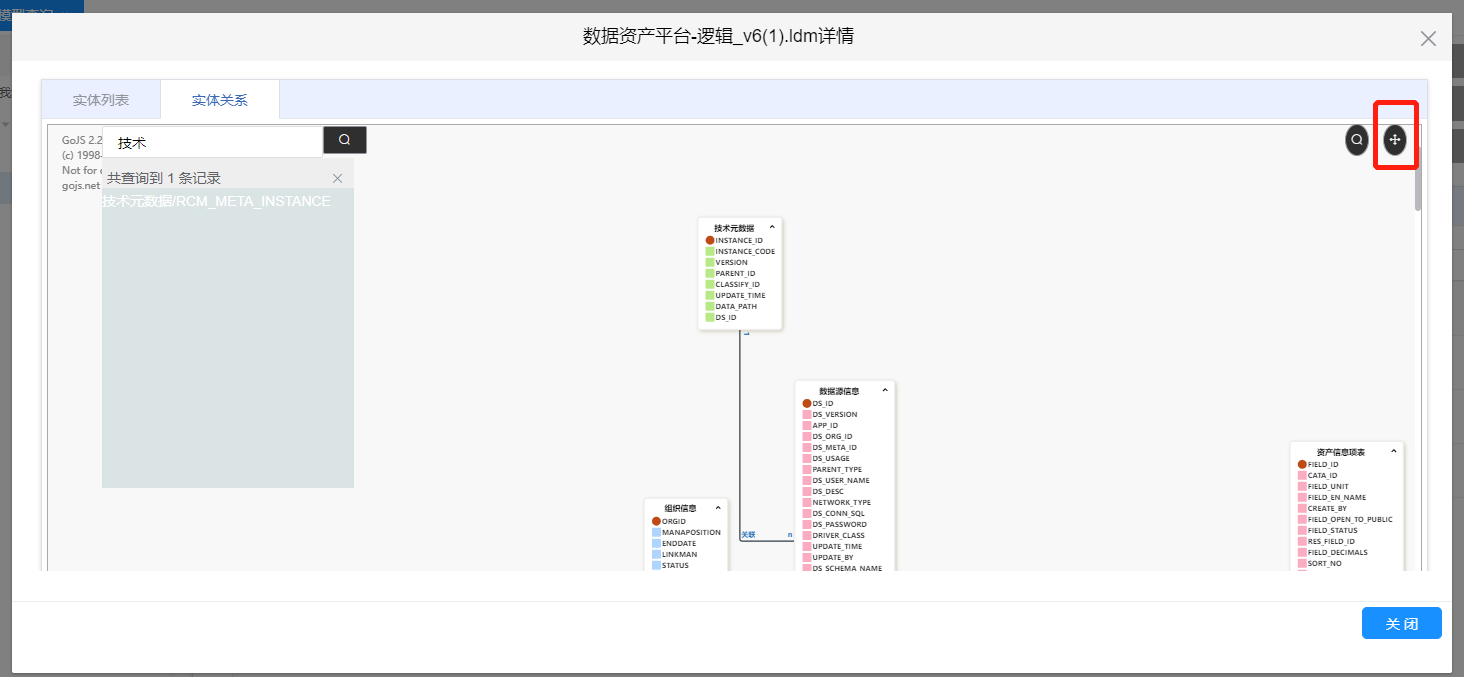 点击右侧“全屏”按钮可以将实体模型关系图全屏展示,再次点击“全屏”按钮或者按键盘ESC键可恢复原样。
点击右侧“全屏”按钮可以将实体模型关系图全屏展示,再次点击“全屏”按钮或者按键盘ESC键可恢复原样。
概念实体
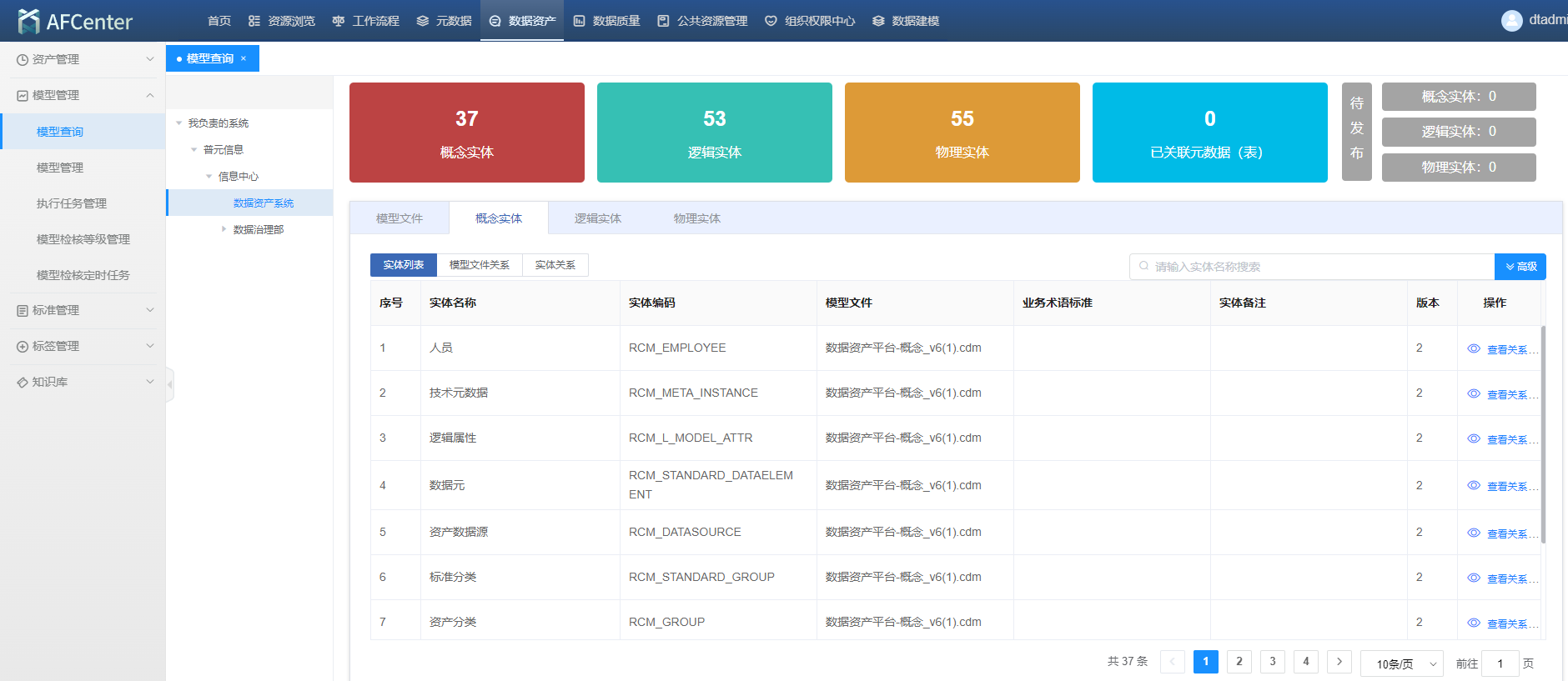 点击左侧系统树中需要选中且不置灰的系统,右侧点击概念实体tab页卡,展示该系统下的概念实体信息。
点击左侧系统树中需要选中且不置灰的系统,右侧点击概念实体tab页卡,展示该系统下的概念实体信息。
注意: 置灰的系统为该系统下暂无对应的模型数据。
实体列表
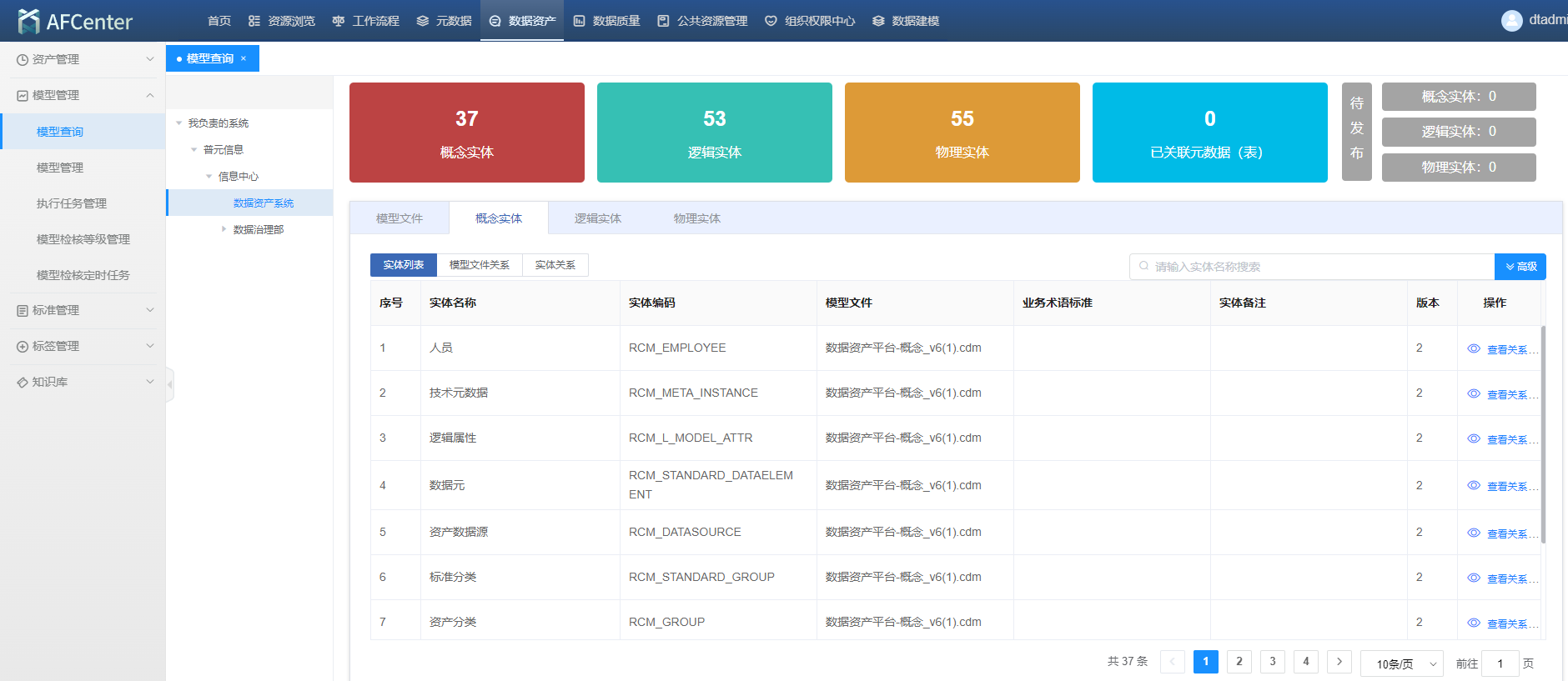 1.实体查询
1.实体查询
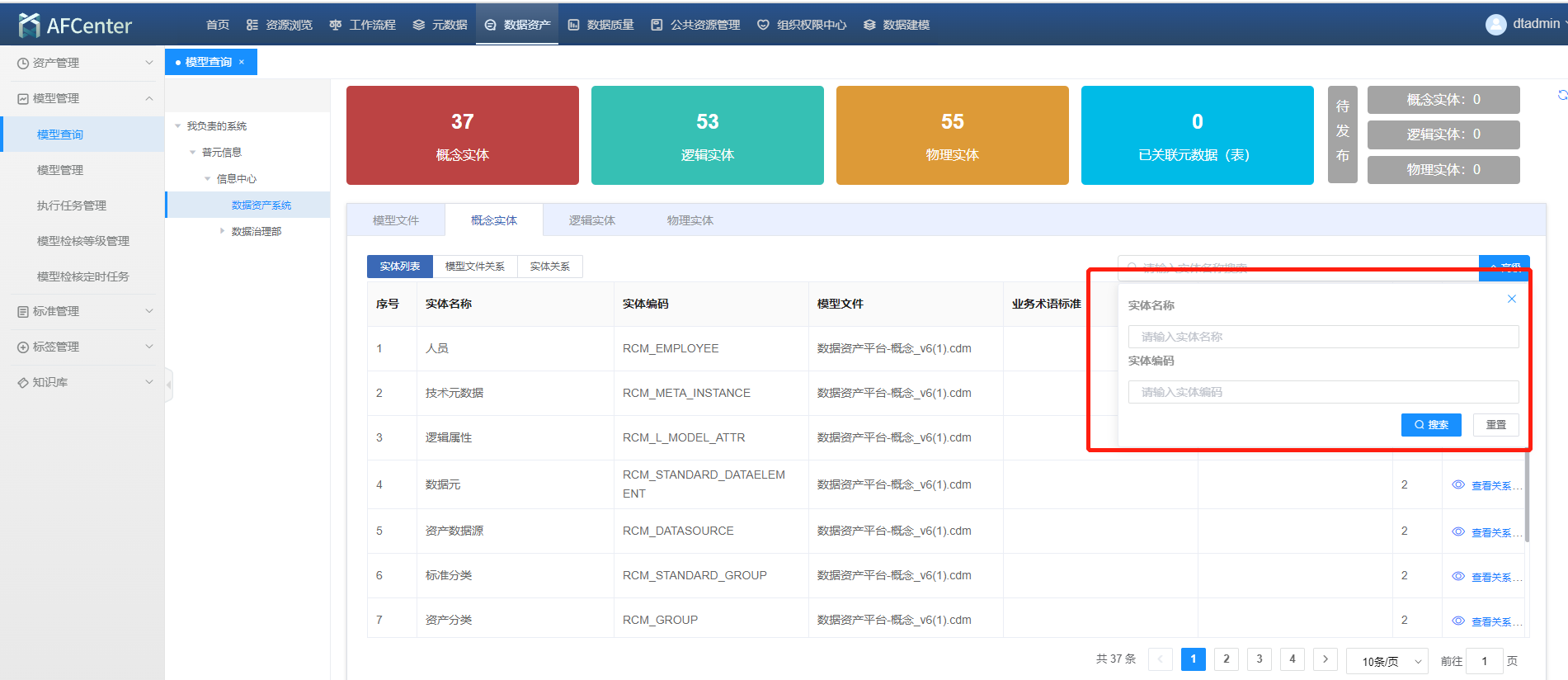 右侧的搜索框可直接根据提示文字输入实体名称进行搜索,也可点击高级展开搜索框,输入实体名称或者输入实体编码点击“搜索”按钮进行搜索。
2.查看关系
点击实体列表中的“查看关系”按钮,可以查看该实体归属模型文件和其他模型文件之间的关联关系以及该实体归属模型文件下与其他实体之间的关系
右侧的搜索框可直接根据提示文字输入实体名称进行搜索,也可点击高级展开搜索框,输入实体名称或者输入实体编码点击“搜索”按钮进行搜索。
2.查看关系
点击实体列表中的“查看关系”按钮,可以查看该实体归属模型文件和其他模型文件之间的关联关系以及该实体归属模型文件下与其他实体之间的关系
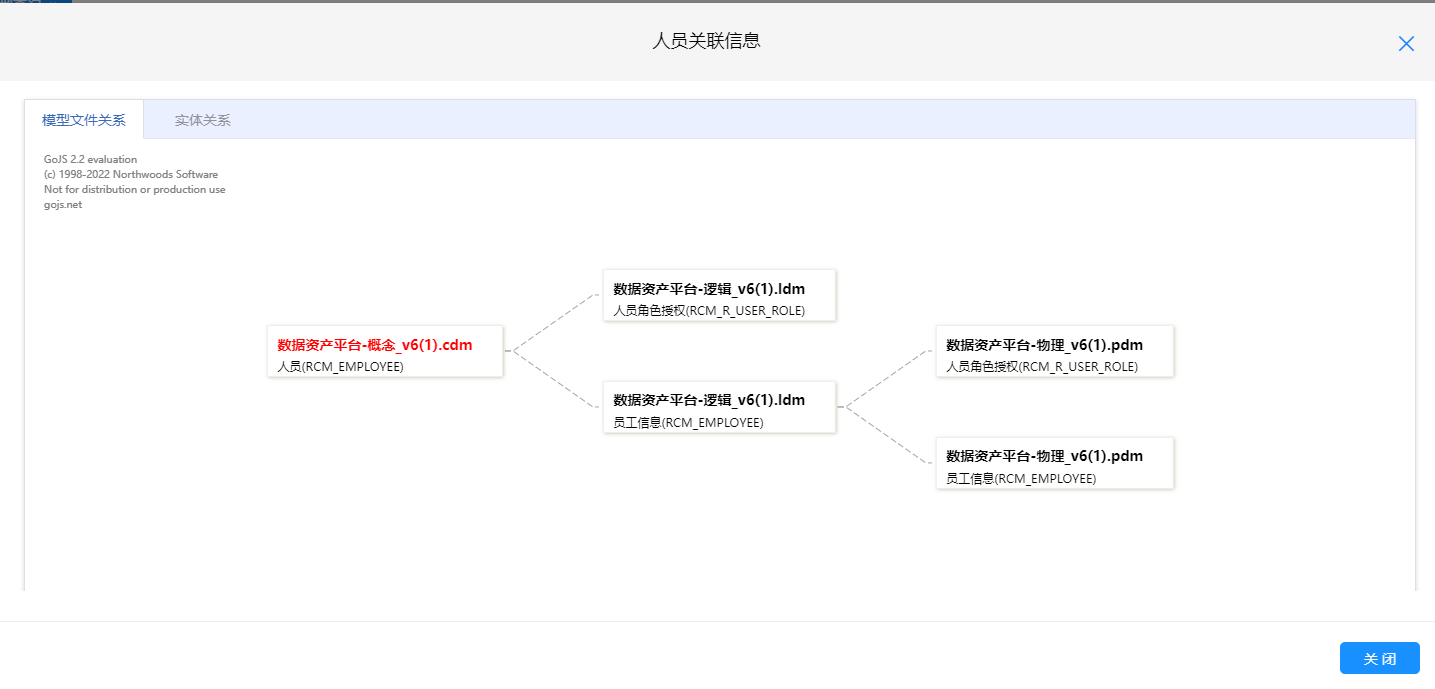
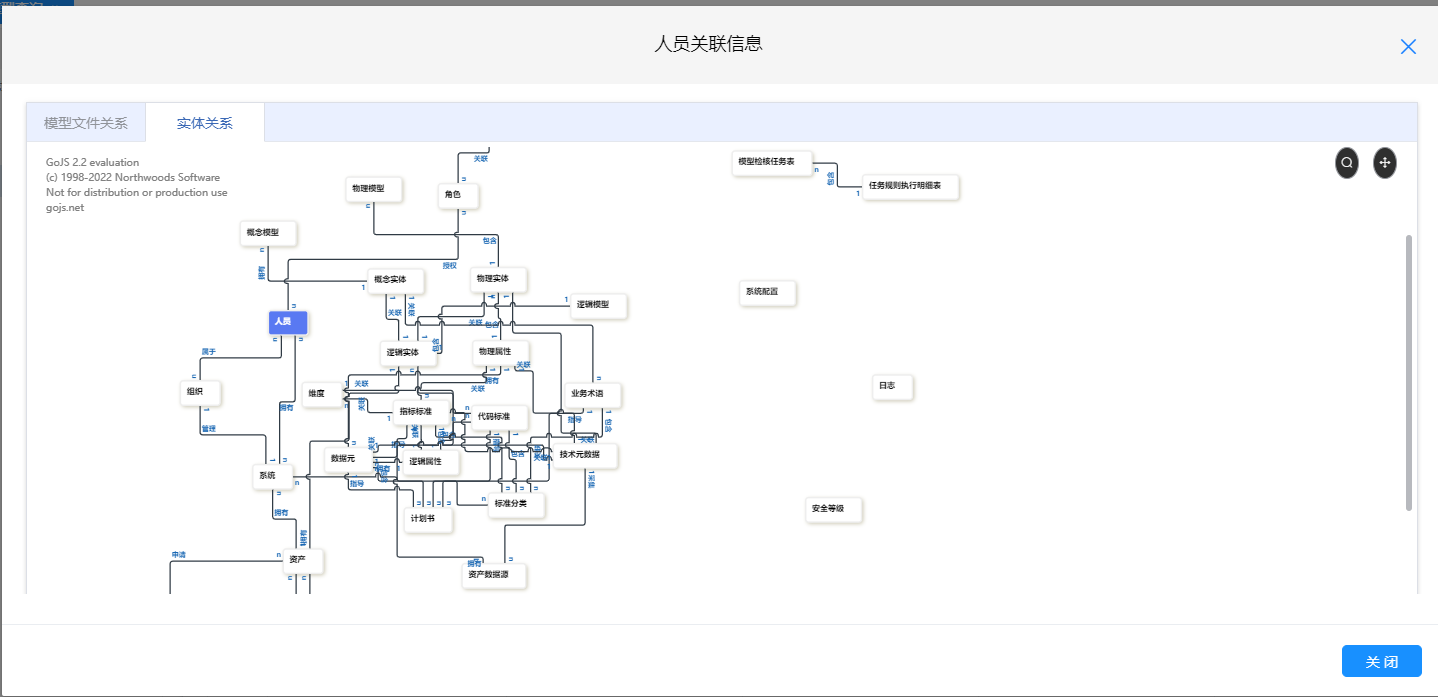
模型文件关系
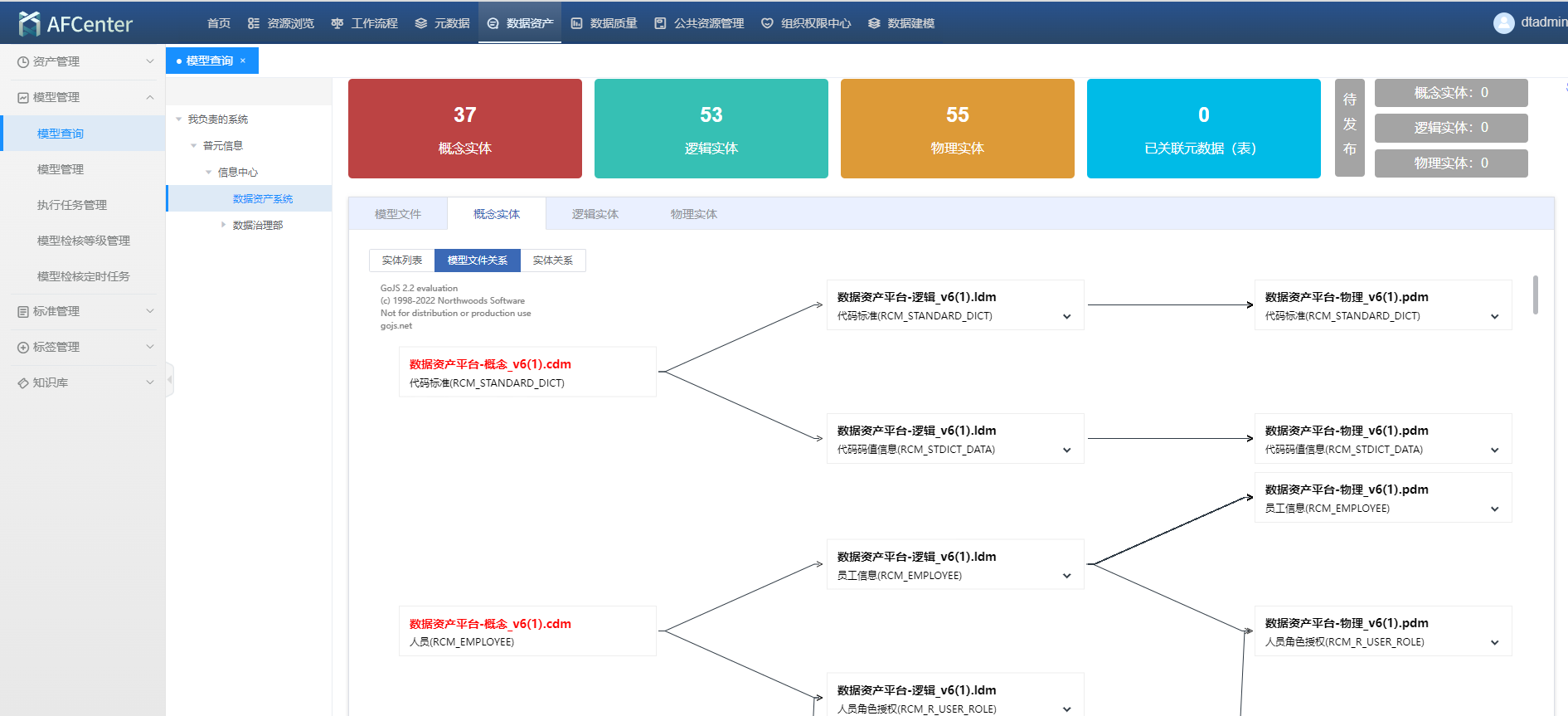 点击模型文件关系tab页可查看该系统下所有概念模型文件与其他类型模型文件之间的关系。
点击模型文件关系tab页可查看该系统下所有概念模型文件与其他类型模型文件之间的关系。
实体关系
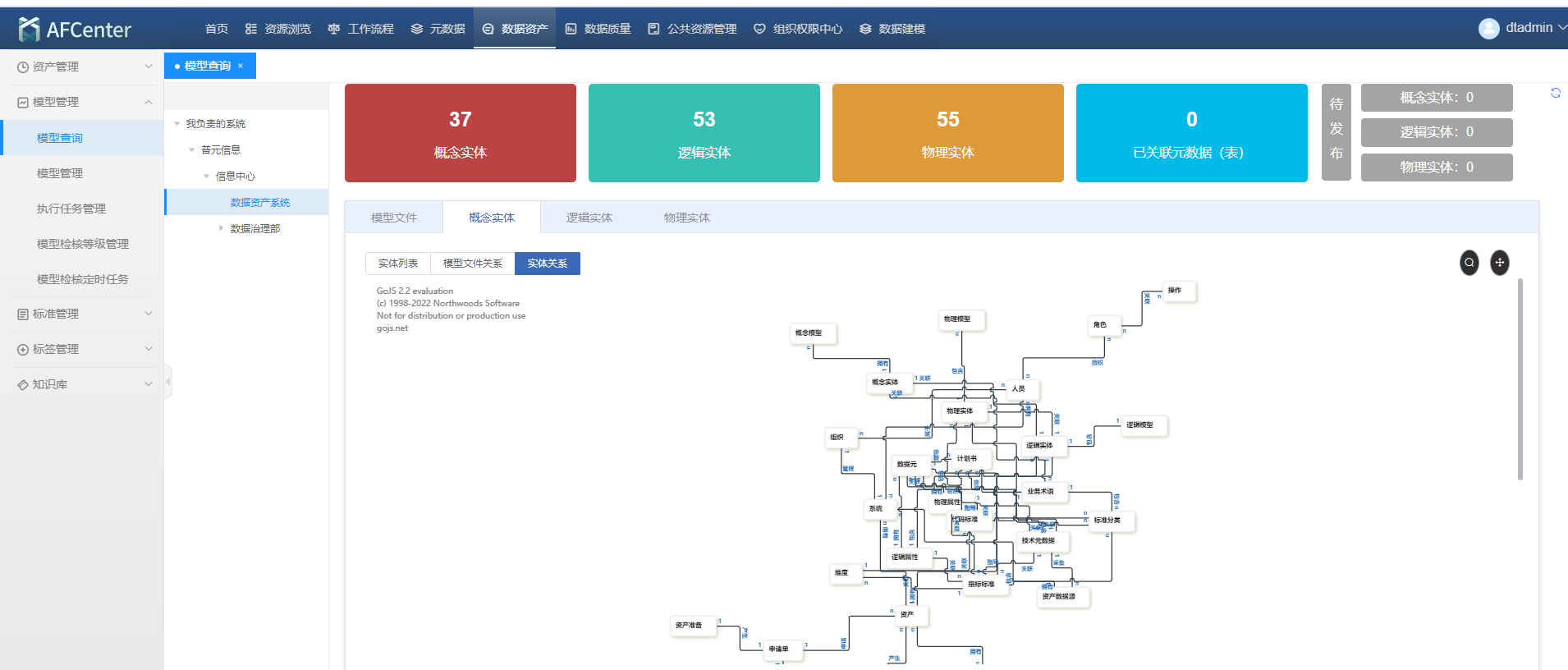 点击实体关系tab页可查看该系统下所有概念模型文件中实体之间的关系。内容如2.3.1.1.3.1。
点击实体关系tab页可查看该系统下所有概念模型文件中实体之间的关系。内容如2.3.1.1.3.1。
逻辑实体
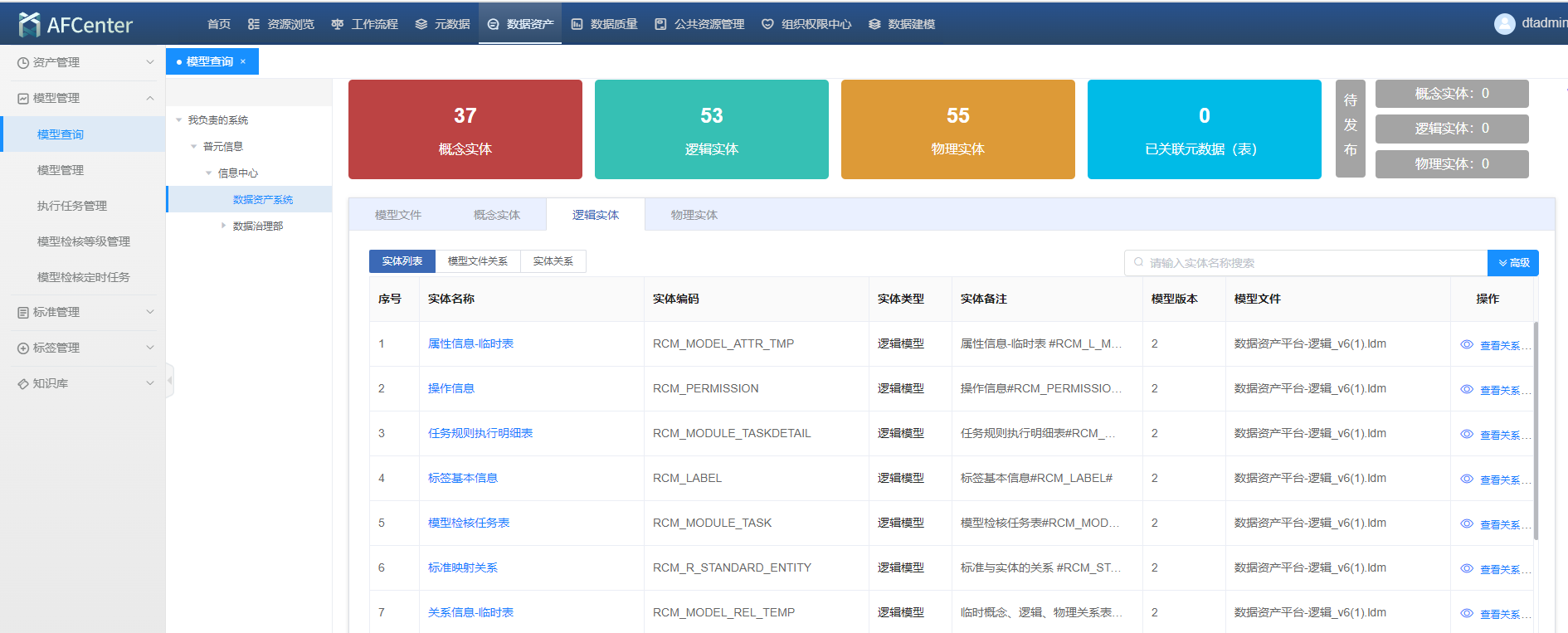 点击左侧系统树中需要选中且不置灰的系统,右侧点击概念实体tab页卡,展示该系统下的逻辑实体信息。
点击左侧系统树中需要选中且不置灰的系统,右侧点击概念实体tab页卡,展示该系统下的逻辑实体信息。
注意:置灰的系统为该系统下暂无对应的模型数据。
实体列表
1.实体查询
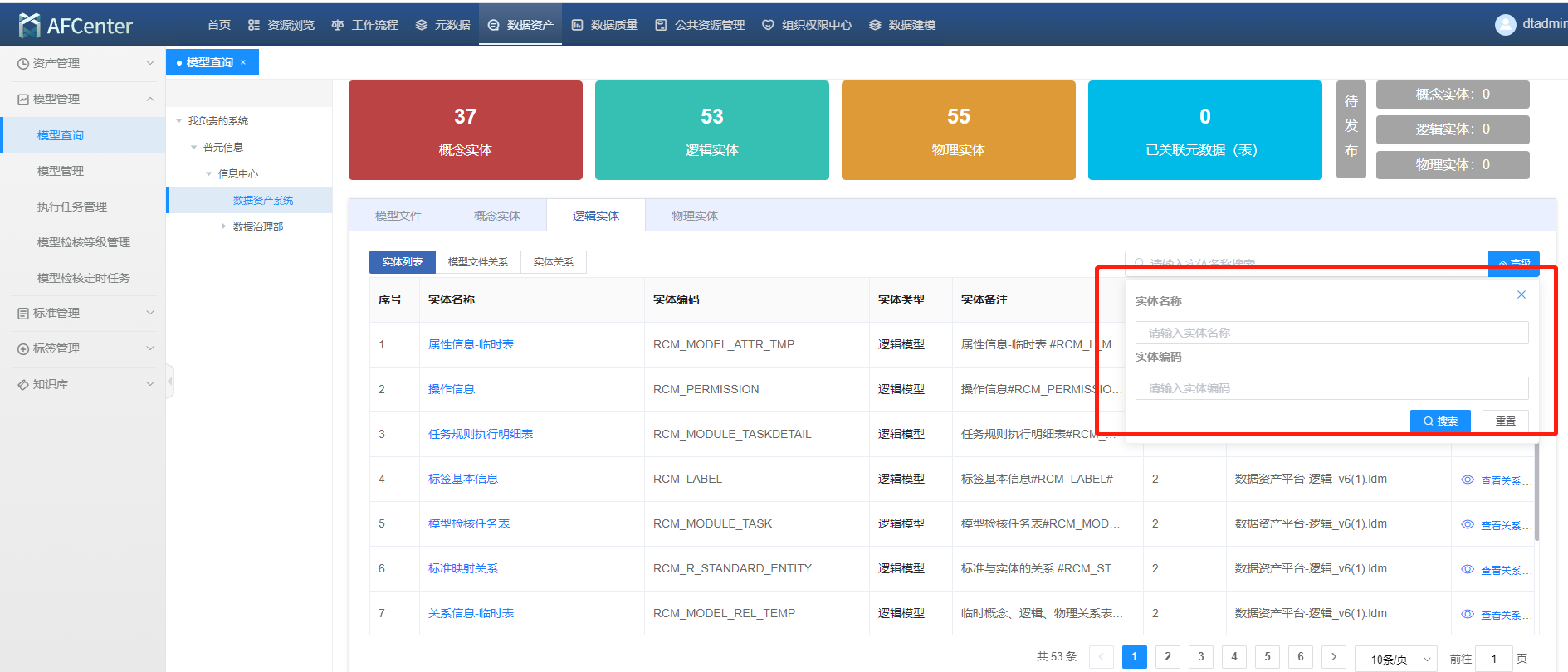 2.查看关系
2.查看关系
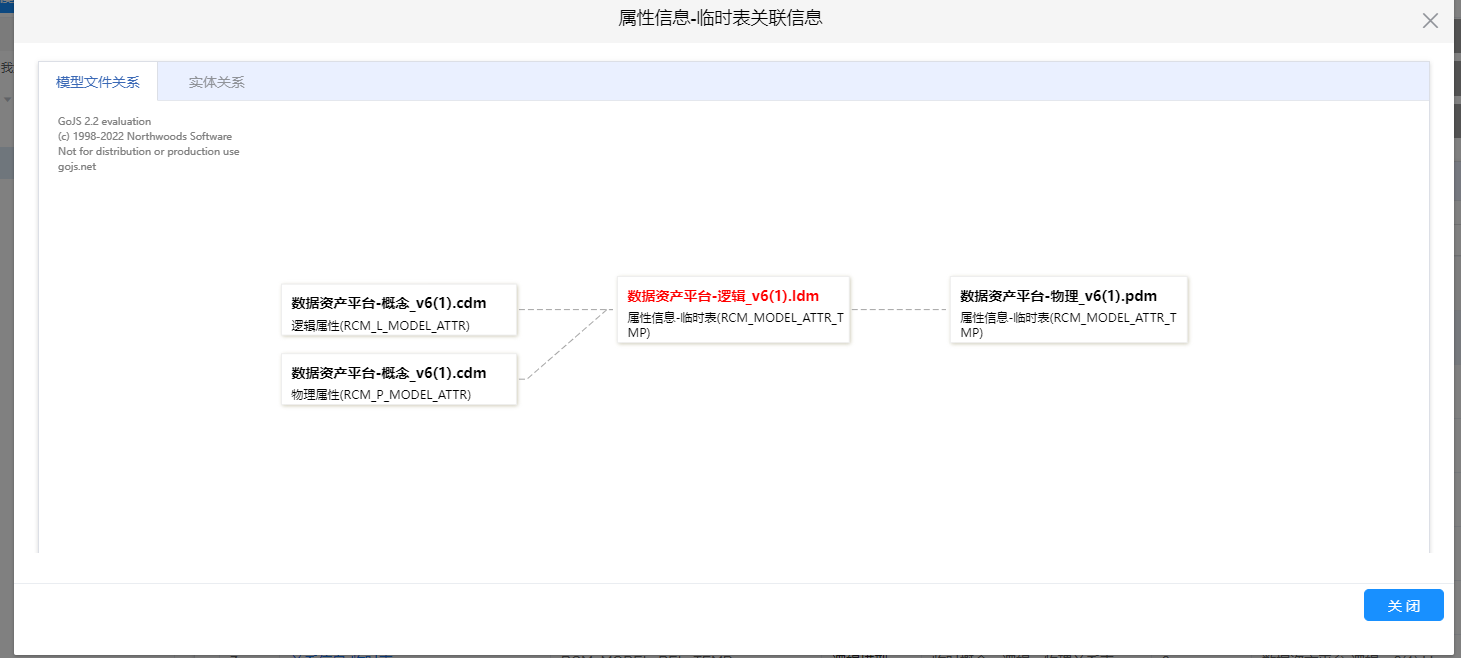
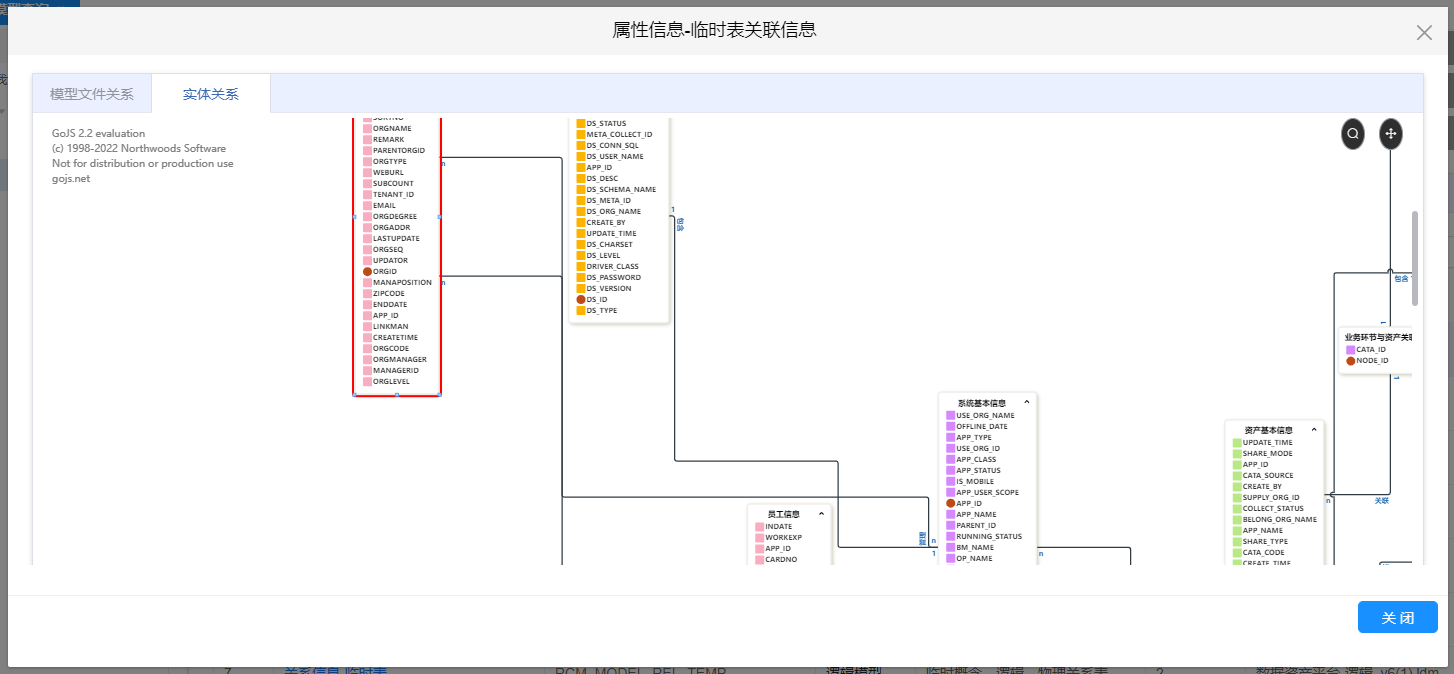 点击实体列表中的“查看关系”按钮,可以查看该实体归属模型文件和其他模型文件之间的关联关系以及该实体归属模型文件下与其他实体之间的关系。
3.实体属性信息
点击实体列表中的“查看关系”按钮,可以查看该实体归属模型文件和其他模型文件之间的关联关系以及该实体归属模型文件下与其他实体之间的关系。
3.实体属性信息
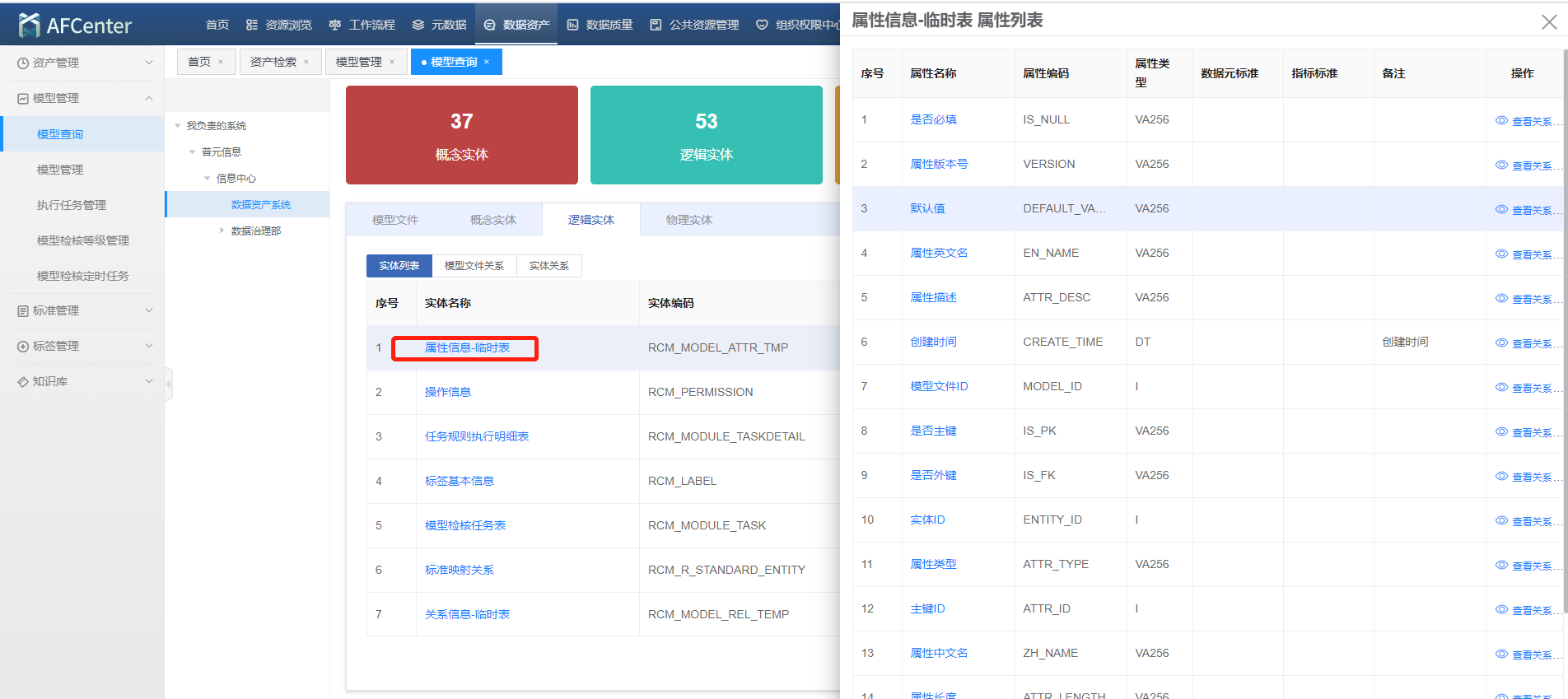 点击列表中实体名称,右侧展示该实体对应的属性列表信
点击列表中实体名称,右侧展示该实体对应的属性列表信
模型文件关系
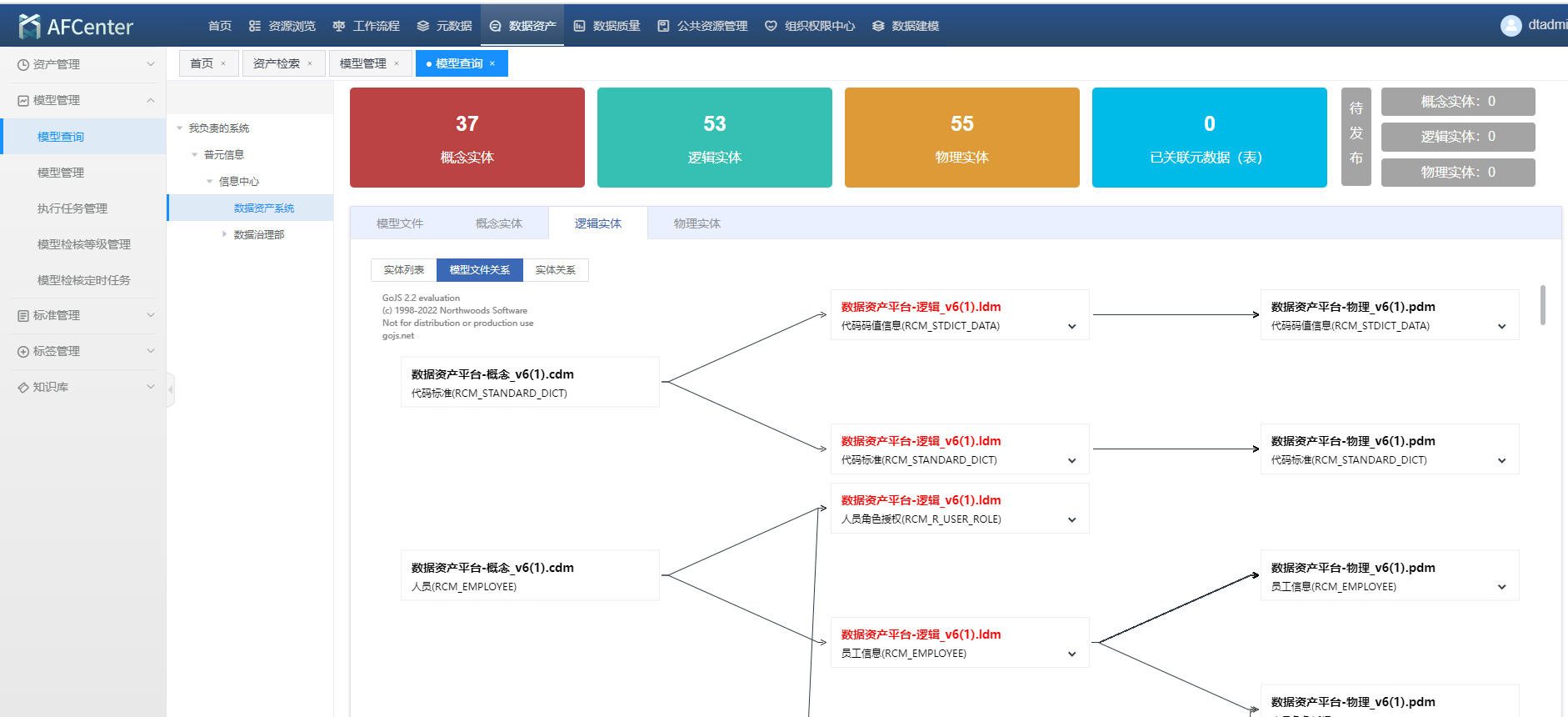 点击模型文件关系的tab页卡,可展示实体归属的模型文件与其他模型文件之间的关系。
点击模型文件关系的tab页卡,可展示实体归属的模型文件与其他模型文件之间的关系。
实体关系
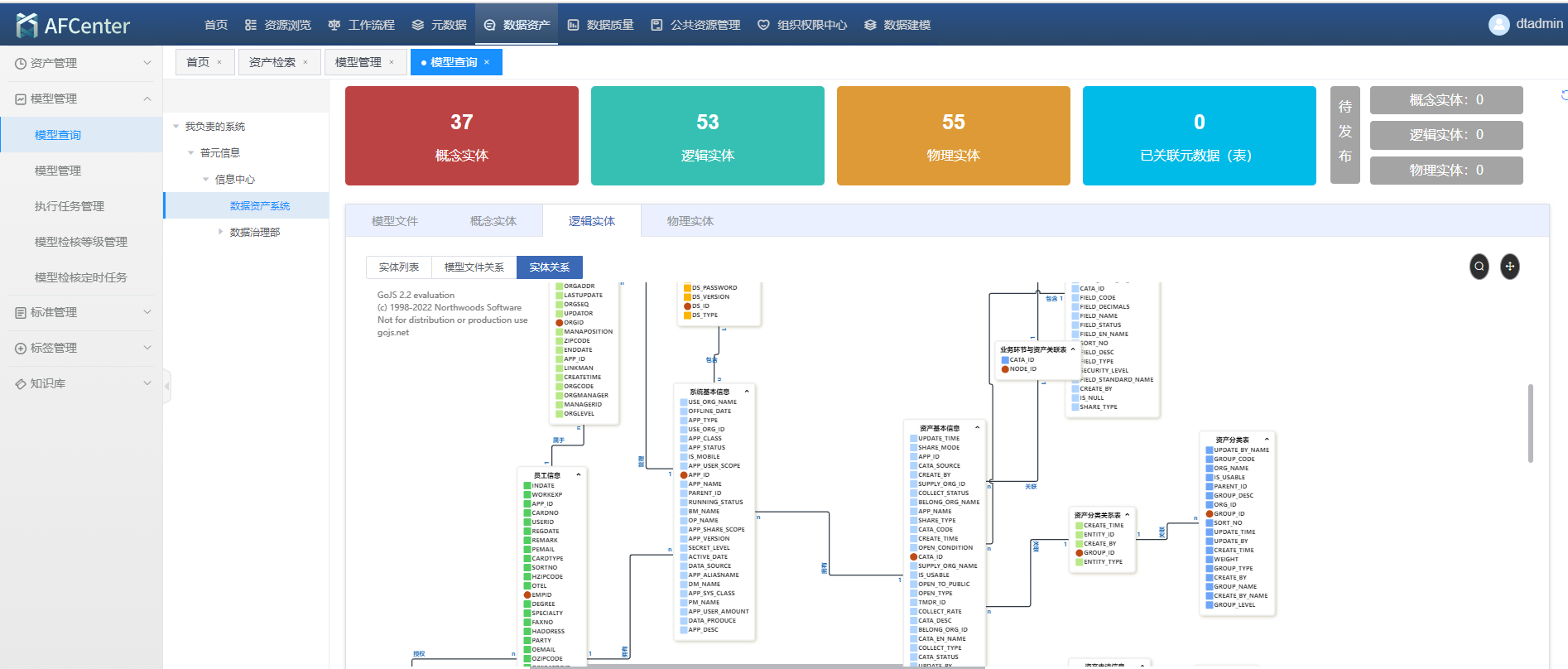 点击实体关系的tab页卡,可展示该实体归属模型文件下与其他实体之间的关系。
息。
点击实体关系的tab页卡,可展示该实体归属模型文件下与其他实体之间的关系。
息。
物理实体
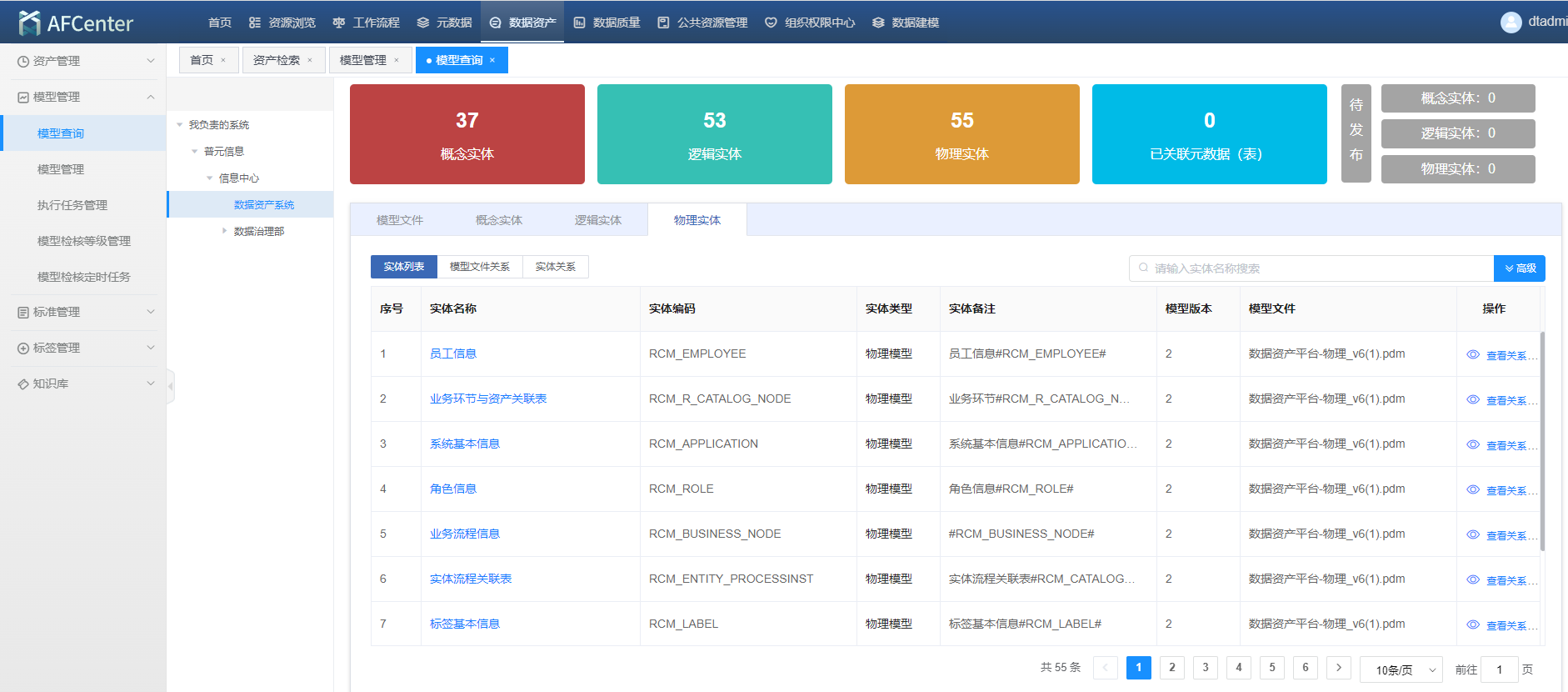 点击左侧系统树中需要选中且不置灰的系统,右侧点击概念实体tab页卡,展示该系统下的物理实体信息。
点击左侧系统树中需要选中且不置灰的系统,右侧点击概念实体tab页卡,展示该系统下的物理实体信息。
注意:置灰的系统为该系统下暂无对应的模型数据。
物理实体基本功能同逻辑实体.
模型管理
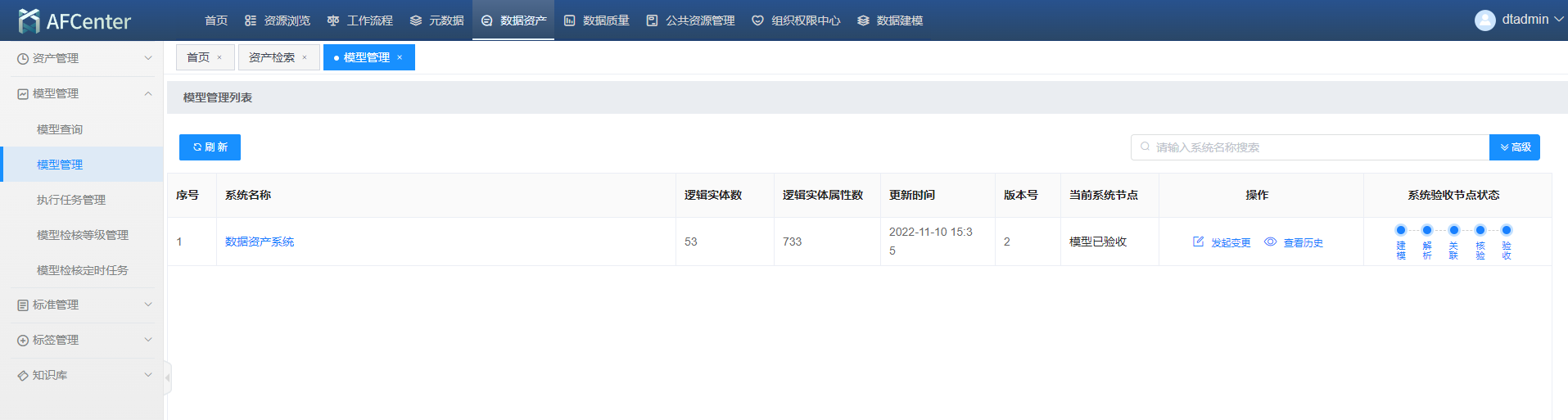 登录操作员账号,点击头部菜单栏的模型管理,再点击右侧模型管理菜单,进入到模型管理页面。
登录操作员账号,点击头部菜单栏的模型管理,再点击右侧模型管理菜单,进入到模型管理页面。
列表查询
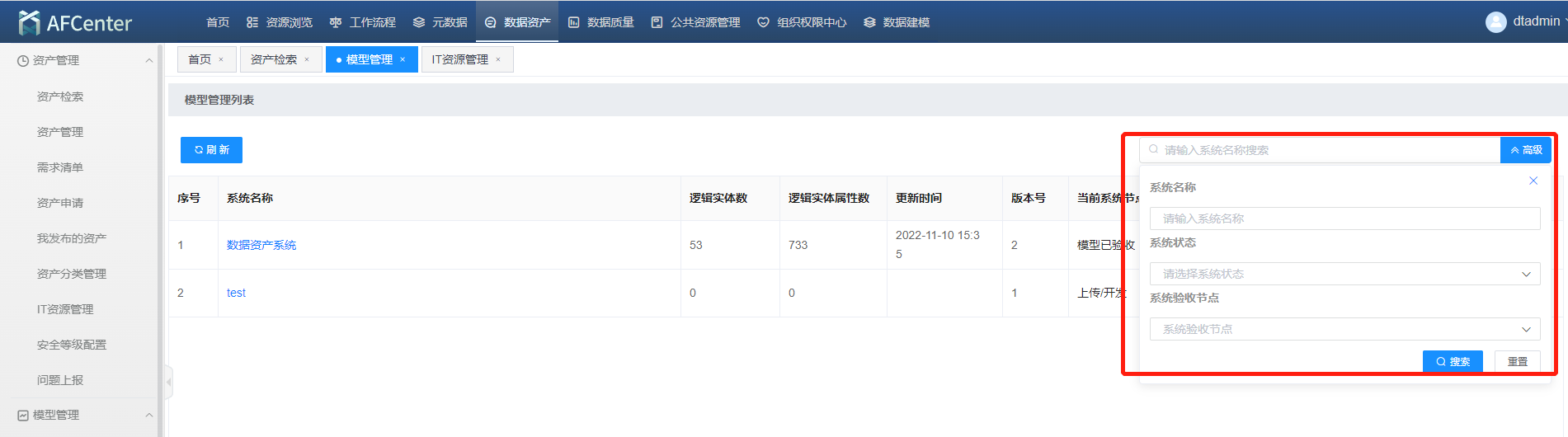 点击“刷新”按钮,可刷新当前模型管理界面。
点击“刷新”按钮,可刷新当前模型管理界面。
右侧的搜索框可直接根据提示文字输入系统名称进行搜索,也可点击高级展开搜索框,输入系统名称或者选择系统状态、选择系统验收节点,点击“搜索”按钮进行搜索。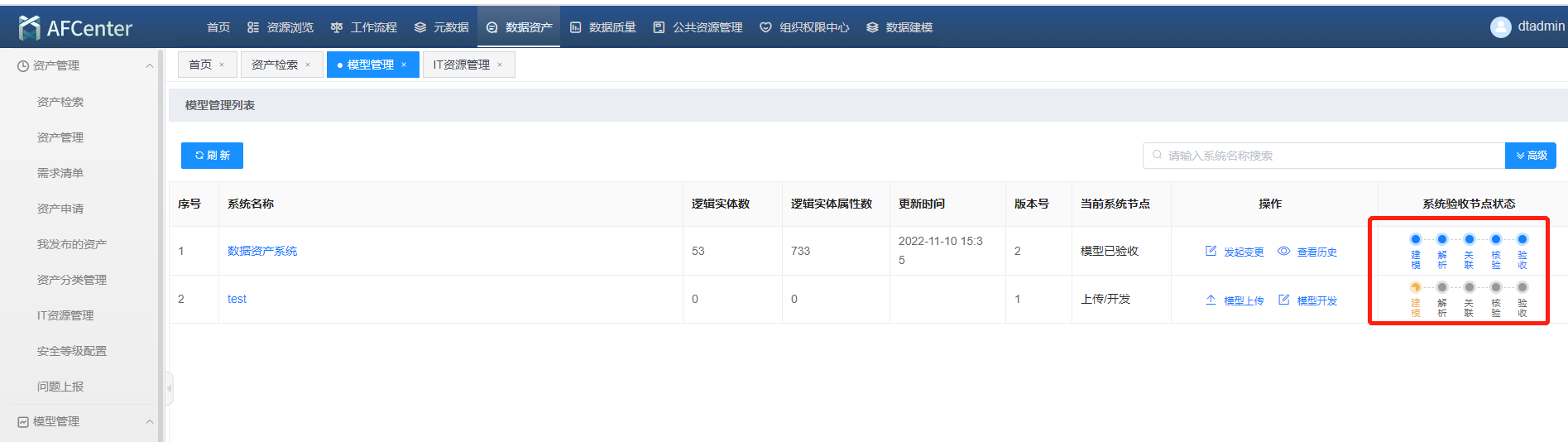 系统验收节点状态:
1.导入:模型文件上传。
2.解析:模型文件解析入库。
3.关联:模型文件之间的关联。
4.检核:模型文件内容的检核。
5.验收:模型文件验收发布。
系统验收节点状态:
1.导入:模型文件上传。
2.解析:模型文件解析入库。
3.关联:模型文件之间的关联。
4.检核:模型文件内容的检核。
5.验收:模型文件验收发布。
注意:蓝色标点为已执行完毕的验收节点,黄色标点为当前项目执行的验收节点。
模型上传
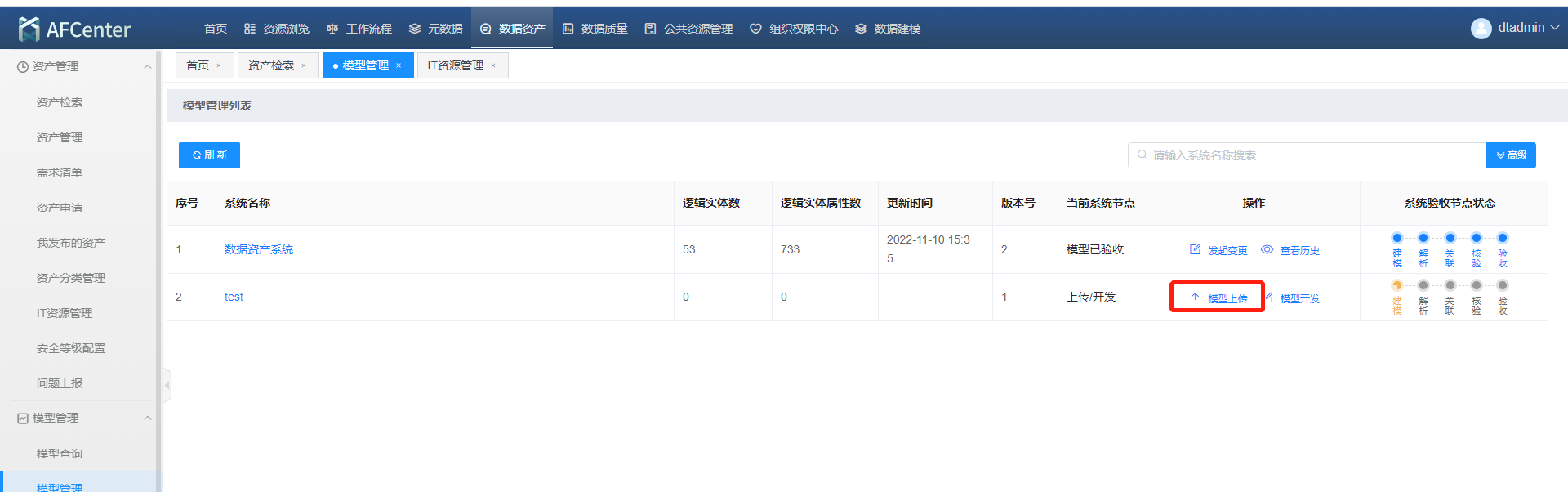 点击“模型上传”按钮,弹出模型文件上传弹窗,点击“上传模型文件”按钮上传模型文件,点击上传按钮将文件上传。
点击“模型上传”按钮,弹出模型文件上传弹窗,点击“上传模型文件”按钮上传模型文件,点击上传按钮将文件上传。
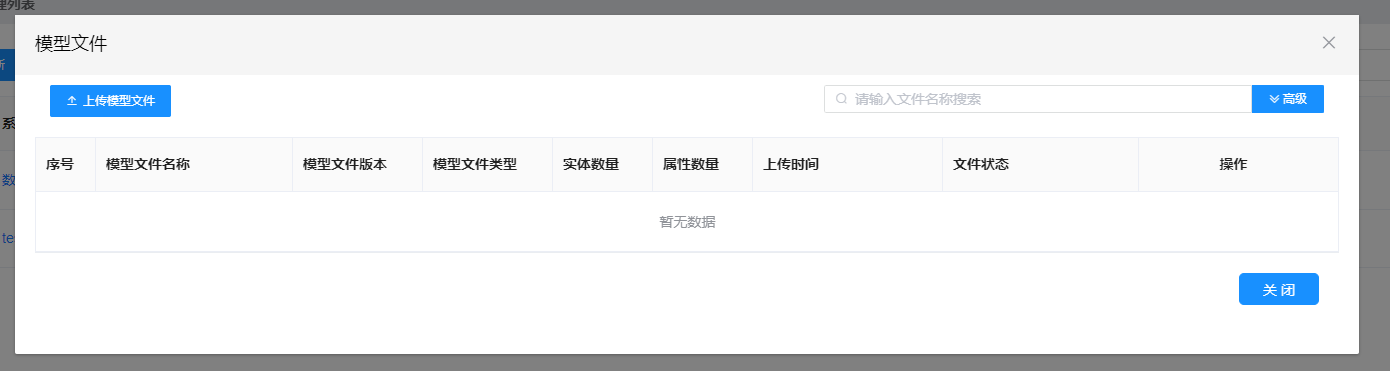 上传完成后,系统会自动将模型文件解析入库并关联模型文件之间的关系,同时对模型进行检核。
上传完成后,系统会自动将模型文件解析入库并关联模型文件之间的关系,同时对模型进行检核。
模型开发
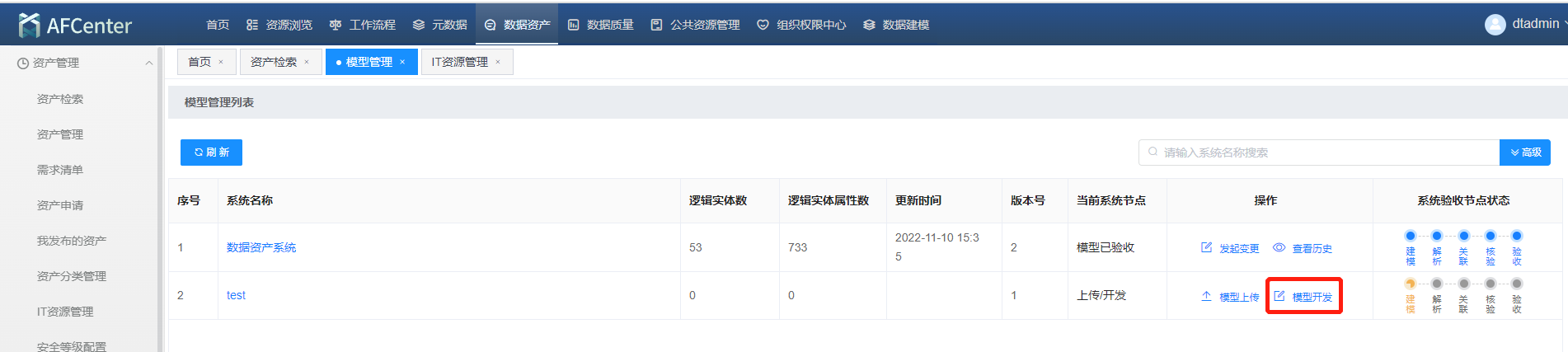 无模型文件,可点击“模型开发”,完成后,点击模型发布,即可完成模型实体导入。
无模型文件,可点击“模型开发”,完成后,点击模型发布,即可完成模型实体导入。
注意:模板发布,仅能发布一次,未发布前可多次修改。
模型验收
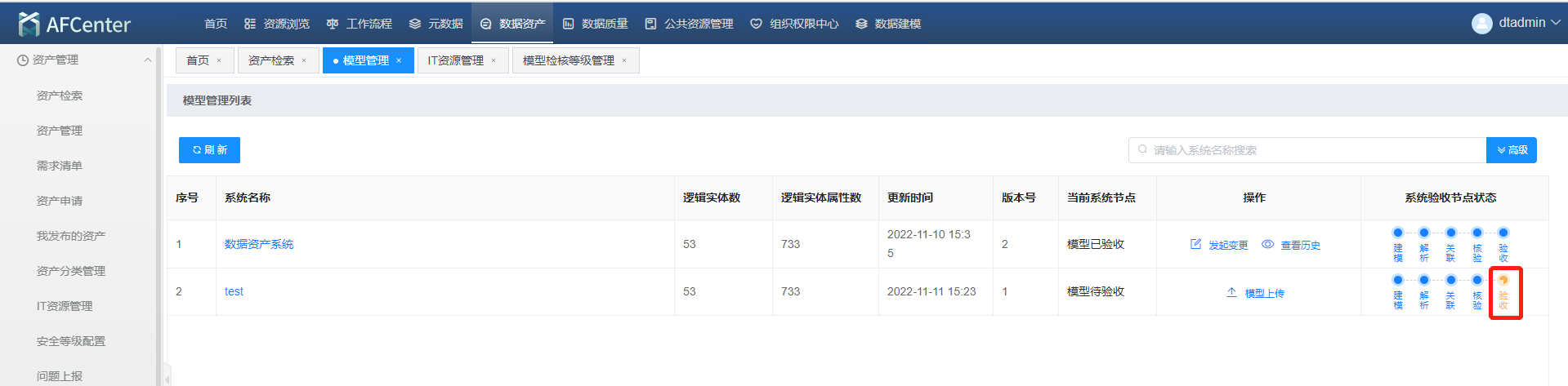
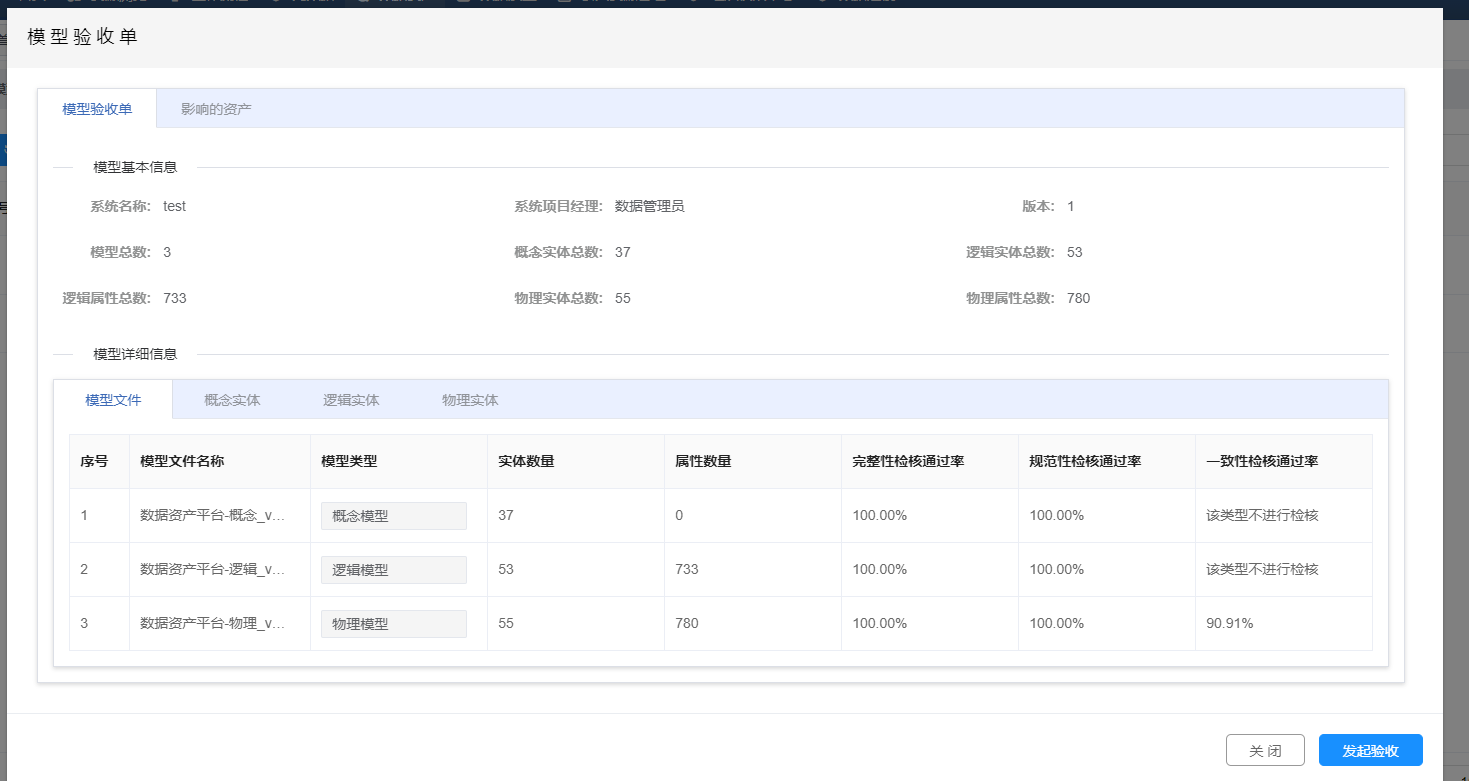 点击系统验收节点状态点击“验收”节点会弹出模型验收单的窗口查看模型验收的统计信息以及影响的资产信息,点击发起验收即可进入模型验收流程。
点击系统验收节点状态点击“验收”节点会弹出模型验收单的窗口查看模型验收的统计信息以及影响的资产信息,点击发起验收即可进入模型验收流程。
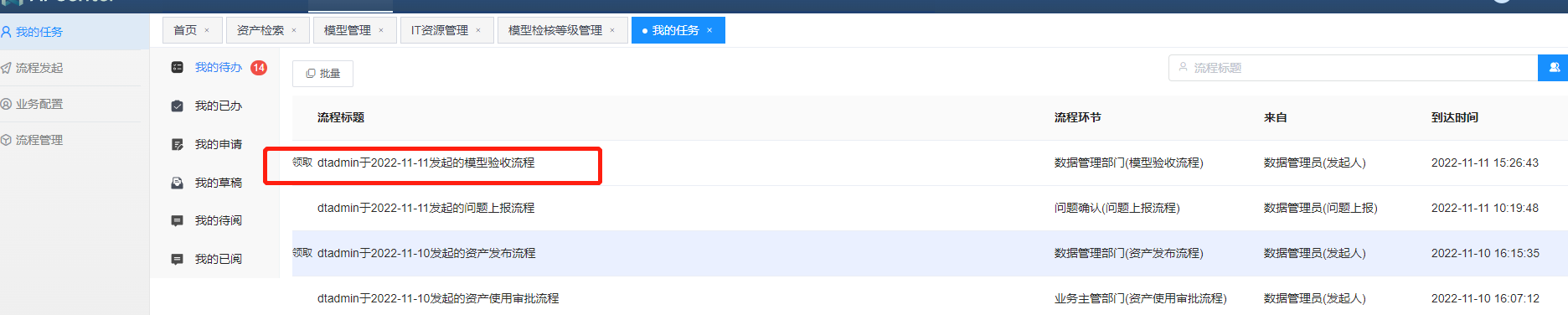 登录对应有审批权限的用户,点击头部菜单栏的任务中心菜单,再点击左侧菜单栏的我的待办,领取对应的流程。
登录对应有审批权限的用户,点击头部菜单栏的任务中心菜单,再点击左侧菜单栏的我的待办,领取对应的流程。
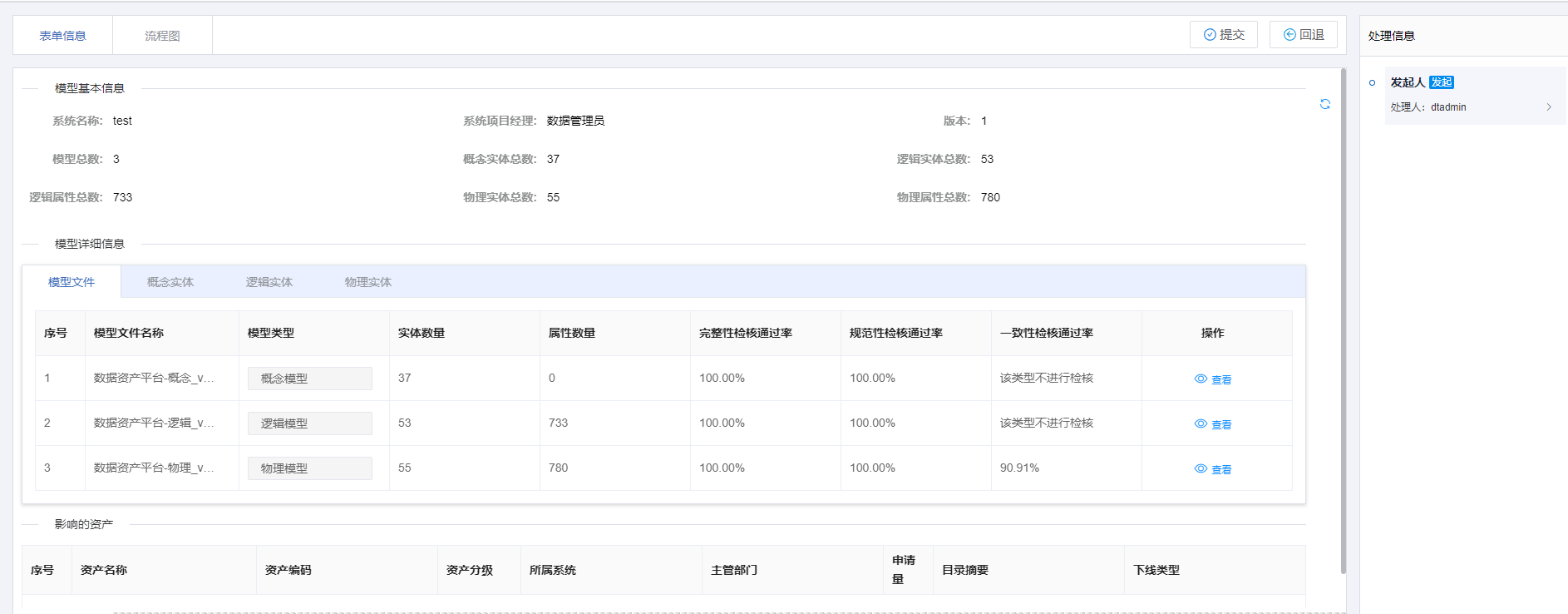 再点击刚才领取的流程标题,进入流程页面点击“提交按钮”将验收流程完成。
再点击刚才领取的流程标题,进入流程页面点击“提交按钮”将验收流程完成。
注意:如果不同意则点击“提交”旁的“回退”按钮。
模型变更流程
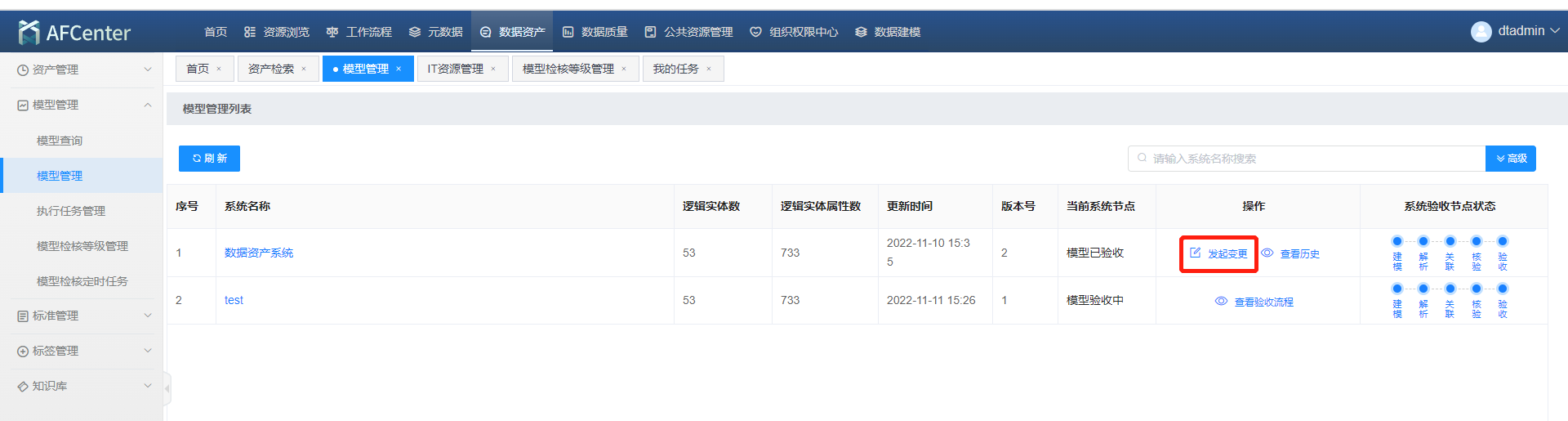
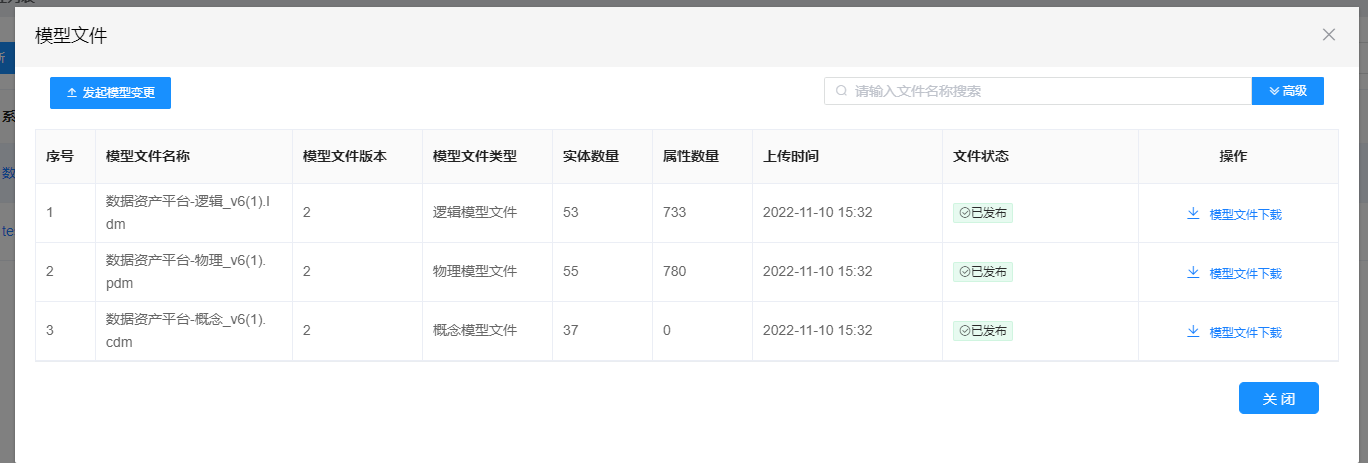 点击选中系统行的“发起变更”按钮,进行模型变更流程。功能基本同验收流程。
点击选中系统行的“发起变更”按钮,进行模型变更流程。功能基本同验收流程。
查看历史
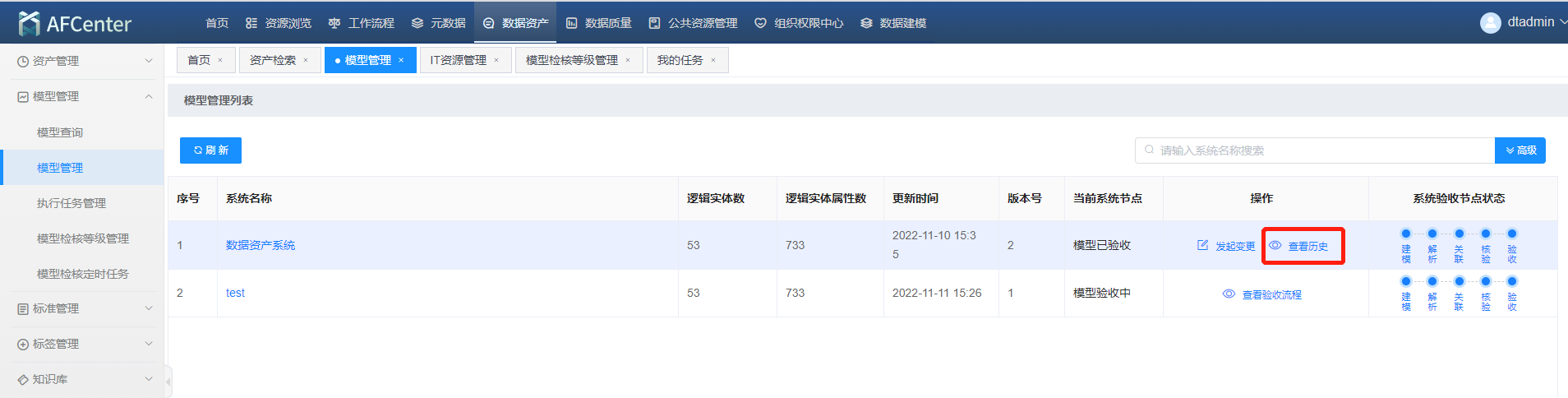 点击选中系统行的“查看历史”按钮,可以弹出该系统历史的所有模型信息。
点击选中系统行的“查看历史”按钮,可以弹出该系统历史的所有模型信息。
模型验收清单
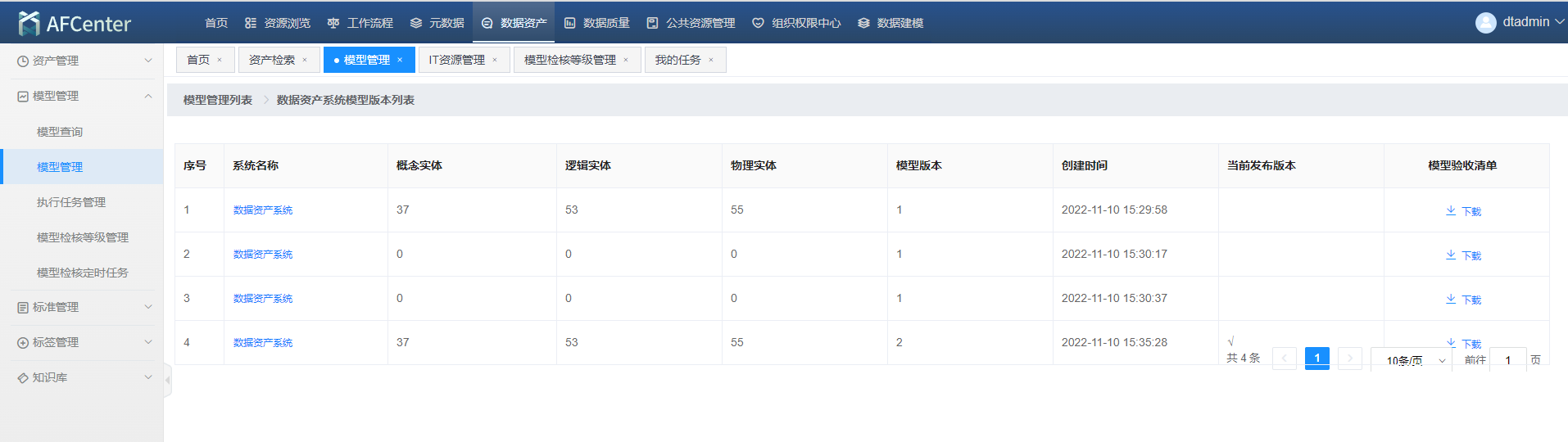 点击“下载”按钮,弹出模型验收单的窗口,可以查看该版本系统下的模型文件信息。点击“打印”按钮,可以选择打印当前模型验收清单。
点击“下载”按钮,弹出模型验收单的窗口,可以查看该版本系统下的模型文件信息。点击“打印”按钮,可以选择打印当前模型验收清单。
执行任务管理
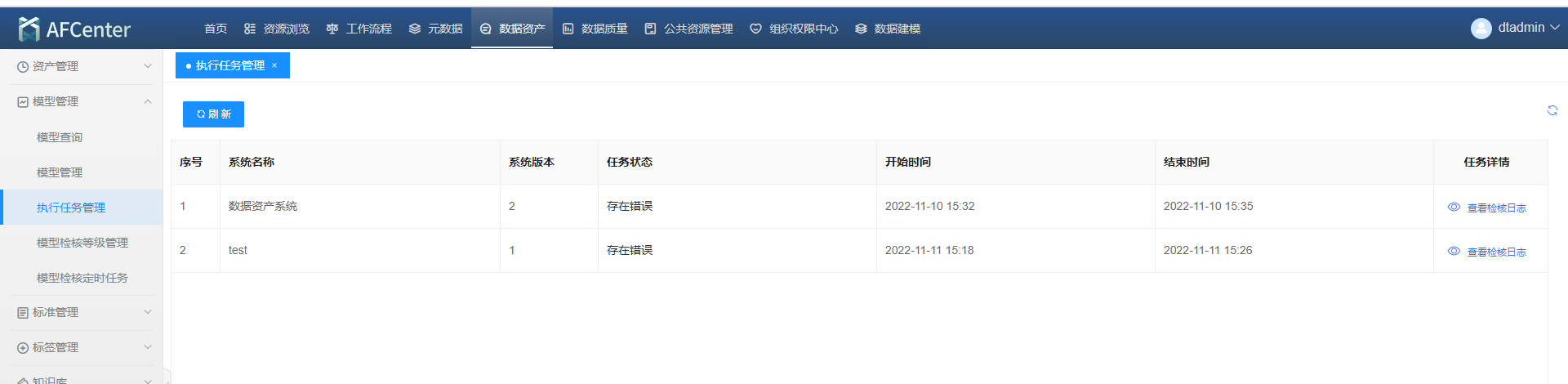 登录操作员账号,点击头部菜单栏的模型管理,再点击右侧执行任务管理菜单,进入到执行任务管理页面。
登录操作员账号,点击头部菜单栏的模型管理,再点击右侧执行任务管理菜单,进入到执行任务管理页面。
查看检核日志
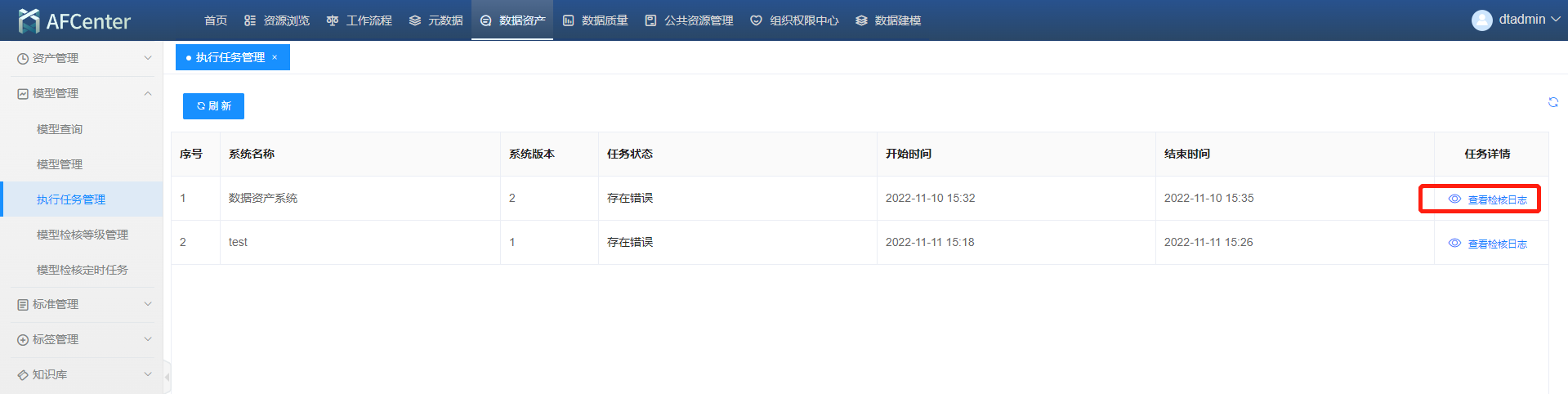
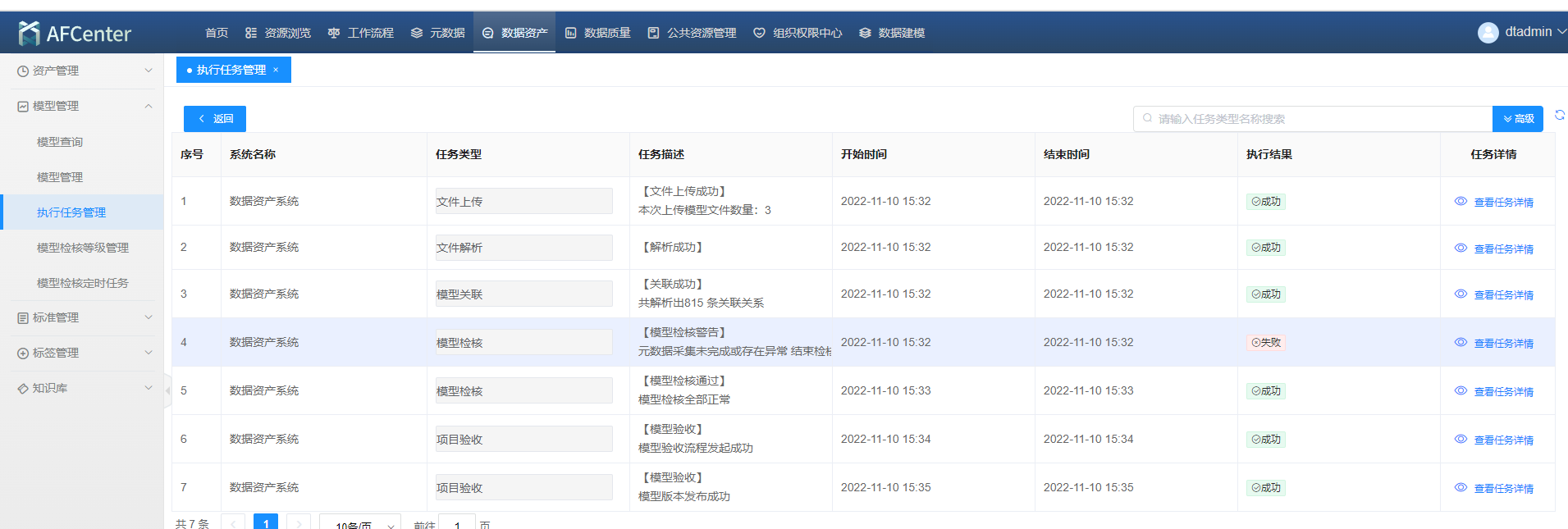 点击列表选中行的“查看检核日志按钮”展示该系统发布版本下的任务日志。
点击列表选中行的“查看检核日志按钮”展示该系统发布版本下的任务日志。
注意:
1.任务类型:
a) 文件上传:模型文件上传。
b) 文件解析:模型文件解析入库。
c) 模型关联:模型文件之间的关联。
d) 模型检核:模型文件内容的检核。
e) 项目验收:模型文件验收发布。
查看任务详情
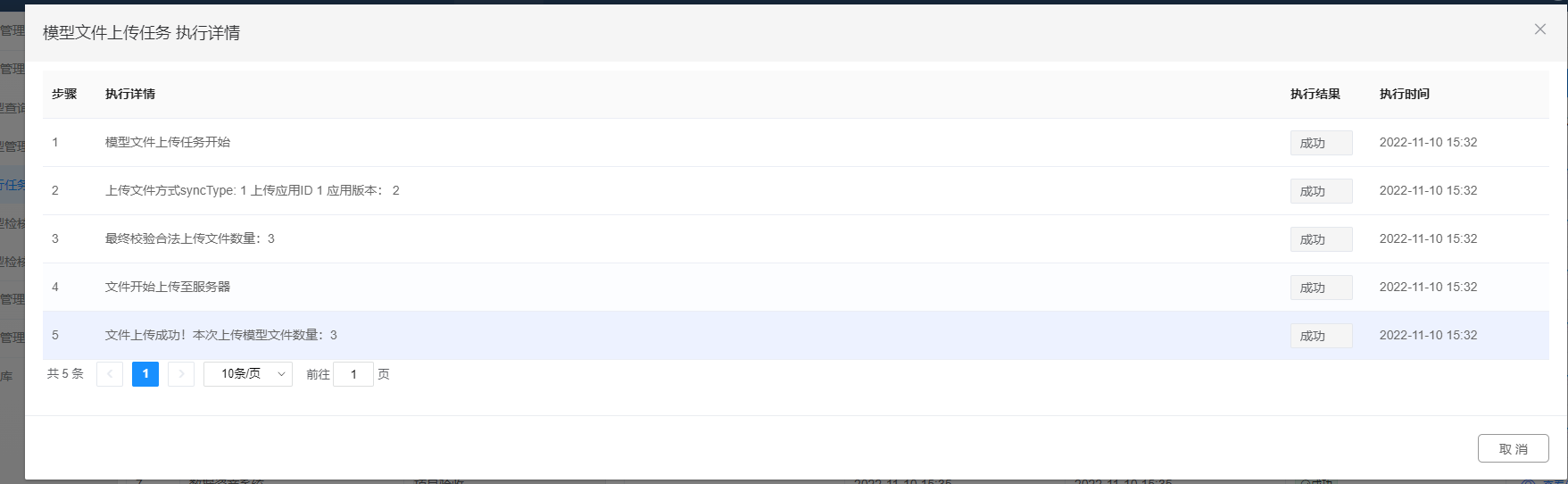 点击系统下任务列表中选中行的“查看任务详情”按钮,可查看该任务详细信息。
点击系统下任务列表中选中行的“查看任务详情”按钮,可查看该任务详细信息。
模型等级配置
登录操作员账号,点击头部菜单栏的模型管理,再点击右侧模型等级配置菜单,进入到模型等级配置页面。
页面可通过勾选多选框对选择的系统进行模型检核完整性、规范性、一致性配置是否进行严格校验。
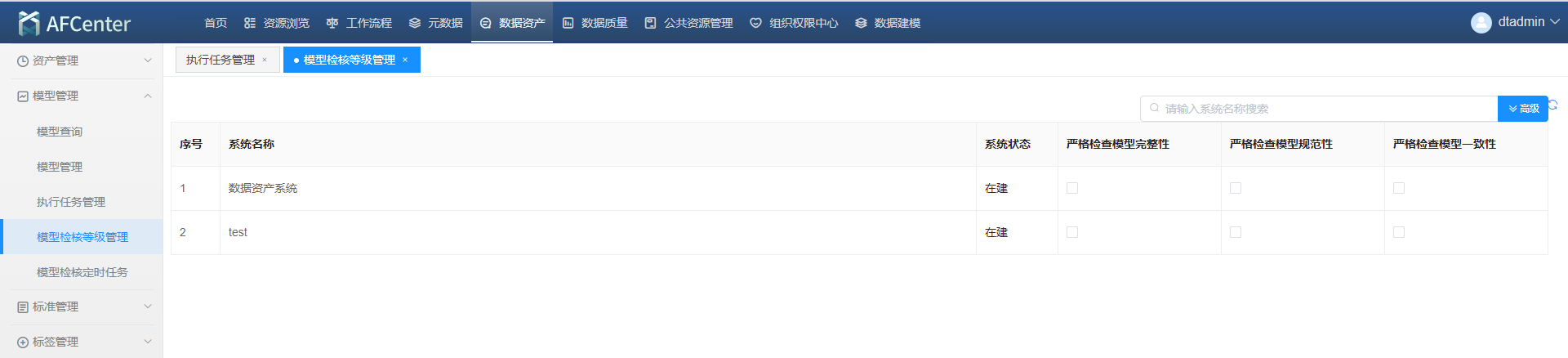 右侧的搜索框可直接根据提示文字输入系统名称进行搜索,也可点击高级展开搜索框,输入系统名称或者选择系统状态点击“搜索”按钮进行搜索。
右侧的搜索框可直接根据提示文字输入系统名称进行搜索,也可点击高级展开搜索框,输入系统名称或者选择系统状态点击“搜索”按钮进行搜索。
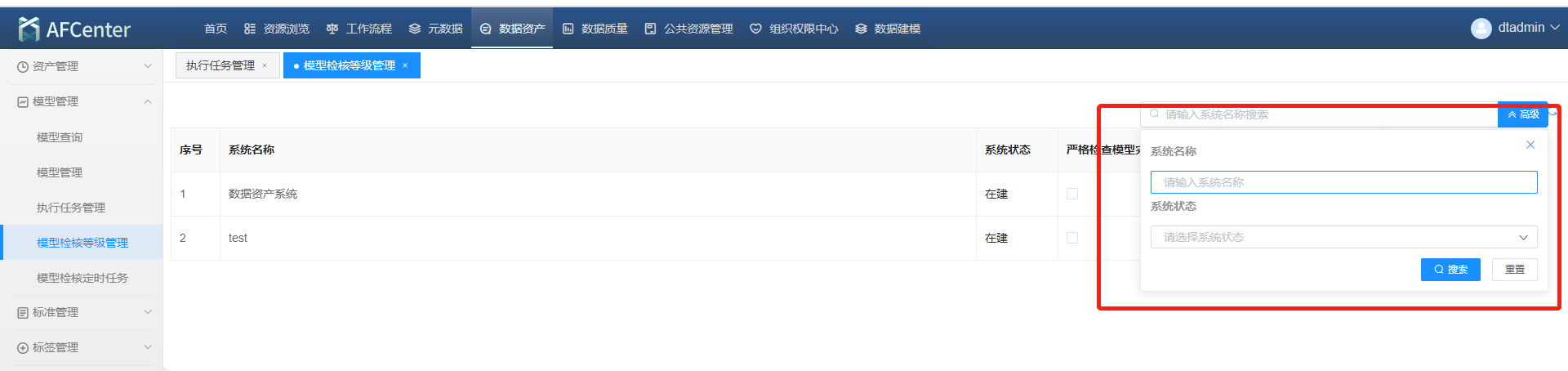
模型检核定时任务
登录操作员账号,点击头部菜单栏的模型管理,再点击右侧模型检核定时任务菜单,进入到模型检核定时任务页面。
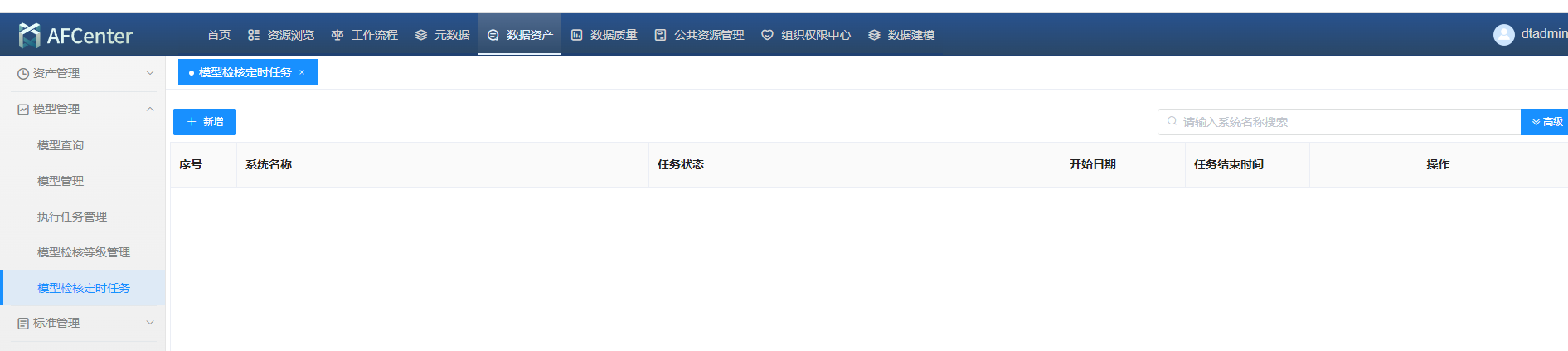 注意:模型检核定时任务为了定时检核该系统下对应的技术元数据是否与发布的模型版本数据一致,不一致时会向相关负责人发送邮件、短信告警。
注意:模型检核定时任务为了定时检核该系统下对应的技术元数据是否与发布的模型版本数据一致,不一致时会向相关负责人发送邮件、短信告警。
检核定时任务查询
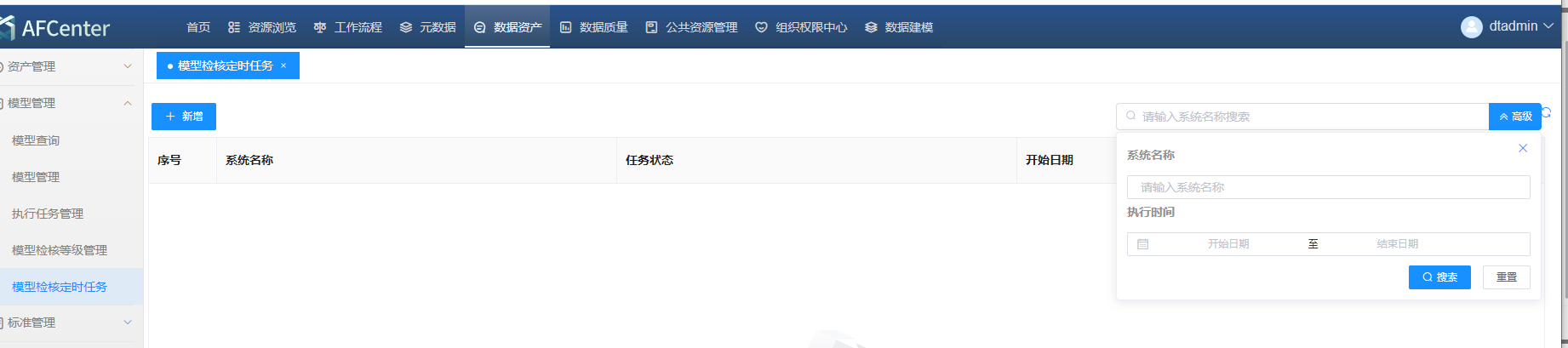 右侧的搜索框可直接根据提示文字输入系统名称进行搜索,也可点击高级展开搜索框,输入系统名称或者选择执行时间间隔点击“搜索”按钮进行搜索。
右侧的搜索框可直接根据提示文字输入系统名称进行搜索,也可点击高级展开搜索框,输入系统名称或者选择执行时间间隔点击“搜索”按钮进行搜索。
检核定时任务新增
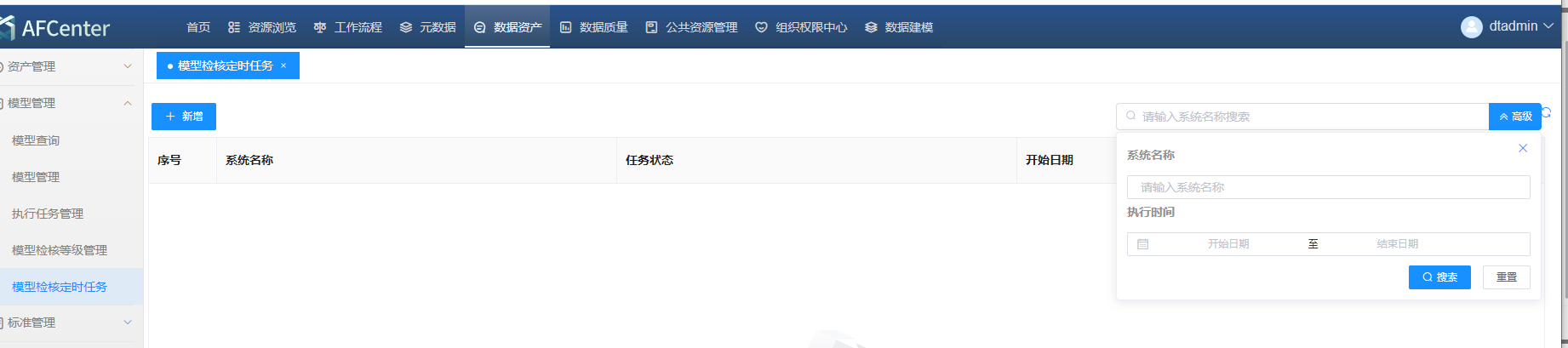 点击左上角“新增”按钮可新增模型检核定时任务。
注意:表单中需选择执行任务的系统,开始时间,结束时间和触发模式。
1.固定时刻触发
点击左上角“新增”按钮可新增模型检核定时任务。
注意:表单中需选择执行任务的系统,开始时间,结束时间和触发模式。
1.固定时刻触发
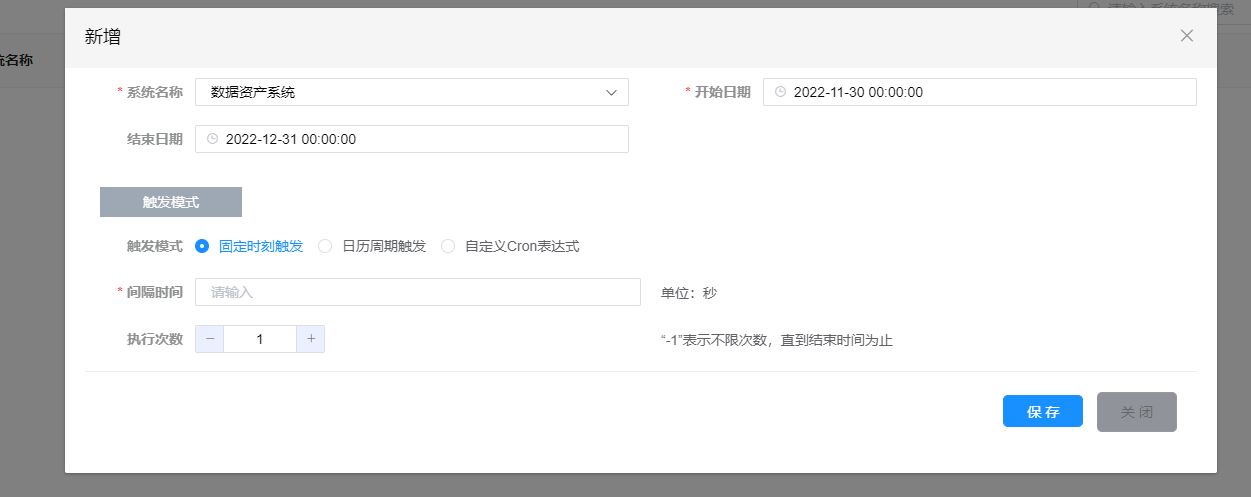 点击触发模式中的固定时刻触发的单选框,下面可填写触发间隔时间和执行次数,即定时任务每隔多少时间(间隔时间)执行总共多少次(执行次数)。
2.日历周期触发
点击触发模式中的固定时刻触发的单选框,下面可填写触发间隔时间和执行次数,即定时任务每隔多少时间(间隔时间)执行总共多少次(执行次数)。
2.日历周期触发
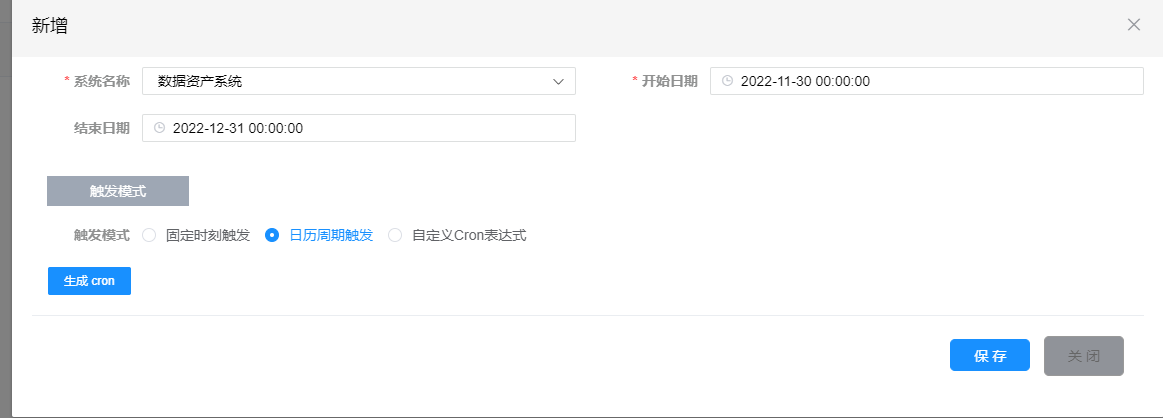 点击触发模式中的日历周期触发的单选框,下面可点击生成cron表达式的日历周期弹窗,供用户选择定时任务的触发时机和次数。
3.自定义Cron表达式
点击触发模式中的日历周期触发的单选框,下面可点击生成cron表达式的日历周期弹窗,供用户选择定时任务的触发时机和次数。
3.自定义Cron表达式
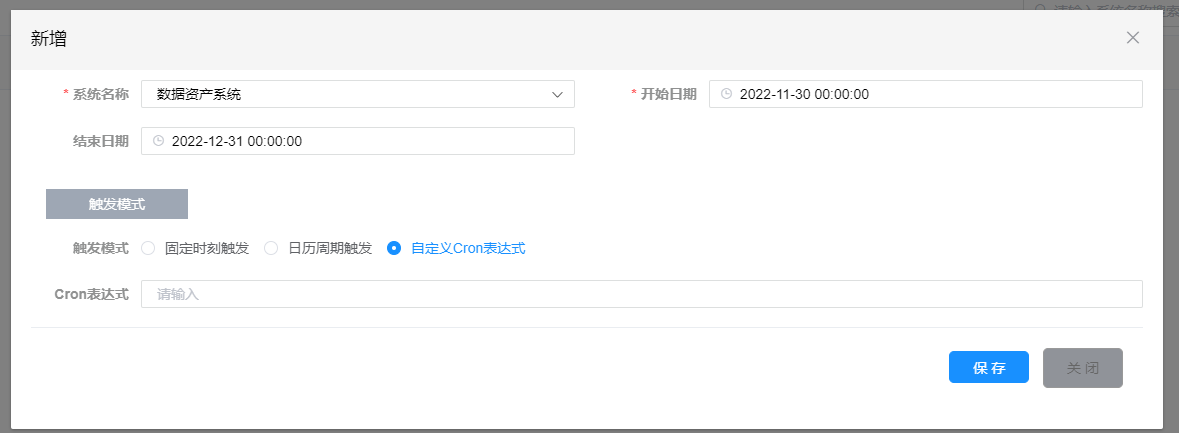 点击触发模式中的日历周期触发的单选框,下面可填写用户自定义的合规的cron表达式执行定时任务。
点击触发模式中的日历周期触发的单选框,下面可填写用户自定义的合规的cron表达式执行定时任务。
检核定时任务编辑
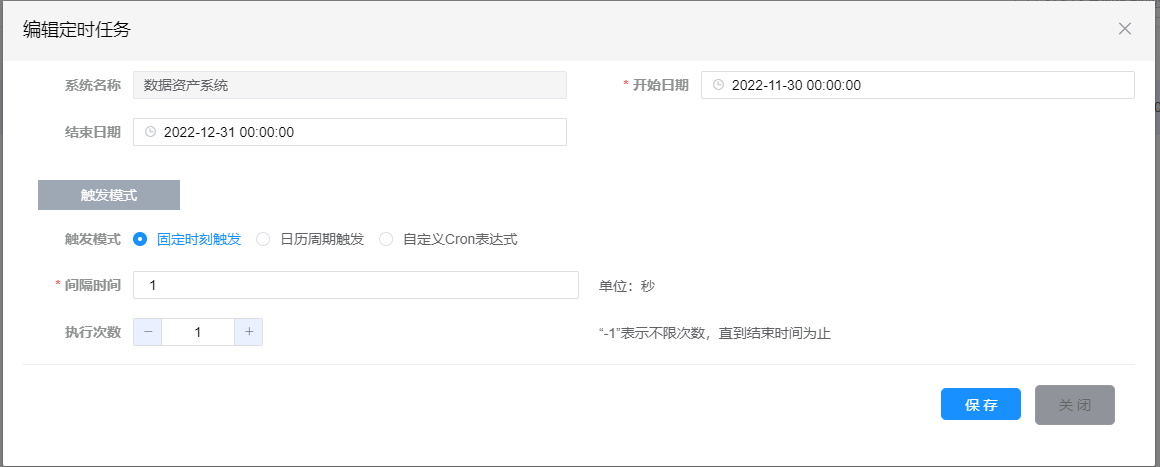 编辑检核定时任务的功能除无法修改系统名称外。
编辑检核定时任务的功能除无法修改系统名称外。
检核定时任务状态控制
 点击列表中选中系统行的“暂停”或“启动”按钮,可实现对检核定时任务的状态控制。
点击列表中选中系统行的“暂停”或“启动”按钮,可实现对检核定时任务的状态控制。
检核定时任务删除
 点击列表中选中系统行的“删除”按钮,可删除指定系统的检核定时任务。。
点击列表中选中系统行的“删除”按钮,可删除指定系统的检核定时任务。。
检核定时任务执行日志
 点击列表中选中系统的“执行日志”按钮,可查看该定时任务的检核日志列表。
点击列表中选中系统的“执行日志”按钮,可查看该定时任务的检核日志列表。
 点击检核日志列表中的“查看任务详情”按钮,可查看该任务的执行详情信息。
点击检核日志列表中的“查看任务详情”按钮,可查看该任务的执行详情信息。
标准管理
分类管理
分类列表
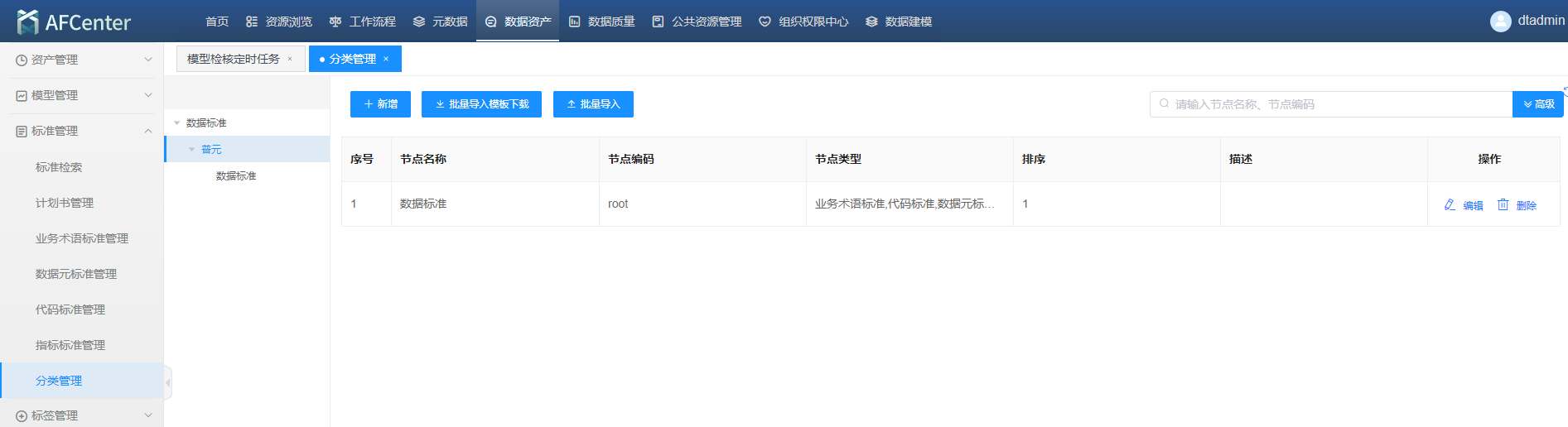 点击页面上方菜单栏中“标准管理”,再点击左侧导航栏的“分类管理“,该菜单可以看到已经创建的标准分类,上方提供标准分类列表搜索功能,包含节点名称、节点编码的筛选条件。
点击页面上方菜单栏中“标准管理”,再点击左侧导航栏的“分类管理“,该菜单可以看到已经创建的标准分类,上方提供标准分类列表搜索功能,包含节点名称、节点编码的筛选条件。
新增分类
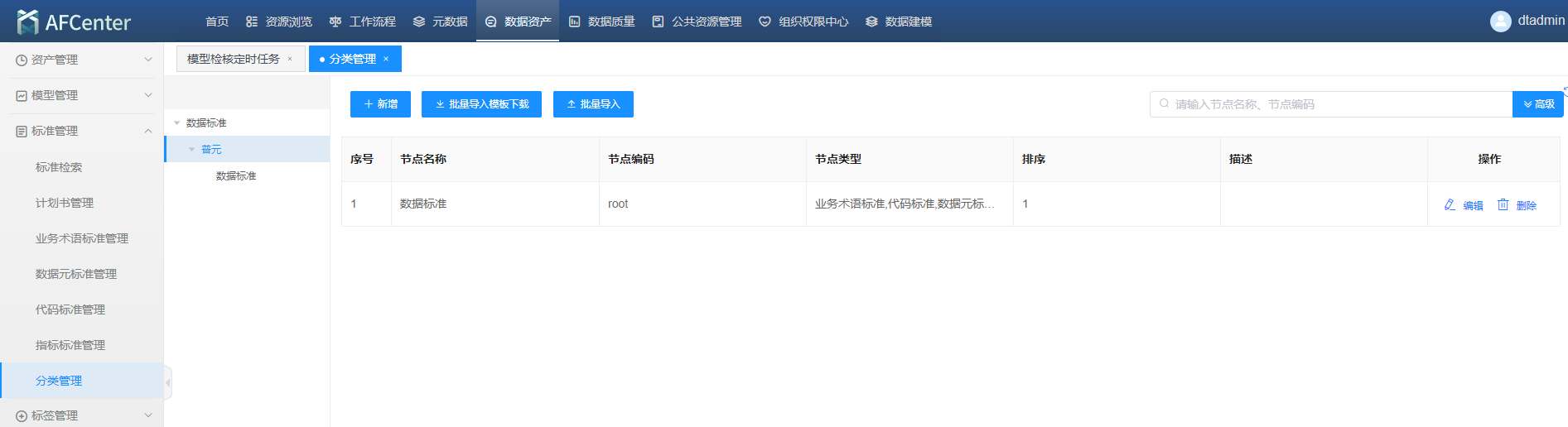 点击页面上方菜单栏中“标准管理”,再点击左侧导航栏的“分类管理“,再点击列表上的“新增”按钮弹窗到如下图的新增分类页面。
点击页面上方菜单栏中“标准管理”,再点击左侧导航栏的“分类管理“,再点击列表上的“新增”按钮弹窗到如下图的新增分类页面。
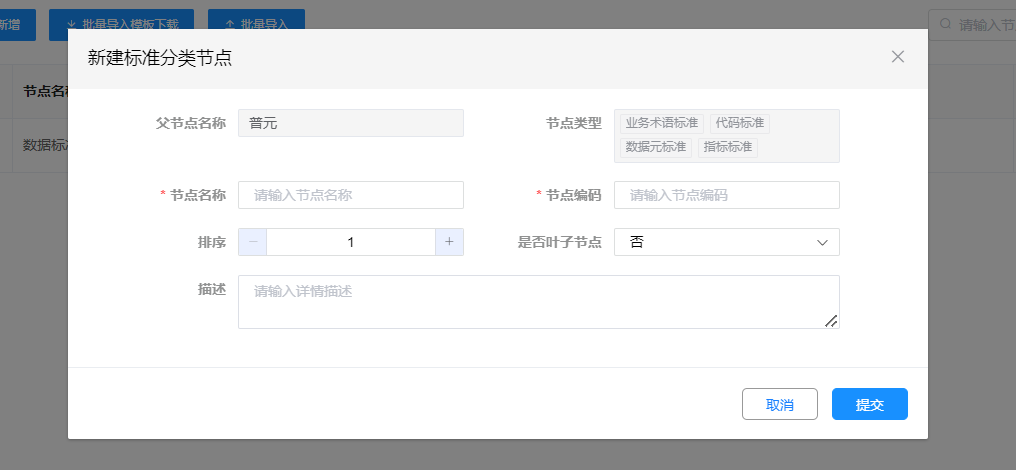 选择节点类型(注:一个标准分类数节点类型只能有一种)、填写节点名称、节点编码、排序、是否叶子节点、描述等字段,点击“提交”按钮进行保存。
选择节点类型(注:一个标准分类数节点类型只能有一种)、填写节点名称、节点编码、排序、是否叶子节点、描述等字段,点击“提交”按钮进行保存。
分类批量导入
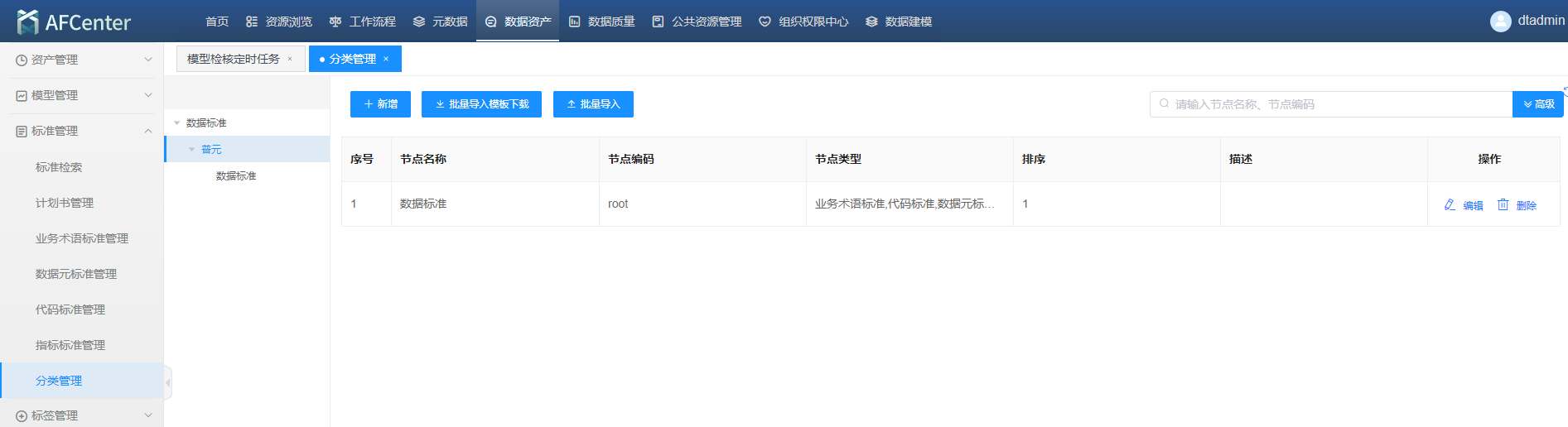 点击页面上方菜单栏中“标准管理”,再点击左侧导航栏的“分类管理“,再点击列表上的“批量导入模板下载”按钮下载导入模板,把要导入的标准分类填充进模板,再点击“批量导入”按钮弹窗如下图上传文件页面。
点击页面上方菜单栏中“标准管理”,再点击左侧导航栏的“分类管理“,再点击列表上的“批量导入模板下载”按钮下载导入模板,把要导入的标准分类填充进模板,再点击“批量导入”按钮弹窗如下图上传文件页面。
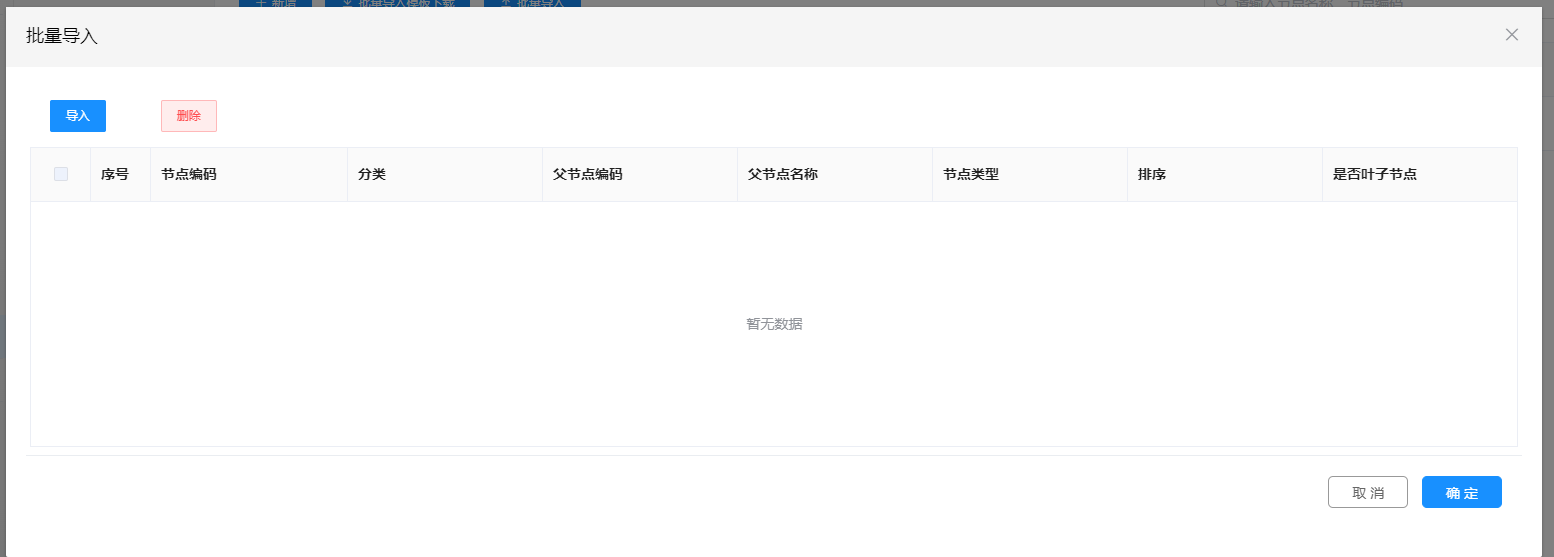 可进行数据的删除和修改操作,确定无误后点击“确定”按钮进行数据保存。
可进行数据的删除和修改操作,确定无误后点击“确定”按钮进行数据保存。
修改分类
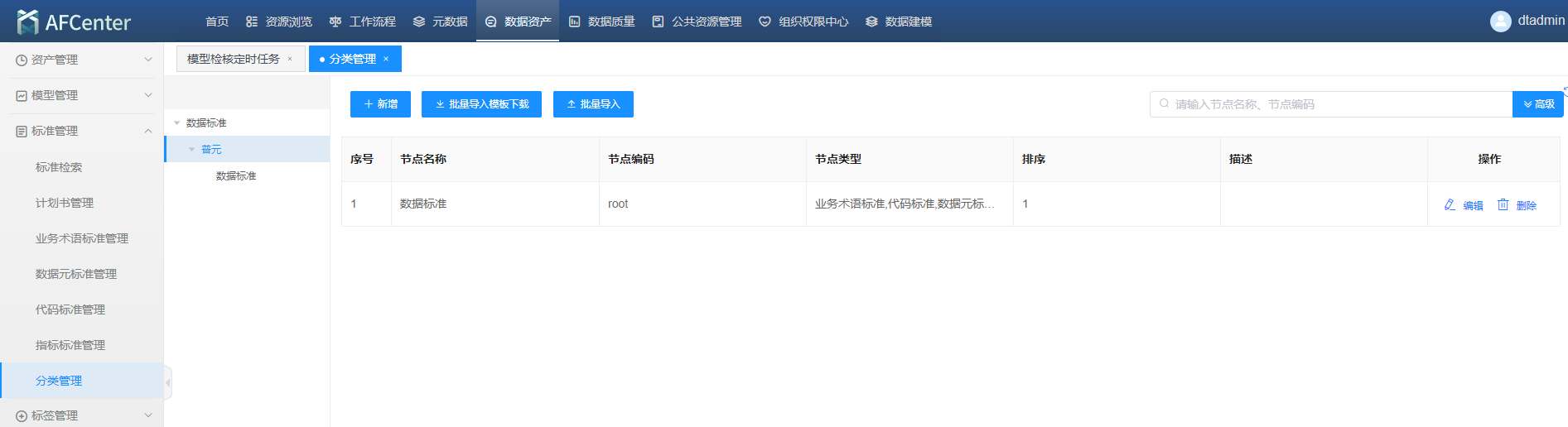 点击页面上方菜单栏中“标准管理”,再点击左侧导航栏的“分类管理“,再点击列表上的“编辑”按钮弹窗到如下图的编辑分类页面。
点击页面上方菜单栏中“标准管理”,再点击左侧导航栏的“分类管理“,再点击列表上的“编辑”按钮弹窗到如下图的编辑分类页面。
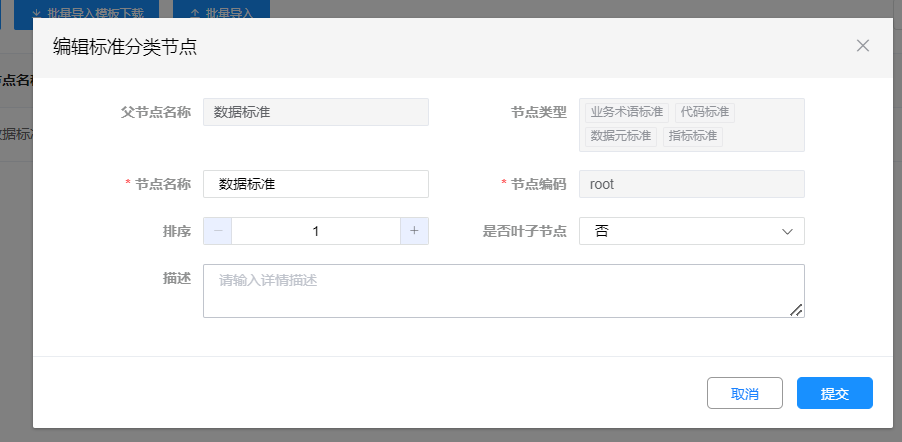 可对节点名称、排序、是否叶子节点、描述等字段进行编辑,确定数据无误后点击“提交”按钮进行数据保存。
可对节点名称、排序、是否叶子节点、描述等字段进行编辑,确定数据无误后点击“提交”按钮进行数据保存。
删除分类
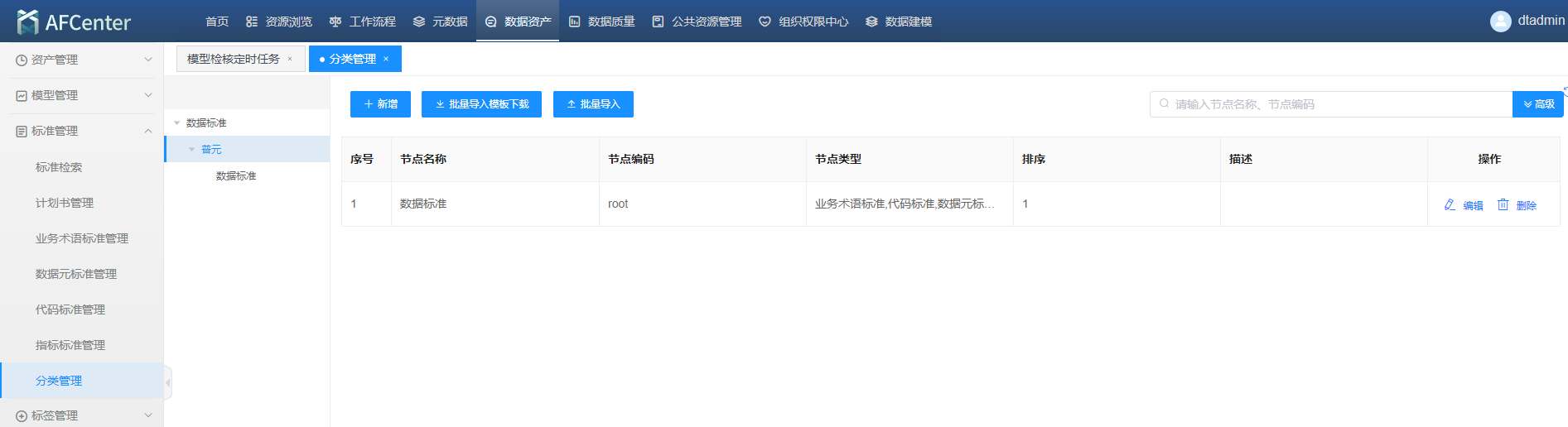 点击页面上方菜单栏中“标准管理”,再点击左侧导航栏的“分类管理“,再点击列表上的“删除”按钮弹窗到如下图的分类删除确认页面。
点击页面上方菜单栏中“标准管理”,再点击左侧导航栏的“分类管理“,再点击列表上的“删除”按钮弹窗到如下图的分类删除确认页面。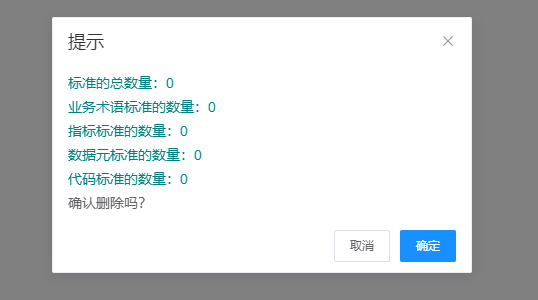
确认后点击“确认”按钮进行数据删除。
计划书管理
计划书列表
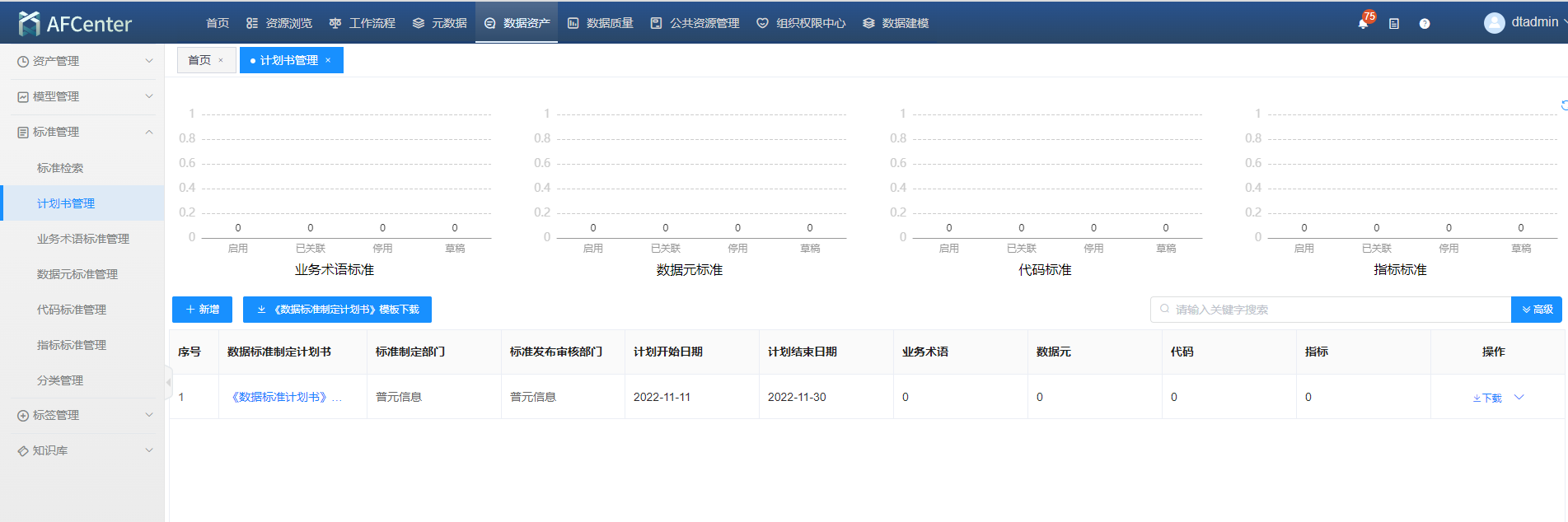 点击页面上方菜单栏中“标准管理”,再点击左侧导航栏的“计划书管理“,该菜单可以看到已经创建的计划书。同时提供计划书列表搜索功能,对计划书关键字进行筛选。
页面还提供各标准按状态统计数量的柱状图。
点击页面上方菜单栏中“标准管理”,再点击左侧导航栏的“计划书管理“,该菜单可以看到已经创建的计划书。同时提供计划书列表搜索功能,对计划书关键字进行筛选。
页面还提供各标准按状态统计数量的柱状图。
新增计划书
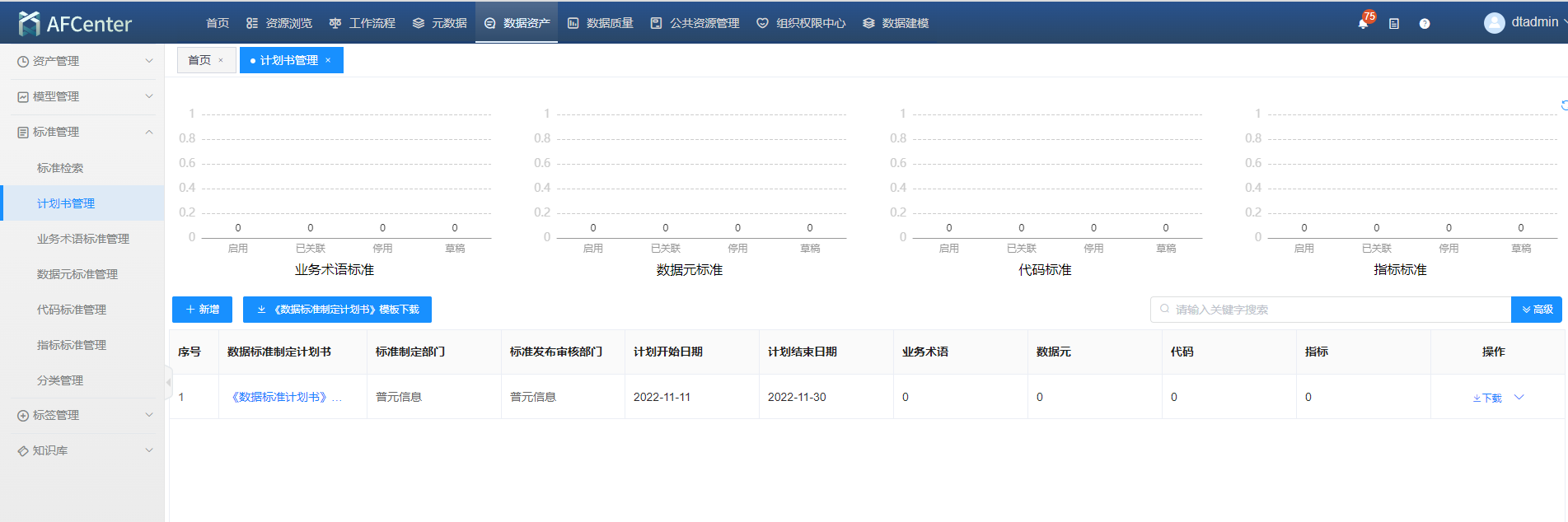 点击页面上方菜单栏中“标准管理”,再点击左侧导航栏的“计划书管理“,再点击列表上的“新增”按钮弹窗到如下图的新增计划书页面。
点击页面上方菜单栏中“标准管理”,再点击左侧导航栏的“计划书管理“,再点击列表上的“新增”按钮弹窗到如下图的新增计划书页面。
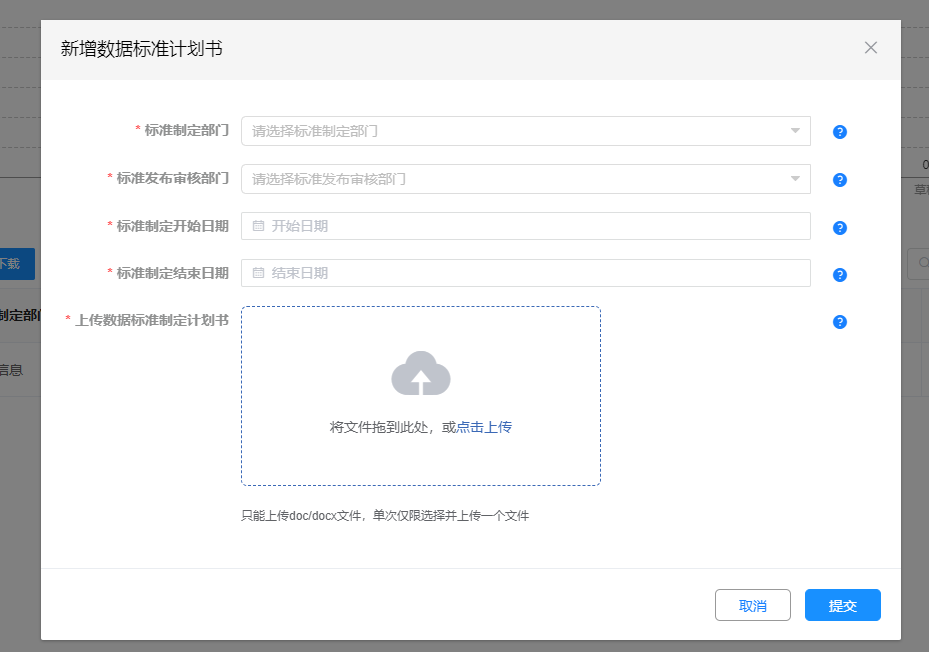 填写标准指定部门、标准发布审核部门、标准制定开始日期、标准制定结束日期、上传数据标准制定计划书等信息,确认无误后点击“提交”按钮进行数据保存。
填写标准指定部门、标准发布审核部门、标准制定开始日期、标准制定结束日期、上传数据标准制定计划书等信息,确认无误后点击“提交”按钮进行数据保存。
下载计划书模板
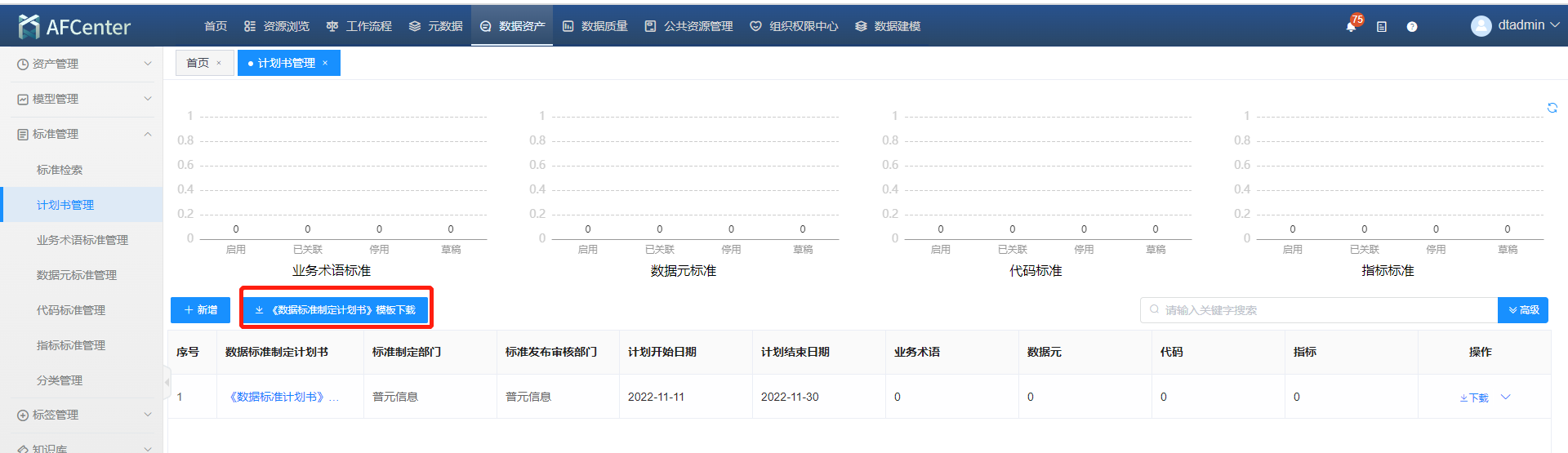 点击页面上方菜单栏中“标准管理”,再点击左侧导航栏的“计划书管理“,再点击列表上的“《数据标准制定计划书》模板下载”按钮下载计划书模板。
点击页面上方菜单栏中“标准管理”,再点击左侧导航栏的“计划书管理“,再点击列表上的“《数据标准制定计划书》模板下载”按钮下载计划书模板。
下载计划书
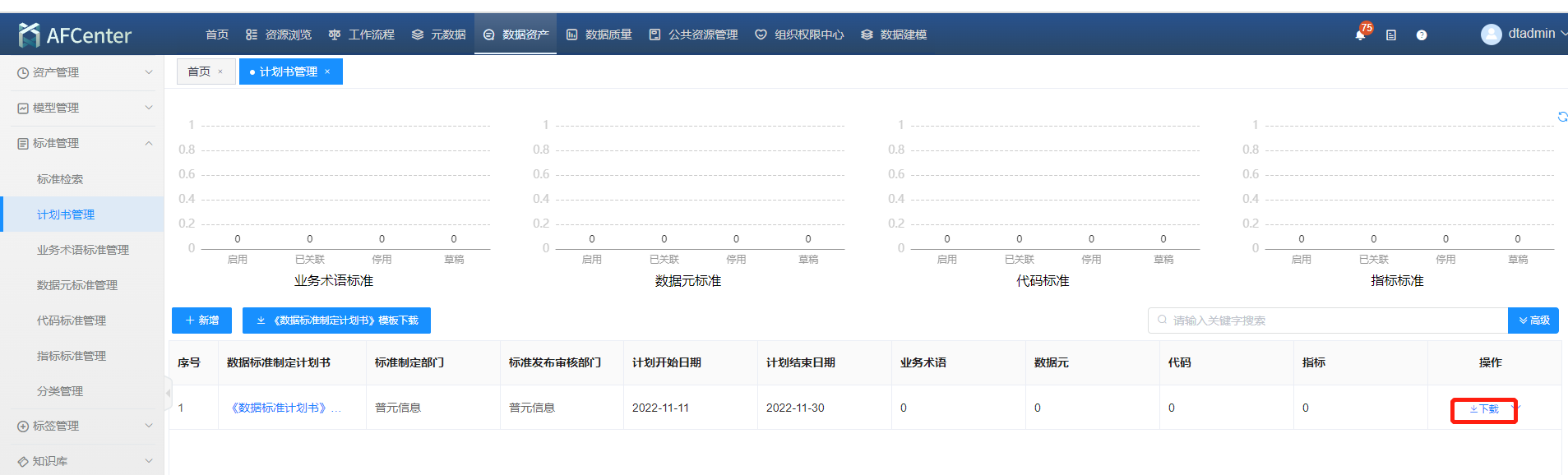 点击页面上方菜单栏中“标准管理”,再点击左侧导航栏的“计划书管理“,再点击列表上的“下载”按钮下载计划书。
点击页面上方菜单栏中“标准管理”,再点击左侧导航栏的“计划书管理“,再点击列表上的“下载”按钮下载计划书。
修改计划书
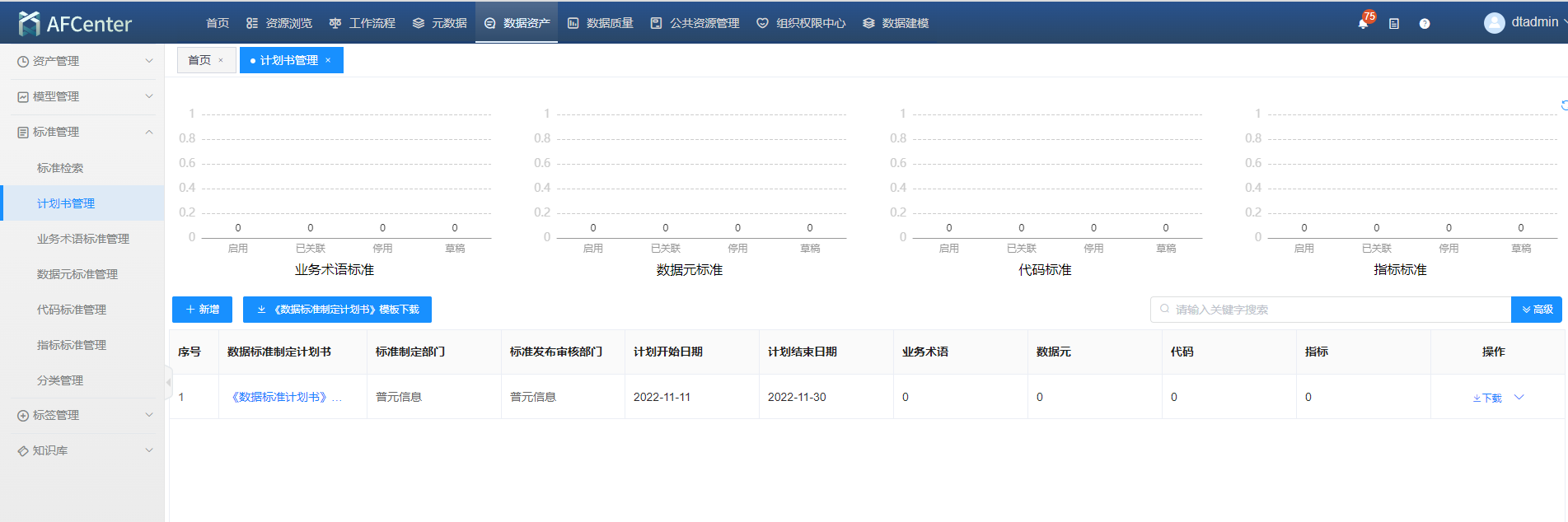 点击页面上方菜单栏中“标准管理”,再点击左侧导航栏的“计划书管理“,再点击列表上的“﹀”图标出现下拉框,点击“编辑”按钮弹窗如下图编辑计划书页面。
点击页面上方菜单栏中“标准管理”,再点击左侧导航栏的“计划书管理“,再点击列表上的“﹀”图标出现下拉框,点击“编辑”按钮弹窗如下图编辑计划书页面。
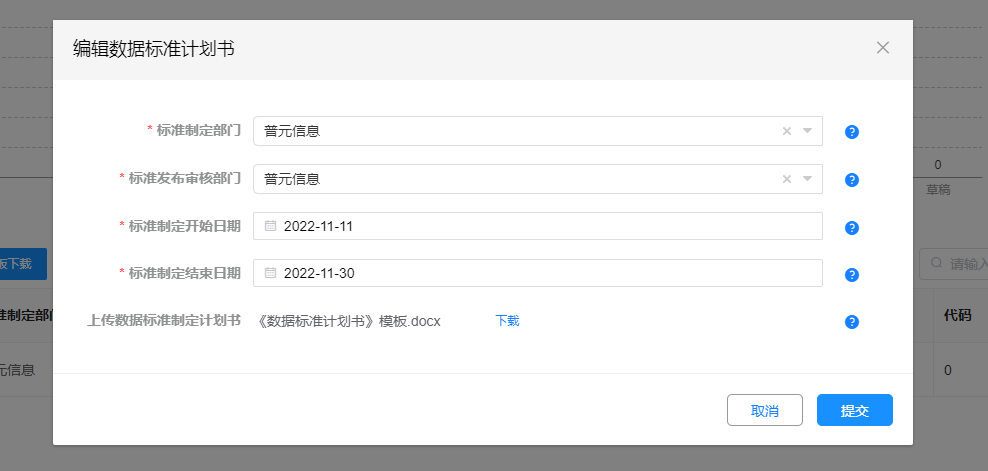 可对标准指定部门、标准发布审核部门、标准制定开始日期、标准制定结束日期信息进行编辑,信息确认无误后点击“提交”按钮进行数据保存。
可对标准指定部门、标准发布审核部门、标准制定开始日期、标准制定结束日期信息进行编辑,信息确认无误后点击“提交”按钮进行数据保存。
删除计划书
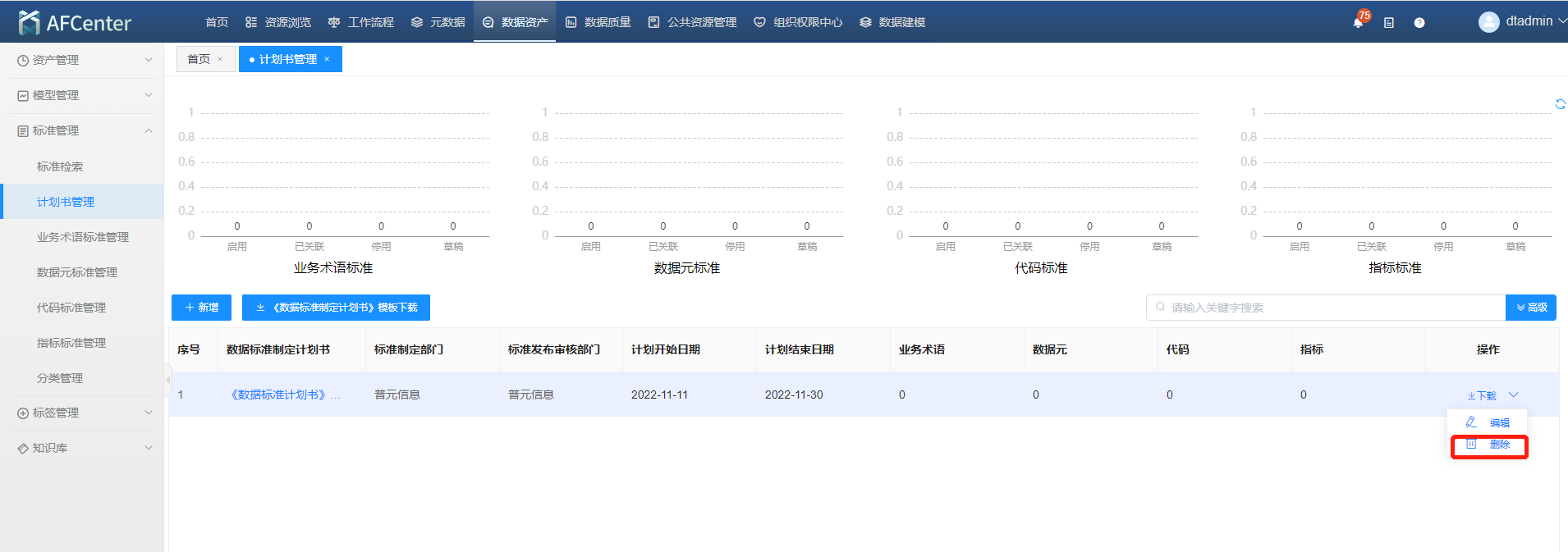 点击页面上方菜单栏中“标准管理”,再点击左侧导航栏的“计划书管理“,再点击列表上的“删除”按钮弹窗到如下图的分类删除确认页面。
确认后点击“确认”按钮进行数据删除。
点击页面上方菜单栏中“标准管理”,再点击左侧导航栏的“计划书管理“,再点击列表上的“删除”按钮弹窗到如下图的分类删除确认页面。
确认后点击“确认”按钮进行数据删除。
数据指标管理
指标标准列表
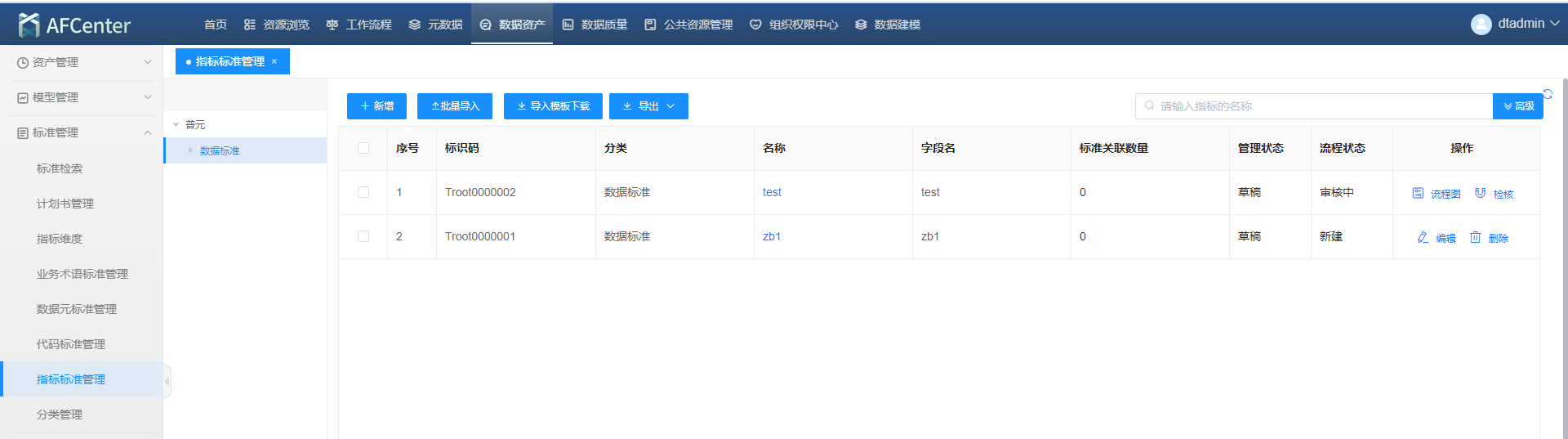 点击页面上方菜单栏中“标准管理”,再点击左侧导航栏的“指标标准管理-指标维护“,该菜单可以看到已经创建的指标标准,上方提供指标标准列表搜索功能,对指标标准的标识码、名称、管理状态、字段名、分类、同义名称、计划书名称进行数据筛选。
点击页面上方菜单栏中“标准管理”,再点击左侧导航栏的“指标标准管理-指标维护“,该菜单可以看到已经创建的指标标准,上方提供指标标准列表搜索功能,对指标标准的标识码、名称、管理状态、字段名、分类、同义名称、计划书名称进行数据筛选。
新增指标标准
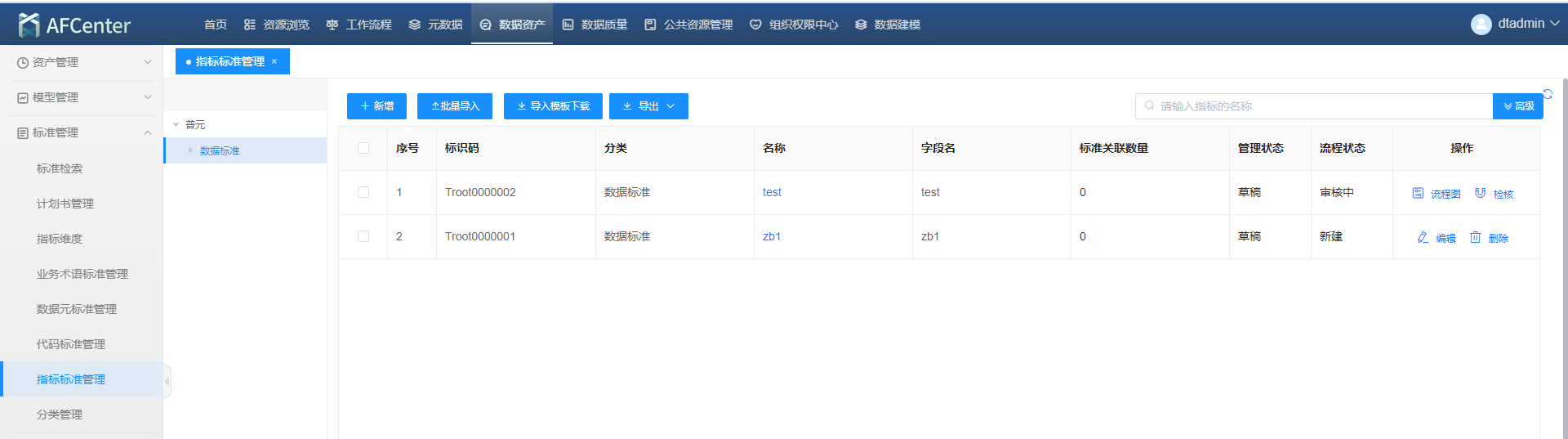 点击页面上方菜单栏中“标准管理”,再点击左侧导航栏的“指标标准管理-指标维护“,选择一种分类,再点击列表上的“新增”按钮弹窗到如下图的新增指标标准页面。
点击页面上方菜单栏中“标准管理”,再点击左侧导航栏的“指标标准管理-指标维护“,选择一种分类,再点击列表上的“新增”按钮弹窗到如下图的新增指标标准页面。
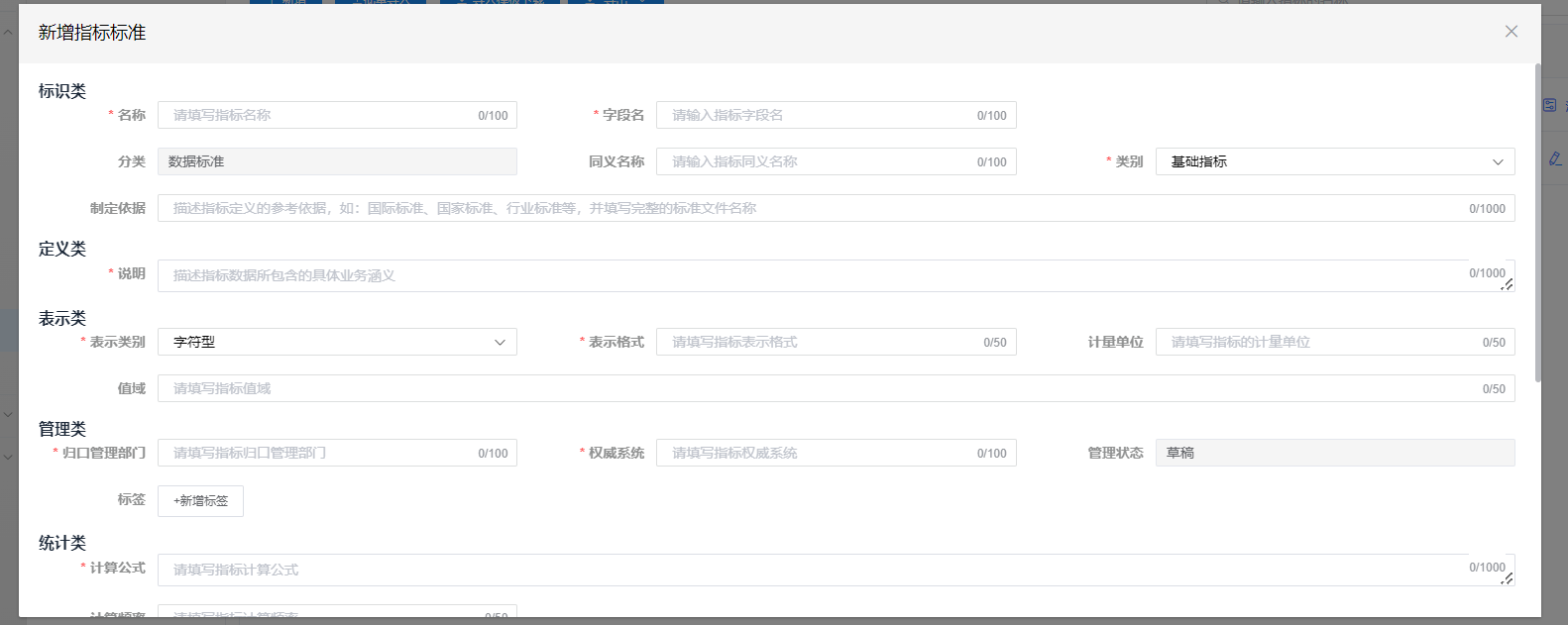 填写名称、字段名、同义名称、类别、制定依据、说明、表示类别、表示格式、计量单位、值域、归口管理部门、权威系统、计算公式、计算频率、备注、标签、统计维度、计划书等信息,确认无误后点击“提交”按钮进行数据保存。
填写名称、字段名、同义名称、类别、制定依据、说明、表示类别、表示格式、计量单位、值域、归口管理部门、权威系统、计算公式、计算频率、备注、标签、统计维度、计划书等信息,确认无误后点击“提交”按钮进行数据保存。
注意:
1.提交的指标标准,审核人为所选计划书所属部门下用于业务管理员角色的人进行审批。
2.提交时,可以先暂存,暂存的指标标准,还可以修改。点击如上图的“暂存” 按钮提交暂存的指标。
3.新增标签时点击“新增标签”按钮弹窗如下图选择标签页面,进行标签选择 选择完点击“确认”按钮即可。
4.添加指标关联维度时点击新增指标标准页面的“添加维度”按钮,右侧会弹窗 如下图选择关联维度页面,进行维度选择,选择完后点击“确认”按钮即可。
指标标准审批
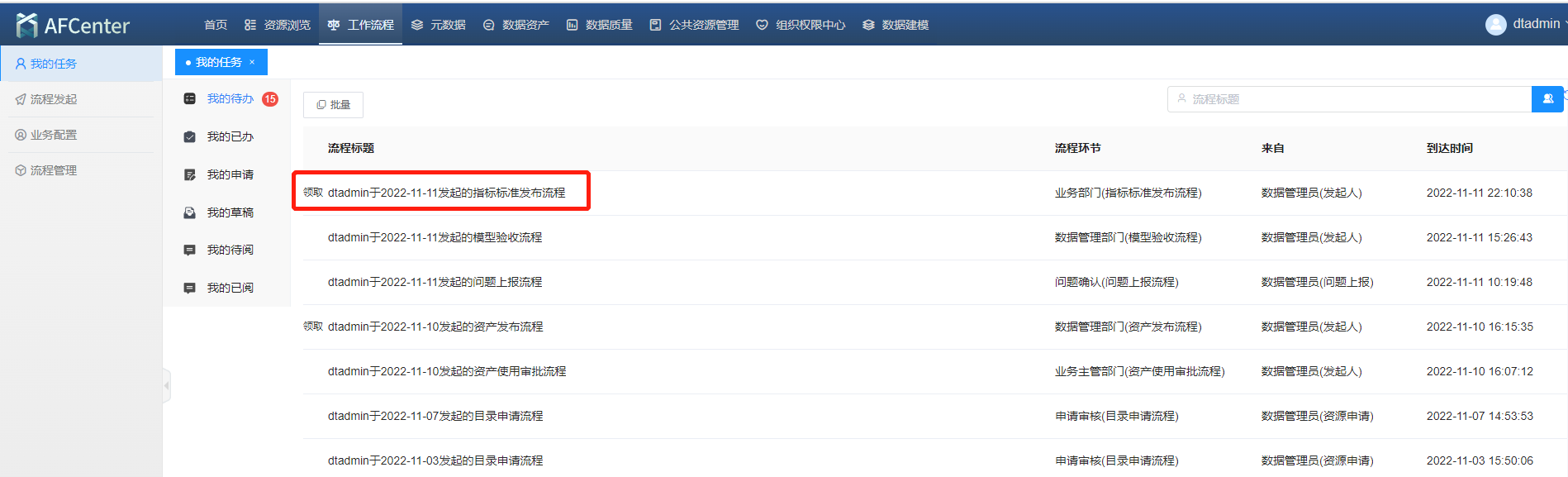 点击页面上方菜单栏中“任务中心”,再点击左侧导航栏的“我的待办“出现如上图的代办任务列表页面,找到新增的指标标准的流程标题并点击,出现如下图指标审批页面。
点击页面上方菜单栏中“任务中心”,再点击左侧导航栏的“我的待办“出现如上图的代办任务列表页面,找到新增的指标标准的流程标题并点击,出现如下图指标审批页面。
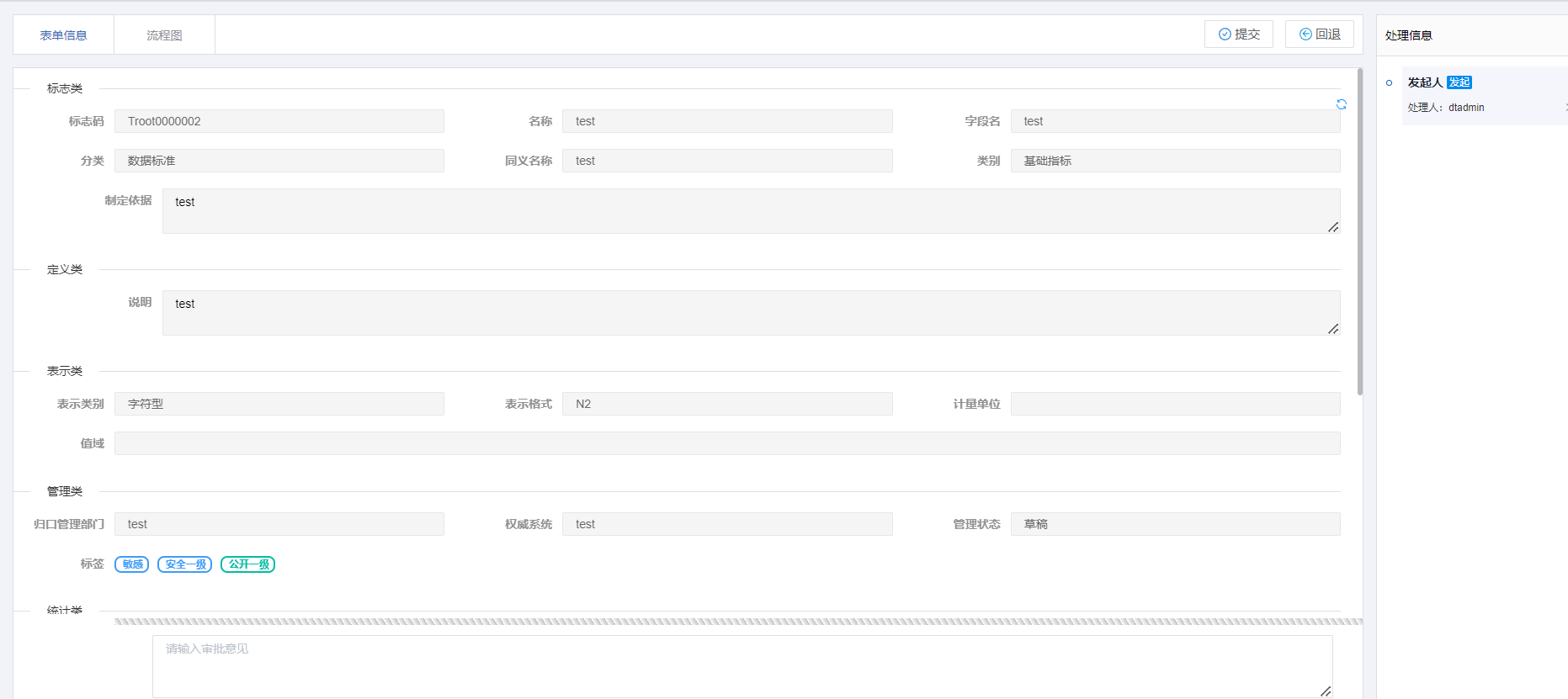 填写办理意见信息,如不同意点击“回退”按钮即可;同意点击“提交”按钮即可。
填写办理意见信息,如不同意点击“回退”按钮即可;同意点击“提交”按钮即可。
批量导入指标标准
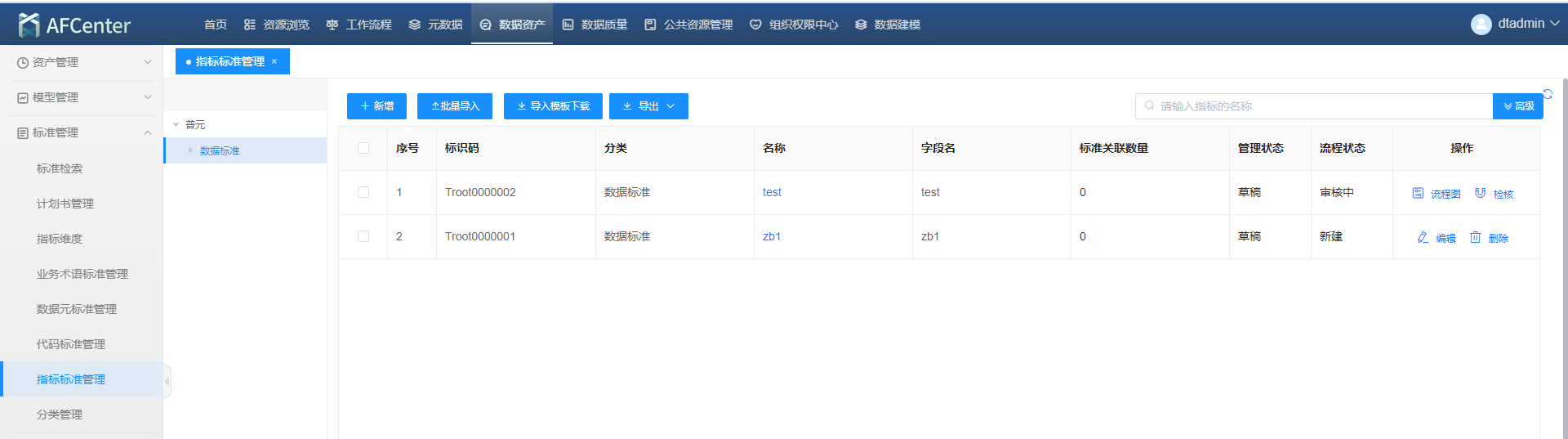 点击页面上方菜单栏中“标准管理”,再点击左侧导航栏的“指标标准管理-指标维护“,选择一种分类,再点击列表上的“导入模板下载”按钮下载导入模板把要导入的指标标准填充进模板,再点击“批量导入”按钮弹窗如下图上传文件页面。
点击页面上方菜单栏中“标准管理”,再点击左侧导航栏的“指标标准管理-指标维护“,选择一种分类,再点击列表上的“导入模板下载”按钮下载导入模板把要导入的指标标准填充进模板,再点击“批量导入”按钮弹窗如下图上传文件页面。
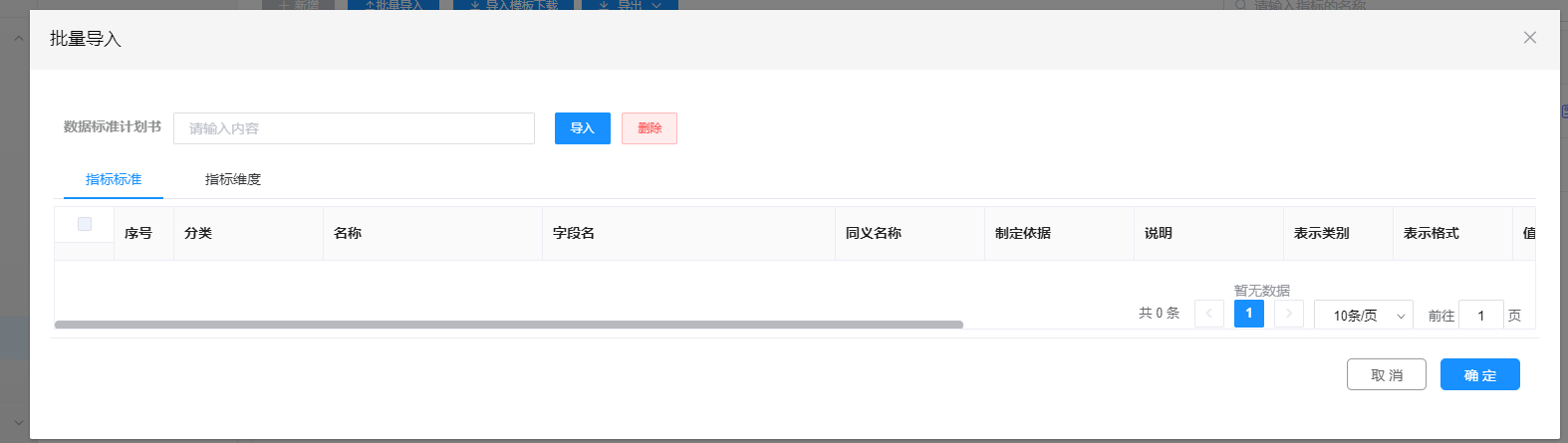 提供计划书选择、指标标准删除以及指标标准修改;确认信息无误后点击“确认”按钮进行数据保存。
提供计划书选择、指标标准删除以及指标标准修改;确认信息无误后点击“确认”按钮进行数据保存。
导出指标标准
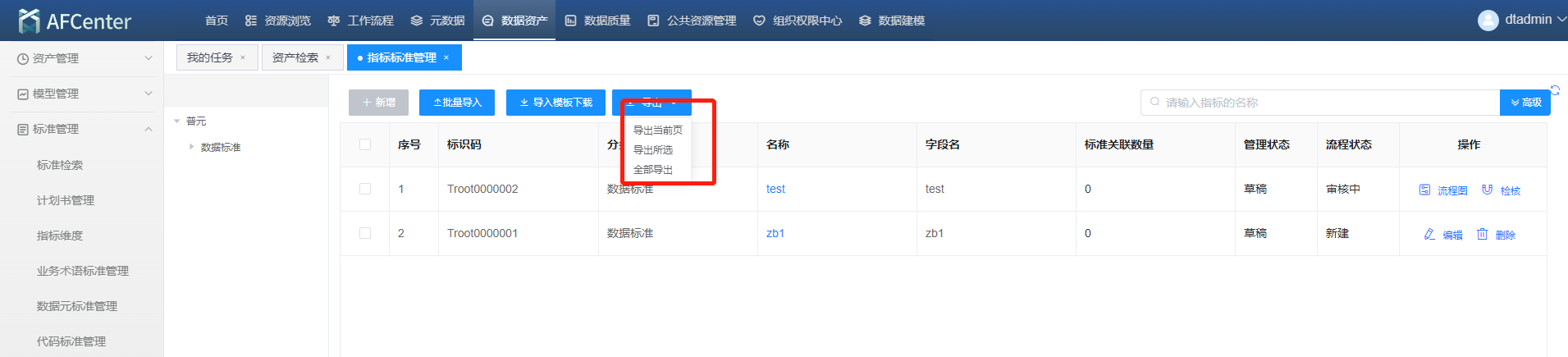 点击页面上方菜单栏中“标准管理”,再点击左侧导航栏的“指标标准管理-指标维护“,选择一种分类,再点击列表上的“导出”按钮导出相应的指标标准数据excel文件。
点击页面上方菜单栏中“标准管理”,再点击左侧导航栏的“指标标准管理-指标维护“,选择一种分类,再点击列表上的“导出”按钮导出相应的指标标准数据excel文件。
注意:导出提供导出当前页、导出所选、导出全部三种导出方式如下图所示。
编辑指标标准
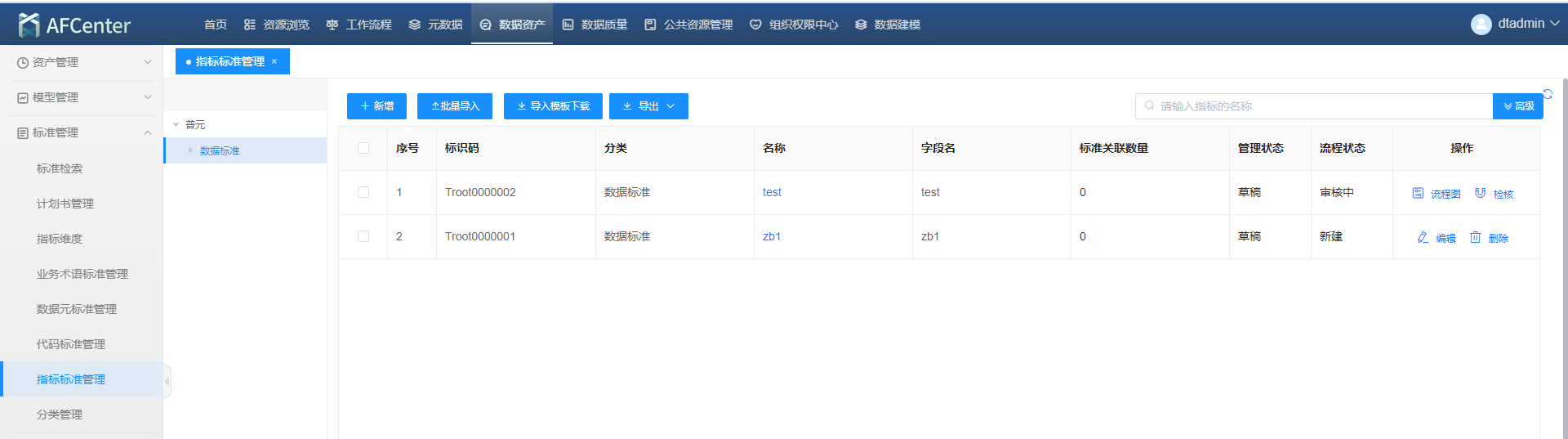 点击页面上方菜单栏中“标准管理”,再点击左侧导航栏的“指标标准管理-指标维护“,选择一种分类,再点击列表上的“编辑”按钮弹窗到如下图的编辑指标标准页面。
点击页面上方菜单栏中“标准管理”,再点击左侧导航栏的“指标标准管理-指标维护“,选择一种分类,再点击列表上的“编辑”按钮弹窗到如下图的编辑指标标准页面。
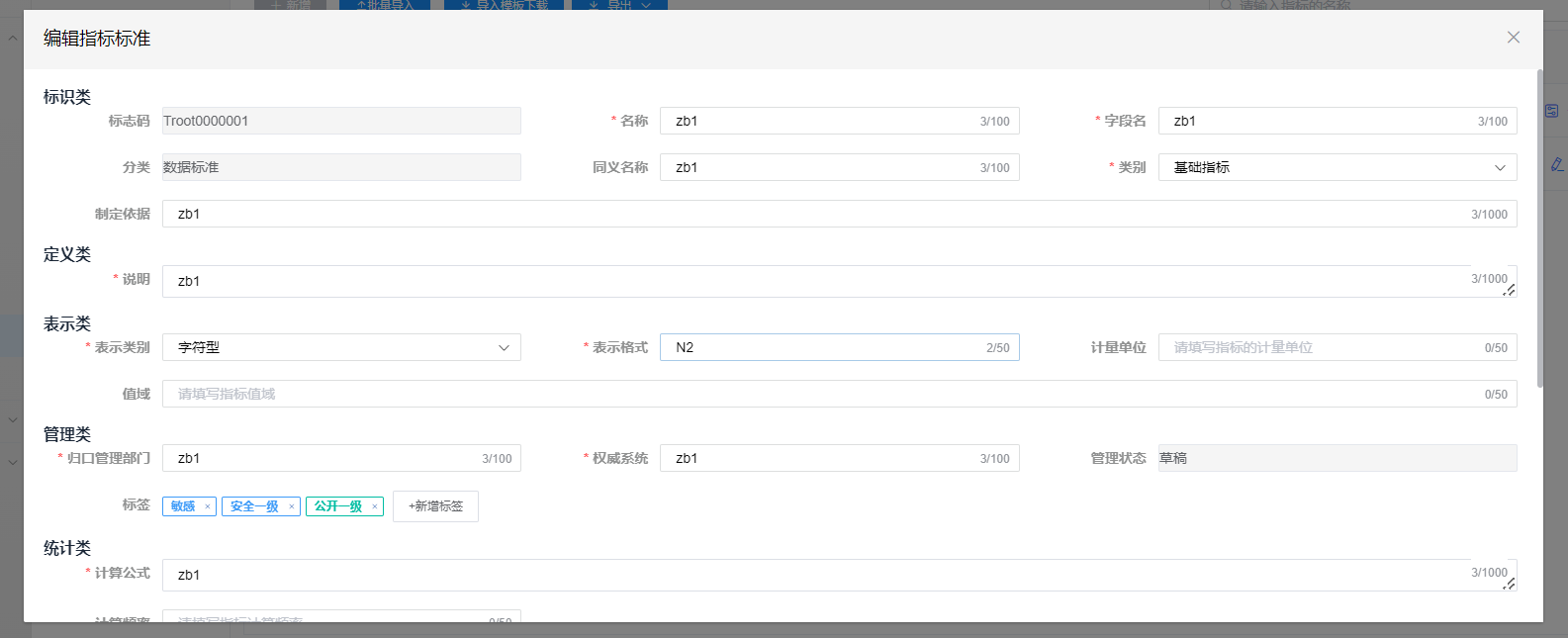 可对名称、字段名、同义名称、类别、制定依据、说明、表示类别、表示格式、计量单位、值域、归口管理部门、权威系统、计算公式、计算频率、备注、标签、统计维度等信息进行编辑,确认无误后点击“提交”按钮进行数据保存。
可对名称、字段名、同义名称、类别、制定依据、说明、表示类别、表示格式、计量单位、值域、归口管理部门、权威系统、计算公式、计算频率、备注、标签、统计维度等信息进行编辑,确认无误后点击“提交”按钮进行数据保存。
注意:
1.提交的指标标准,审核人为所选计划书所属部门下用于业务管理员角色的人进行审批。
2.提交时,可以先暂存,暂存的指标标准,还可以修改。点击如上图的“暂存” 按钮提交暂存的指标。
3.新增标签时点击“新增标签”按钮弹窗如下图选择标签页面,进行标签选择 选择完点击“确认”按钮即可。
4.添加指标关联维度时点击新增指标标准页面的“添加维度”按钮,右侧会弹窗 如下图选择关联维度页面,进行维度选择,选择完后点击“确认”按钮即可。
5.编辑指标时点击“提交”按钮后审批借鉴指标标准审批。
变更申请指标标准
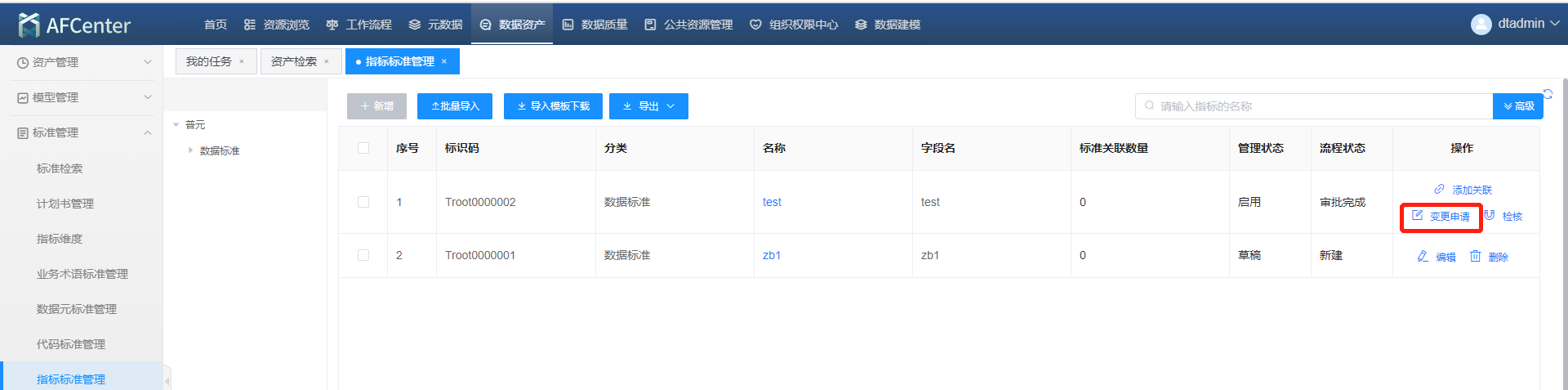 点击页面上方菜单栏中“标准管理”,再点击左侧导航栏的“指标标准管理-指标维护“,选择一种分类,再点击列表上的“变更申请”按钮弹窗到如下图的编辑指标标准页面。
点击页面上方菜单栏中“标准管理”,再点击左侧导航栏的“指标标准管理-指标维护“,选择一种分类,再点击列表上的“变更申请”按钮弹窗到如下图的编辑指标标准页面。
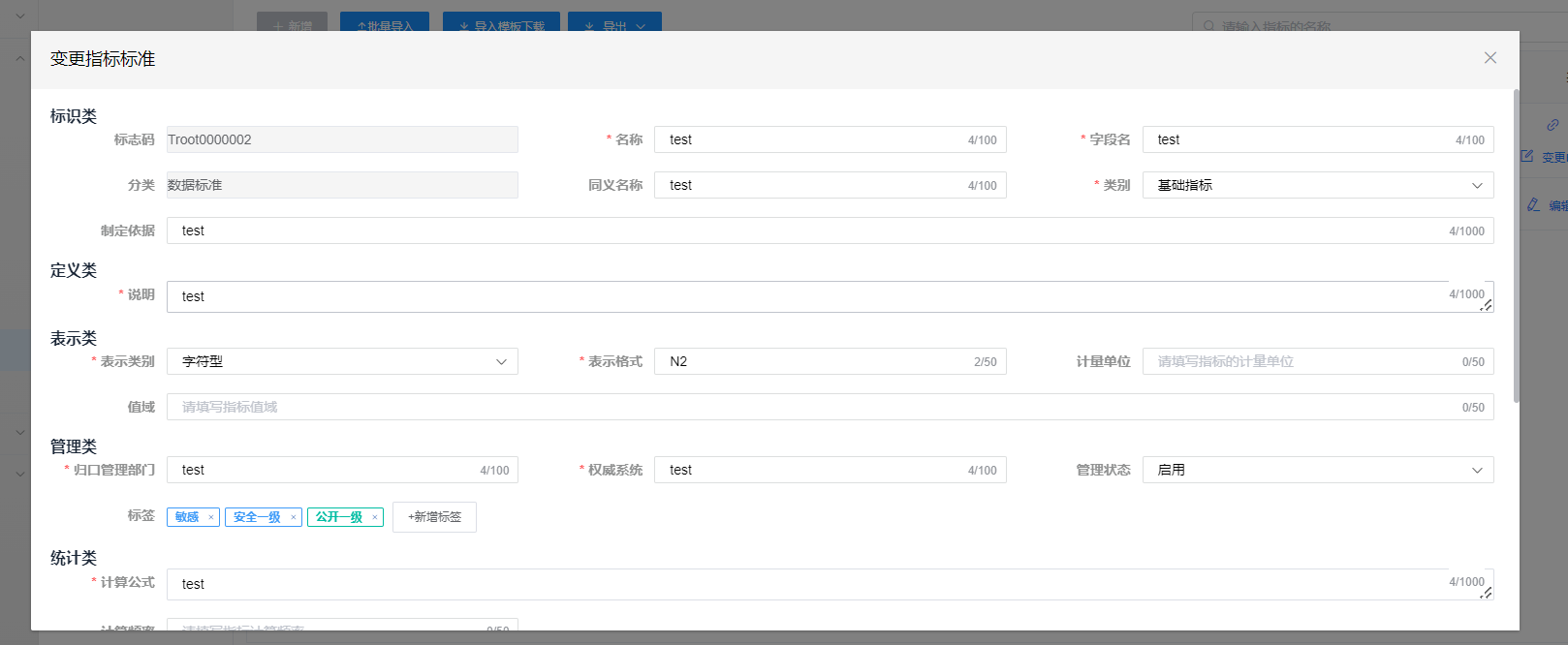 可对名称、字段名、同义名称、类别、制定依据、说明、表示类别、表示格式、计量单位、值域、归口管理部门、权威系统、计算公式、计算频率、备注、标签、统计维度等信息进行编辑,确认无误后点击“提交”按钮进行数据保存。
可对名称、字段名、同义名称、类别、制定依据、说明、表示类别、表示格式、计量单位、值域、归口管理部门、权威系统、计算公式、计算频率、备注、标签、统计维度等信息进行编辑,确认无误后点击“提交”按钮进行数据保存。
注意:
1.提交的指标标准,审核人为所选计划书所属部门下用于业务管理员角色的人进行审批。
2.提交时,可以先暂存,暂存的指标标准,还可以修改。点击如上图的“暂存” 按钮提交暂存的指标。
3.新增标签时点击“新增标签”按钮弹窗如下图选择标签页面,进行标签选择 选择完点击“确认”按钮即可。
4.添加指标关联维度时点击新增指标标准页面的“添加维度”按钮,右侧会弹窗 如下图选择关联维度页面,进行维度选择,选择完后点击“确认”按钮即可。
5.编辑指标时点击“提交”按钮后审批借鉴指标标准审批。
删除指标标准
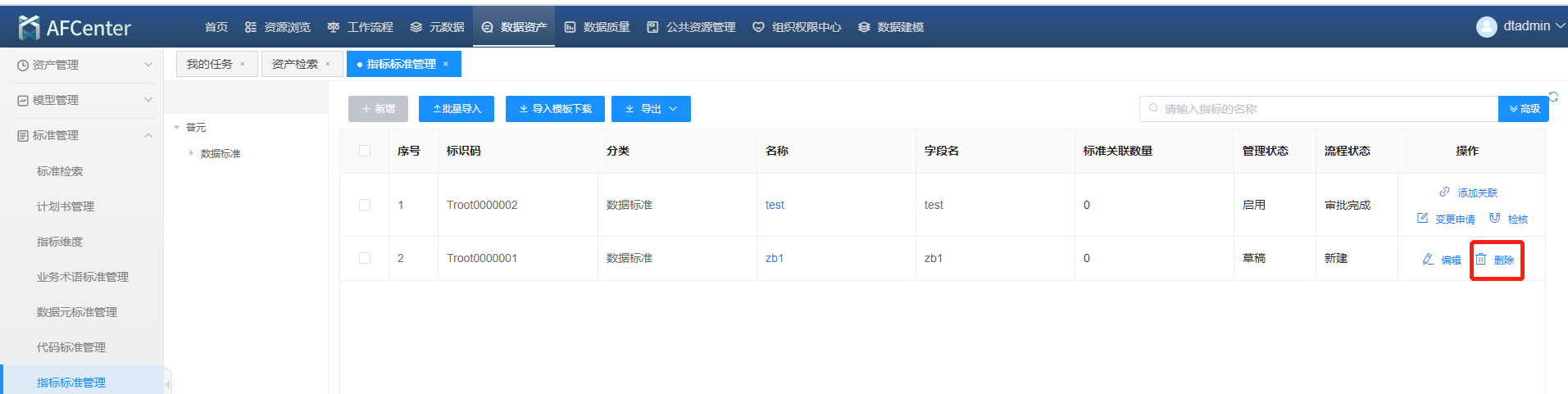 点击页面上方菜单栏中“标准管理”,再点击左侧导航栏的“指标标准管理-指标维护“,选择一种分类,再点击列表上的“删除”按钮弹窗到如下图的指标标准删除确认页面。
点击页面上方菜单栏中“标准管理”,再点击左侧导航栏的“指标标准管理-指标维护“,选择一种分类,再点击列表上的“删除”按钮弹窗到如下图的指标标准删除确认页面。
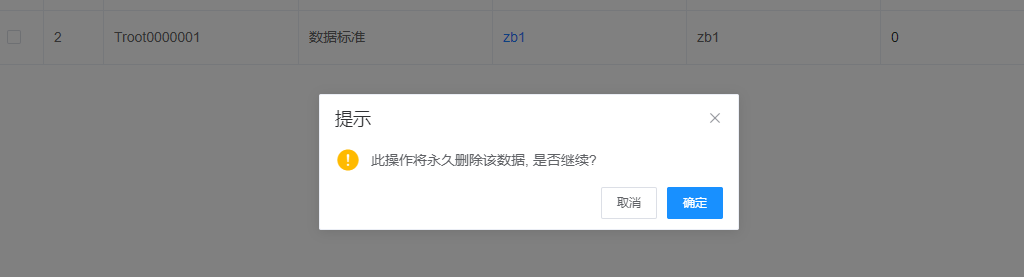 确认后点击“确认”按钮进行数据删除。
确认后点击“确认”按钮进行数据删除。
查看指标标准
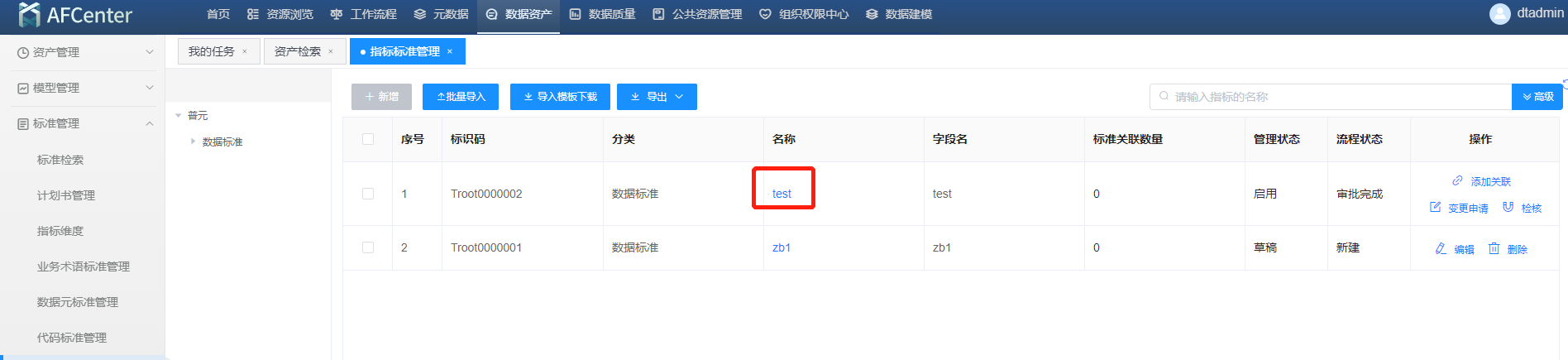 点击页面上方菜单栏中“标准管理”,再点击左侧导航栏的“指标标准管理-指标维护“,选择一种分类,再点击列表上的名称超链接弹窗到如下图的查看指标标准页面。
点击页面上方菜单栏中“标准管理”,再点击左侧导航栏的“指标标准管理-指标维护“,选择一种分类,再点击列表上的名称超链接弹窗到如下图的查看指标标准页面。
注意:指标标准流程状态为:新建、审批完成、变更发布状态可进行关联标签修改。
查看指标标准流程图
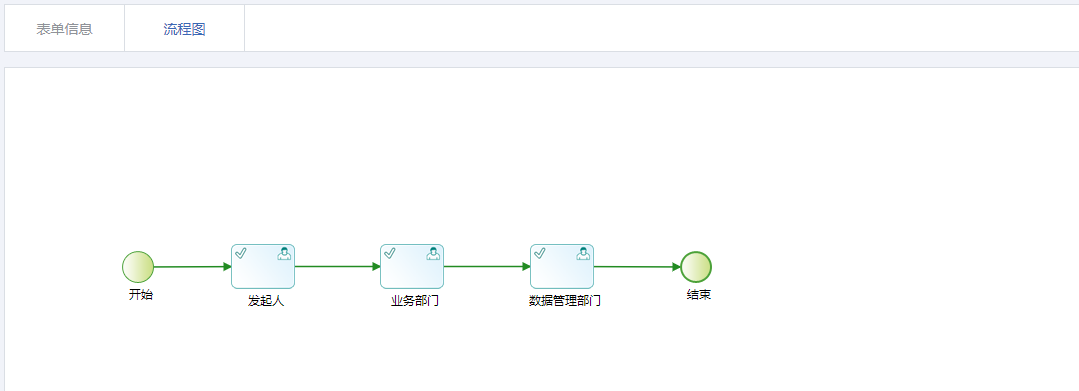 点击页面上方菜单栏中“标准管理”,再点击左侧导航栏的“指标标准管理-指标维护“,选择一种分类,再点击列表上的“流程图”按钮弹窗到如下图的指标标准流程图和审批意见查看页面。
点击页面上方菜单栏中“标准管理”,再点击左侧导航栏的“指标标准管理-指标维护“,选择一种分类,再点击列表上的“流程图”按钮弹窗到如下图的指标标准流程图和审批意见查看页面。
指标标准落地
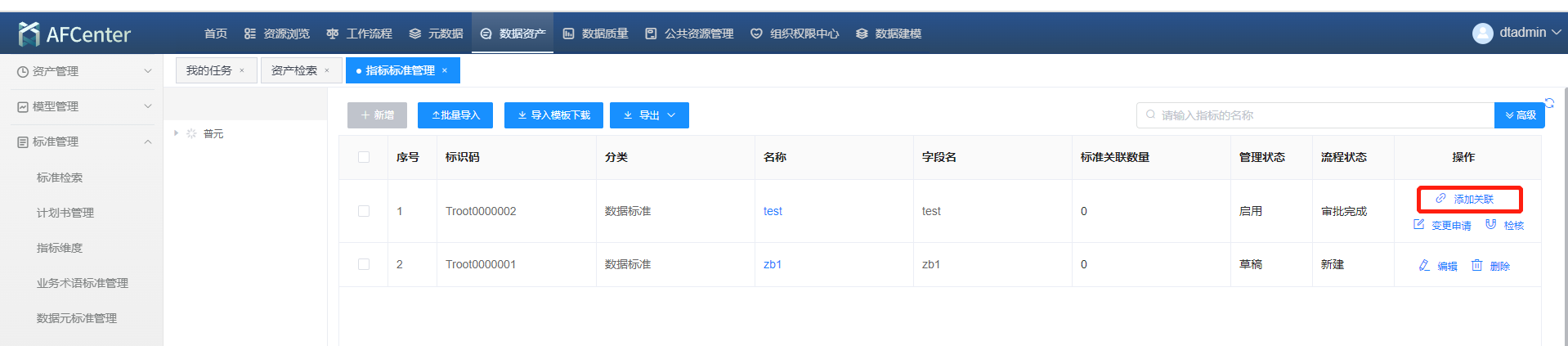 点击页面上方菜单栏中“标准管理”,再点击左侧导航栏的“指标标准管理-指标维护“,选择一种分类,再点击列表上的“添加关联”按钮,即可弹窗到如下图的指标标准关联页面。
点击页面上方菜单栏中“标准管理”,再点击左侧导航栏的“指标标准管理-指标维护“,选择一种分类,再点击列表上的“添加关联”按钮,即可弹窗到如下图的指标标准关联页面。
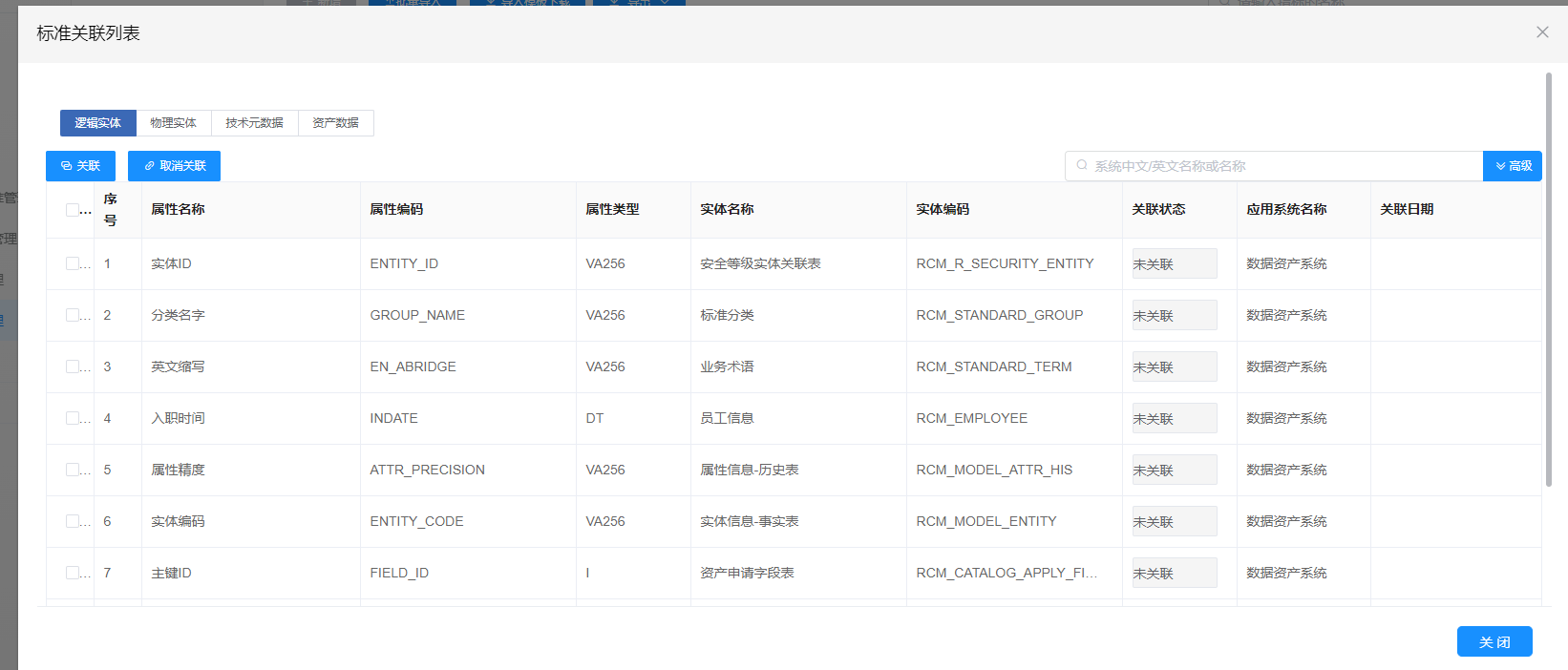 上图页面提供指标标准关联逻辑实体、物理实体、技术元数据、资产数据功能以及对应的取消关联功能,也提供对逻辑实体、物理实体、技术元数据、资产数据列表数据进行数据筛选功能。
上图页面提供指标标准关联逻辑实体、物理实体、技术元数据、资产数据功能以及对应的取消关联功能,也提供对逻辑实体、物理实体、技术元数据、资产数据列表数据进行数据筛选功能。
查看指标标准关联数据
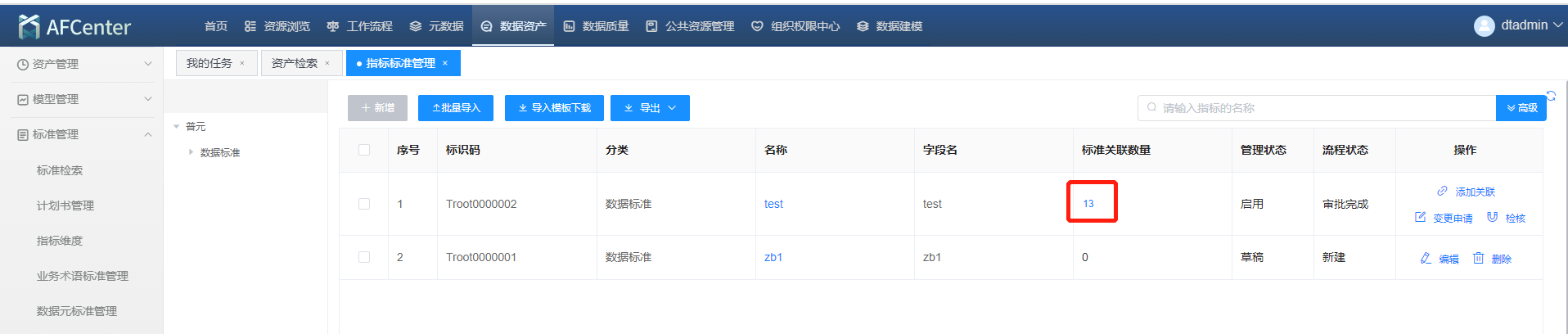 点击页面上方菜单栏中“标准管理”,再点击左侧导航栏的“指标标准管理-指标维护“,选择一种分类,再点击列表上的“标准关联数量”超链接弹窗到如下图的指标标准关联详情页面。
点击页面上方菜单栏中“标准管理”,再点击左侧导航栏的“指标标准管理-指标维护“,选择一种分类,再点击列表上的“标准关联数量”超链接弹窗到如下图的指标标准关联详情页面。
查看指标标准检核结果
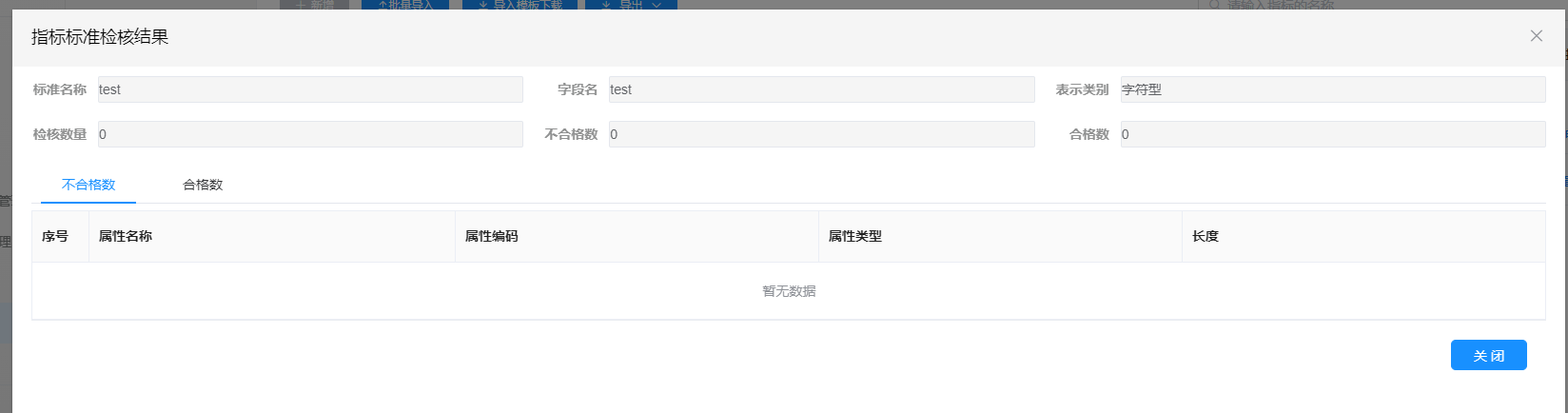 点击页面上方菜单栏中“标准管理”,再点击左侧导航栏的“指标标准管理-指标维护“,选择一种分类,再点击列表上的“检核”按钮弹窗到如下图的指标标准检核结果页面。
点击页面上方菜单栏中“标准管理”,再点击左侧导航栏的“指标标准管理-指标维护“,选择一种分类,再点击列表上的“检核”按钮弹窗到如下图的指标标准检核结果页面。
指标维度
维度列表
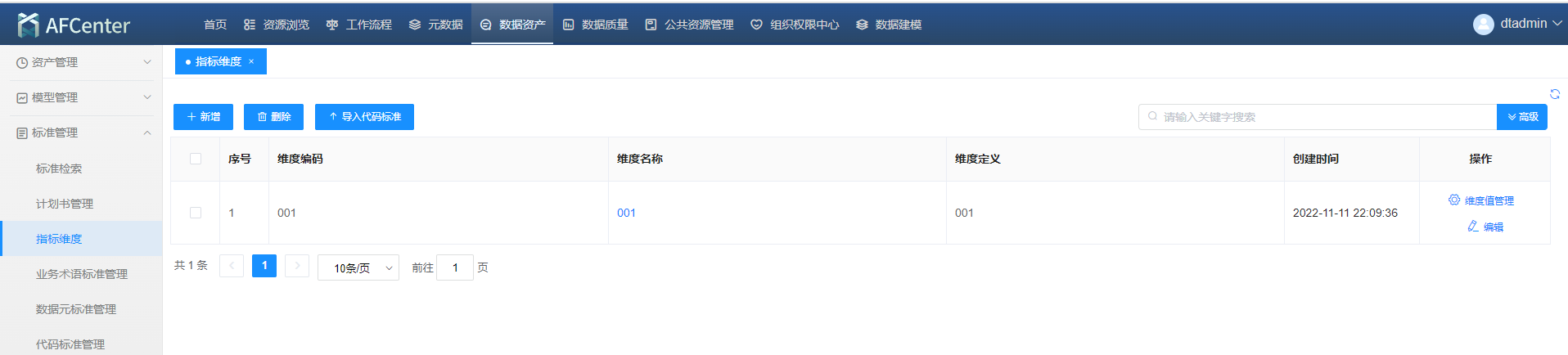 点击页面上方菜单栏中“标准管理”,再点击左侧导航栏的“指标标准管理-维度管理“,该菜单可以看到已经创建的维度,上方提供维度列表搜索功能,对维度的关键字进行数据筛选。
点击页面上方菜单栏中“标准管理”,再点击左侧导航栏的“指标标准管理-维度管理“,该菜单可以看到已经创建的维度,上方提供维度列表搜索功能,对维度的关键字进行数据筛选。
新增指标维度
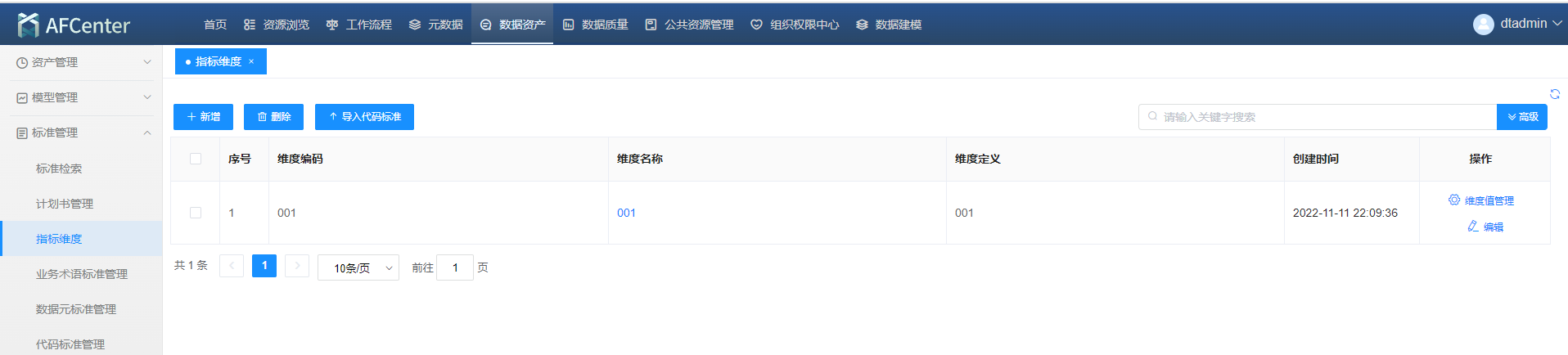 点击页面上方菜单栏中“标准管理”,再点击左侧导航栏的“指标标准管理-维度管理“,再点击列表上的“新增”按钮弹窗到如下图的新增指标维度页面。
点击页面上方菜单栏中“标准管理”,再点击左侧导航栏的“指标标准管理-维度管理“,再点击列表上的“新增”按钮弹窗到如下图的新增指标维度页面。
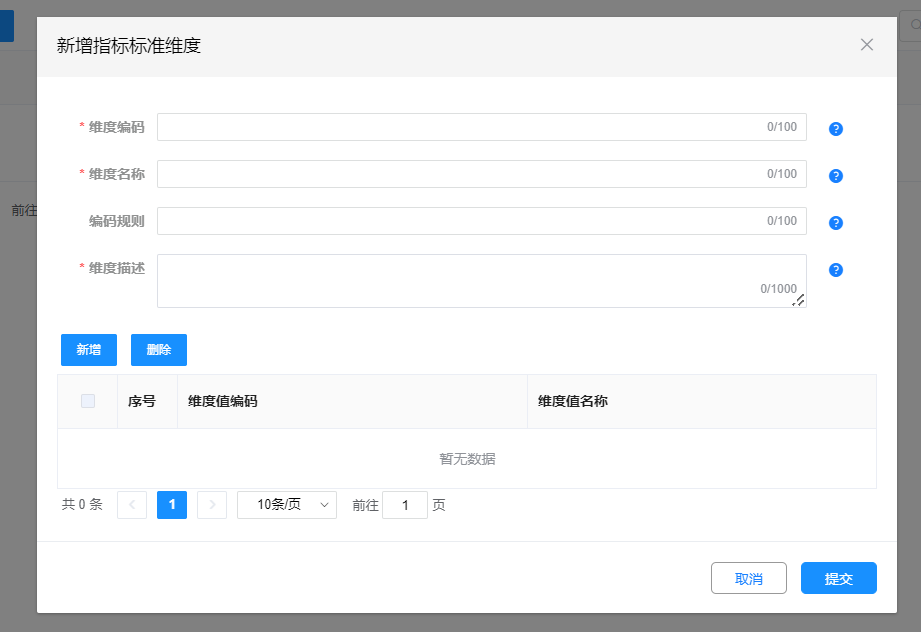 填写维度编码、维度名称、编码规则、维度描述、对应维度值等信息,确认无误后点击“提交”按钮进行数据保存。
填写维度编码、维度名称、编码规则、维度描述、对应维度值等信息,确认无误后点击“提交”按钮进行数据保存。
注意:点击上图页面的“新增”按钮就可新增维度值信息;选中维度值点击“删除”按钮就可把选中的维度值信息删除。
指标维度导入代码标准
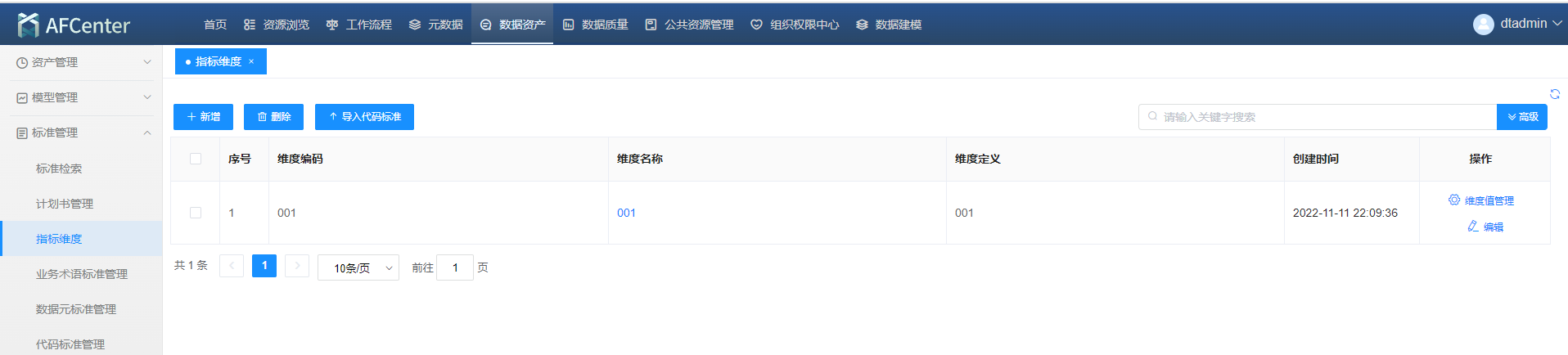 点击页面上方菜单栏中“标准管理”,再点击左侧导航栏的“指标标准管理-维度管理“,再点击列表上的“导入代码标准”按钮弹窗到如下图的导入代码标准页面。
点击页面上方菜单栏中“标准管理”,再点击左侧导航栏的“指标标准管理-维度管理“,再点击列表上的“导入代码标准”按钮弹窗到如下图的导入代码标准页面。
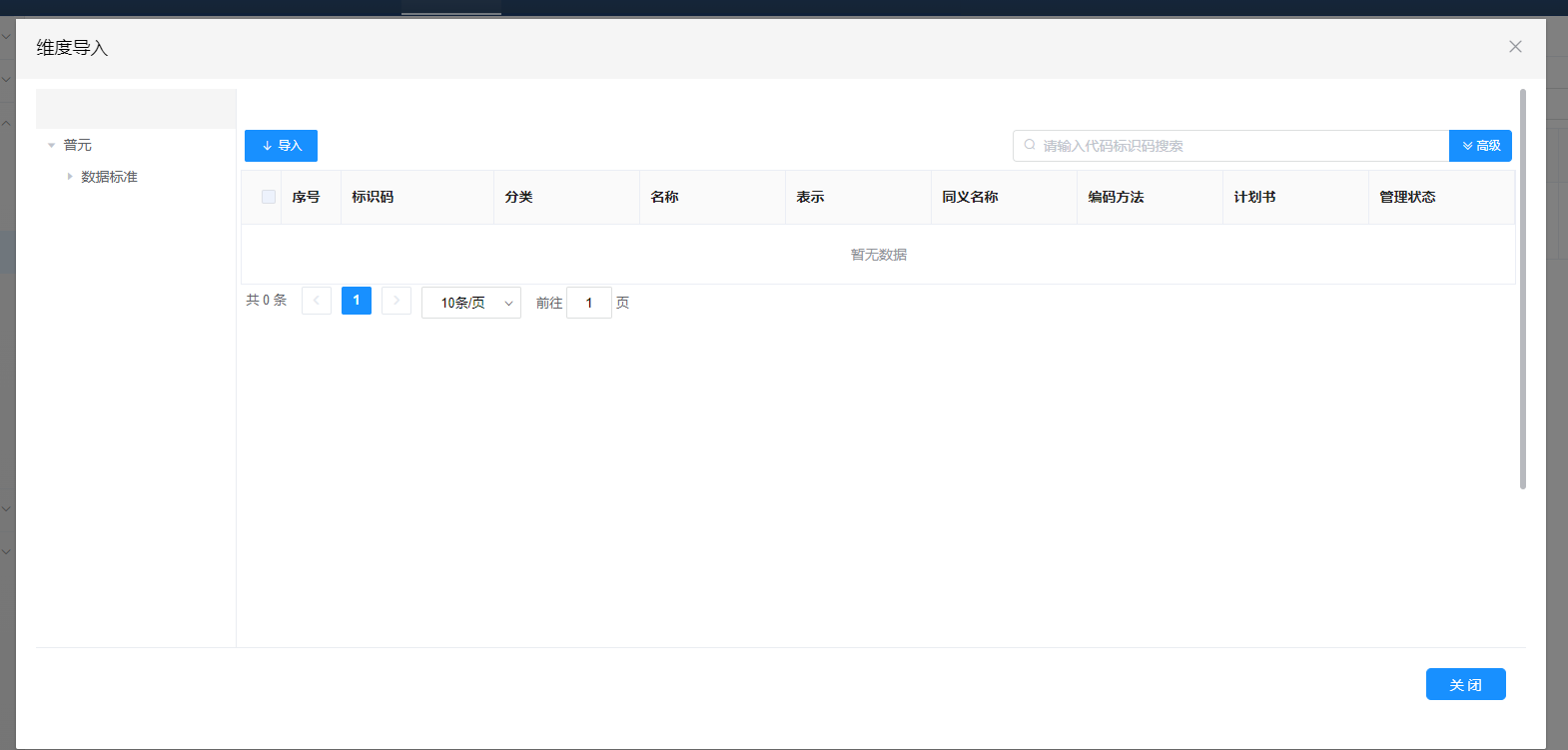 本页面提供对代码标准列表数据进行标识码、名称、管理状态、计划书名称信息进行筛选,选择对应的代码标准点击“导入”按钮即可。
本页面提供对代码标准列表数据进行标识码、名称、管理状态、计划书名称信息进行筛选,选择对应的代码标准点击“导入”按钮即可。
编辑指标维度
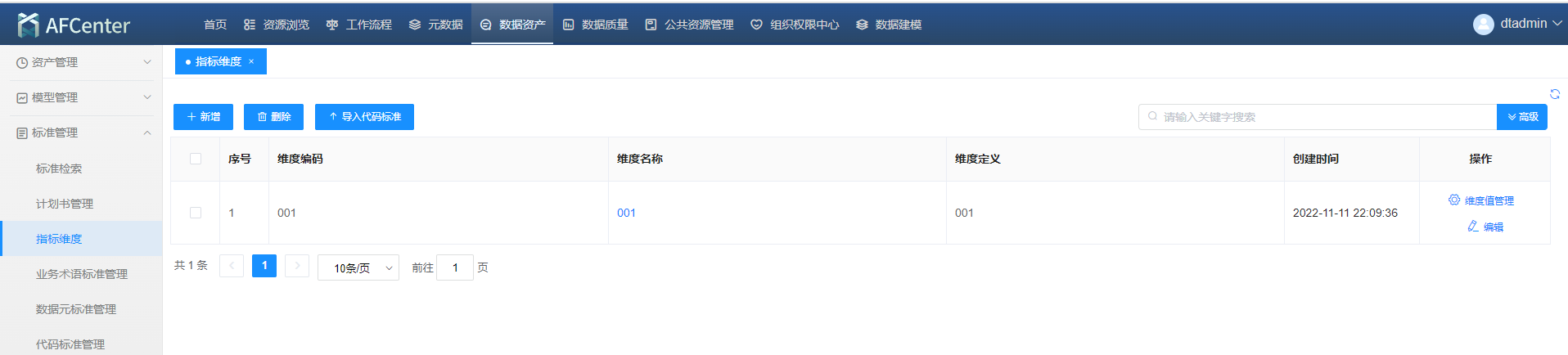 点击页面上方菜单栏中“标准管理”,再点击左侧导航栏的“指标标准管理-维度管理“,再点击列表上的“编辑”按钮弹窗到如下图的编辑指标维度页面。
点击页面上方菜单栏中“标准管理”,再点击左侧导航栏的“指标标准管理-维度管理“,再点击列表上的“编辑”按钮弹窗到如下图的编辑指标维度页面。
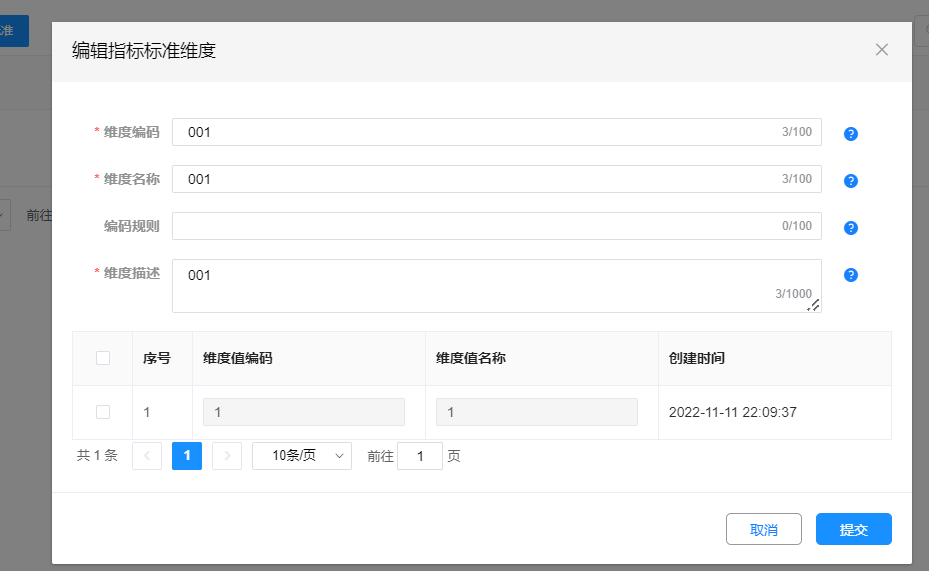 可对维度编码、维度名称、编码规则、维度描述等信息进行编辑,确认无误后点击“提交”按钮进行数据保存。
可对维度编码、维度名称、编码规则、维度描述等信息进行编辑,确认无误后点击“提交”按钮进行数据保存。
查看指标维度
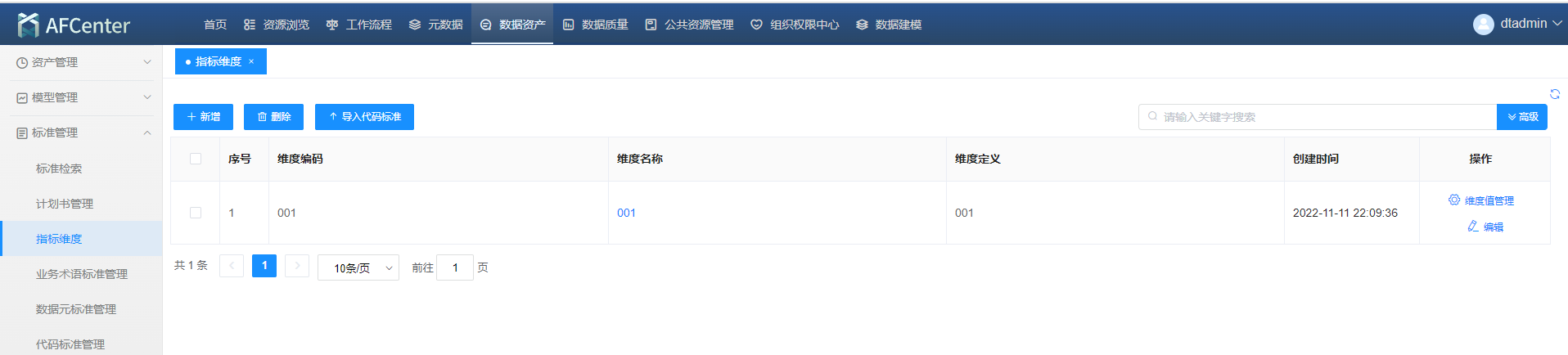 点击页面上方菜单栏中“标准管理”,再点击左侧导航栏的“指标标准管理-维度管理“,再点击列表上的“维度名称”超链接弹窗到如下图的查看指标维度页面。
点击页面上方菜单栏中“标准管理”,再点击左侧导航栏的“指标标准管理-维度管理“,再点击列表上的“维度名称”超链接弹窗到如下图的查看指标维度页面。
指标维度的维度管理
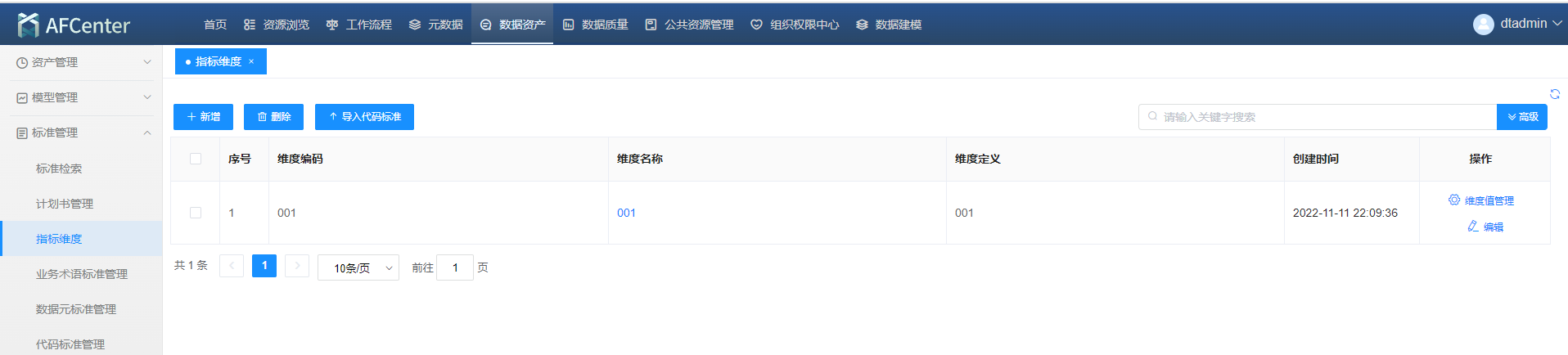 点击页面上方菜单栏中“标准管理”,再点击左侧导航栏的“指标标准管理-维度管理“,再点击列表上的“维度值管理”按钮弹窗到如下图的指标维度值管理页面。
点击页面上方菜单栏中“标准管理”,再点击左侧导航栏的“指标标准管理-维度管理“,再点击列表上的“维度值管理”按钮弹窗到如下图的指标维度值管理页面。
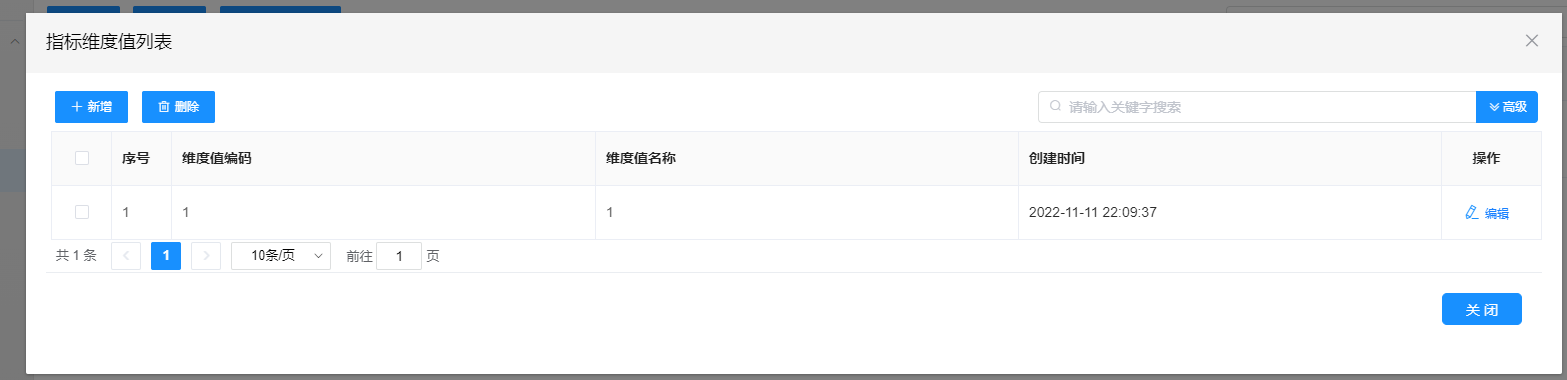 上图页面提供指标维度值新增、编辑、删除功能,以及维度值列表数据可进行维度值的关键字进行筛选。
上图页面提供指标维度值新增、编辑、删除功能,以及维度值列表数据可进行维度值的关键字进行筛选。
注意:
1.点击“新增”按钮弹窗如下图新增维度值页面填写维度值编码、维度值名称、编码规则、维度描述等信息,确认无误后点击“提交”按钮进行数据保存。
2.点击“编辑”按钮弹窗如下图编辑维度值页面可对维度值编码、维度值名称、编码规则、维度描述等信息进行编辑,确认无误后点击“提交”按钮进行数据保存。
3.选中要删除的维度值点击“删除”按钮弹窗如下图确认页面确认后点击“确定”按钮进行数据删除。
数据元管理
数据元标准列表
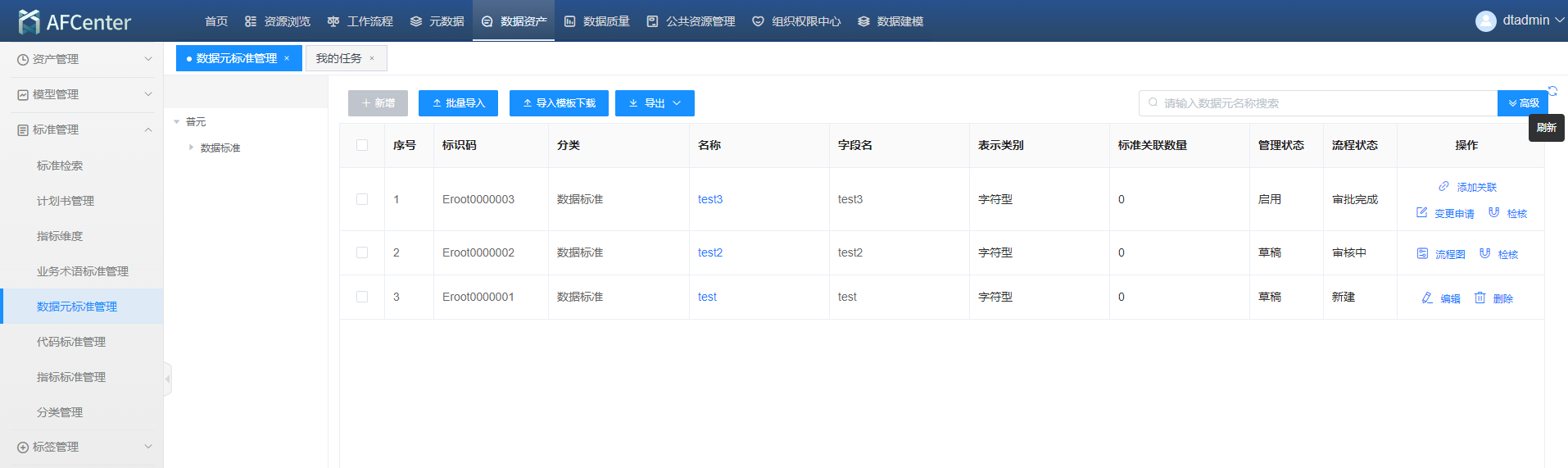 点击页面上方菜单栏中“标准管理”,再点击左侧导航栏的“数据元标准管理“,该菜单可以看到已经创建的数据元标准,上方提供数据元标准列表搜索功能,对数据元标准的标识码、名称、管理状态、字段名、同义名称、计划书名称进行数据筛选。
点击页面上方菜单栏中“标准管理”,再点击左侧导航栏的“数据元标准管理“,该菜单可以看到已经创建的数据元标准,上方提供数据元标准列表搜索功能,对数据元标准的标识码、名称、管理状态、字段名、同义名称、计划书名称进行数据筛选。
新增数据元标准
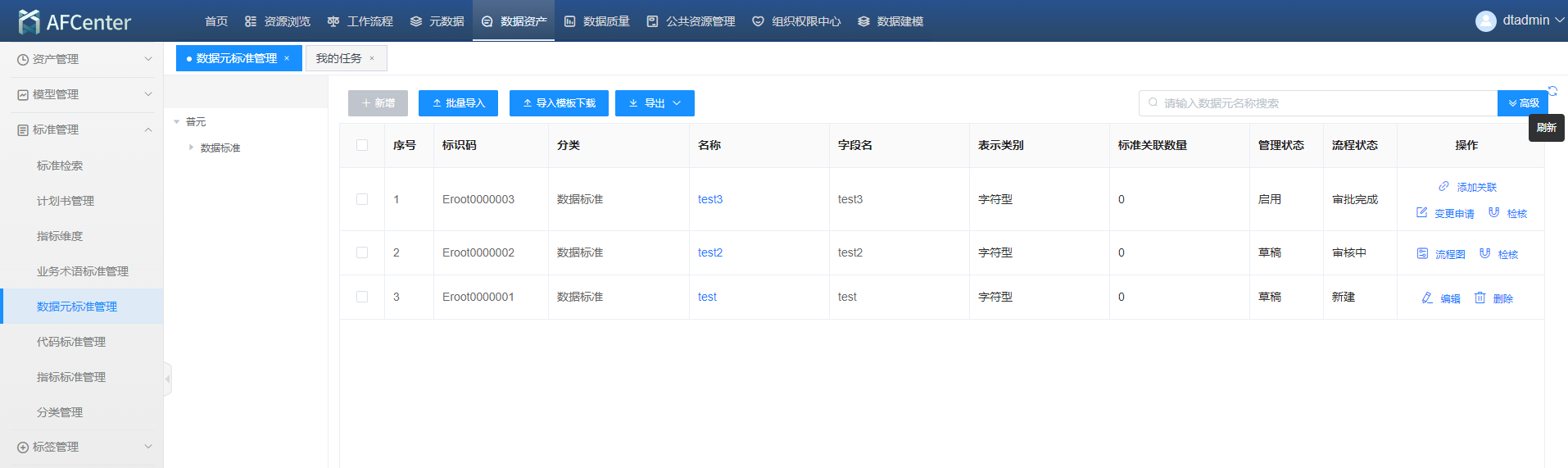 点击页面上方菜单栏中“标准管理”,再点击左侧导航栏的“数据元标准管理“,选择一种分类,再点击列表上的“新增”按钮弹窗到如下图的新增数据元标准页面。
点击页面上方菜单栏中“标准管理”,再点击左侧导航栏的“数据元标准管理“,选择一种分类,再点击列表上的“新增”按钮弹窗到如下图的新增数据元标准页面。
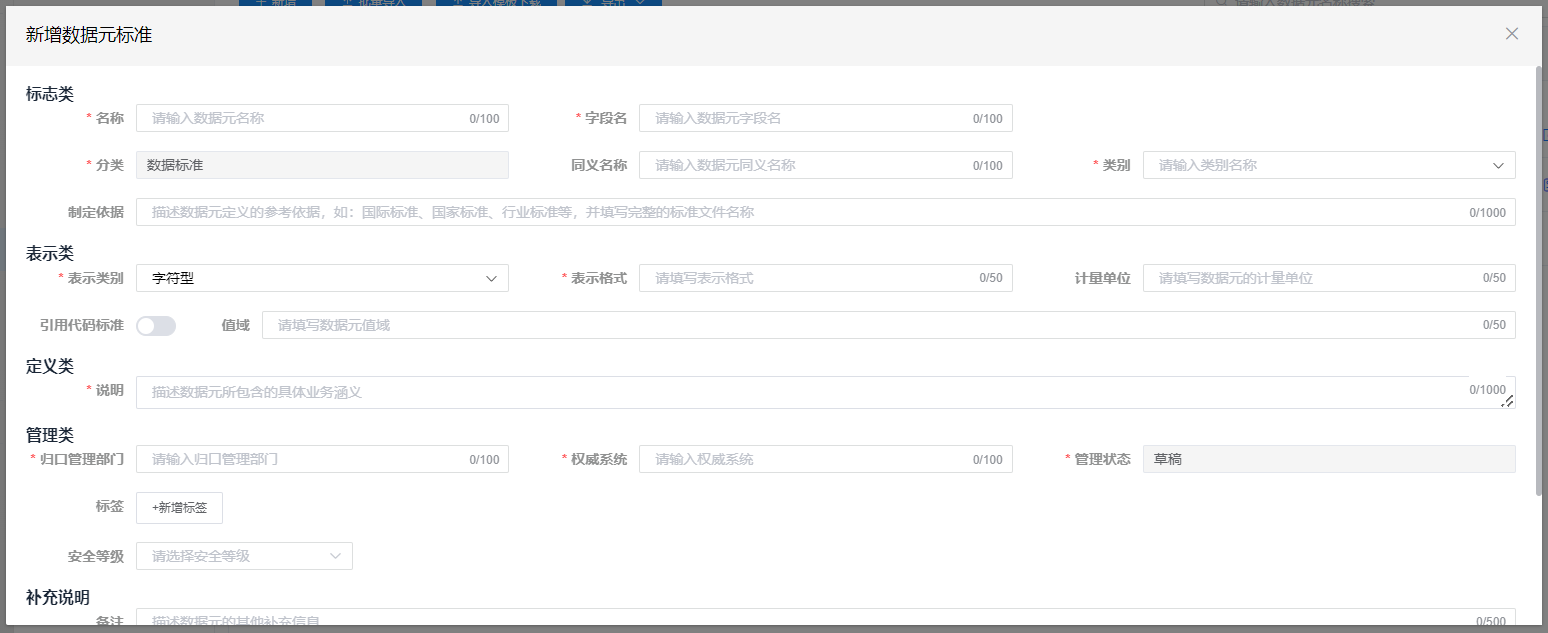 填写名称、字段名、同义名称、类别、制定依据、说明、表示类别、表示格式、计量单位、值域、归口管理部门、权威系统、计算公式、备注、标签、计划书等信息,确认无误后点击“提交”按钮进行数据保存。
填写名称、字段名、同义名称、类别、制定依据、说明、表示类别、表示格式、计量单位、值域、归口管理部门、权威系统、计算公式、备注、标签、计划书等信息,确认无误后点击“提交”按钮进行数据保存。
注意:
1.提交的指标标准,审核人为所选计划书所属部门下用于业务管理员角色的人进行审批。
2.提交时,可以先暂存,暂存的数据元标准,还可以修改。点击如上图的“暂存”按钮提交暂存的数据元。
3.新增标签时点击“新增标签”按钮弹窗如下图选择标签页面,进行标签选择选择完点击“确认”按钮即可。
4.如果值域选择引用代码标准,点击值域数据框如下图会弹窗选择代码标准页面,选择引用的代码标准点击“确认”按钮即可。
数据元标准审批
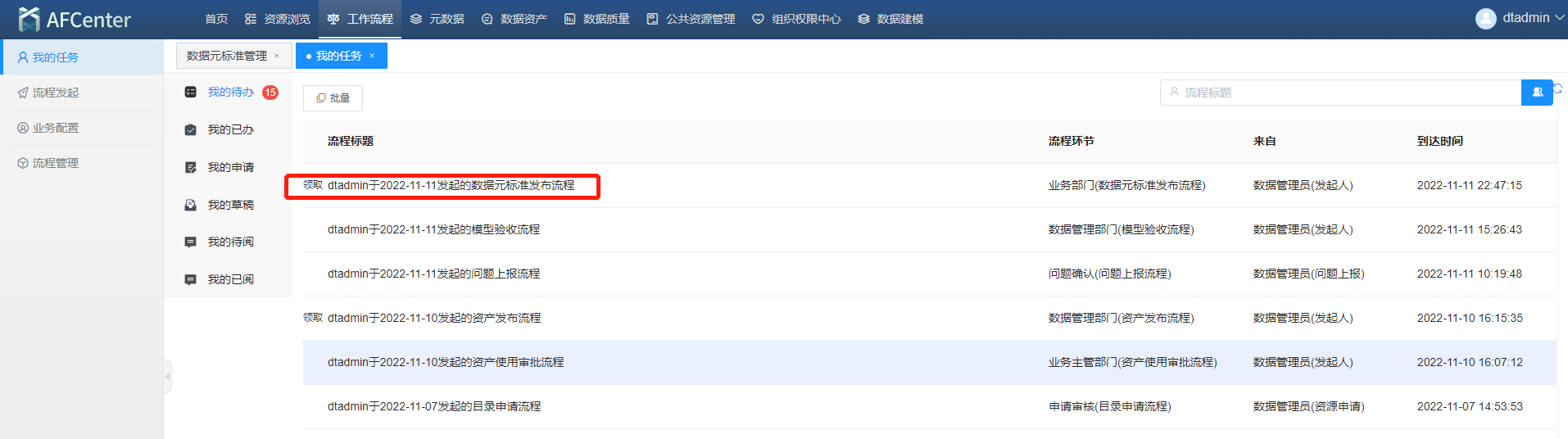 点击页面上方菜单栏中“任务中心”,再点击左侧导航栏的“我的待办“出现如上图的代办任务列表页面,找到新增的数据元标准的流程标题并点击,出现如下图数据元审批页面。
点击页面上方菜单栏中“任务中心”,再点击左侧导航栏的“我的待办“出现如上图的代办任务列表页面,找到新增的数据元标准的流程标题并点击,出现如下图数据元审批页面。
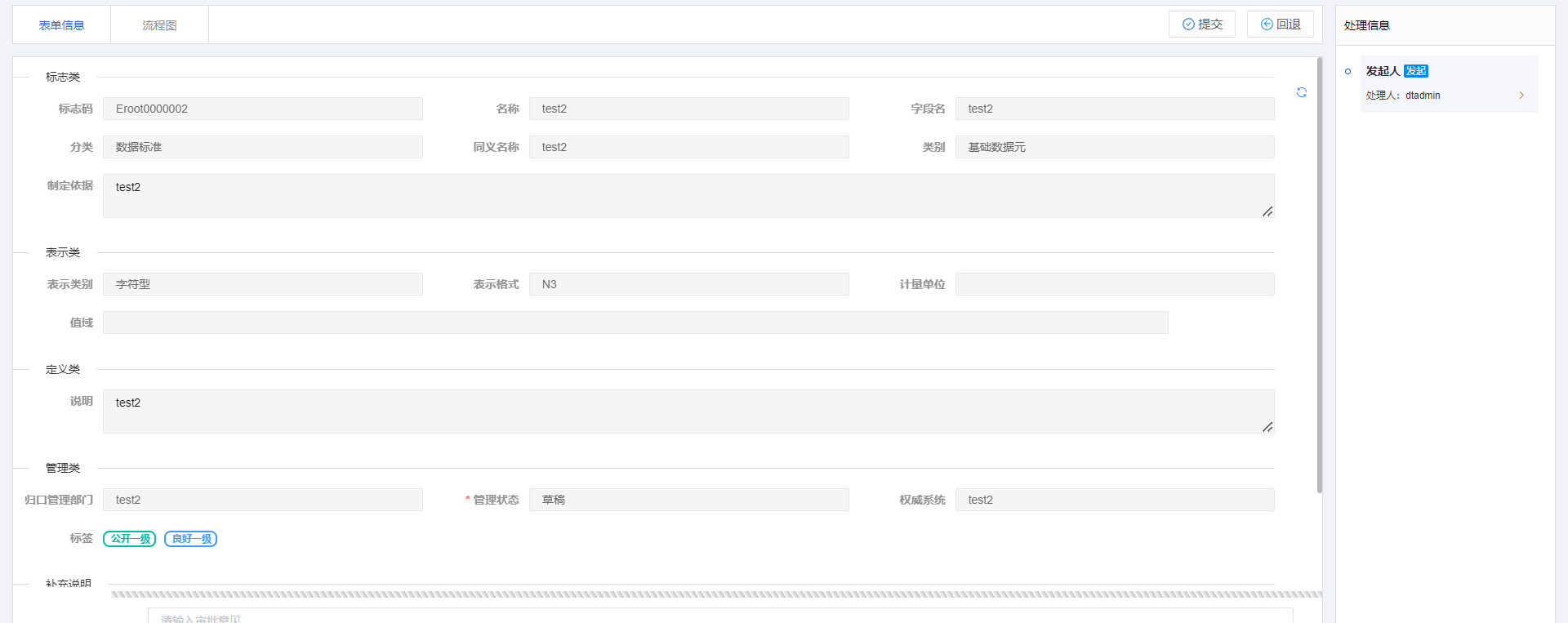 填写办理意见信息,如不同意点击“回退”按钮即可;同意点击“提交”按钮即可。
填写办理意见信息,如不同意点击“回退”按钮即可;同意点击“提交”按钮即可。
批量导入数据元标准
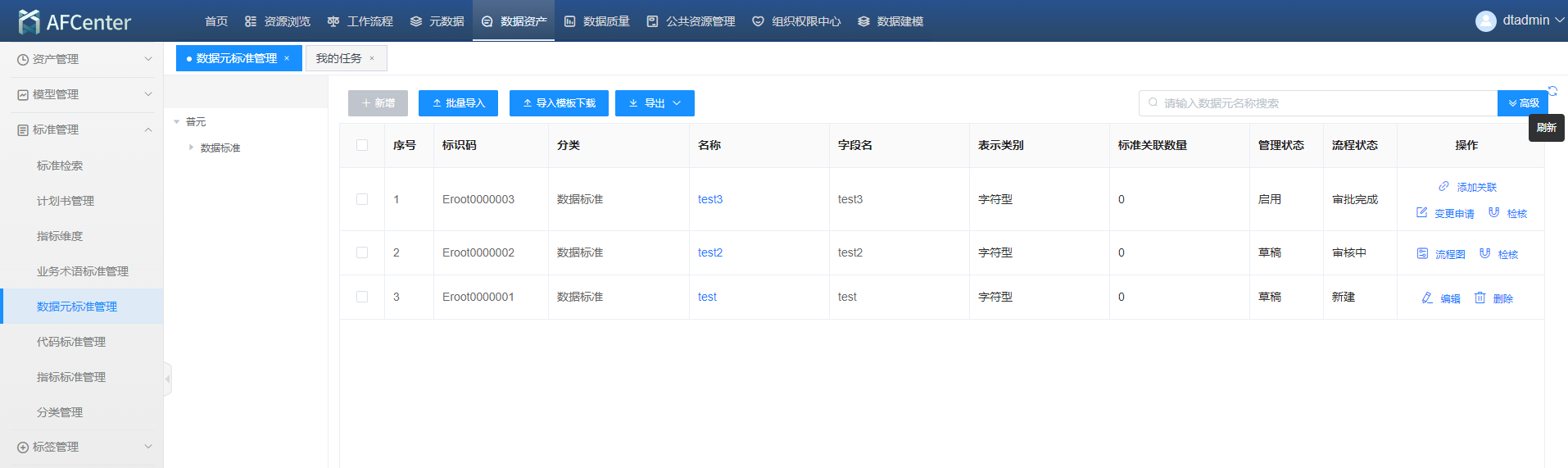 点击页面上方菜单栏中“标准管理”,再点击左侧导航栏的“数据元标准管理“,选择一种分类,再点击列表上的“导入模板下载”按钮下载导入模板把要导入的数据元标准数据填充进模板,再点击“批量导入”按钮弹窗如下图上传文件页面。
点击页面上方菜单栏中“标准管理”,再点击左侧导航栏的“数据元标准管理“,选择一种分类,再点击列表上的“导入模板下载”按钮下载导入模板把要导入的数据元标准数据填充进模板,再点击“批量导入”按钮弹窗如下图上传文件页面。
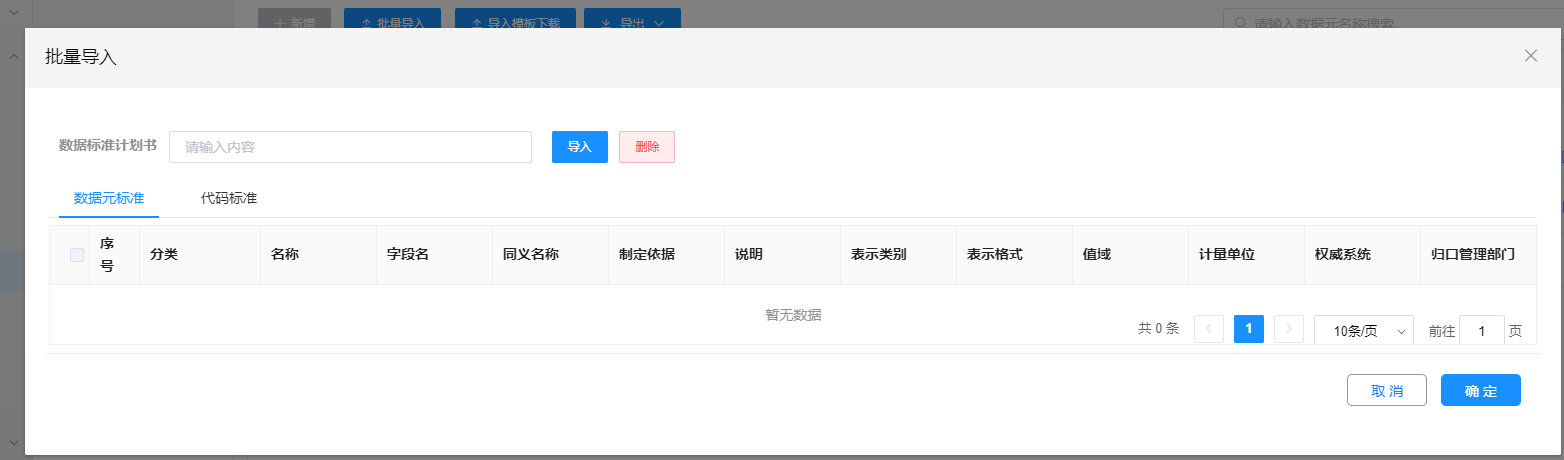 提供计划书选择、数据元标准删除以及数据元标准修改;确认信息无误后点击“确认”按钮进行数据保存。
提供计划书选择、数据元标准删除以及数据元标准修改;确认信息无误后点击“确认”按钮进行数据保存。
导出数据元标准
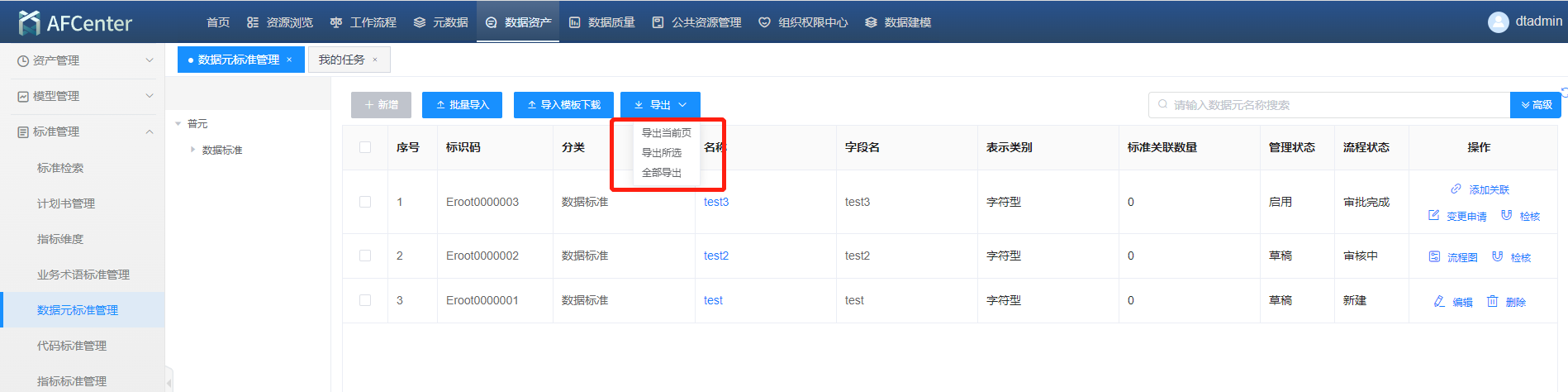 点击页面上方菜单栏中“标准管理”,再点击左侧导航栏的“数据元标准管理“,选择一种分类,再点击列表上的“导出”按钮导出相应的数据元标准数据excel文件。
点击页面上方菜单栏中“标准管理”,再点击左侧导航栏的“数据元标准管理“,选择一种分类,再点击列表上的“导出”按钮导出相应的数据元标准数据excel文件。
注意:导出提供导出当前页、导出所选、导出全部三种导出方式如下图所示。
编辑数据元标准
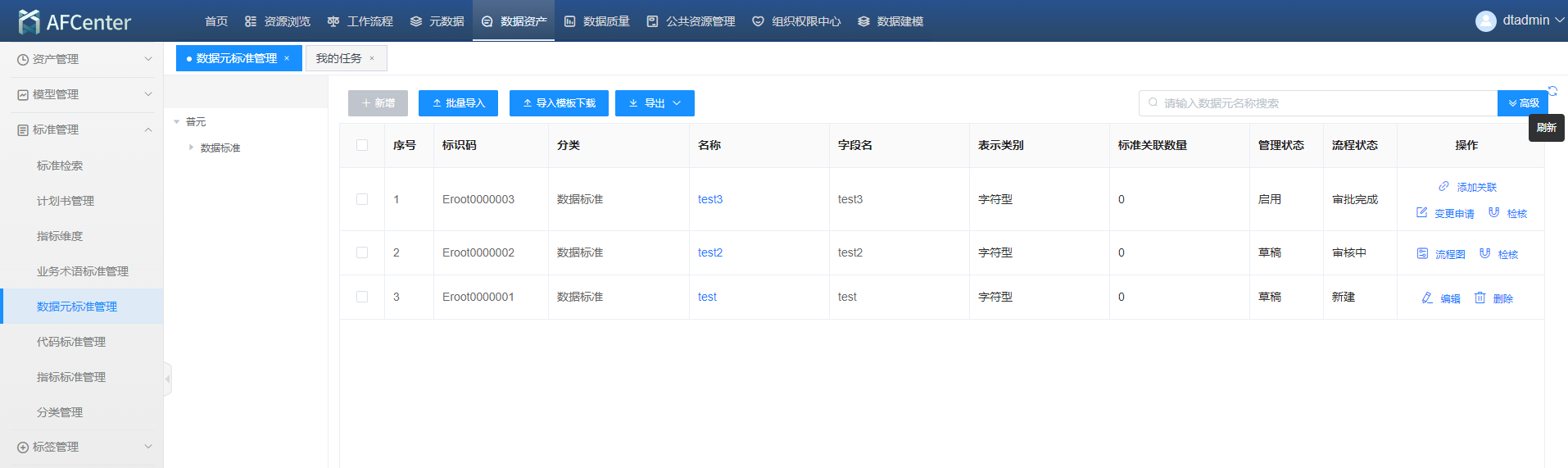 点击页面上方菜单栏中“标准管理”,再点击左侧导航栏的“数据元标准管理“,选择一种分类,再点击列表上的“编辑”按钮弹窗到如下图的编辑指标标准页面。
点击页面上方菜单栏中“标准管理”,再点击左侧导航栏的“数据元标准管理“,选择一种分类,再点击列表上的“编辑”按钮弹窗到如下图的编辑指标标准页面。
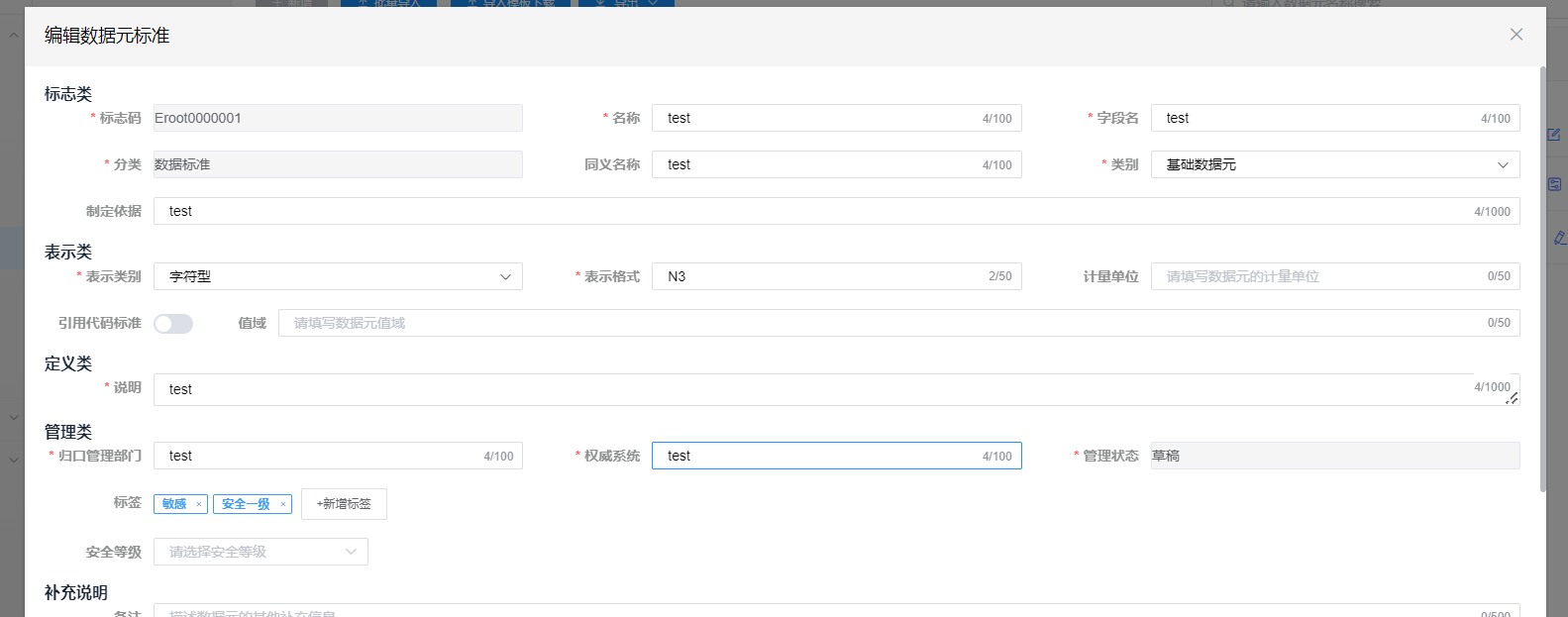 可对名称、字段名、同义名称、类别、制定依据、说明、表示类别、表示格式、计量单位、值域、归口管理部门、权威系统、计算公式、计算频率、备注、标签等信息进行编辑,确认无误后点击“提交”按钮进行数据保存。
可对名称、字段名、同义名称、类别、制定依据、说明、表示类别、表示格式、计量单位、值域、归口管理部门、权威系统、计算公式、计算频率、备注、标签等信息进行编辑,确认无误后点击“提交”按钮进行数据保存。
注意:
1.提交的数据元标准,审核人为所选计划书所属部门下用于业务管理员角色的人进行审批。
2.提交时,可以先暂存,暂存的指标标准,还可以修改。点击如上图的“暂存” 按钮提交暂存的指标。
3.新增标签时点击“新增标签”按钮弹窗如下图选择标签页面,进行标签选择选择完点击“确认”按钮即可。
4.如果值域选择引用代码标准,点击值域数据框如下图会弹窗选择代码标准页面,选择引用的代码标准点击“确认”按钮即可。
5.编辑数据元时点击“提交”按钮后审批借鉴数据元标准审批。
变更申请指标标准
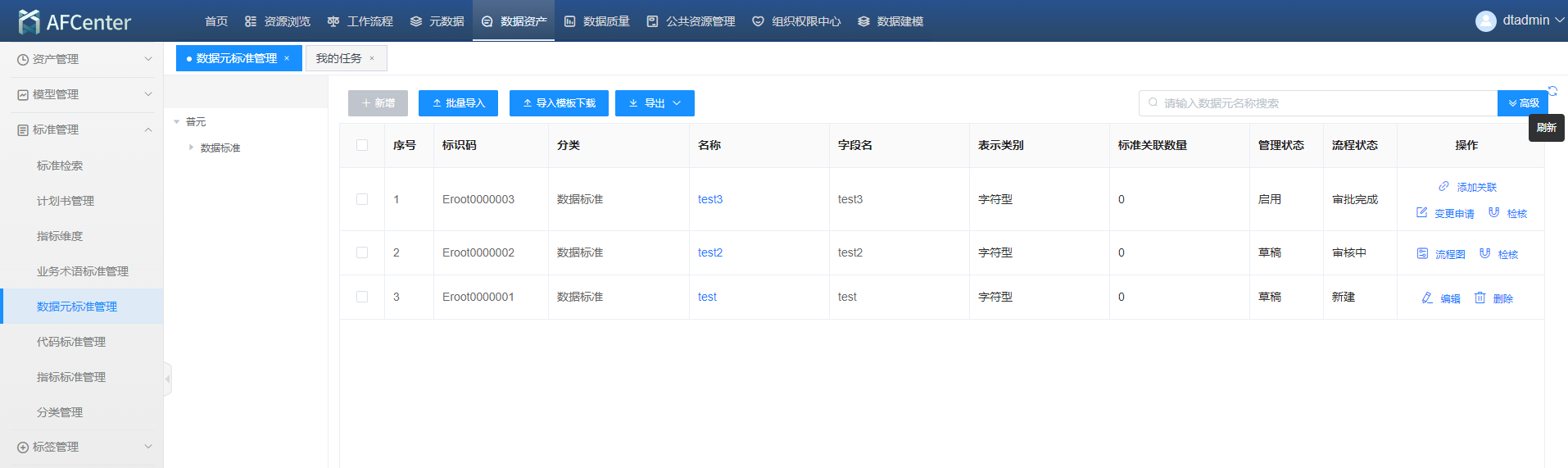 点击页面上方菜单栏中“标准管理”,再点击左侧导航栏的“数据元标准管理“,选择一种分类,再点击列表上的“变更申请”按钮弹窗到如下图的编辑数据元标准页面。
点击页面上方菜单栏中“标准管理”,再点击左侧导航栏的“数据元标准管理“,选择一种分类,再点击列表上的“变更申请”按钮弹窗到如下图的编辑数据元标准页面。
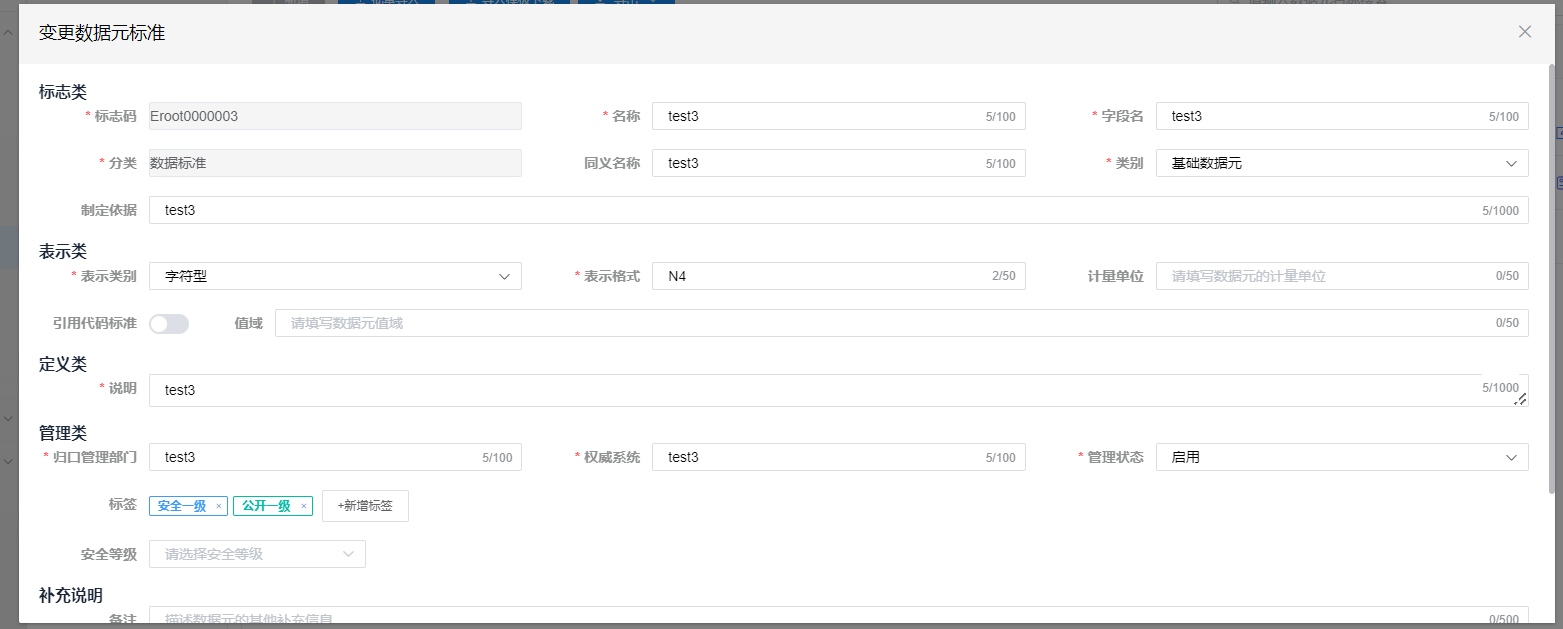 可对名称、字段名、同义名称、类别、制定依据、说明、表示类别、表示格式、计量单位、值域、归口管理部门、权威系统、计算公式、计算频率、备注、标签等信息进行编辑,确认无误后点击“确认”按钮进行数据保存。
可对名称、字段名、同义名称、类别、制定依据、说明、表示类别、表示格式、计量单位、值域、归口管理部门、权威系统、计算公式、计算频率、备注、标签等信息进行编辑,确认无误后点击“确认”按钮进行数据保存。
注意:
1.提交的数据元标准,审核人为所选计划书所属部门下用于业务管理员角色的人进行审批。
2.提交时,可以先暂存,暂存的指标标准,还可以修改。点击如上图的“暂存” 按钮提交暂存的指标。
3.新增标签时点击“新增标签”按钮弹窗如下图选择标签页面,进行标签选择选择完点击“确认”按钮即可。
4.如果值域选择引用代码标准,点击值域数据框如下图会弹窗选择代码标准页面,选择引用的代码标准点击“确认”按钮即可。
5.编辑数据元时点击“提交”按钮后审批借鉴数据元标准审批。
删除数据元标准
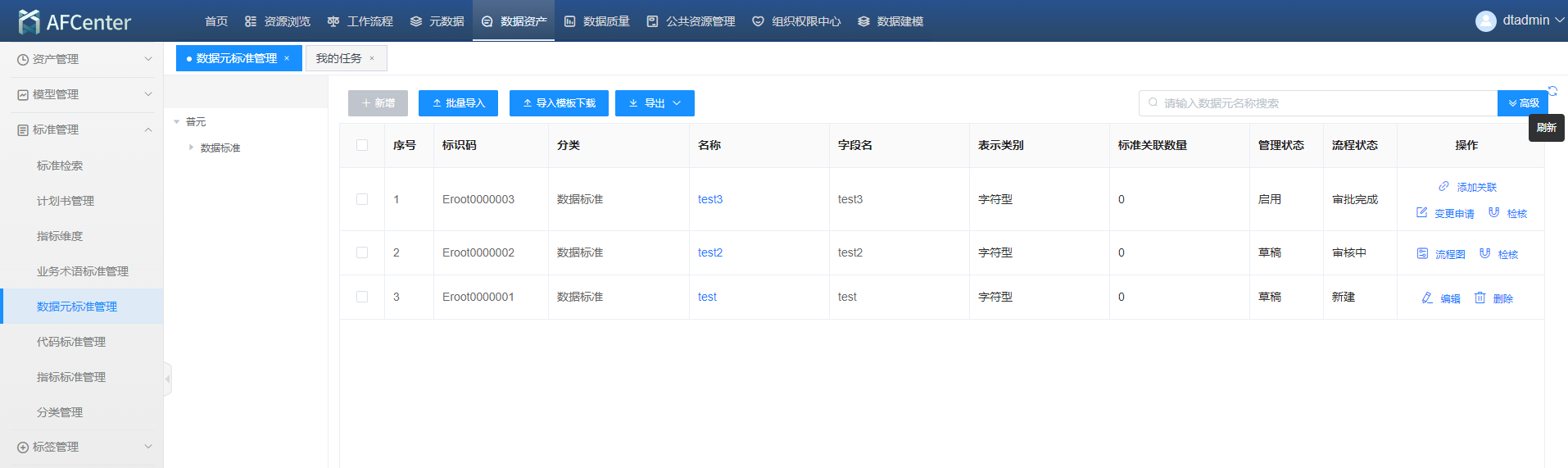 点击页面上方菜单栏中“标准管理”,再点击左侧导航栏的“数据元标准管理“,选择一种分类,再点击列表上的“删除”按钮弹窗到如下图的数据元标准删除确认页面。
点击页面上方菜单栏中“标准管理”,再点击左侧导航栏的“数据元标准管理“,选择一种分类,再点击列表上的“删除”按钮弹窗到如下图的数据元标准删除确认页面。
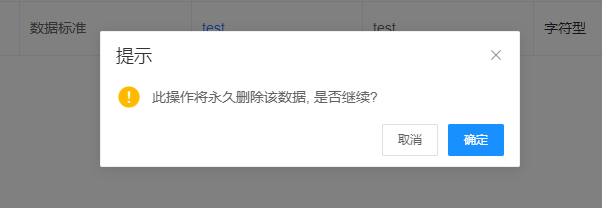 确认后点击“确认”按钮进行数据删除。
确认后点击“确认”按钮进行数据删除。
查看数据元标准
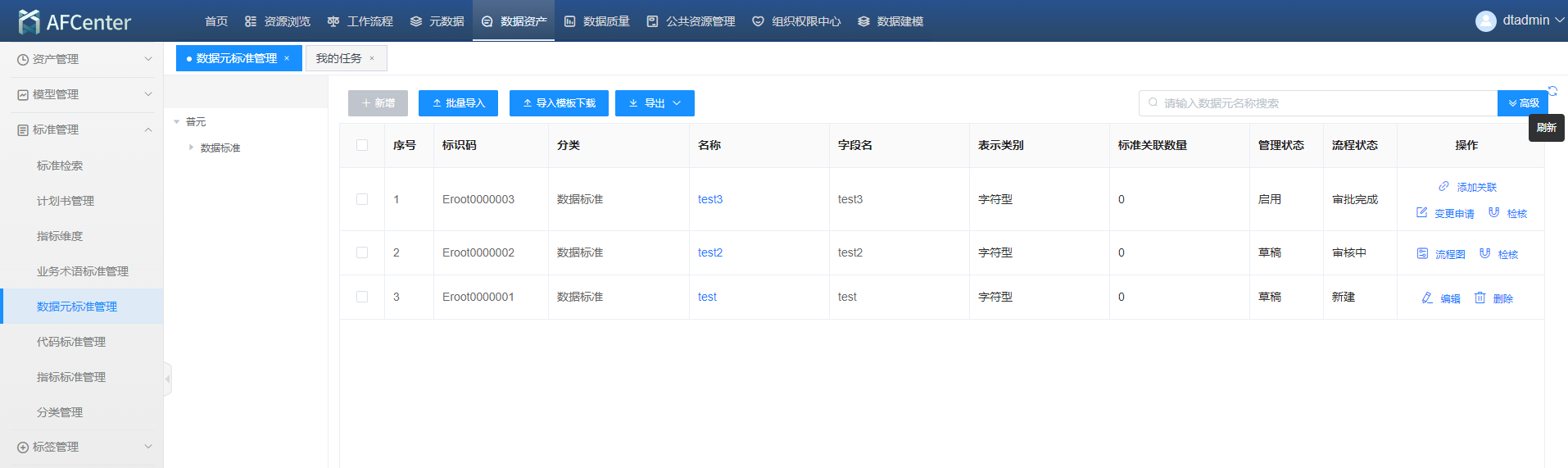 点击页面上方菜单栏中“标准管理”,再点击左侧导航栏的“数据元标准管理“,选择一种分类,再点击列表上的名称超链接弹窗到如下图的查看数据元标准页面。
点击页面上方菜单栏中“标准管理”,再点击左侧导航栏的“数据元标准管理“,选择一种分类,再点击列表上的名称超链接弹窗到如下图的查看数据元标准页面。
注意:数据元标准流程状态为:新建、审批完成、变更发布状态可进行关联标签修改。
查看数据元标准流程图
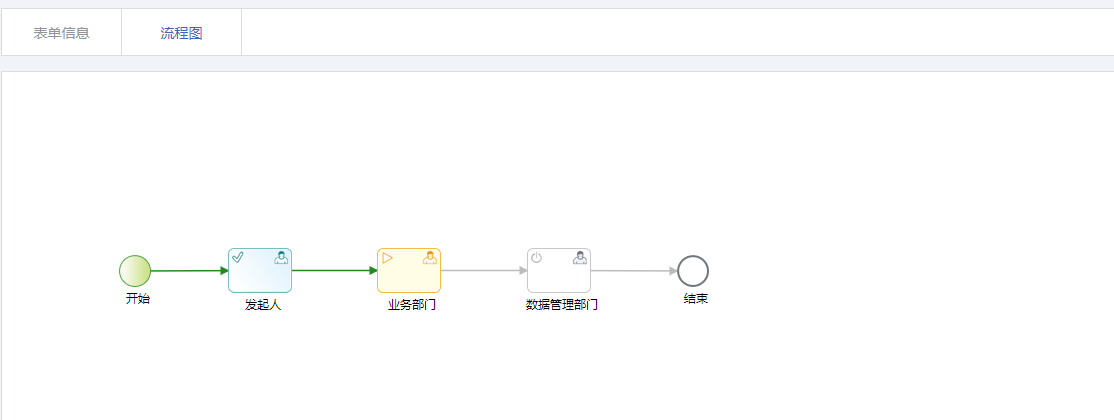 点击页面上方菜单栏中“标准管理”,再点击左侧导航栏的“数据元标准管理“,选择一种分类,再点击列表上的“流程图”按钮弹窗到如下图的数据元标准流程图和审批意见查看页面。
点击页面上方菜单栏中“标准管理”,再点击左侧导航栏的“数据元标准管理“,选择一种分类,再点击列表上的“流程图”按钮弹窗到如下图的数据元标准流程图和审批意见查看页面。
数据元标准落地
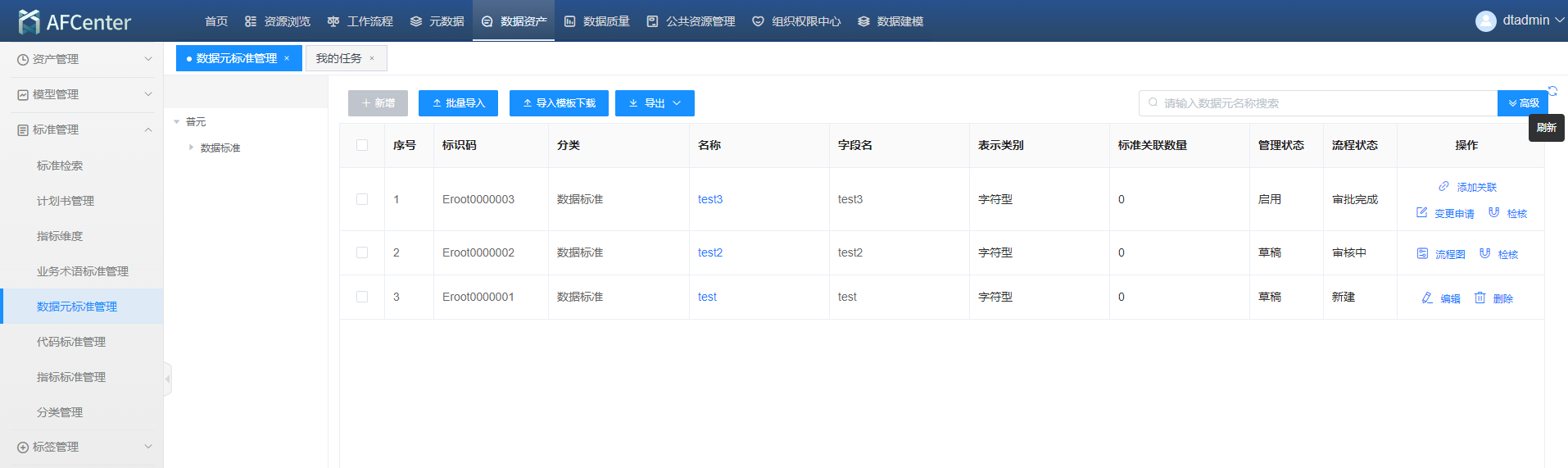 点击页面上方菜单栏中“标准管理”,再点击左侧导航栏的“数据元标准管理“,选择一种分类,再点击列表上的“添加关联”按钮弹窗到如下图的数据元标准关联页面。
点击页面上方菜单栏中“标准管理”,再点击左侧导航栏的“数据元标准管理“,选择一种分类,再点击列表上的“添加关联”按钮弹窗到如下图的数据元标准关联页面。
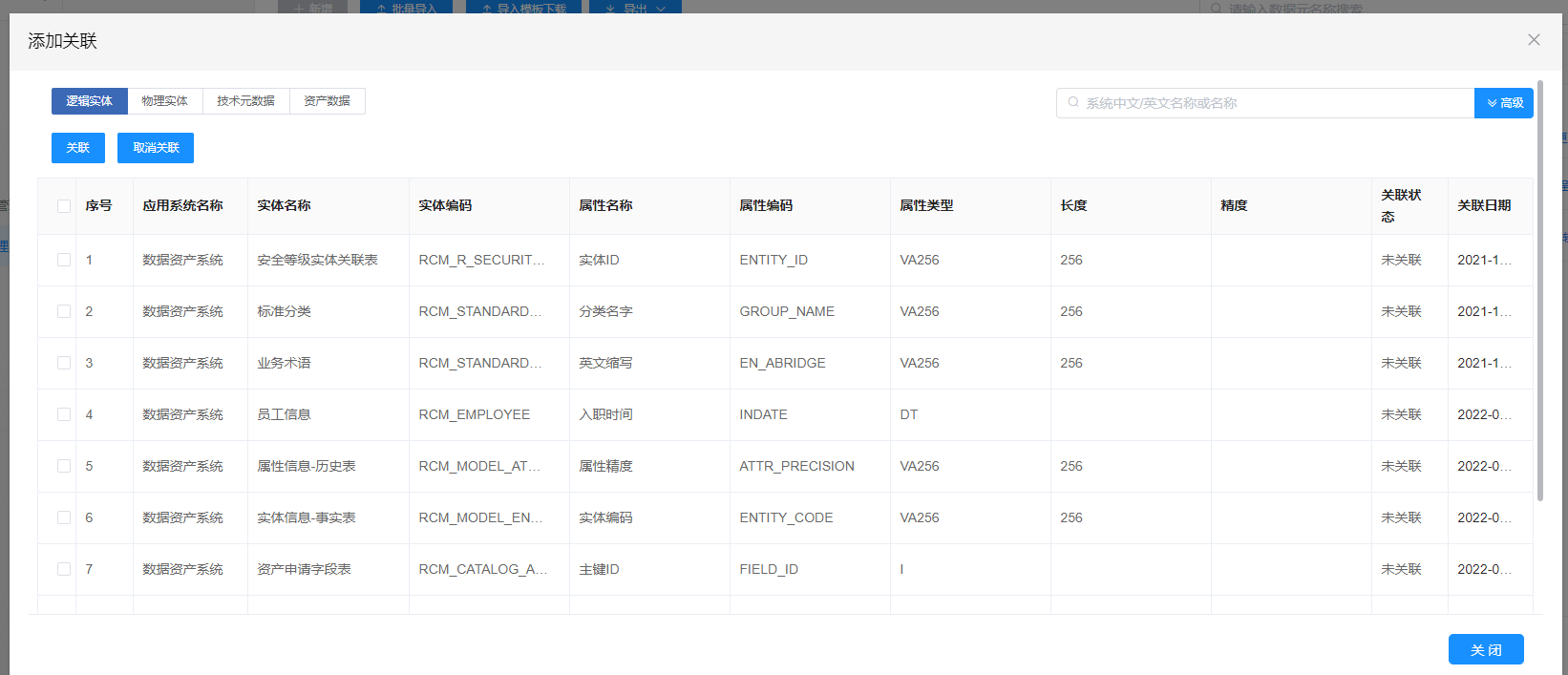 上图页面提供数据元标准关联逻辑实体、物理实体、技术元数据、资产数据功能以及对应的取消关联功能,也提供对逻辑实体、物理实体、技术元数据、资产数据列表数据进行数据筛选功能。
上图页面提供数据元标准关联逻辑实体、物理实体、技术元数据、资产数据功能以及对应的取消关联功能,也提供对逻辑实体、物理实体、技术元数据、资产数据列表数据进行数据筛选功能。
查看数据元标准关联数据
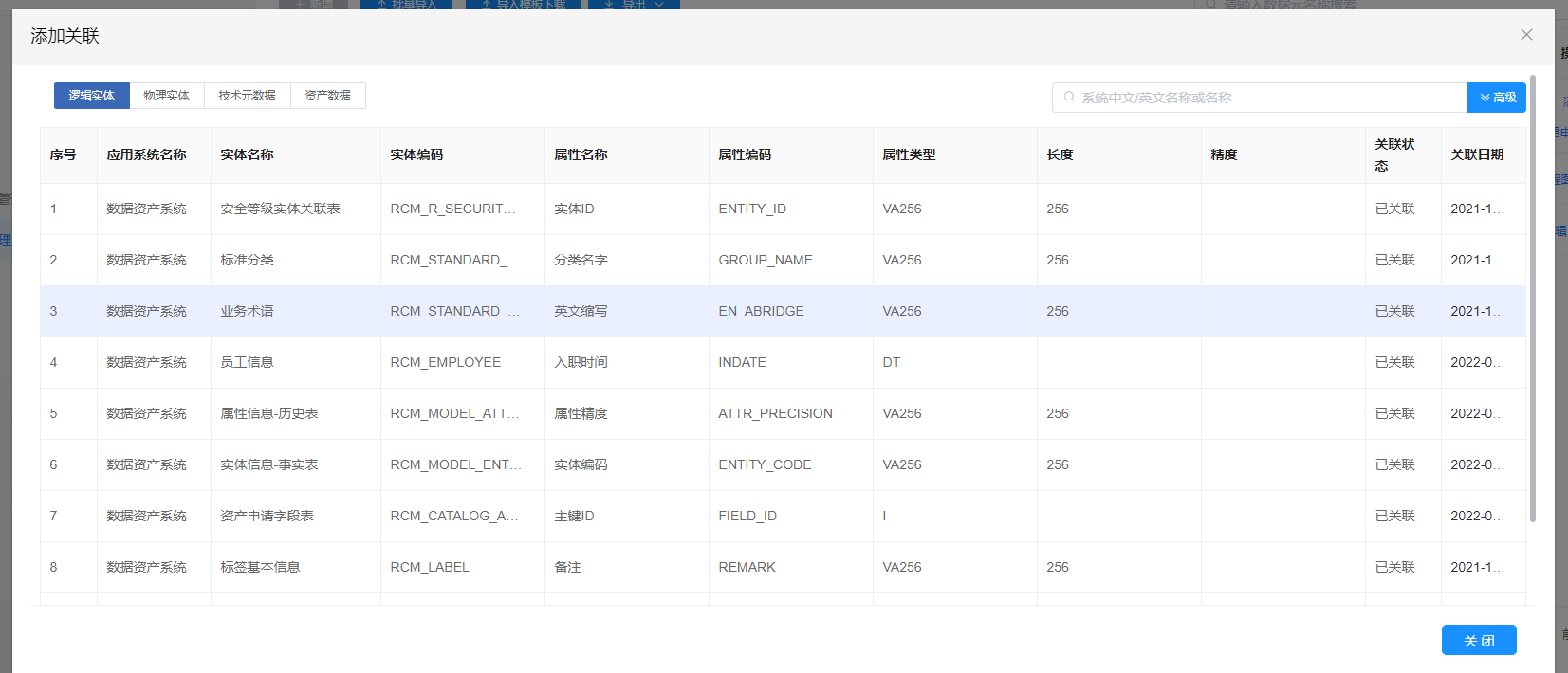 点击页面上方菜单栏中“标准管理”,再点击左侧导航栏的“数据元标准管理“,选择一种分类,再点击列表上的“标准关联数量”超链接弹窗到如下图的指标标准关联详情页面。
点击页面上方菜单栏中“标准管理”,再点击左侧导航栏的“数据元标准管理“,选择一种分类,再点击列表上的“标准关联数量”超链接弹窗到如下图的指标标准关联详情页面。
查看数据元标准检核结果
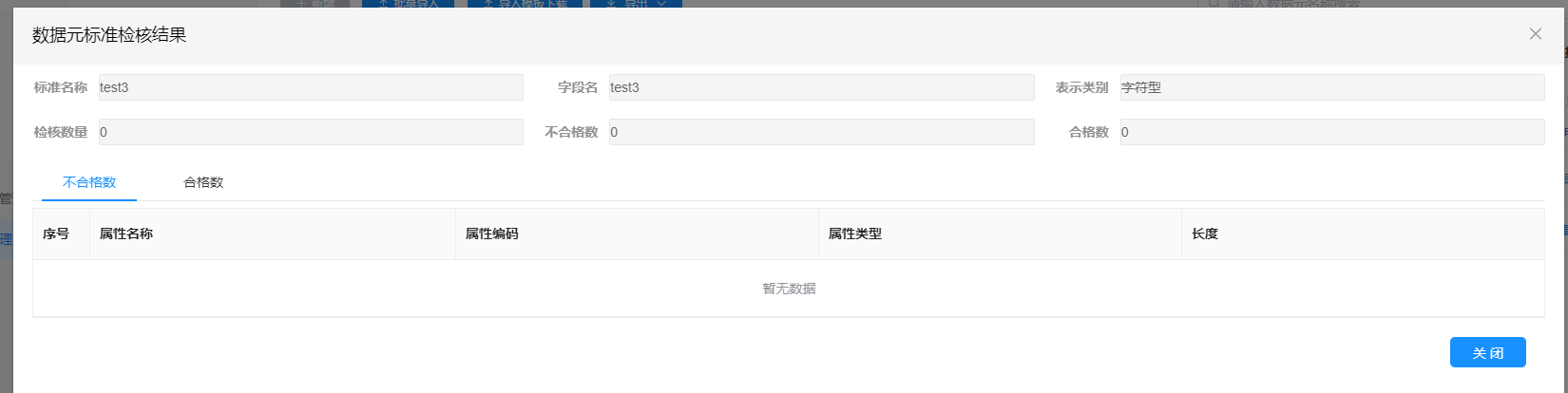 点击页面上方菜单栏中“标准管理”,再点击左侧导航栏的“数据元标准管理“,选择一种分类,再点击列表上的“检核”按钮弹窗到如下图的数据元标准检核结果页面。
点击页面上方菜单栏中“标准管理”,再点击左侧导航栏的“数据元标准管理“,选择一种分类,再点击列表上的“检核”按钮弹窗到如下图的数据元标准检核结果页面。
代码标准管理
代码标准列表
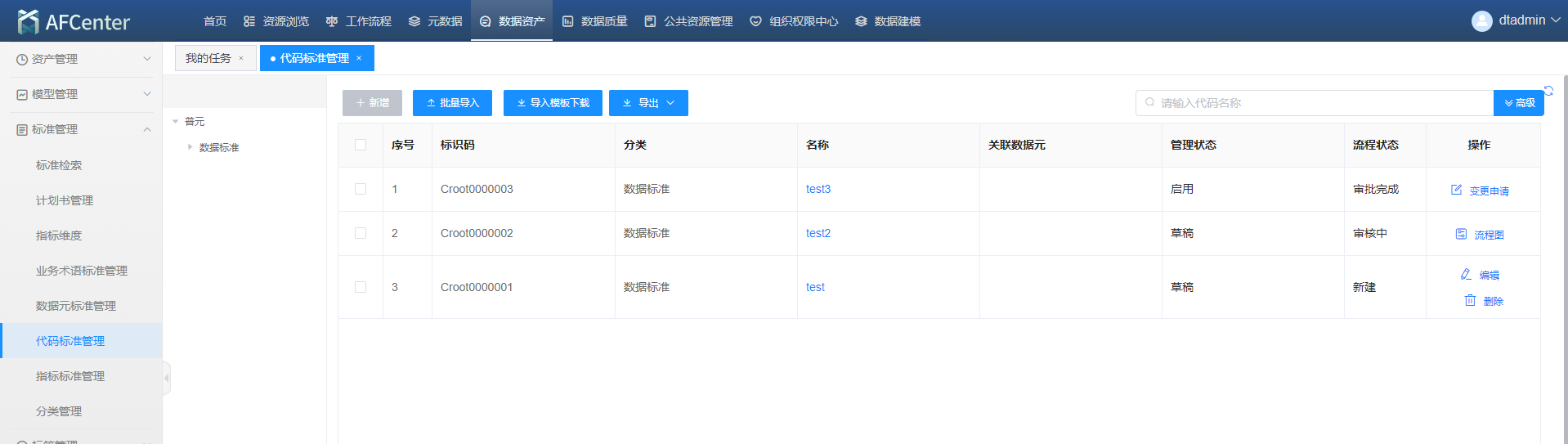
新增代码标准
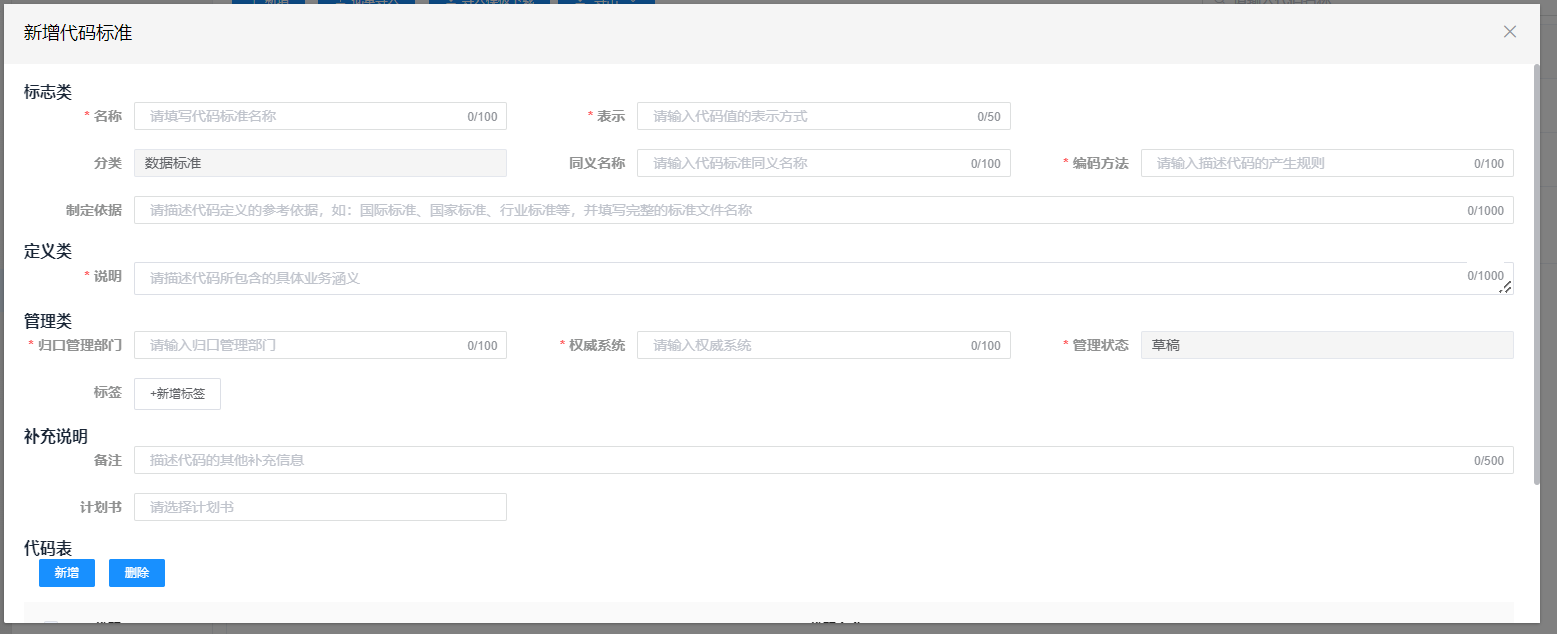 图中根据相关提示填写该代码标准的相关信息,带有星号为必填项;代码表项可以对该代码标准增加代码值,填写代码和代码名称(可增加多项,或者删除多项代码值),填写相关信息后:点击“提交”按钮,保存该代码标准,并发起申请,流程状态为审核中;点击“暂存”按钮,不发起申请,该代码标准流程状态为新建状态。
图中根据相关提示填写该代码标准的相关信息,带有星号为必填项;代码表项可以对该代码标准增加代码值,填写代码和代码名称(可增加多项,或者删除多项代码值),填写相关信息后:点击“提交”按钮,保存该代码标准,并发起申请,流程状态为审核中;点击“暂存”按钮,不发起申请,该代码标准流程状态为新建状态。
编辑代码标准
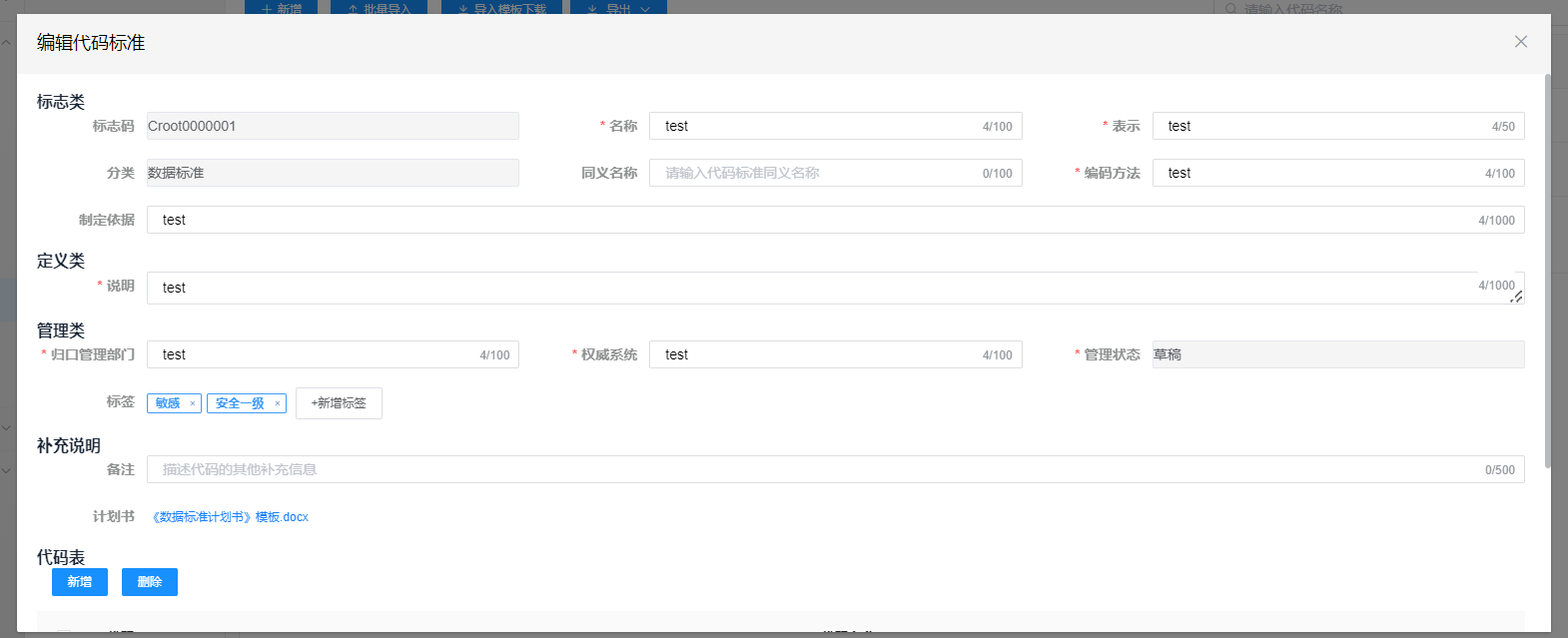 修改相应信息后点击“提交”或“暂存”按钮,和新增同样。
修改相应信息后点击“提交”或“暂存”按钮,和新增同样。
查看代码标准详情
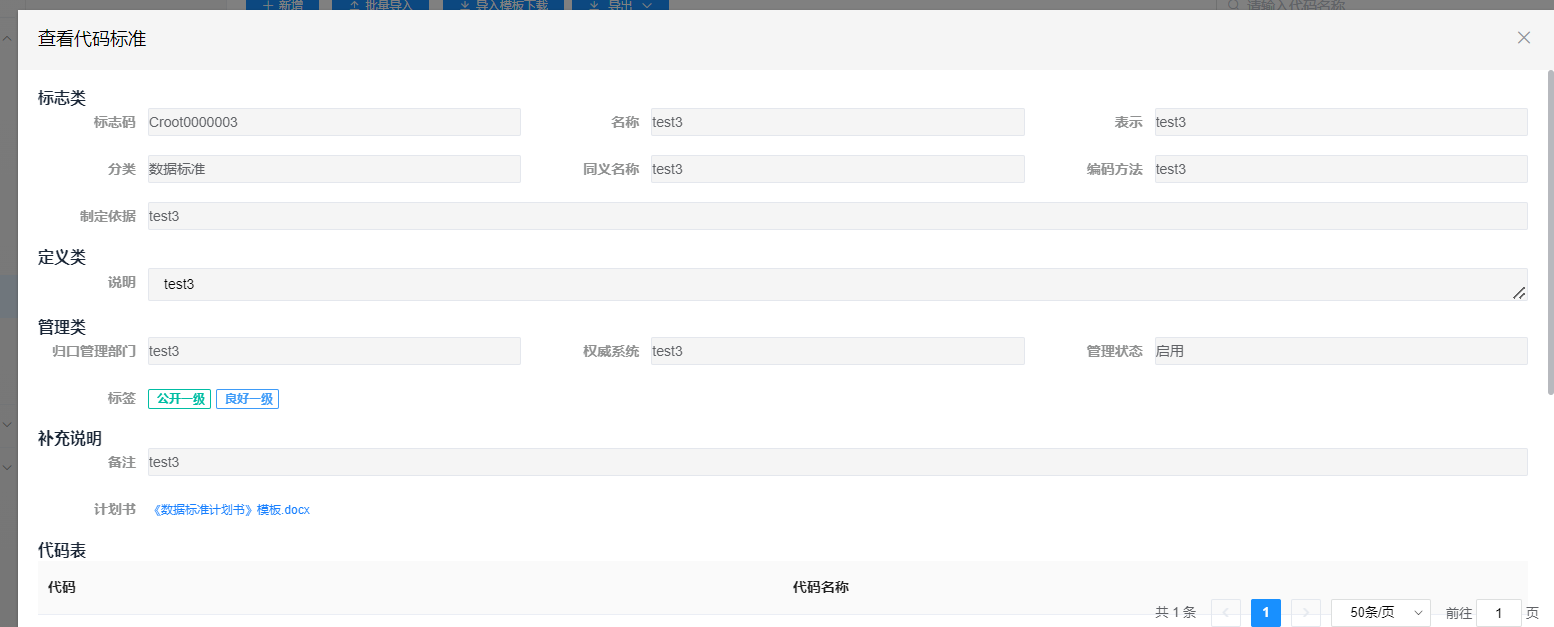
变更代码标准
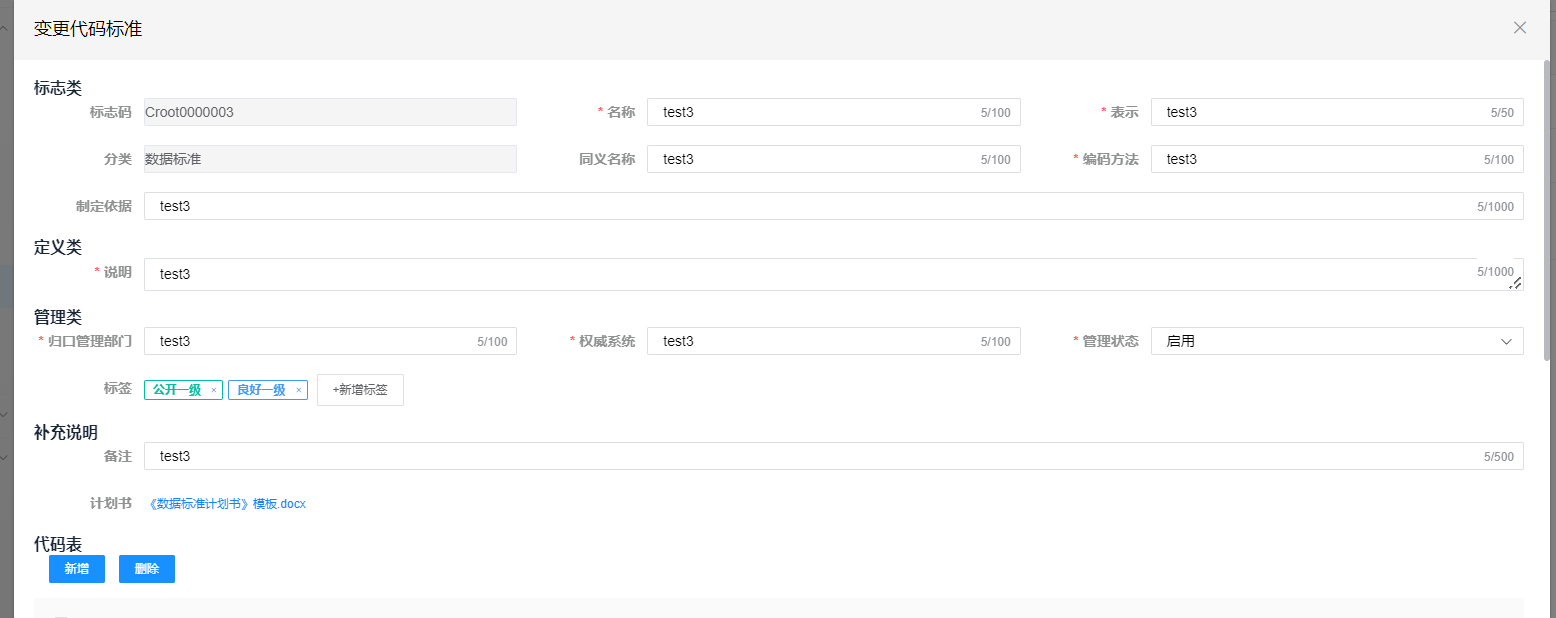 修改相应信息后点击“提交”按钮(启用状态的代码标准)。
修改相应信息后点击“提交”按钮(启用状态的代码标准)。
查看代码标准流程图
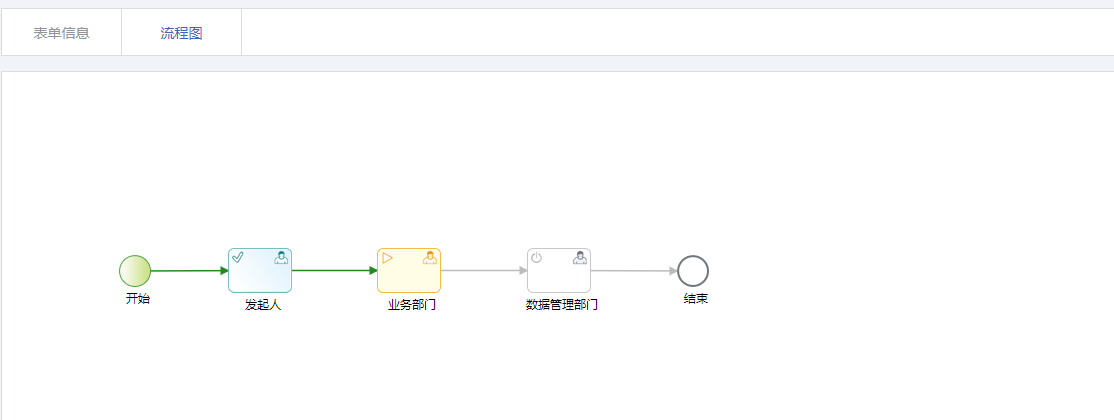
删除代码标准
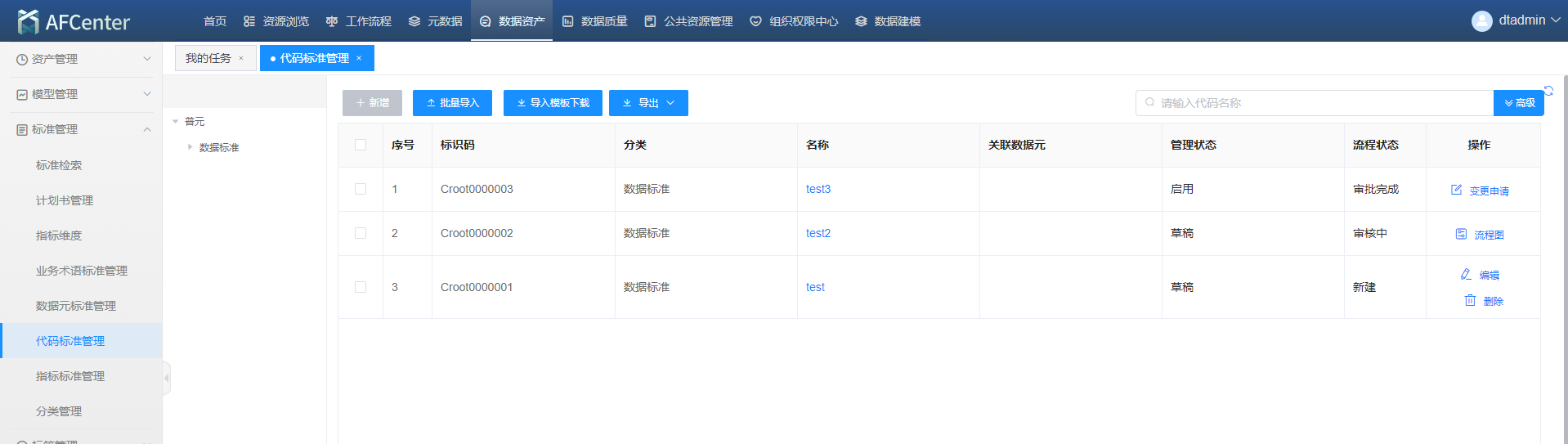
批量导入模板下载
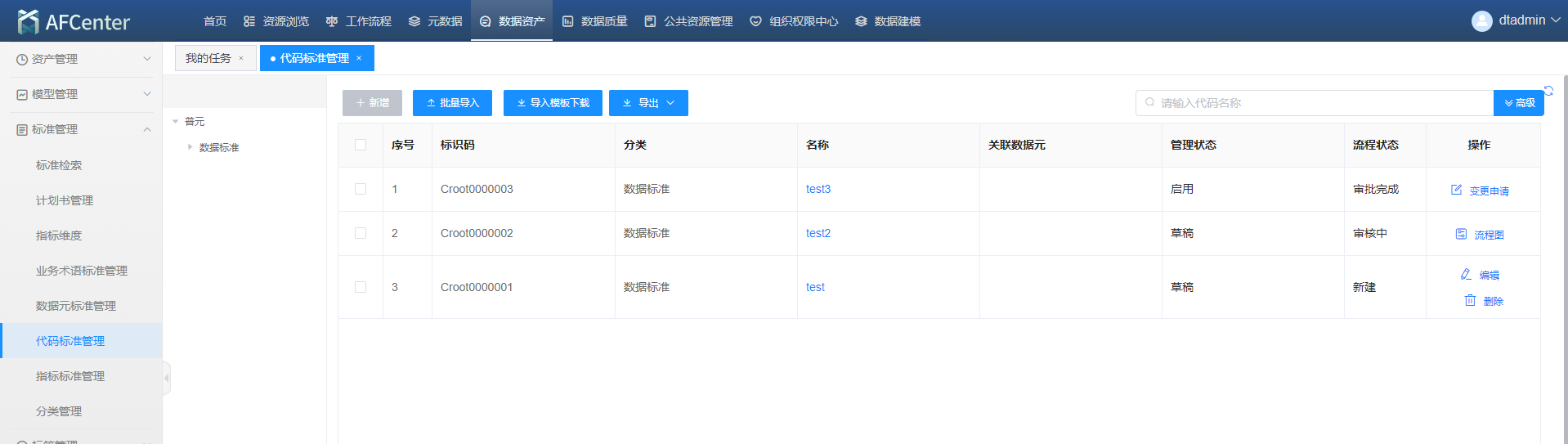
批量导入代码标准
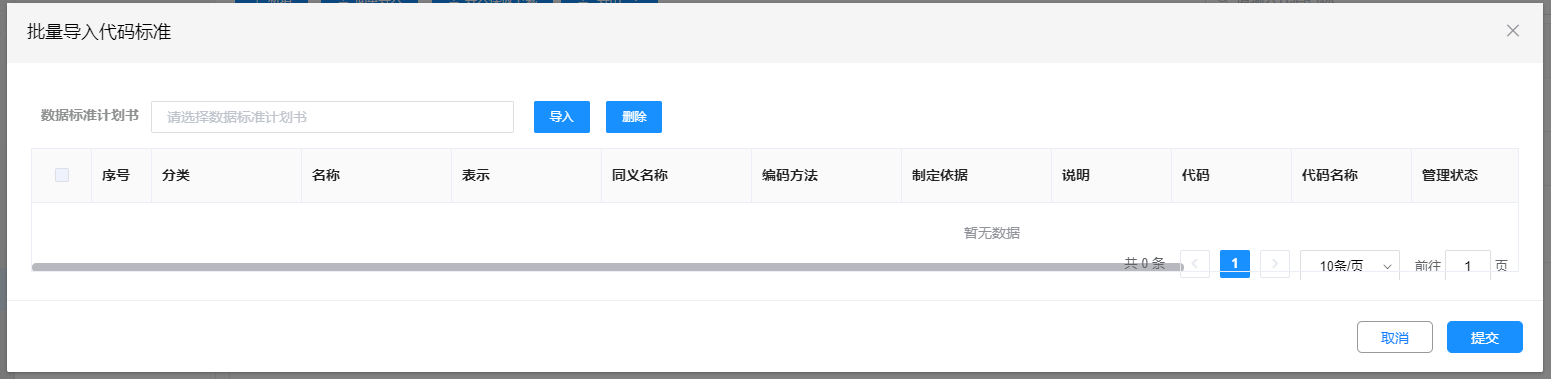
批量导出代码标准
分别可以导出当前列表中展示的数据、多选框所选中的数据、库中存储的所有数据
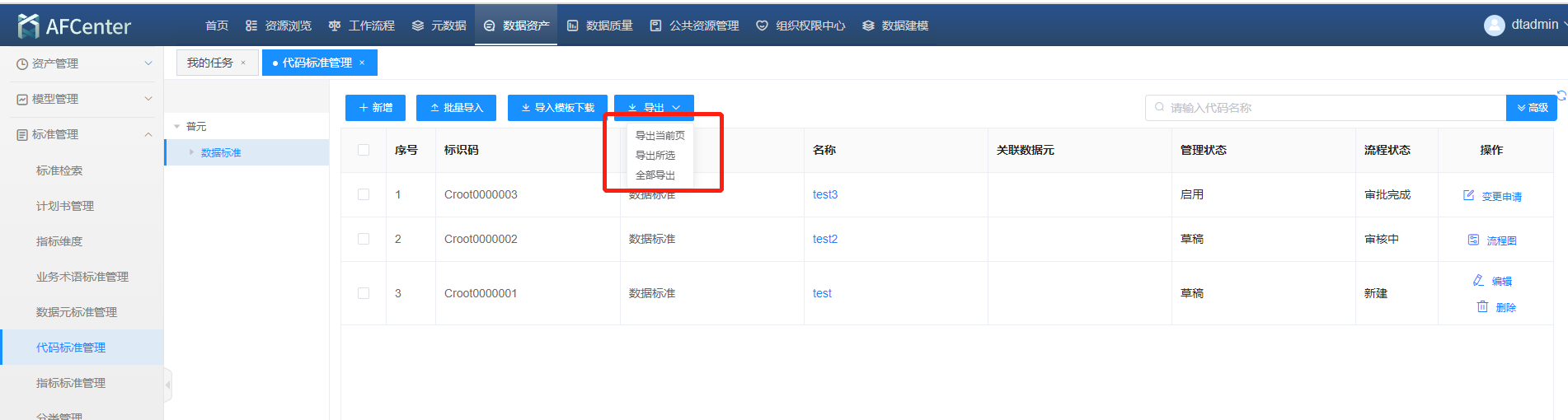
业务术语
标准管理中点击业务术语标准管理菜单即可进入业务术语。
业务术语标准列表
业务术语标准列表列出来当前用户有权限管理的所有业务术语。列表中标识出每个业务术语当前的状态:草稿、启用。草稿状态的业务术语可以进行编辑、删除操作;启用状态的业务术语如需修改,需进行变更流程审批。
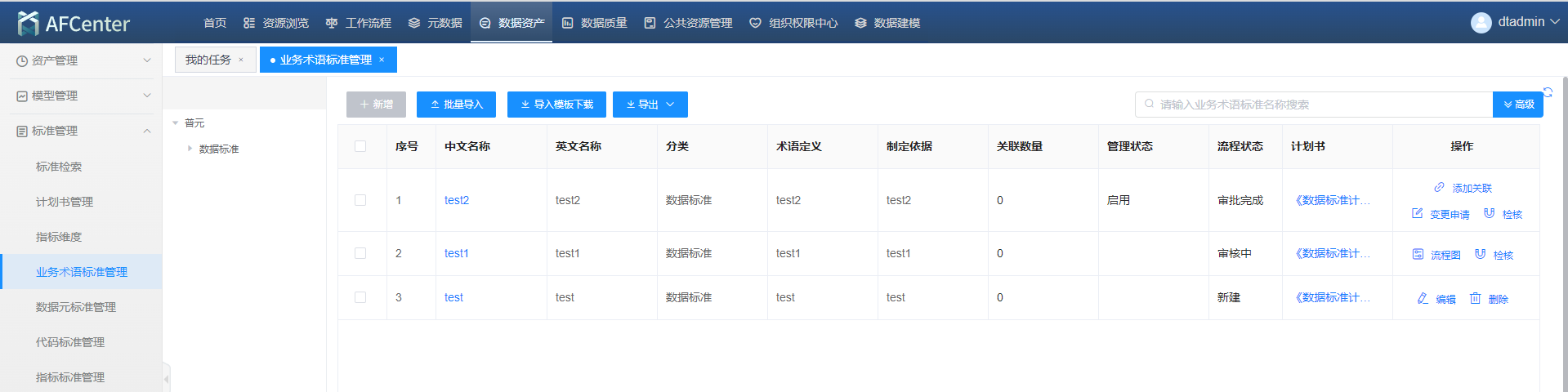
新增业务术语
业务术语新增不能在分类树的根目录下新增,必须要在各节点下进行新增。业务术语新增时,需要选择对应的计划书,同时也可以对给业务打标签。
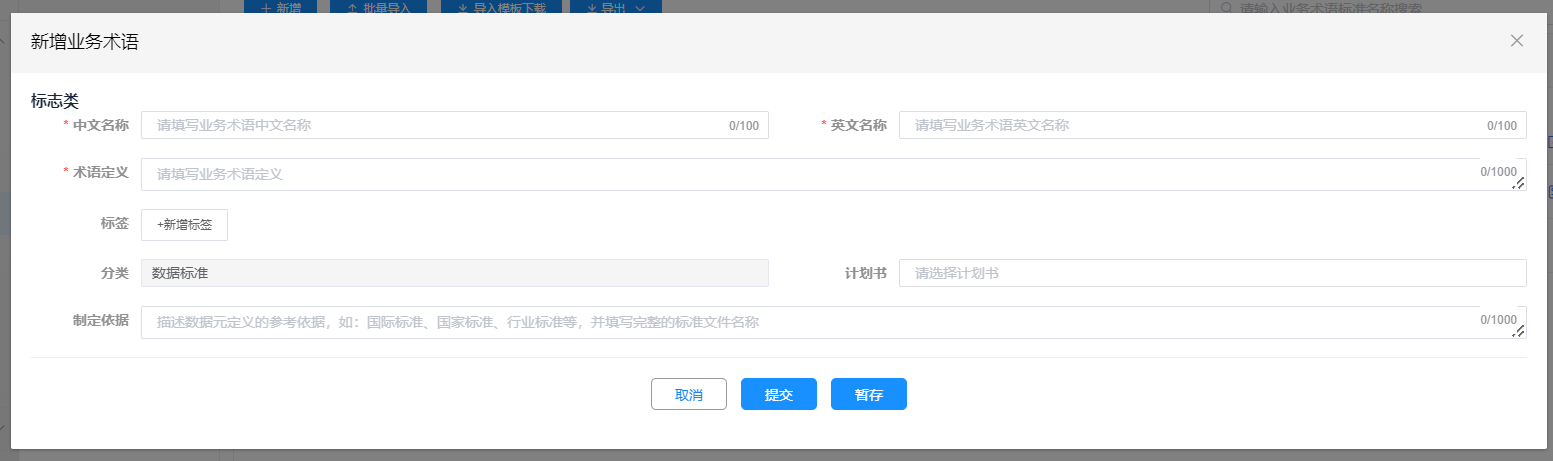 新增页面,点击“暂存”按钮,即为保存业务术语为草稿状态,点击“提交”按钮,该业务术语即进行发布,进入发布审批流程。业务术语的分类为列表业务所在的分类树自动带入该页面,不可进行修改。
业务术语中文名称、英文名称不可在与其他业务术语标准重复。
新增页面,点击“暂存”按钮,即为保存业务术语为草稿状态,点击“提交”按钮,该业务术语即进行发布,进入发布审批流程。业务术语的分类为列表业务所在的分类树自动带入该页面,不可进行修改。
业务术语中文名称、英文名称不可在与其他业务术语标准重复。
编辑业务术语
在业务术语列表中,可对草稿状态的业务术语进行编辑操作。编辑业务术语业务如下图所示。可对业务术语的中文名称、英文名称、术语定义、制定依据以及标签进行修改,但是该业务术语所属分类以及所属计划书不可进行修改。
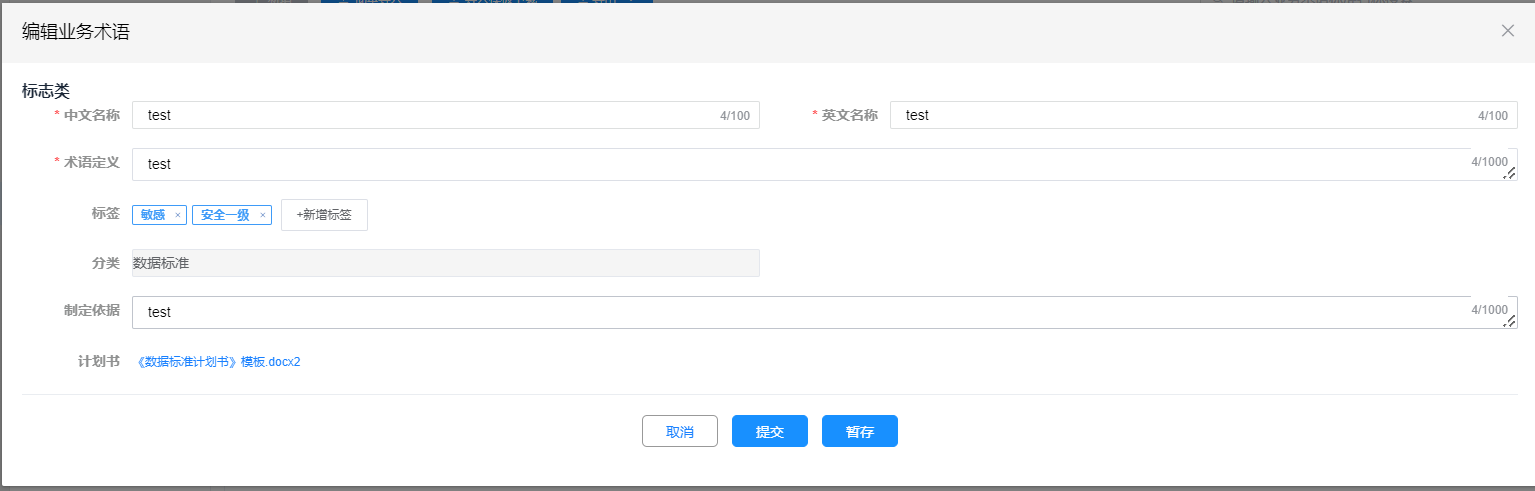
删除业务术语
在业务术语的列表页面,点击尚未发起审批流程的草稿状态的业务术语的“删除”操作按钮,即可对该业务术语进行删除。
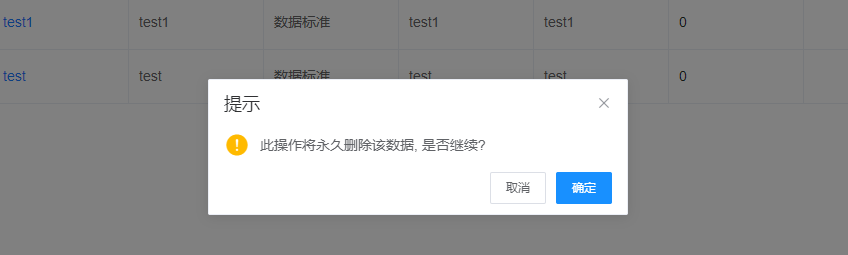 如图,点击“删除”后,即出现如下图提示,点击“确定”后,业务术语即可删除。
如图,点击“删除”后,即出现如下图提示,点击“确定”后,业务术语即可删除。
批量导入业务术语
业务术语还可按业务术语模板在线下编辑业务术语,编辑完成后统一导入到系统中。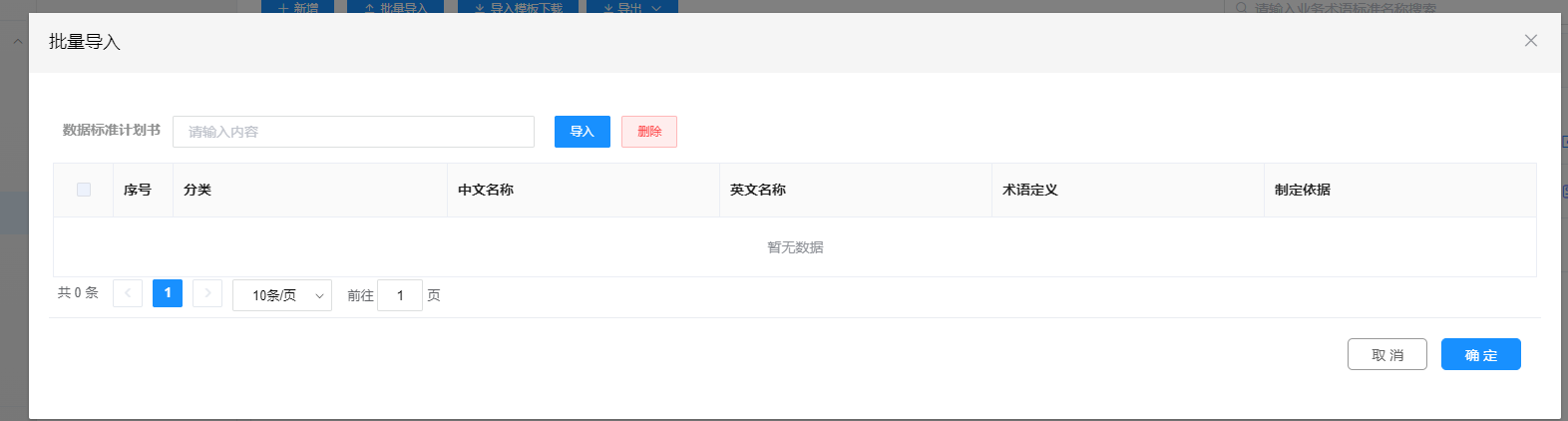 第一步:点击“导入模板下载”按钮,将业务术语导入模板下载到本地。
第二步:在下载到本地的excel文件中填写需导入的业务术语后,点击“批量导入”按钮,打开导入页面,点击导入按钮,选择本地的excel文件。
第三步:系统对选择excel文件中的业务术语进行解析,将解析的结果显示在页面中。
第四步:选择对应的计划书,点击“确定”按钮,即可将该页面的业务术语导入到系统中。
第一步:点击“导入模板下载”按钮,将业务术语导入模板下载到本地。
第二步:在下载到本地的excel文件中填写需导入的业务术语后,点击“批量导入”按钮,打开导入页面,点击导入按钮,选择本地的excel文件。
第三步:系统对选择excel文件中的业务术语进行解析,将解析的结果显示在页面中。
第四步:选择对应的计划书,点击“确定”按钮,即可将该页面的业务术语导入到系统中。
导出业务术语
在业务术语的列表页面,点击“导出”按钮,选择“导出当前页”即可导出当前页的所有业务术语;点击“导出所选”即可导出当前页面中所选择的业务术语;点击“全部导出”,即可导出所有的业务术语。
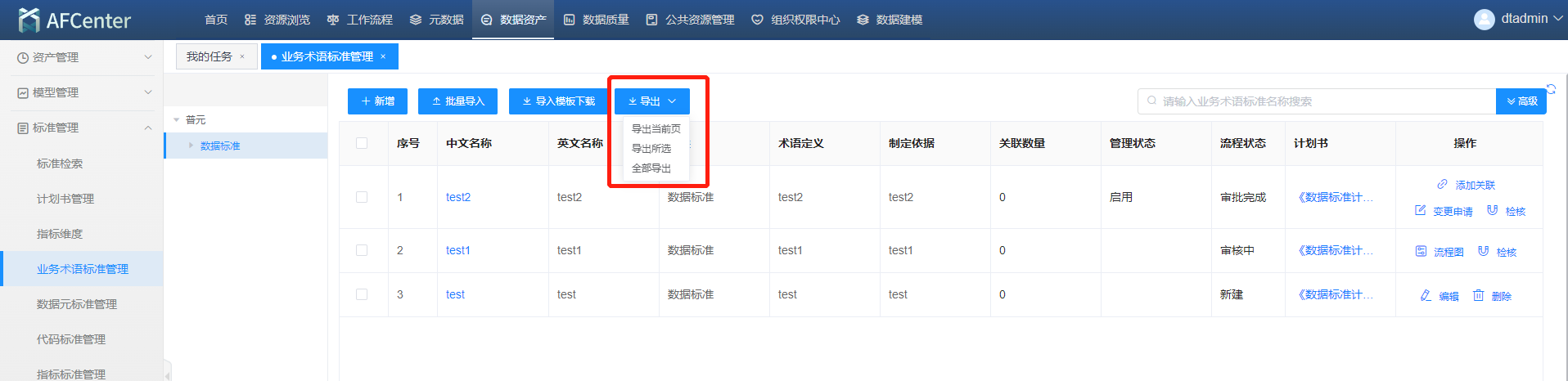
查看业务术语
在业务术语列表页面,点击业务术语的中文名称,即可打开业务术语的详情页面,对业务术语进行查看。
业务术语的标签可在查看页面进行增加或去除,但是在审批或变更流程中的业务术语不可进行标签修改,当流程完成后,可在查看详情页面进行标签修改,并且无需进行审批。
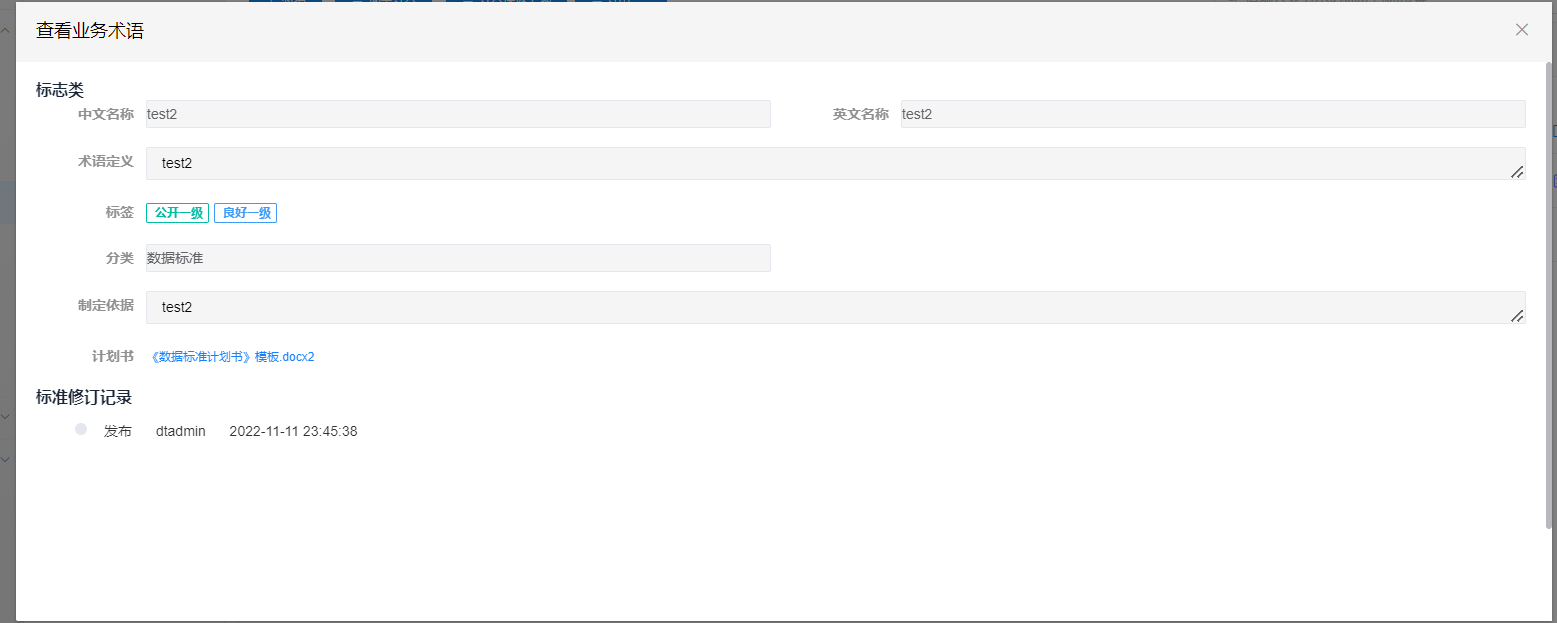
业务术语发布审批
在业务术语新增或编辑完成后,点击“提交”按钮,即进入业务术语发布流程。
对应的节点有权限的用户登录,即可在任务中心中对该流程进行审批。
有审批权限的用户登录后,输入办理意见,点击“提交”按钮,即可进行流程审批。
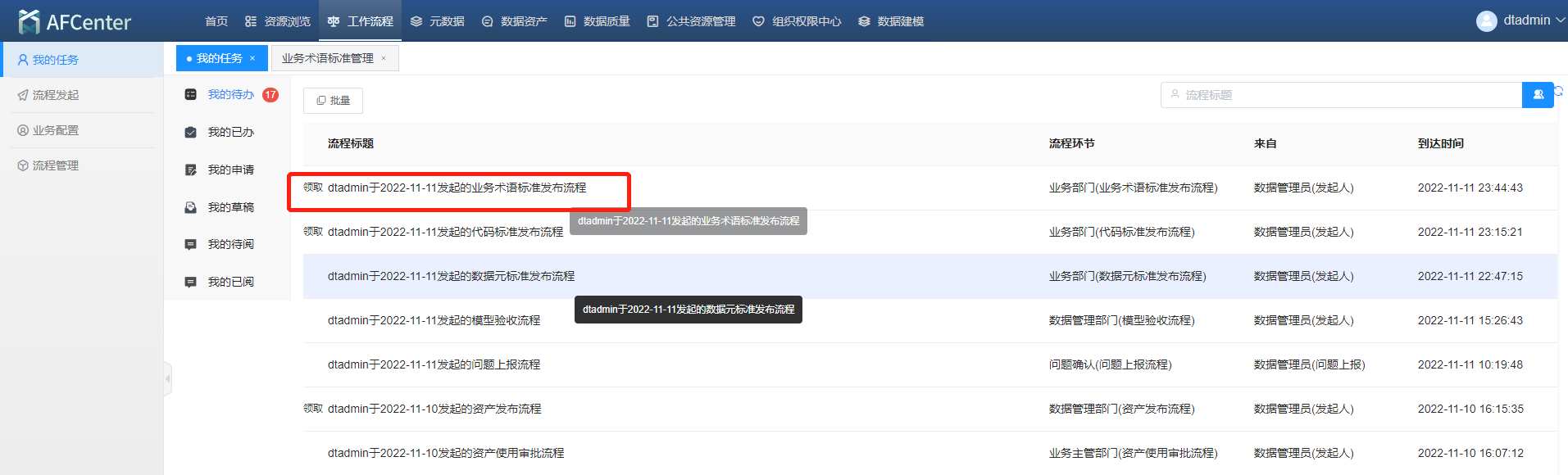
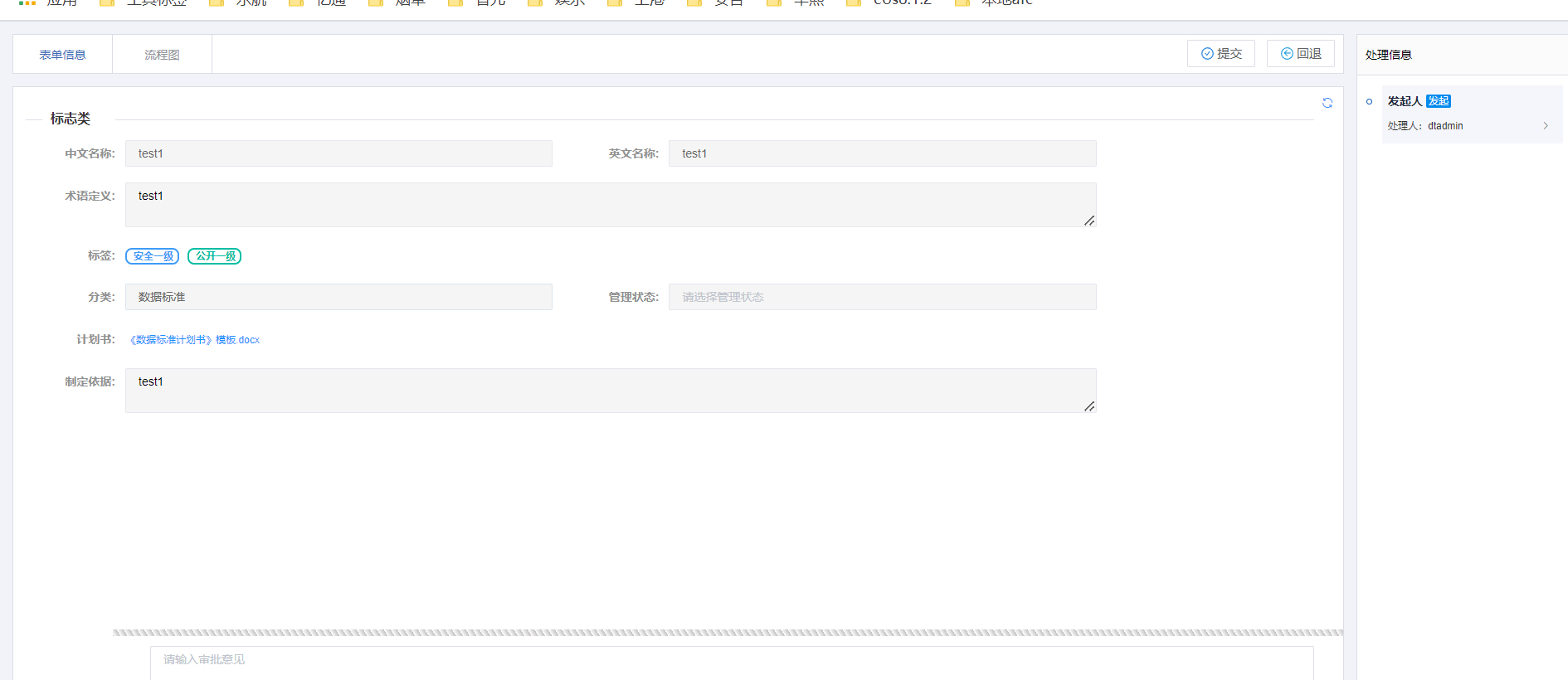
变更业务术语
如需对已发布的业务术语进行修改,则需进行变更业务术语流程审批。审批流程同发布流程。
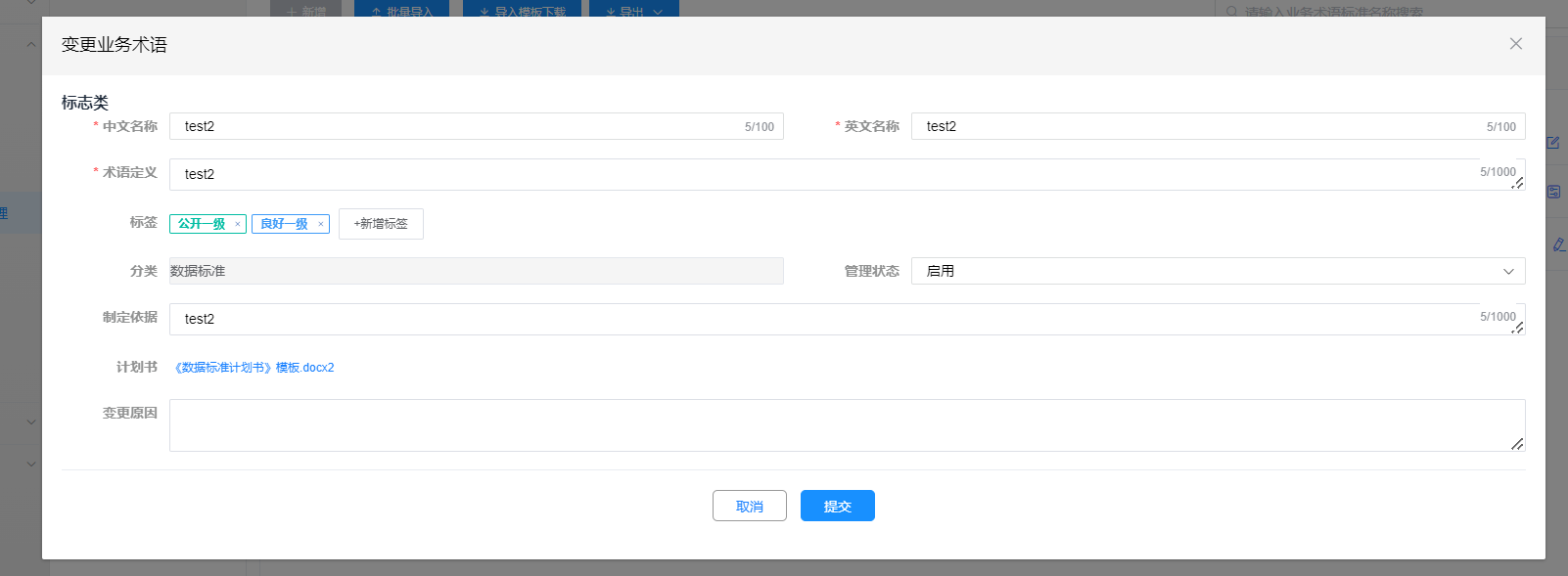
标准关联
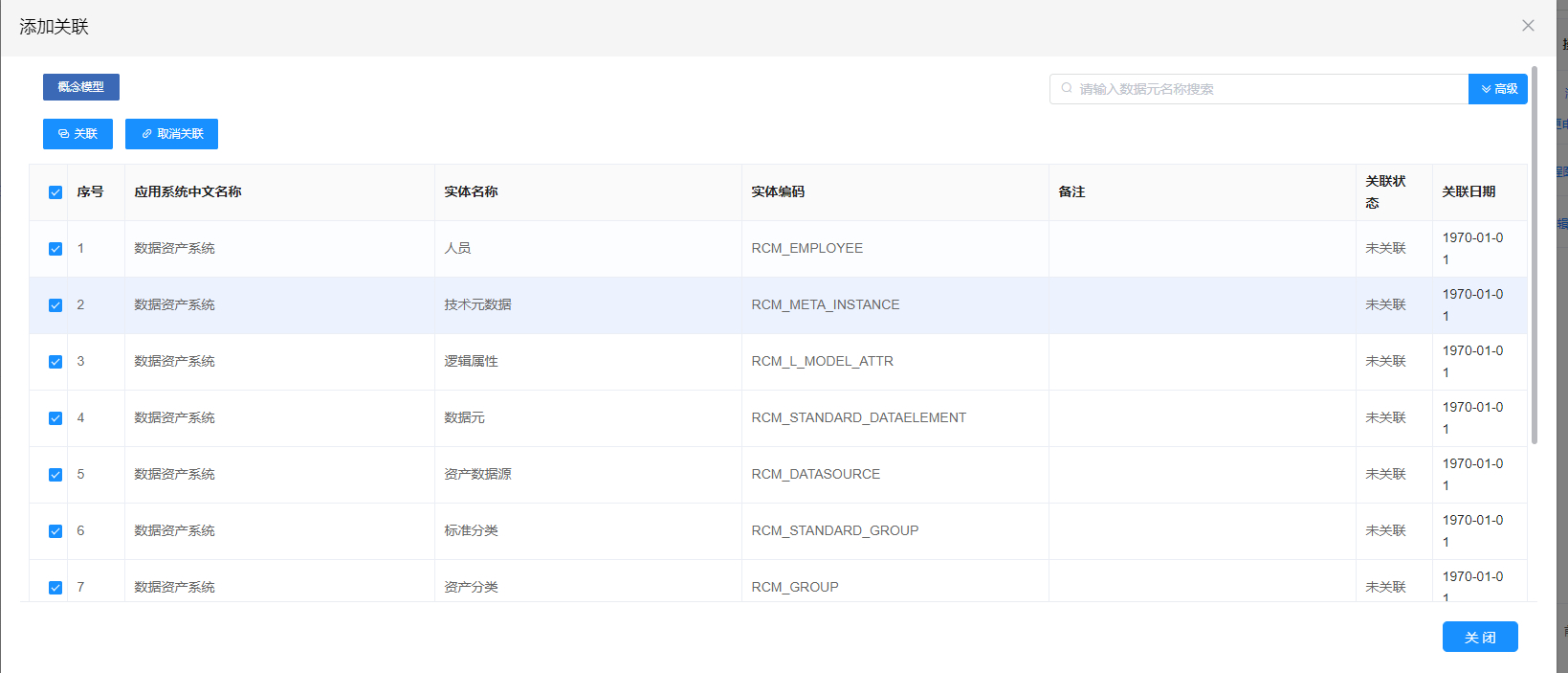 已发布的业务术语可进行关联。
在业务术语列表中点击已发布的业务术语后的“添加关联”按钮,打开关联概念模型页面。
选择需关联的概念模型实体,点击“关联”按钮,即可将该业务术语与所选的概念模型实体关联。
如需取消业务术语与概念模型实体的关联,则选中已关联的概念实体,点击“取消关联”按钮。
系统出现是否确认取消关联的提示,点击“确定”按钮,即可将业务术语与选中的概念实体关联取消。
已发布的业务术语可进行关联。
在业务术语列表中点击已发布的业务术语后的“添加关联”按钮,打开关联概念模型页面。
选择需关联的概念模型实体,点击“关联”按钮,即可将该业务术语与所选的概念模型实体关联。
如需取消业务术语与概念模型实体的关联,则选中已关联的概念实体,点击“取消关联”按钮。
系统出现是否确认取消关联的提示,点击“确定”按钮,即可将业务术语与选中的概念实体关联取消。
标准检核
在业务术语的列表页面,点击需检核的业务术语后的“检核”按钮,即可对该业务术语关联的概念实体进行检核。
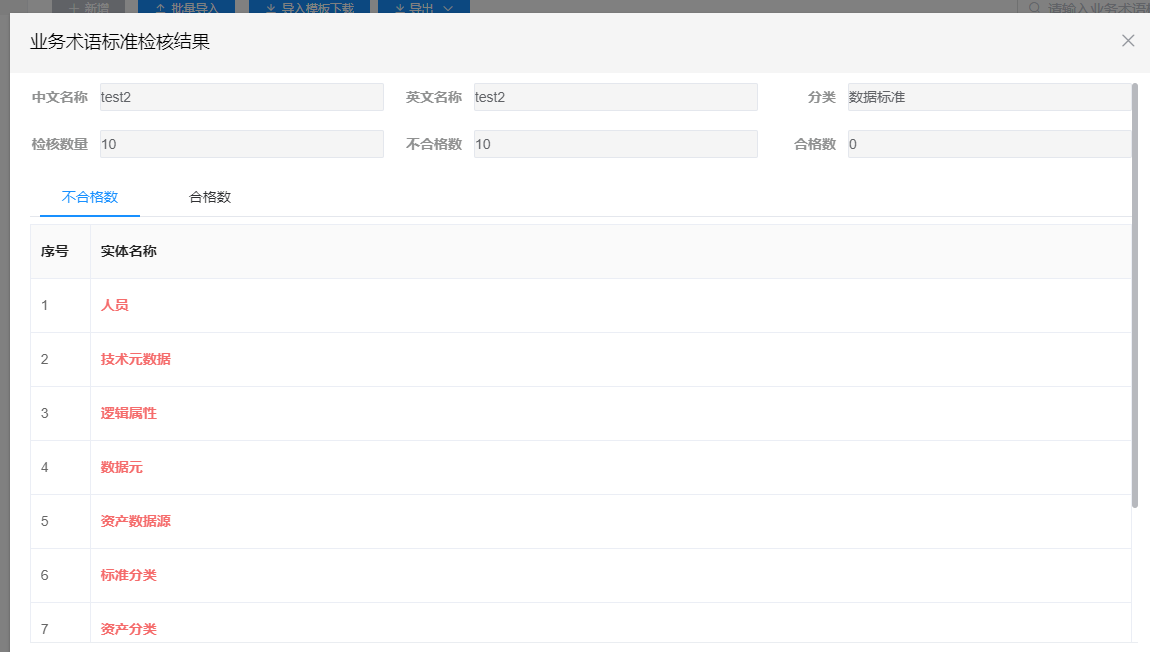 业务术语检核主要检核关联的概念实体的名称是否正确。业务术语标准检核结果如下图所示。系统将不合格的实体与合格的实体列出来。
业务术语检核主要检核关联的概念实体的名称是否正确。业务术语标准检核结果如下图所示。系统将不合格的实体与合格的实体列出来。
标准推荐
在标准与资产数据进行关联时,若是与大量数据进行关联,手动操作太过繁琐,资产提供标准推荐功能,通过字段名称、字段、类型、长度等因素,自动推荐相关标准。
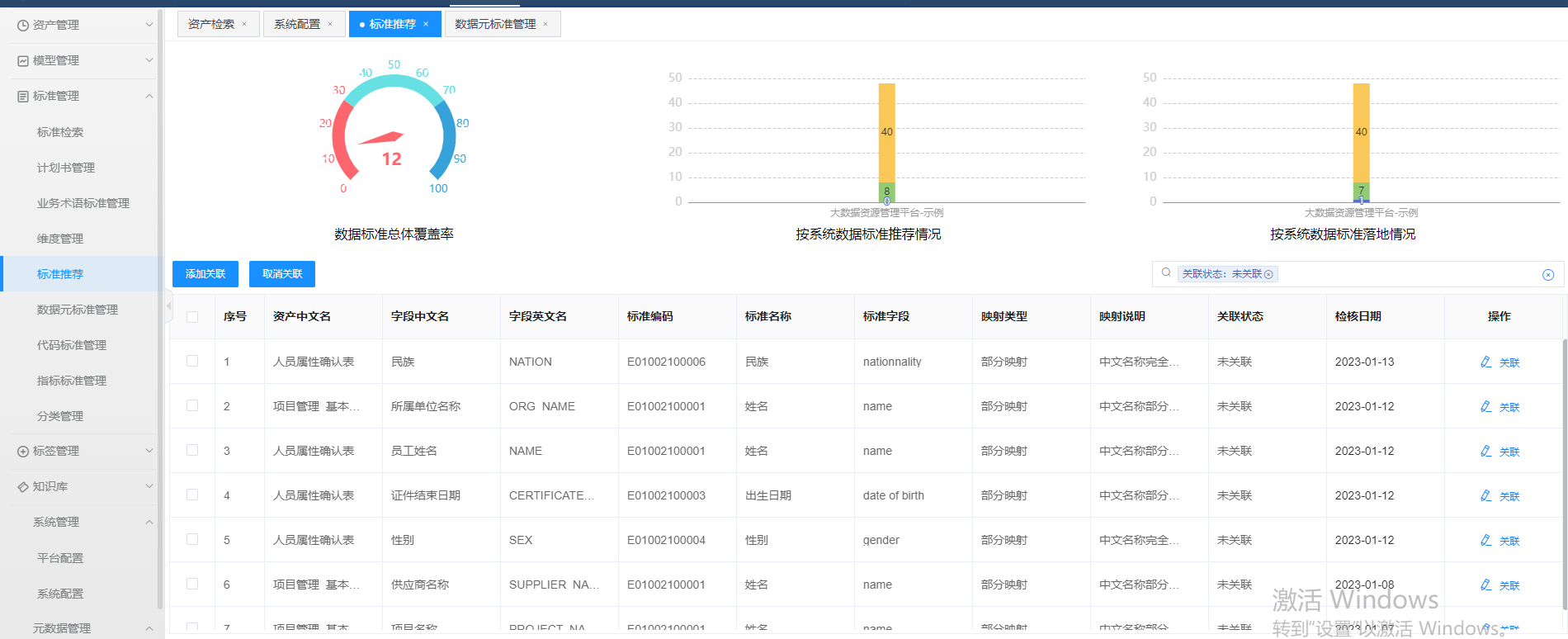
标准关联
对于相似度高的标准会自动进行关联,相似度相对较低标准可进行手动关联,无需关联的可自动忽略。
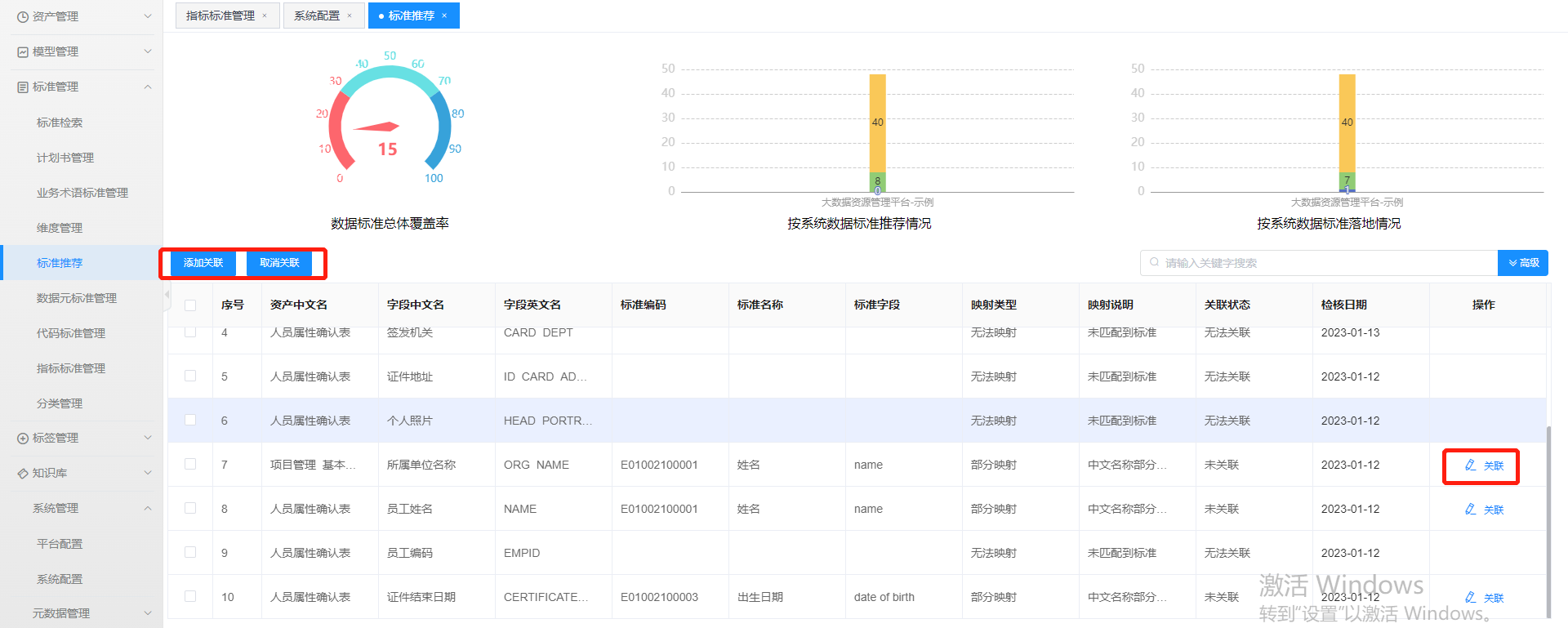
标准覆盖度
以已发布的数据资产统计标准覆盖情况,计算公式:已关联标准资产/未关联标准资产 * 100%。
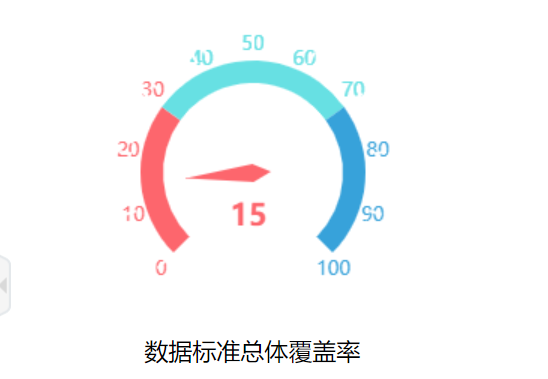
按系统数据标准推荐情况
按照系统对已发布的资产查看标准推荐情况。
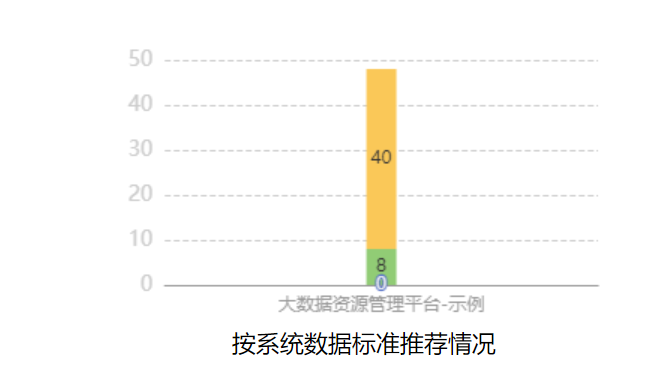
按系统数据标准落地情况
按照系统对已发布的资产查看标准实际落地情况。
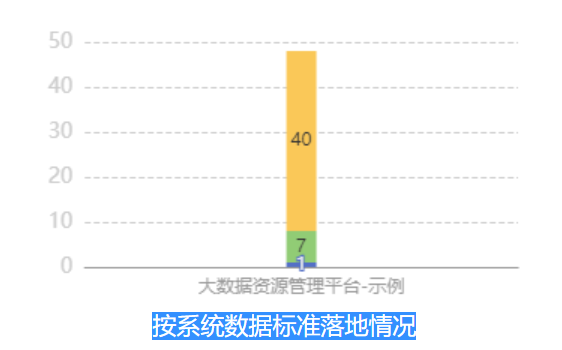
标签管理
标签分类
登录操作员账号后,点击菜单目录的“资产管理”,点击“标签管理”。
分类列表
点击左侧分类树,右侧分类列表展示该分类下子孙及以下层级的分类信息,
关键字搜索,根据分类名称中存在的词语查询。
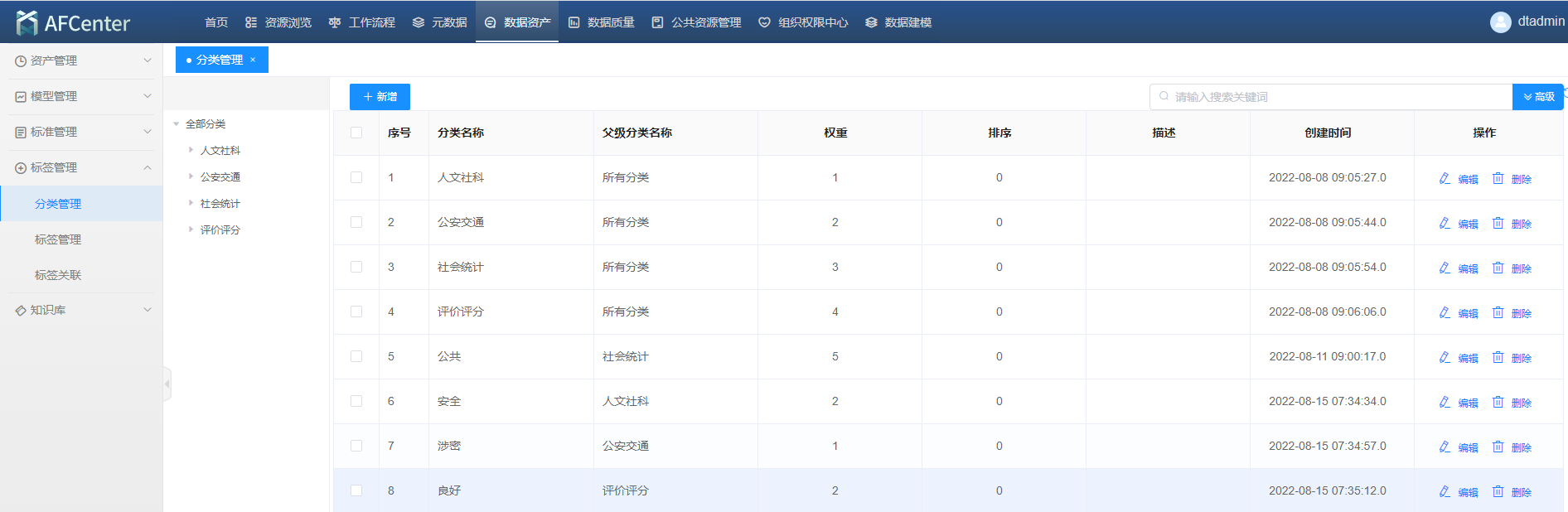
分类新增
点击分类树上的一个节点(默认时全部分类),点击“新增”,带有红色星号为必填项;
分类名称:任意字符组合最长256个字;
权重:用于添加标签时,标签分类的展示顺序;
排序序号:分类在列表中展示的顺序;
描述:此分类的详细描述。
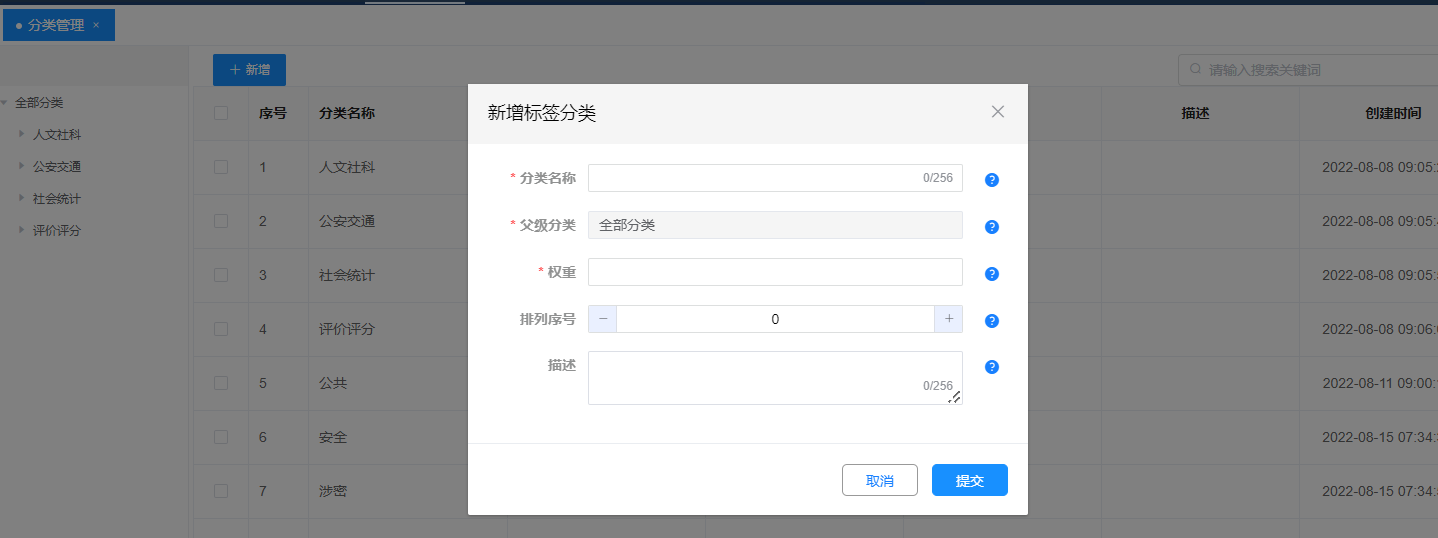
分类编辑
点击列表中的“编辑”按钮,可以对该分类的相关信息进行修改。
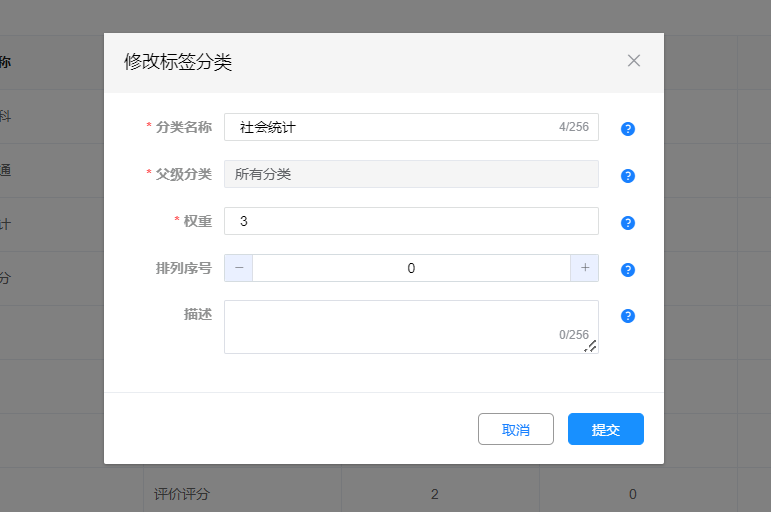
分类删除
点击列表中的“删除”按钮,点击“确定”,可以对该分类进行删除操作。
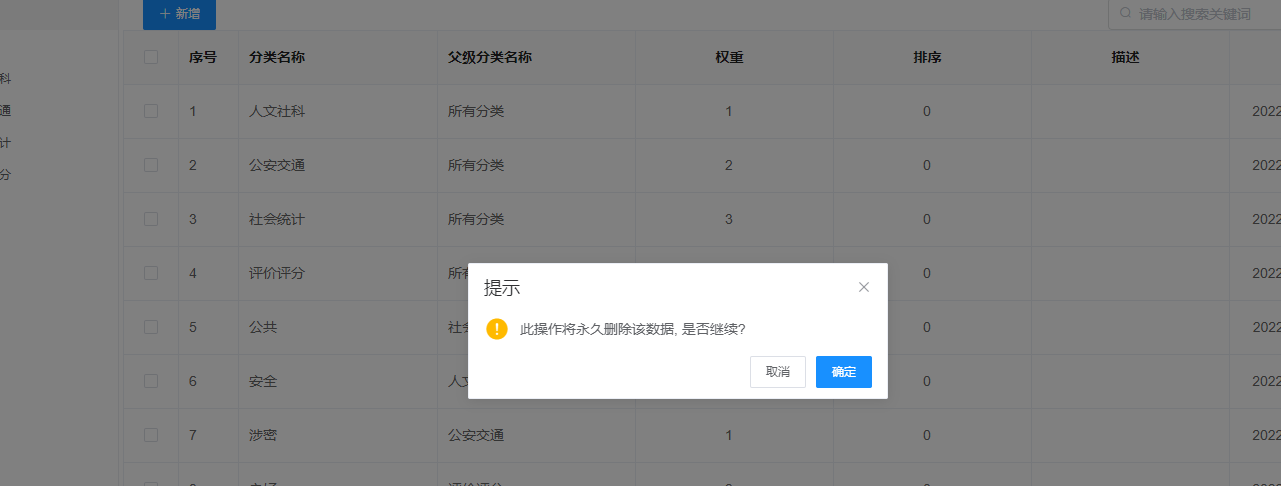
标签管理
登录操作员账号后,点击菜单目录的“资产管理”,点击“标签管理”,再点击左侧目录树的“标签管理”。
标签查询
左侧标签树由标签分类和标签组成,图中1是标签,2是分类;点击3“搜索”时,关键字根据标签名称中存在该词语进行搜索;“重置”可以清空搜索条件”。
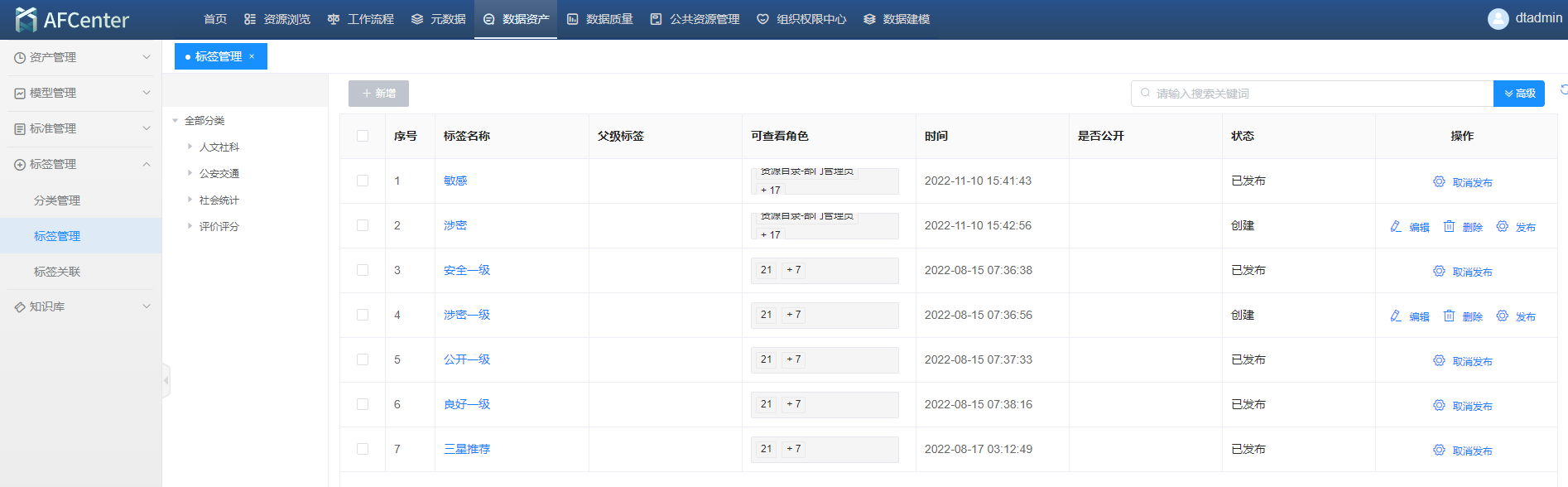
标签新增
点击左侧树上的分类或者标签,可以进行标签的新增,带星号为必填项。
标签名称:任意字符,最长50个字符;
权重:关联标签时,查询的优先级;
可查看角色:设置所属人群的权限设置,该人群下的用户,可以看到此标签(已发布状态);
描述:标签的详细描述;
标记颜色:可指定可选的颜色中的一种,默认第一个颜色。
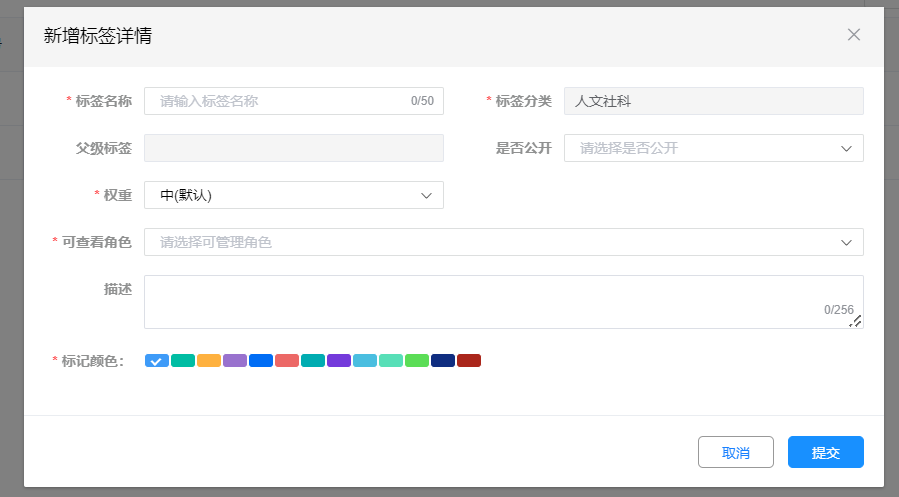
删除标签
点击列表中的“删除”按钮(未发布状态下的标签可删除操作)。
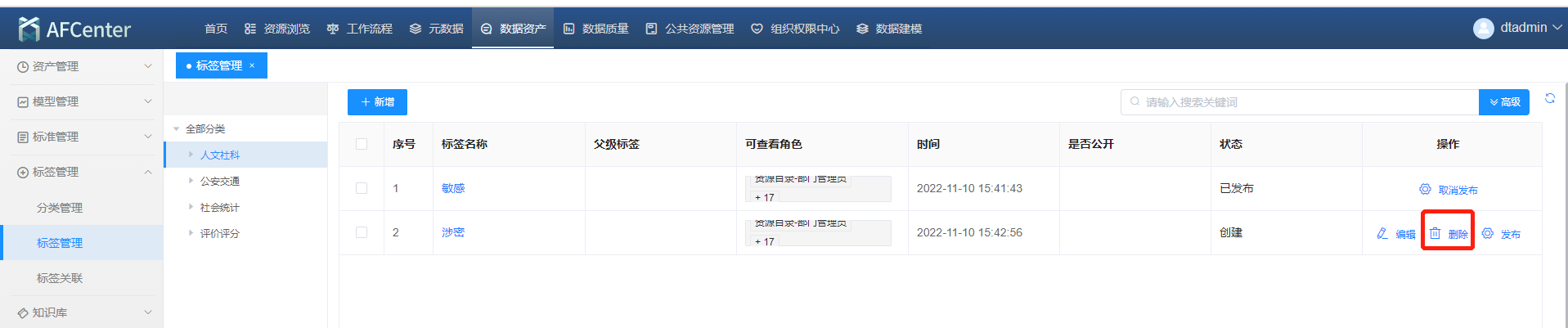
编辑标签
点击列表中的“编辑”按钮,弹出编辑框,对标签进行修改。
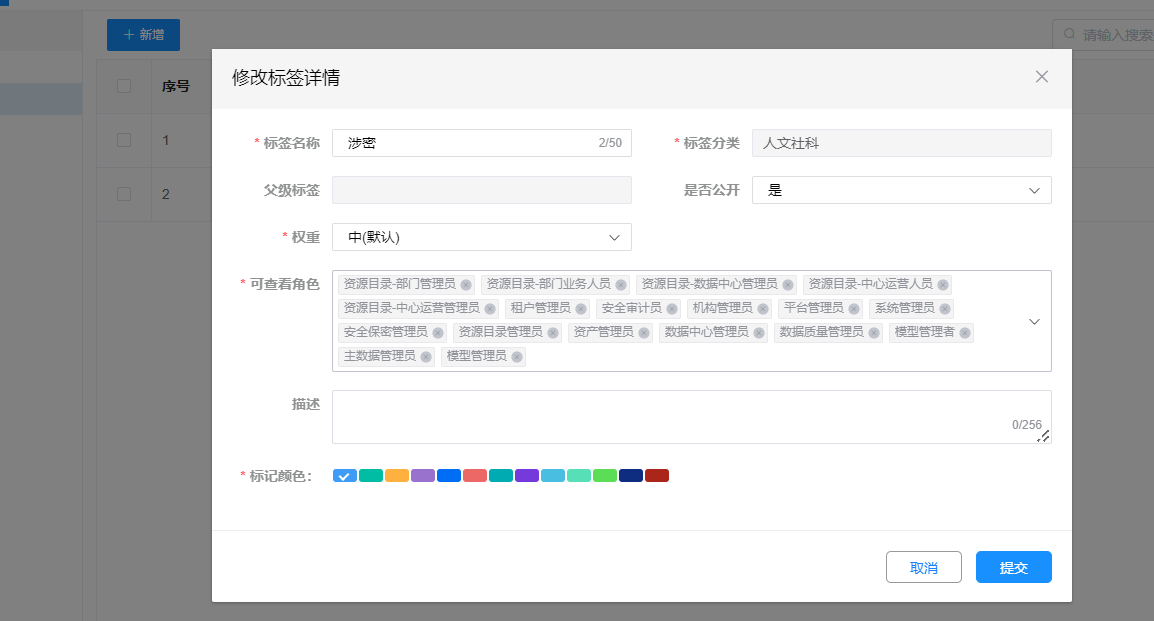
查看标签
点击列表中的标签的“名称”,可以查看此标签的所有信息。
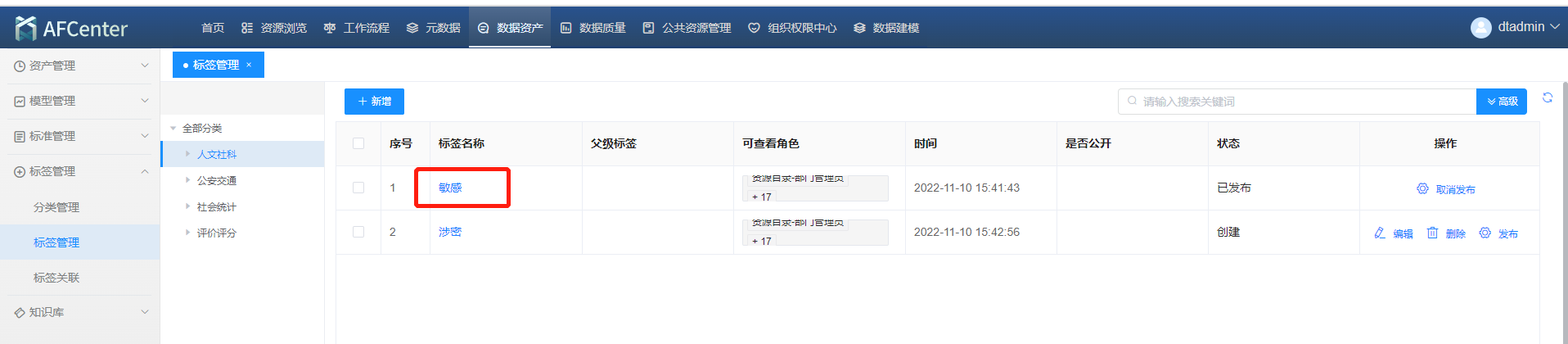
发布/取消发布标签
已发布的标签可以在关联标签时被搜索到。
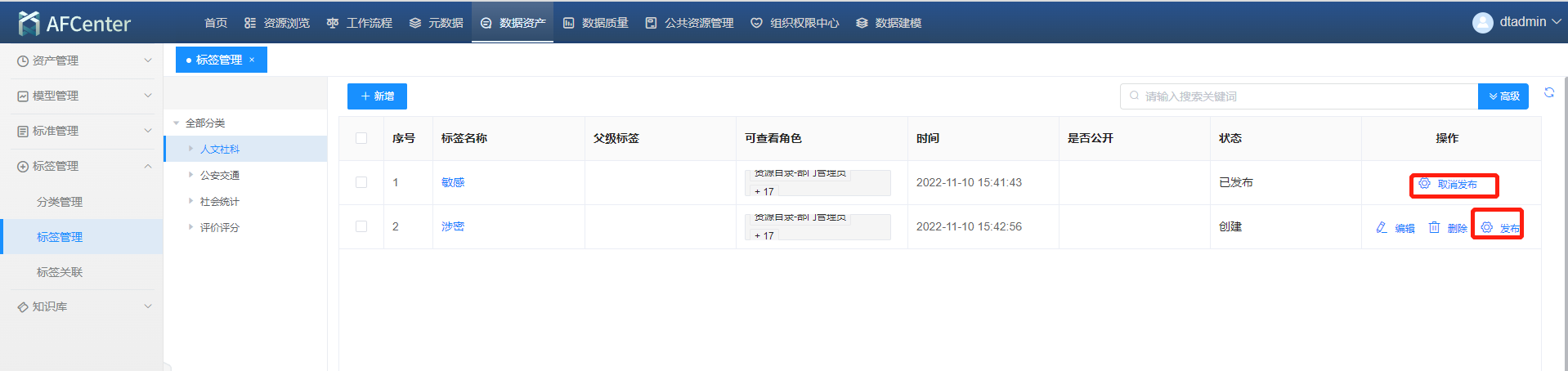
标签关联
登录操作员账号后,点击菜单目录的“资产管理”,点击“标签管理”,再点击左侧目录树的“标签关联”。
标签关联
在列表中点击“关联”操作,弹出关联数据框,还有高级搜索中的条件查询数据,然后复选框选中可批量操作“关联”/“取消关联”,或者,可单条记录进行操作。
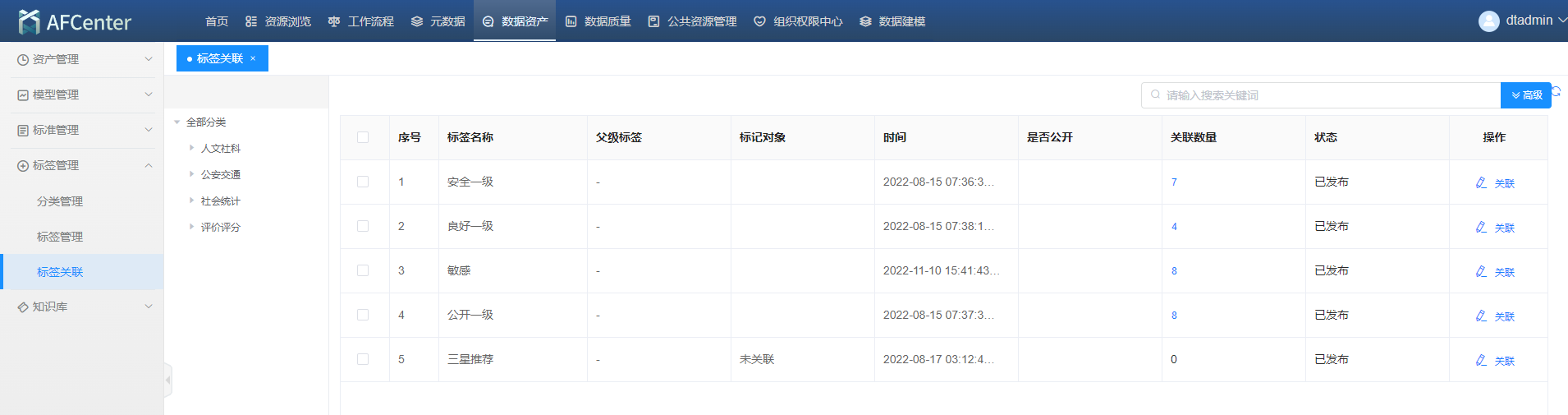
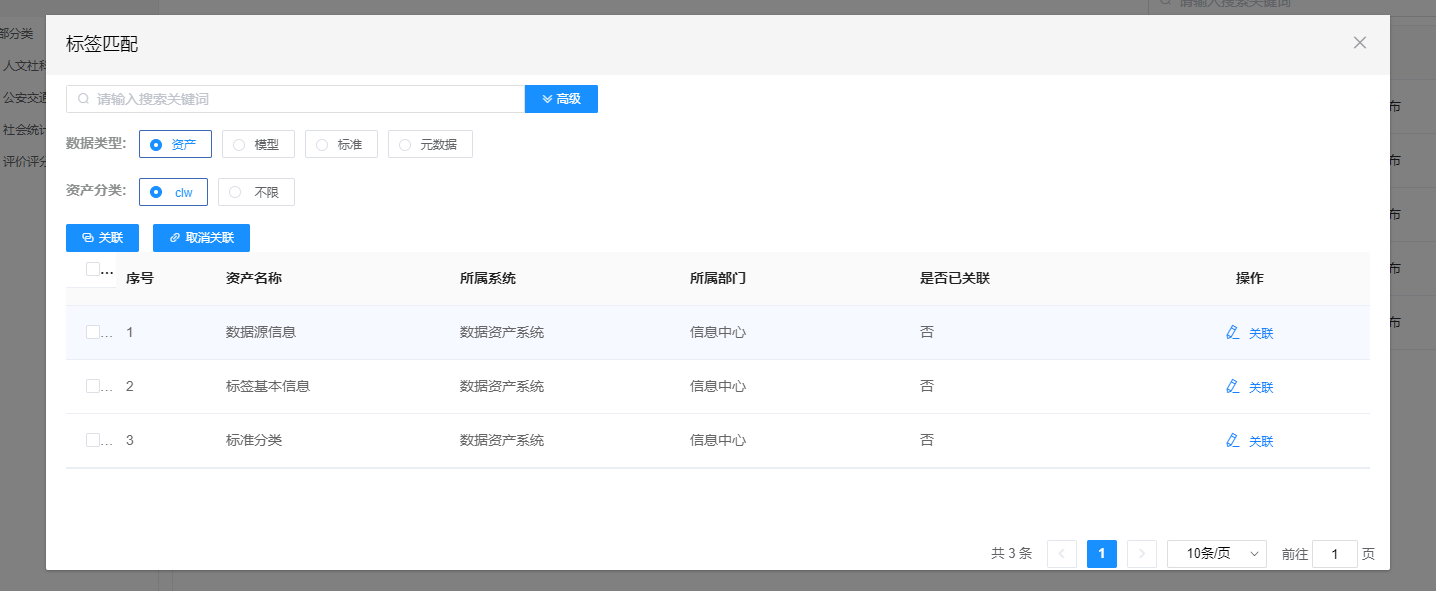
查看标签已关联的数据
如下图所示,在标签列表中点击关联数据列,即可打开标签已关联的数据的窗口查看标签已关联的数据。
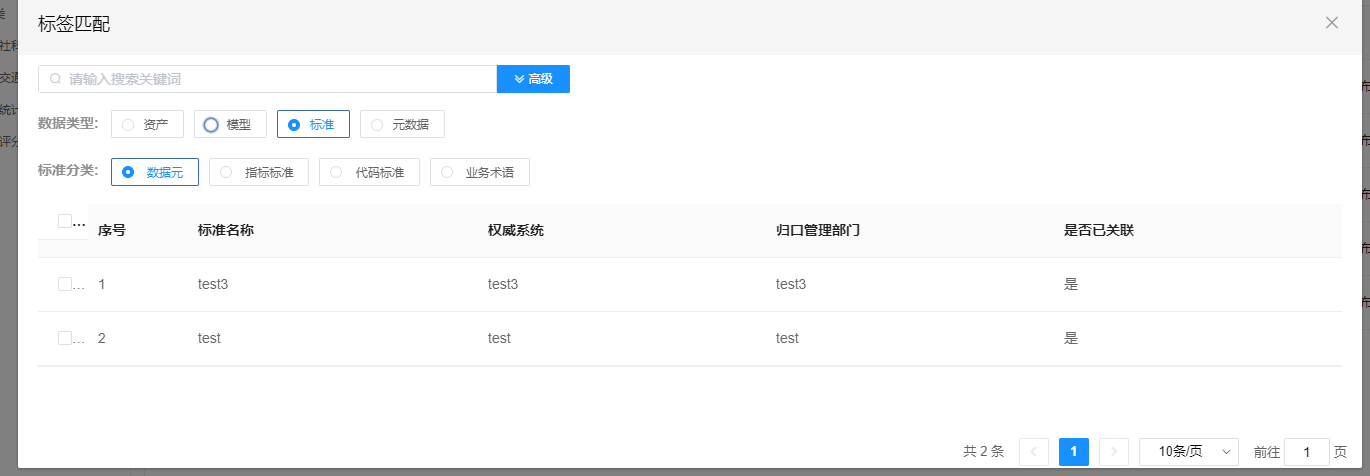
知识库
知识浏览
登录操作员账号后,点击菜单目录的“资产管理”,点击“知识库”,再点击左侧目录树的“知识库”,知识列表根据左侧分类进行归类,搜索时根据知识标题和知识内容查询。
知识检索
在知识列表页面上面的查询框输入要查询的关键字,点击“知识检索”按钮,即可检索出查询的知识。
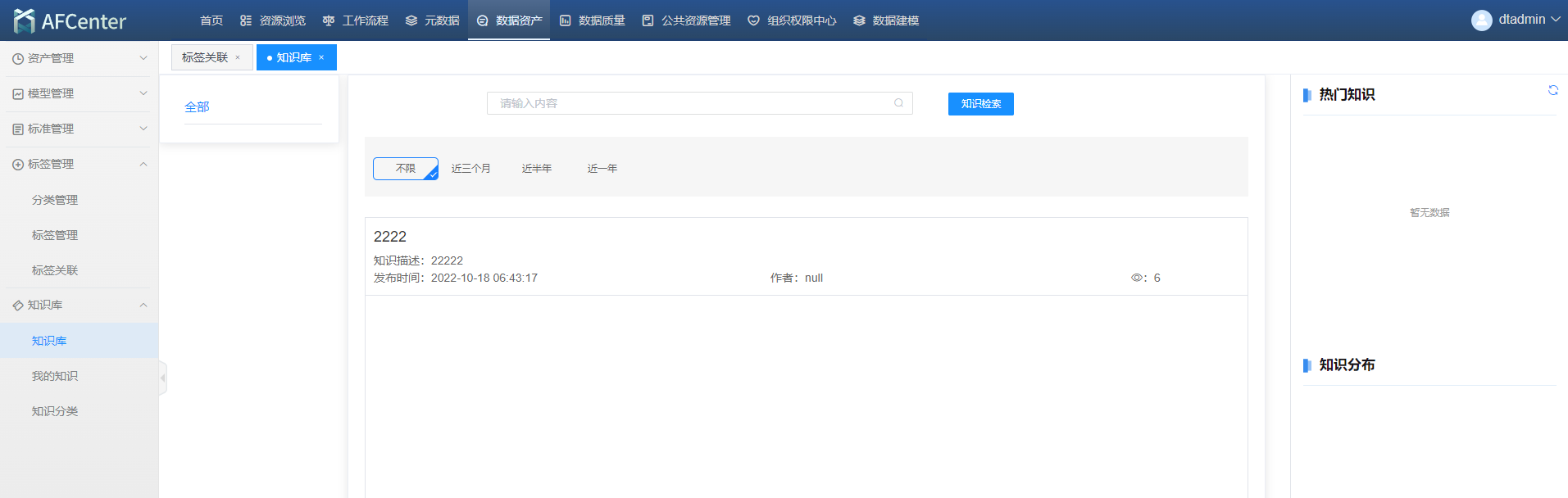
我的知识
知识新增
点击我的知识菜单,进入到我的知识页面。
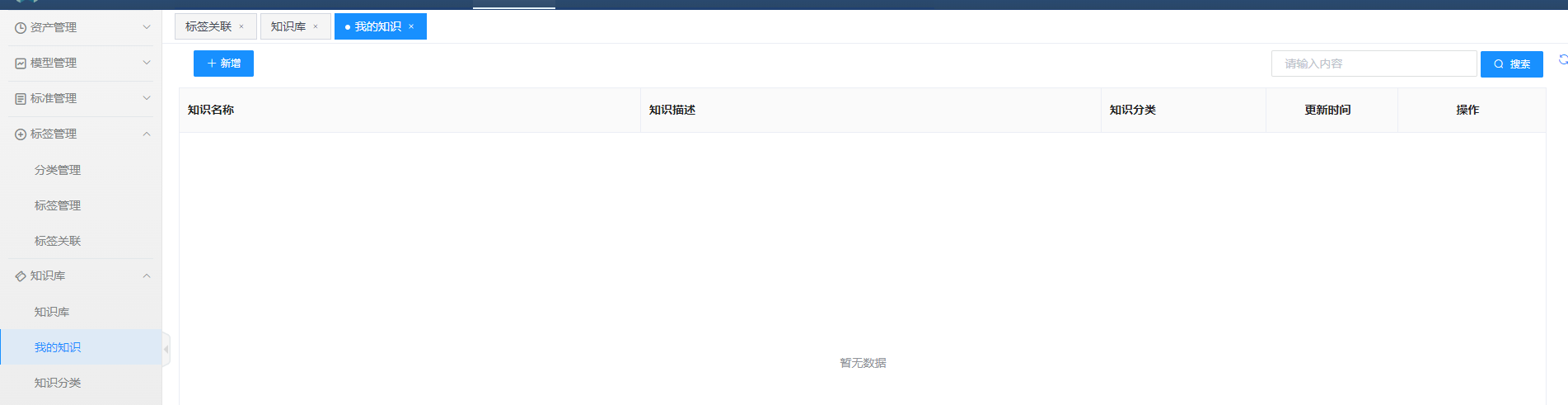 在我的知识页面点击“新增”按钮,即可进入新增知识页面。
在我的知识页面点击“新增”按钮,即可进入新增知识页面。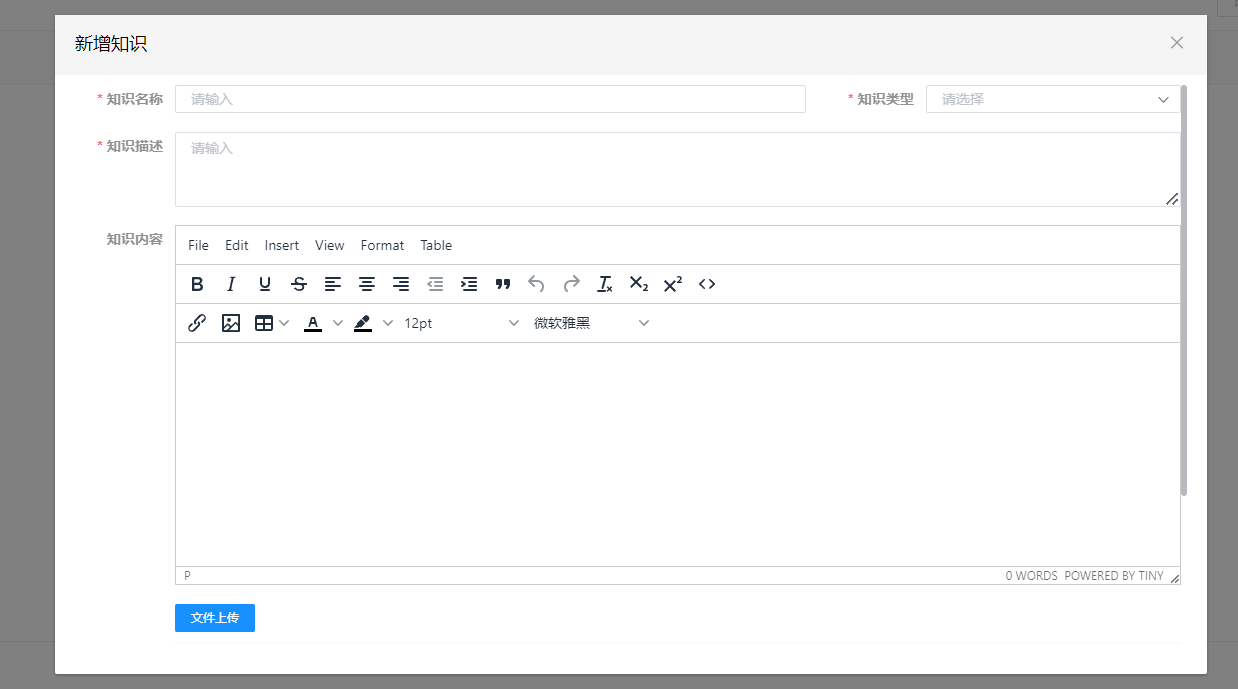 如上图所示,新增知识需填写如图中内容,星号为必填项。
知识名称:该知识点的标题;
知识类型:该知识所属的分类;
知识描述:该知识的详细描述;
知识内容:该知识所要表达的内容文本;
文件上传:该知识的相关附件文件。
如上图所示,新增知识需填写如图中内容,星号为必填项。
知识名称:该知识点的标题;
知识类型:该知识所属的分类;
知识描述:该知识的详细描述;
知识内容:该知识所要表达的内容文本;
文件上传:该知识的相关附件文件。
查看知识
在知识列表中点击要查看的知识标题,即可打开知识的详情页面。
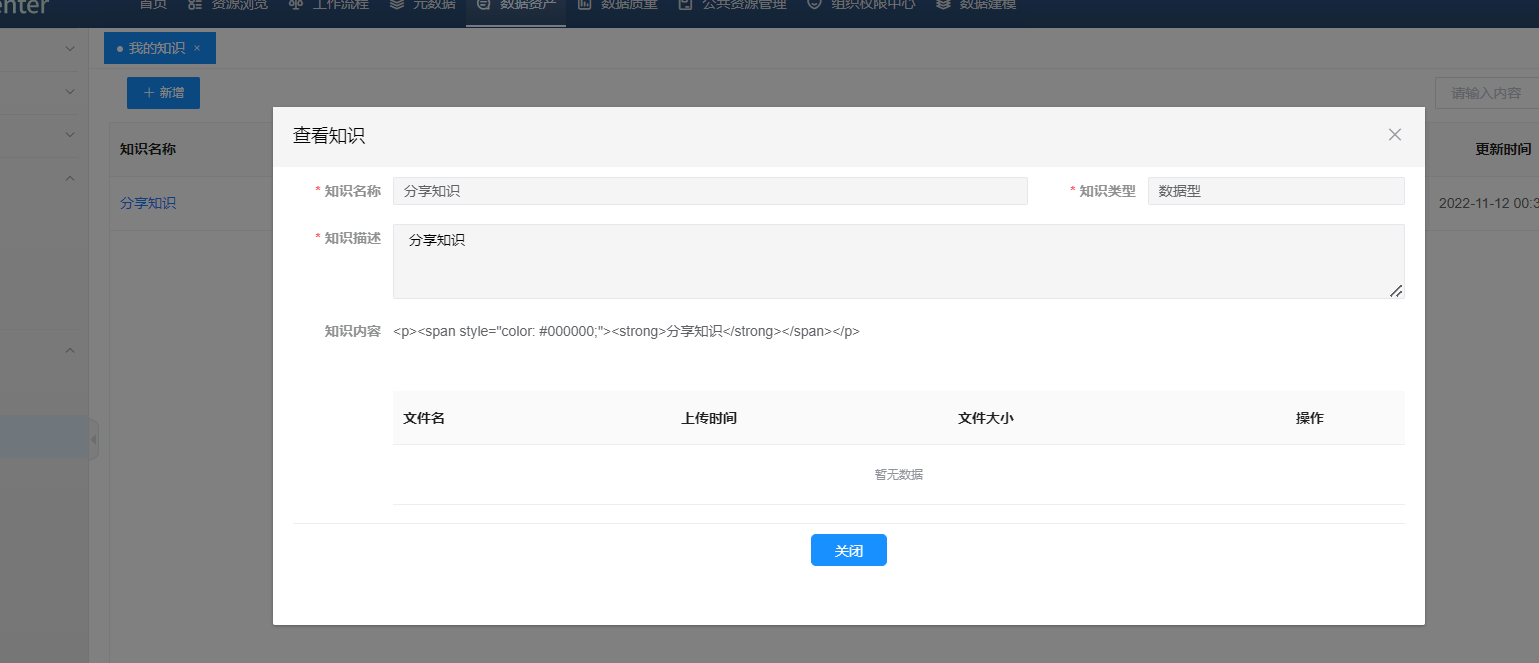
编辑知识
如下图操作步骤,对我的知识进行修改。
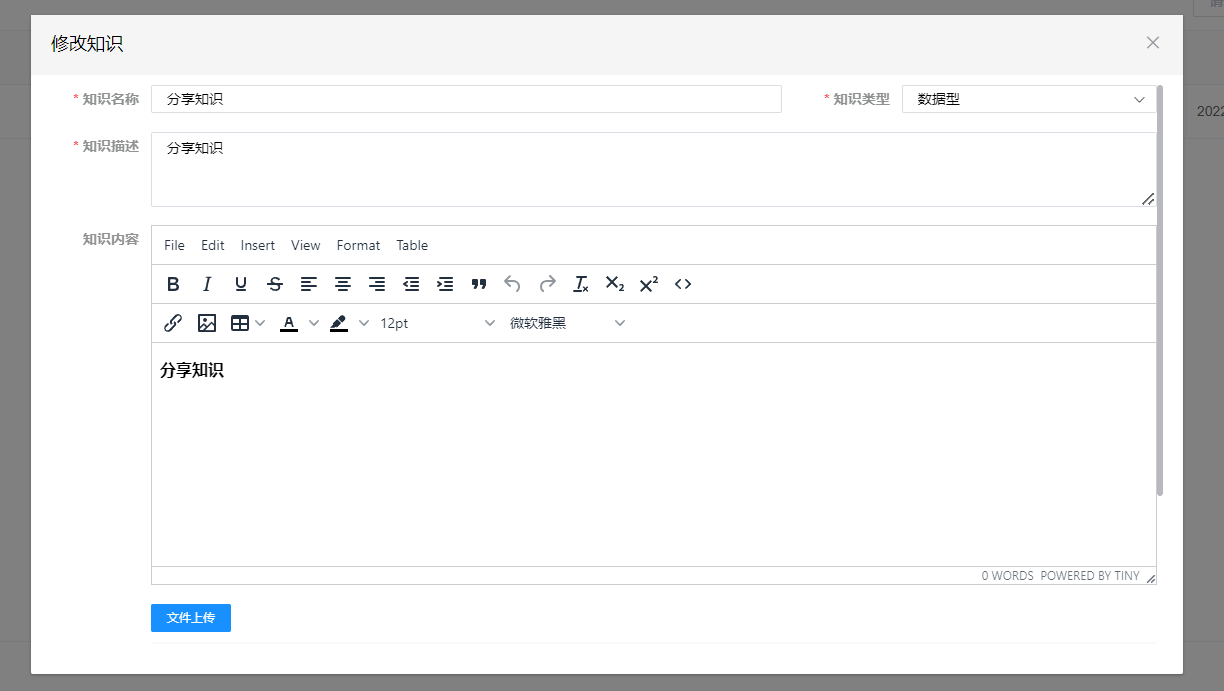
删除知识
在知识列表中,点击相应知识后面的“删除”按钮,再点击“确定”,即可删除该知识
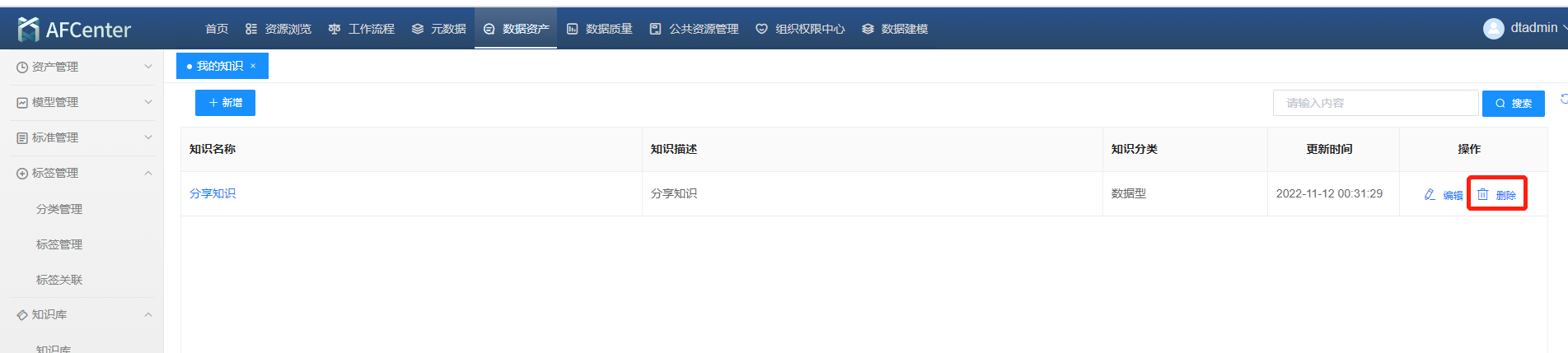
知识分类
查询知识分类
在列表上方的搜索条件框中输入搜索条件时,根据分类名称中存在该词语的分类。
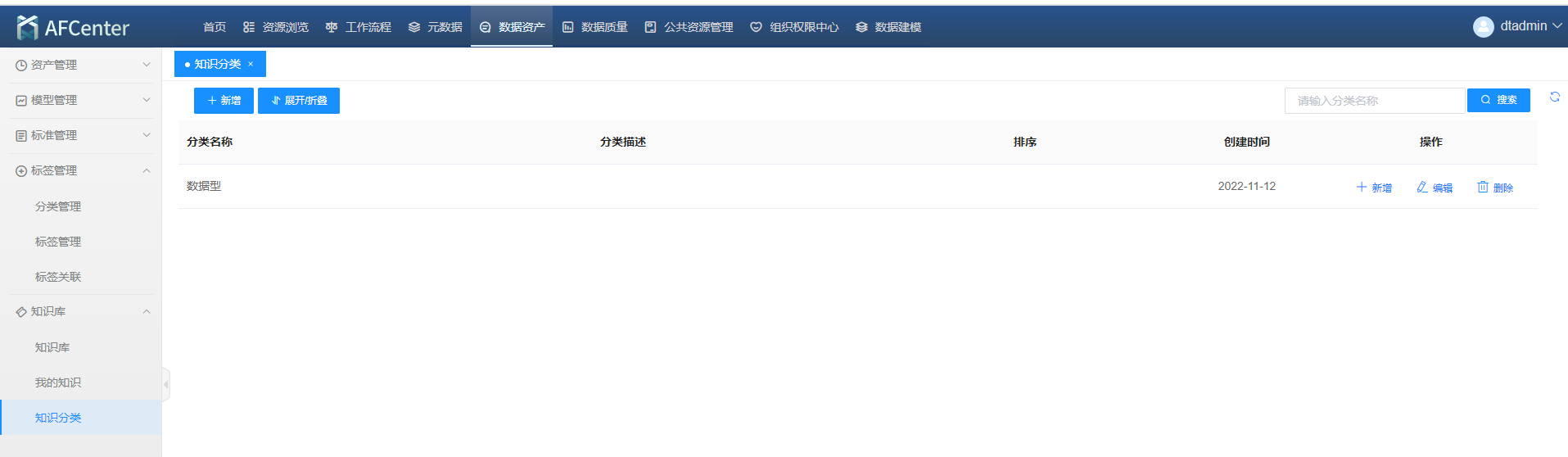
新增知识分类
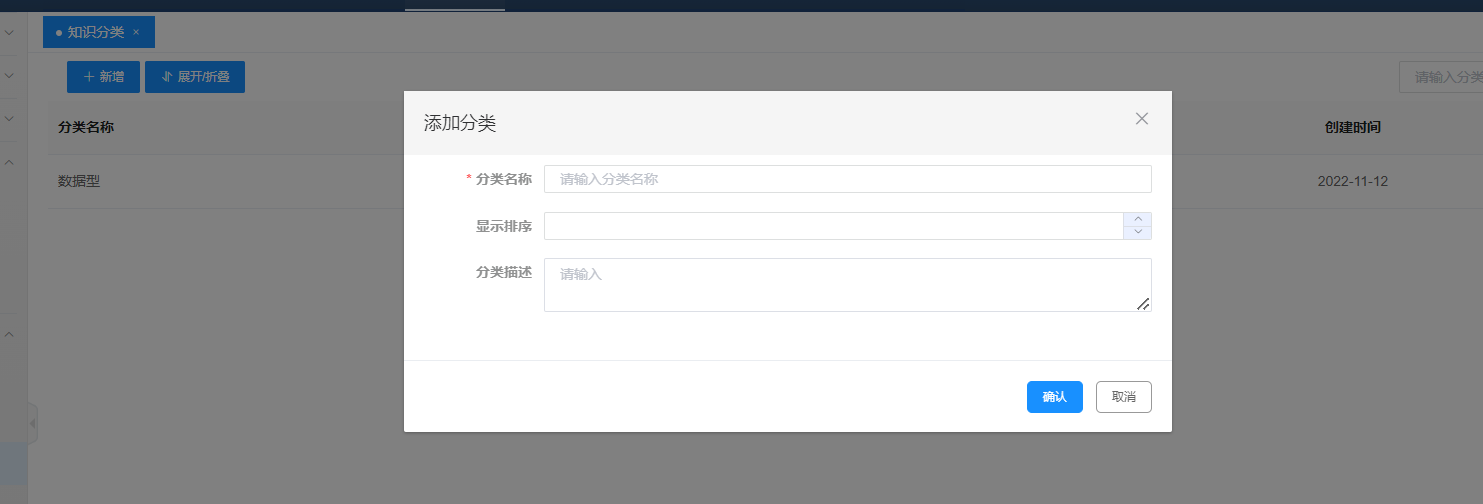
编辑知识分类
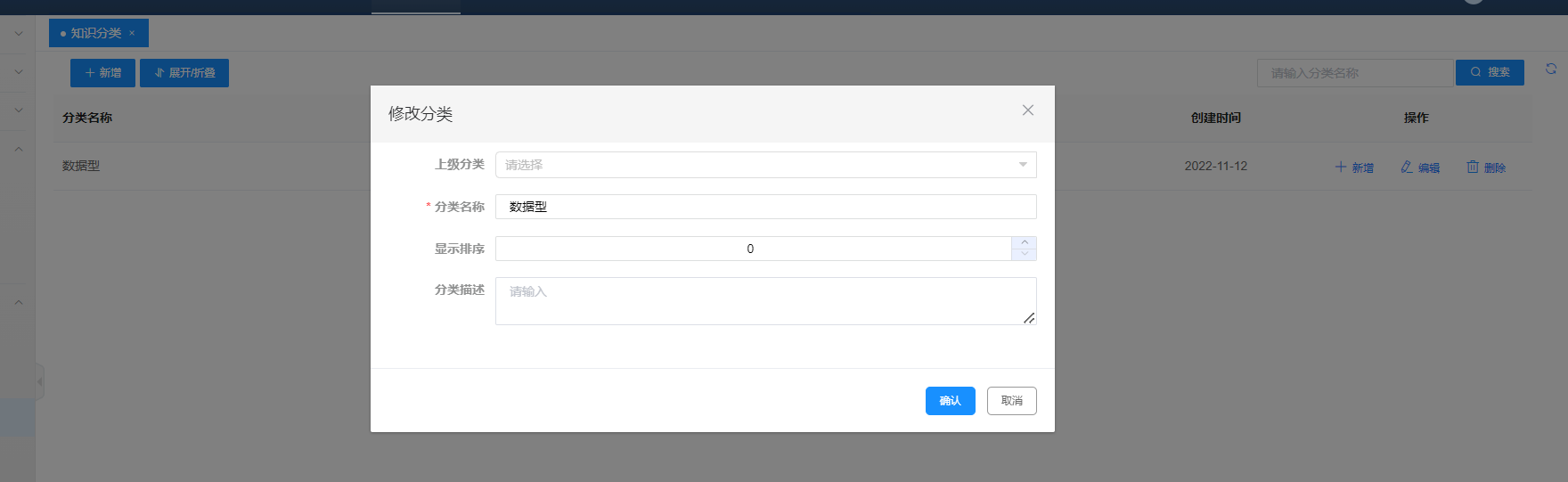
删除知识分类
在知识分类列表中点击分类的“删除”操作按钮,即可删除知识分类。
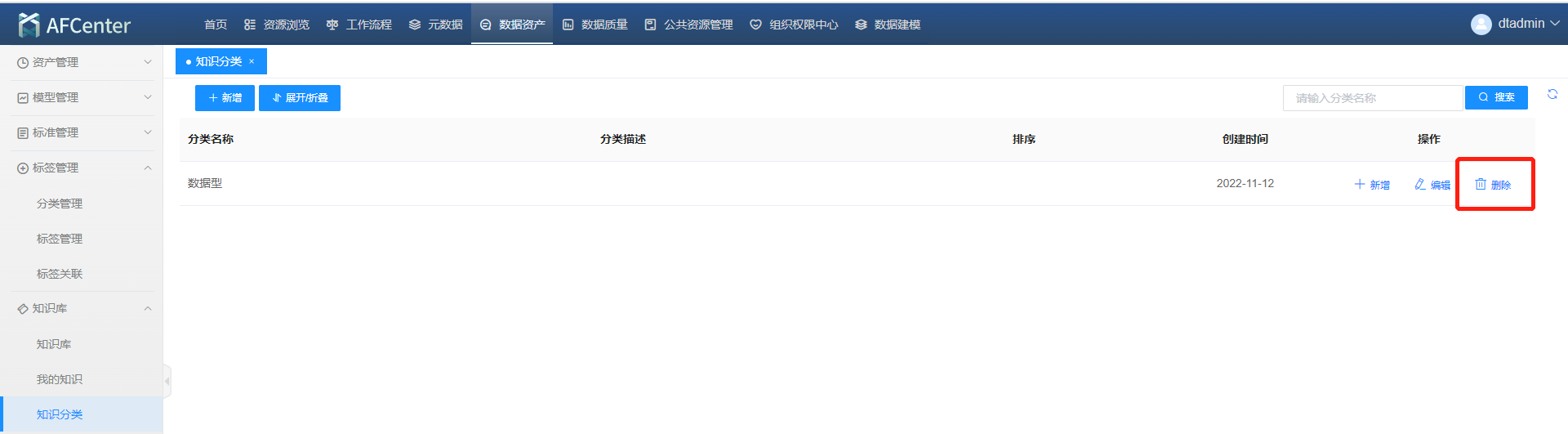
元数据管理
元数据管理方便通过资产平台管理查看相关元数据信息。
数据浏览
按系统采集相关元数据,并查询元数据信息(表、字段)。
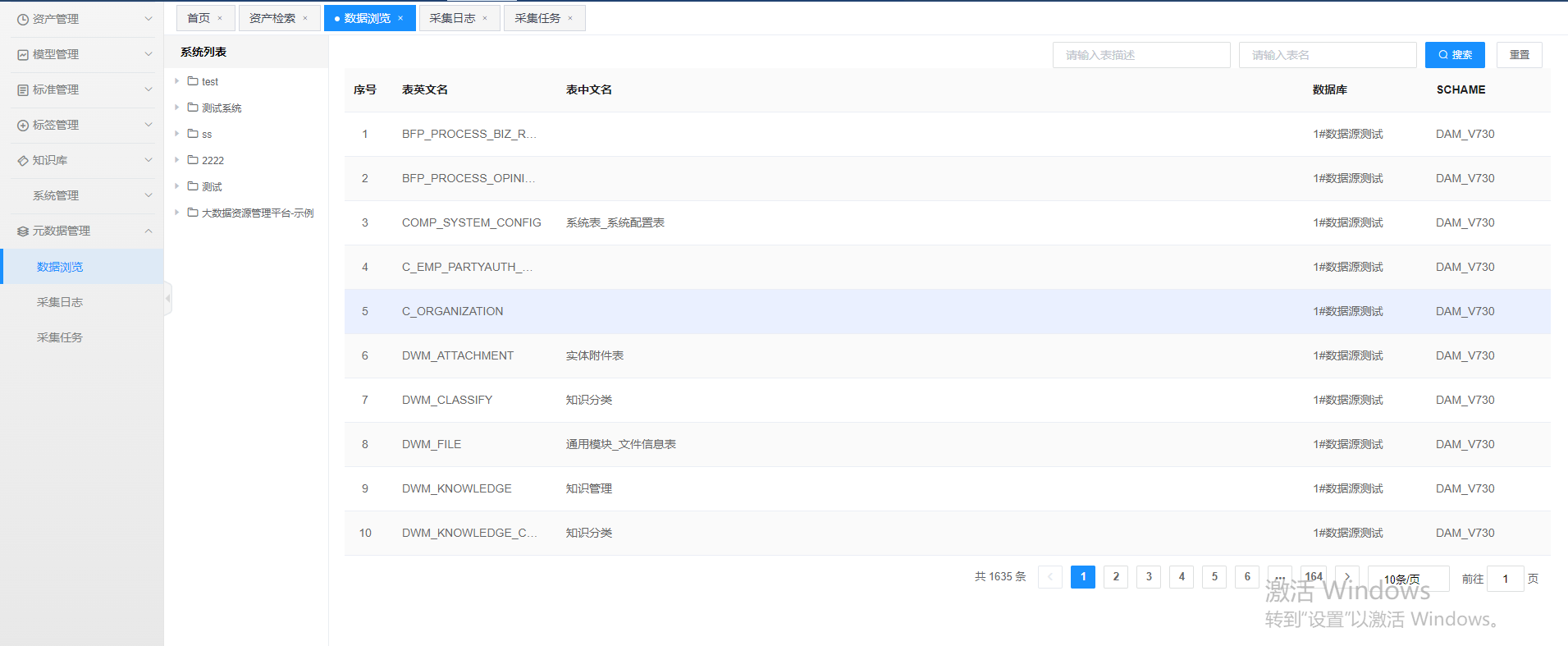
采集日志
查看元数据采集日志信息。
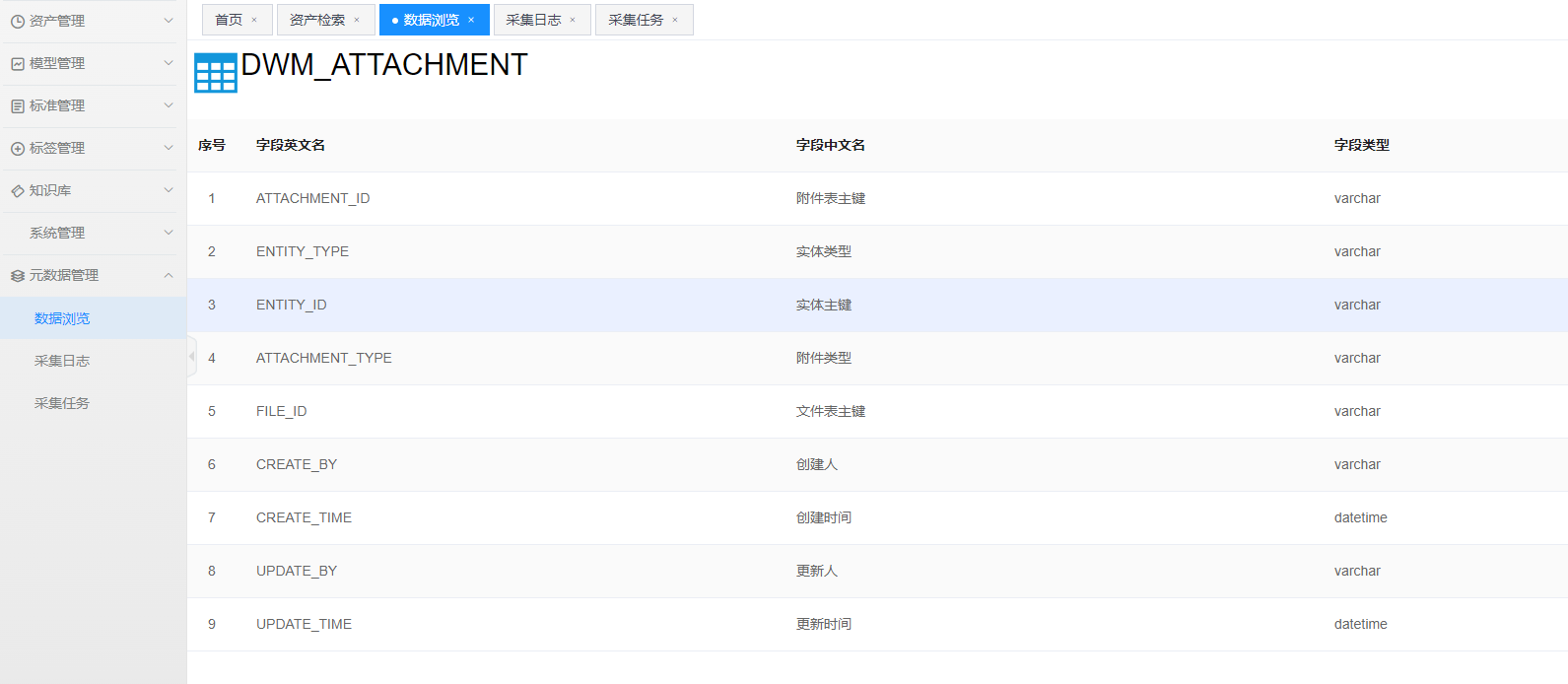
采集任务
查看元数据采集任务信息。
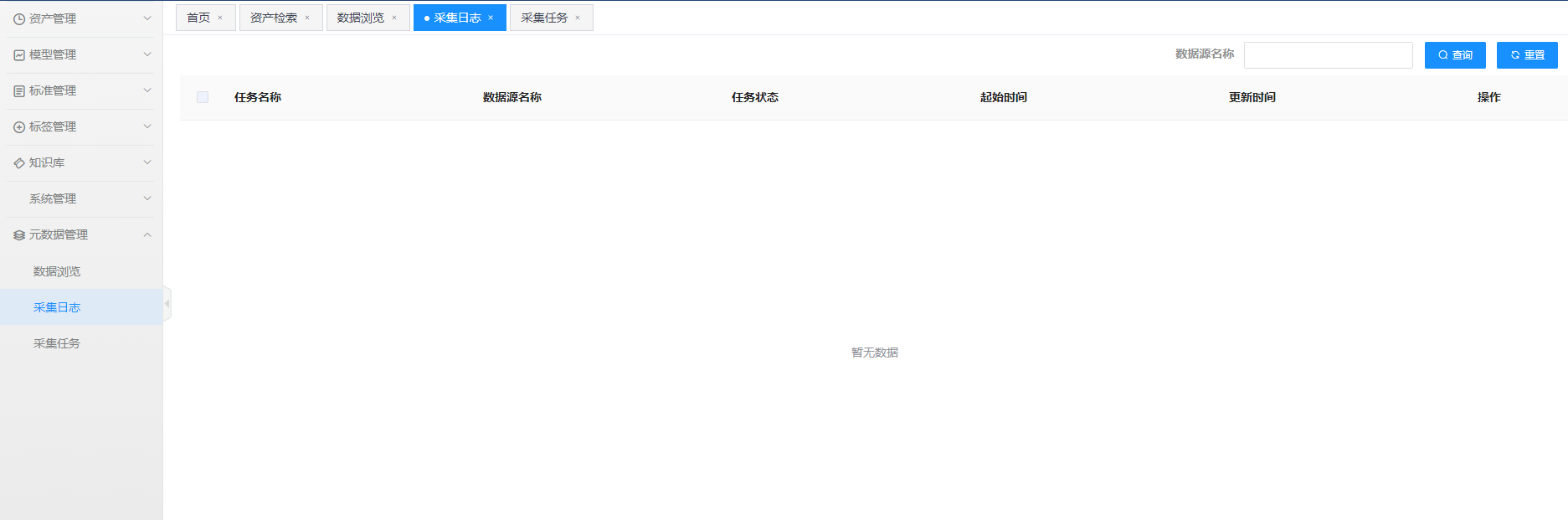
系统管理
配置系统操作的相关参数。
平台配置
配置元数据、数据质量、数据模型、搜索引擎等相关信息。
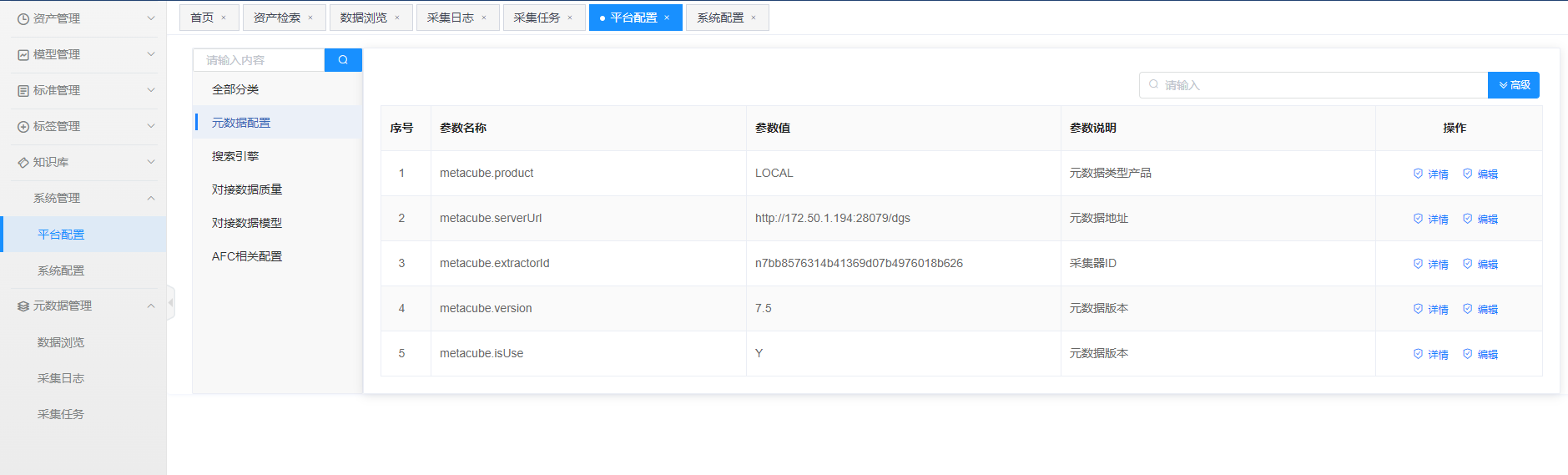
系统配置
手动执行资产相关初始化操作功能。